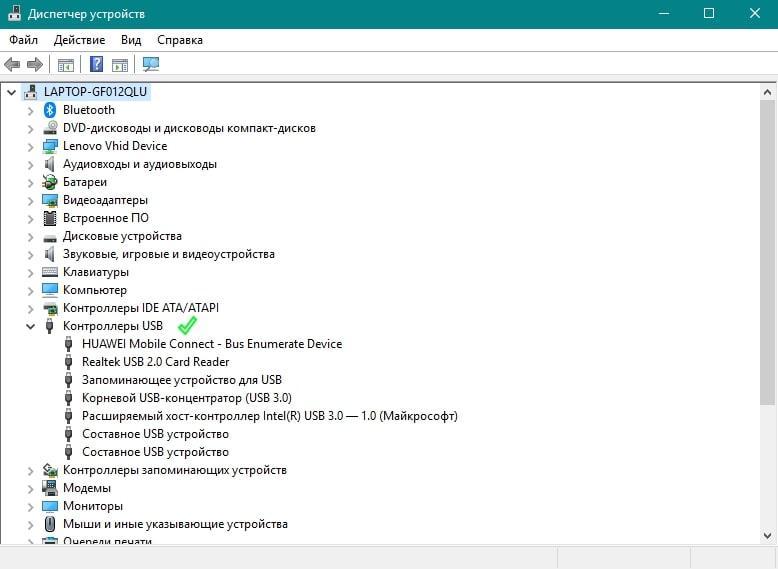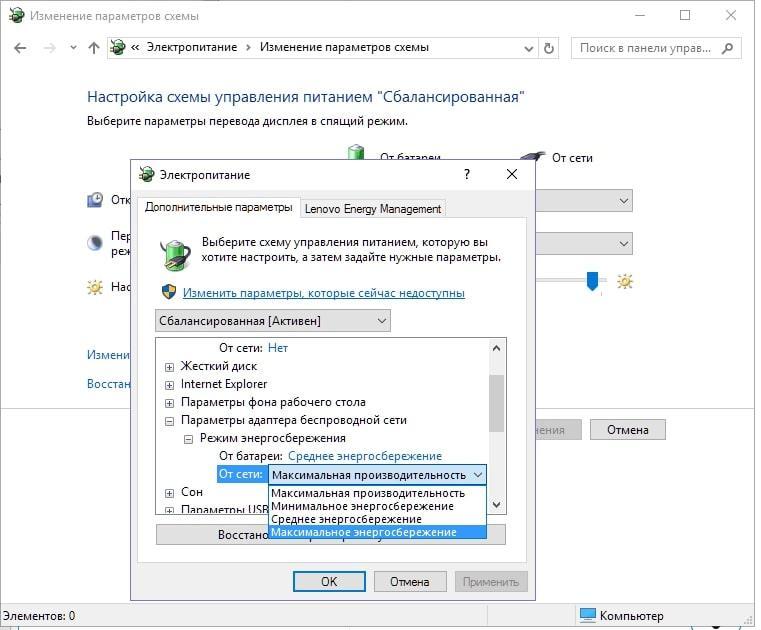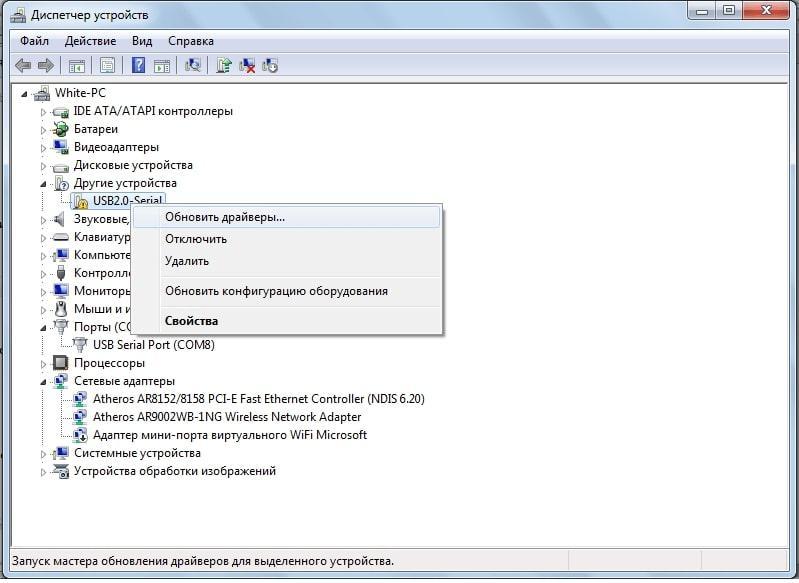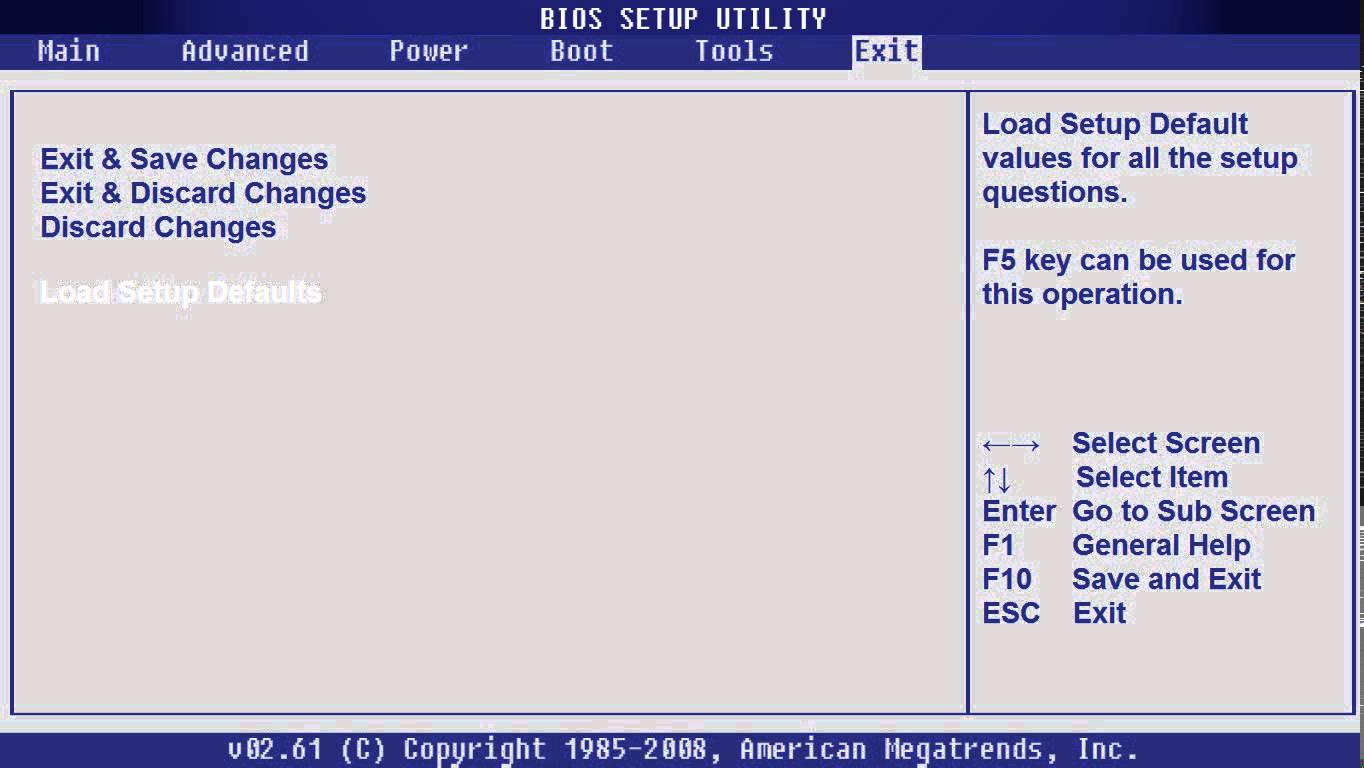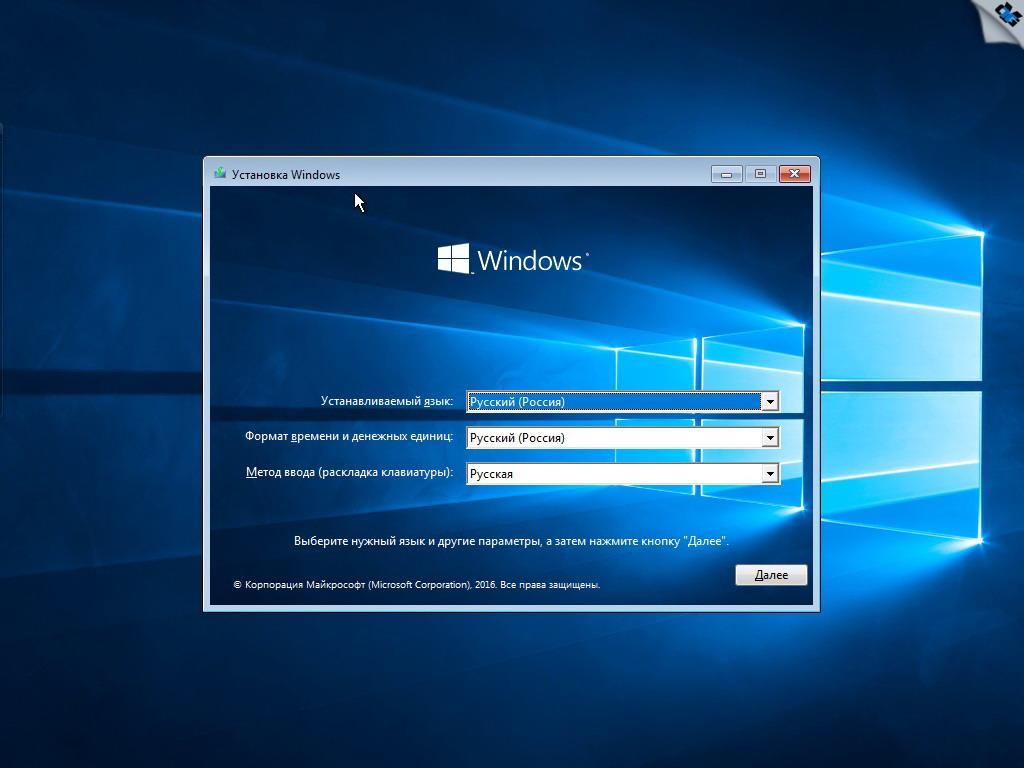- Причины сбоя USB-устройства при запросе дескриптора и решения проблемы
- Сбой запроса дескриптора USB устройства
- Что это за ошибка
- Причины сбоя запроса дескриптора USB устройства
- Технические проблемы
- Вирусы/вредоносное ПО
- Проблемы в ОС (драйвера и т.д.)
- Способы устранения проблемы
- Проверка оборудования
- Состояние ОС и драйверов
- Проверка на наличие энергопотребления и сброс статического напряжения
- Не помогло, что дальше
- Сброс настроек БИОСа к заводским
- Переустановка операционной системы
- Заключение
- Сбой запроса дескриптора USB-устройства на Windows 10
- Причины сбоя запроса дескриптора USB-устройства на Windows 10
- Недостаток питания
- Неисправность устройства или порта
- Проблемы в ОС
- Энергосберегающие технологии
- Способы устранения проблемы
- Режим энергосбережения
- Обновление драйвера на USB-оборудование и на материнскую плату
- Запуск средства устранения неполадок Windows
- Сброс настроек БИОС к заводским
- Удаление статического электричества
- Переустановка операционной системы
- Если ничего не помогло
Причины сбоя USB-устройства при запросе дескриптора и решения проблемы
Чаще всего ошибка возникает при подключении флешки, внешнего жестого диска и сходной USB-периферии. Опознать и устранить причину неполадки поможет информация, представленная в данной статье.
Сбой запроса дескриптора USB устройства
Нередко сбой сопровождается уведомлением “Код 43”. Это свидетельствует о том, что оборудование не работает. Вся загвоздка в архитектуре USB. Данный протокол – один из самых универсальных на рынке. Это обусловлено наличием развернутой иерархии – набором дескрипторов.Их всего 4, и если один глючит, то передача данных через порт становится невозможной. Упрощенно дескрипторы можно назвать описанием основных параметров устройства, к примеру, потребности в силе тока или пропускной способности канала. Без таких идентификаторов windows не “разберется”, что делать для “общения” с оборудованием.
Что это за ошибка
Уведомление “Сбой устройства дескриптора устройства” всплывает в том случае, если подключенная к ПК периферия не определяется операционной системой (ОС). Поэтому нужно убедиться в следующем:
- коннектор устройства плотно вставлен в разъем;
- устройство исправно – (проверяется при подключении к другому компьютеру, при этом не должно возникать проблем с подсоединением).
Причины сбоя запроса дескриптора USB устройства
Выделяют 2 категории возможных причин неполадки:
- Технические. Выход из строя оборудования или его определенной части. Сбой дескриптора устройства редко происходит из-за технических неполадок.
- Программные. Заключаются в том, что ОС не может “понять”, почему подключенная периферия не определяется. С точки зрения системы она является неопознанным прибором, который нельзя использовать.
Технические проблемы
Они делают невозможным нормальную передачу данных с устройства на ПК. Это значит, что какой-то контакт отошел, и на USB-порт поступает только часть дескрипторов. Обычно возникновению таких сбоев предшествуют механические повреждения компьютера или периферии. К примеру, ноутбук упал с кровати, на флешку наступили.
Вирусы/вредоносное ПО
Зачастую вредоносное ПО не вызывает эту проблему по следующим причинам:
- невозможность использования USB-устройства выгодно злоумышленникам;
- сообщение об ошибке создается ОС, т.к. трудно намеренно вызвать такое уведомление при фактической исправности ПК и подключаемого устройства.
Проблемы в ОС (драйвера и т.д.)
Самая распространенная причина. Она возникает как напрямую с драйвером, так и опосредованно – в результате некорректных настроек ОС. Также для портов USB 3.0 (внутри они окрашены в синий цвет) типичным является:
- отсутствие установленных драйверов;
- замена на универсальные драйвера windows.
Способы устранения проблемы
Ниже представлены пути решения возникшей неполадки: от самых простых и эффективных к более редким и сложным.
Проверка оборудования
Желательно убедиться в следующем:
- конкретный USB-порт исправен. Для этого в него вставляют прибор, который нормально работает при подключении к другому порту;
- коннектор устройства не имеет физических повреждений – внутри него не должно быть изогнутых или окисленных частей;
- при подключении к портам, размещенных на фронтальной стороне корпуса настольного компьютера, желательно прроверить их исправность (при сборке они по отдельности подключаются к материнской плате).
Состояние ОС и драйверов
Устранение проблемы подключения начинают с выполнения таких действий:
- Зажать комбинацию клавиш Win+R, ввести команду devmgmt.msc, которая запускается нажатием на Enter. После этого откроется “Диспетчер устройств”.
- Кликнуть на строчку “Контроллеры USB”. Появится список устройств. Если напротив какого-то из них отображается желтый восклицательный знак – нужно выделить эту строчку.
- Кликнуть правой кнопкой мыши – “Обновить драйверы” => “Выполнить поиск драйверов …” => “Выбрать из списка уже установленных …”. В списке, скорее всего, будет только одна опция. Нужно выбрать ее и нажать на “Далее”.
- Если в пункте 2 все раскрытые строчки не имеют цветных обозначений, нужно произвести действия из пункта 3 для всех таких устройств: “Generic USB Hub”, “Корневой USB-концентратор”, “Составное USB устройство”.
- Перезагрузить ОС.
Альтернативный путь – очистка всех устройств в блоке “Контроллеры USB” с последующей перезагрузкой. Для этого в “Свойствах” устройства нужно кликнуть “Удалить” и подтвердить операцию. При следующем запуске ОС сама установит недостающие драйвера.
Еще виновником могут быть неустановленные драйвера на чипсеты. В окне “Диспетчер устройств” вообще не должно быть строчек с желтыми или красными иконками. К примеру, если нормально отображаются какие-то из следующих устройств: Intel Chipset Driver, Intel Management Engine Interface, ACPI Driver, то беспокоиться не стоит, в противном случае нужно найти все недостающие драйвера на неопознанном оборудовании. Для этого нужно произвести следующие манипуляции:
- В “Свойствах” неопределенного прибора перейти во вкладку “Сведения” и выбрать значение “ID оборудования”.
- В блоке “Значение” отобразятся строки. В первой – нужно отыскать конструкцию, которая начинается на “VEN …” и скопировать ее с этого места до “… SUBSYS”.
- Далее открывается сайт https://devicehunt.com/ . На главной странице в поле “Vendor ID” вводится 4 символа, идущие в ранее скопированной конструкции после VEN, а в “Device ID” – 4 символа после DEV. После чего нажать на иконку поиска, и сайт выдаст информацию о неизвестном приборе – производителе и точном обозначении модели.
- В сети драйверов найти этот прибор, скачать и инсталлировать его. Итог – в “Диспетчере устройств” не будет неизвестного оборудования.
Также можно стереть всю информацию в ОС о ранее подключенных USB-устройствах. Для этого нужно сделать следующее:
- Запустить “Командную строку” от имени администратора. В Windows 7 – “Пуск” => “Все программы” => “Стандартные”. Найти строчку “Командная строка” – кликнуть по ней правой кнопкой мышки и выбрать опцию “Запуск от имени …”. В Windows 8 и более поздних вводится соответствующий запрос в системном поиске, и, на появившемся результате поиска, кликнув правой кнопкой мыши, выбрать строку “Запустить от …”.
- Скопировать в черное окно команду set devmgr_show_nonpresent_devices=1, нажать на Enter. Проделать то же самое с командой start devmgmt.msc.
- В верхнем углу окна “Диспетчер устройств” перейти в меню “Вид” и активировать опцию “Показать скрытые устройства”.
- Раскрыть список “Контроллеры USB”. Удалить все устройства с полупрозрачным шрифтом. Потом удалить все строчки в “Корневой USB-концентратор”.
- Перезагрузить систему.
Сбой запроса дескриптора USB устройства Windows 10 может появляться только при подключении к порту USB 3.0. Это типичная ситуация, так как современная версия интерфейса требует установки специальных драйверов. Для ноутбуков их можно найти на сайте компании-производителя на страничке модели. Для настольных компьютеров – нужно узнать модель материнской платы и найти драйвер на сайте производителя.
Проверка на наличие энергопотребления и сброс статического напряжения
ОС может ограничивать подачу напряжения на usb-порт. Данная возможность существует для экономии заряда батарей в ноутбуках. Чтобы проверить статус этой опции, нужно сделать так:
- В “Диспетчере устройств” в блоке “Контроллеры USB” нужно кликнуть правой кнопкой мышки на одной из строчек и нажать в выпадающем меню на “Свойства”. Далее перейти во вкладку “Управление”.
- Нужно найти строчку “Разрешить отключение …” и отключить эту опцию – снять с нее флажок. Сохранить изменения, нажав на “ОК”.
- Предыдущий пункт нужно выполнить на всех устройствах: “Generic USB Hub”, “Корневой USB-концентратор”, “Составное USB- устройство”.
Чтобы сбросить статический ток, действуют по такому алгоритму:
- Извлекают из USB-разъемов все подключенные устройства. Выключают ПК через меню “пуск”, выбрав пункт “Завершение работы”. Отсоединяют его от розетки. Если в ноутбуке демонтируется батарея – ее нужно снять.
- Зажмают кнопку включения ПК на 10 секунд.
- Включают все заново.
Не помогло, что дальше
Значит, данный случай уникален. Шанс исправить возникшую проблему минимален.
Сброс настроек БИОСа к заводским
Владельцам настольных компьютеров проще всего снять боковую крышку с корпуса, найти на материнской плате батарейку и вытянуть ее на пару минут. Это делается при полностью выключенной аппаратуре.
Также все можно сделать программно. Для этого выполняются такие действия:
- нужно зайти в БИОС;
- активировать опцию “Load Defaults BIOS”(“Load BIOS Setup Defaults”, “Load Safe-Fail Defaults”) – надпись может отличаться.
Переустановка операционной системы
Случается, что пиратские сборки ОС содержат внутренние ошибки, которые вызывают проблему с дескриптором устройства. Тогда проще всего установить другую версию Windows. Владельцам лицензий также можно попробовать сделать переустановку, но это не гарантирует устранение сбоя.
Заключение
- Сбой запроса дескриптора USB устройства означает, что USB-прибор не может передать ОС всю необходимую информацию для полной активации.
- Неправильная конфигурация ОС – самая распространенная причина сбоя. Чтобы исправить ее, эффективнее всего проверить драйвера и настройки контроллеров USB.
Сбой запроса дескриптора USB-устройства на Windows 10
При работе с флешкой, воткнутой в разъём USB, могут возникнуть различные ошибки, не позволяющие пользоваться накопителем. Ошибка дескриптора является одной из них. Чтобы узнать о методах устранения неисправности, необходимо подробно прочитать данную статью.
Причины сбоя запроса дескриптора USB-устройства на Windows 10
Как показывает практика, такая ошибка возникает чаще всего на операционках семейства виндовс. Опытные специалисты давно изучили причины, по которыми наблюдается USB сбой запроса дескриптора устройства Windows 10 на компьютере пользователя, поэтому перечислить основные из них не составит особого труда.
Внешний вид USB-флешки
Недостаток питания
Ни для кого не новость, что компьютер работает от сети 220 В, а для USB-накопителей система самостоятельно выделяет какую-то часть получаемой энергии от общего объёма. И если этот лимит будет превышен, то флешка станет работать некорректно, возникнут различные ошибки, в том числе и рассматриваемая.
Пользователь ПК на Windows 10 может настроить схему электропитания, а также посмотреть количество расходуемой энергии на ЮСБ-накопители. Для этой цели в операционку встроено специальное средство. Алгоритм работы с системной оснасткой следующий:
- Открыть меню «Пуск».
- Перейти в «Диспетчер устройств», написав название приложения в поисковой строке.
- В левой графе параметров открывшегося окошка необходимо развернуть вкладку «Контроллеры USB».
- Теперь пользователю предстоит выполнить трудоёмкую задачу. Ему необходимо раскрыть каждый из представленных пунктов и удостовериться, что лимит питания не превышен. В окне свойств каждого контроллера надо будет переходить в раздел «Питание» и смотреть на приведённые цифры.
Обратите внимание! Значение в столбце «Требует питания» должно быть меньше показателя в графе «Доступная мощность». Также эти значения могут совпадать. Если показатели существенно отличаются, значит USB-накопитель работает с превышением лимитов питания, что ни есть хорошо.
Список контроллеров USB в диспетчере устройств
Неисправность устройства или порта
В большинстве случаев ошибка сбоя запроса дескриптора возникает именно по этой причине. Выявить подобную неисправность достаточно просто. Нужно вставить заведомо рабочую флешку в тот же порт USB в ПК. Если она не работает, значит разъём неисправен, либо есть сбой сброса порта USB Windows 10.
Обратите внимание! Процесс проверки накопителя аналогичен. Если устройство не функционирует в заведомо рабочем гнезде ЮСБ, то его следует заменить или попытаться восстановить через специальные программы.
Проблемы в ОС
Прежде чем винить флешку во всех бедах, нужно убедиться, что с операционной системой всё в порядке.
В первую очередь рекомендуется проверить наличие драйверов на все порты USB в компьютере. Это можно сделать через диспетчер устройств. Если рядом с названием контроллера стоит восклицательный знак, значит в его работе наблюдаются неисправности. Скорее всего, просто слетел драйвер. Для устранения проблемы нужно зайти на сайт «Майкрософт» и скачать необходимый пакет программного обеспечения.
Также не помешает проверить системный файл на целостность через командную строку, а также жёсткий диск на битые сектора, используя специализированный софт.
Важно! Нарушение целостности файлов устраняется автоматически после проверки.
Энергосберегающие технологии
Данная проблема актуальна для ноутбуков, которые сразу же отключаются при разряде аккумулятора, а также для подключенных к ПК устройств, телефонов, которые работают по Bluetooth. Здесь просто необходимо правильно настроить режим энергосбережения. Об этом рассказано далее.
Меню настройки режима энергосбережения на Windows 10
Способы устранения проблемы
В зависимости от выявленной причины нужно подбирать метод исправления неисправности с сообщением «Неизвестное USB-устройство, сбой задания адреса Windows 10». Далее рассказано о самых распространённых из них, которые сможет выполнить любой пользователь.
Режим энергосбережения
На Windows 10 есть несколько вариантов настройки схемы электропитания. От выбранного варианта зависит производительность компьютера. Каждый из них применяется в конкретной ситуации. В общем виде настройка режима энергосбережения осуществляется по следующей схеме:
- Попасть в «Диспетчер устройств» и развернуть раздел с USB-контролерами.
- Тапнуть по строке «Genetic USB Hub» для запуска меню свойств контроллера.
- Снять галочку с позиции «Разрешить отключение устройства» для экономии энергии. Затем закрыть окошко.
- Перейти в раздел «Управление электропитанием» и переключиться на вкладку «Дополнительные параметры питания».
- Кликнуть ЛКМ по кнопке «Настройка схемы электропитания».
- Далее перейти в «Изменить дополнительные параметры питания».
- В представленном списке щёлкнуть по строчке «Параметры USB» и в поле «Значение» написать вручную с клавиатуры слово «запрещено».
- Перезагрузить ПК.
После выполнения вышеизложенных манипуляций устройства ЮСБ на виндовс десять должны работать стабильно.
Обновление драйвера на USB-оборудование и на материнскую плату
Как и говорилось выше, если в диспетчере устройств рядом с каким-либо контроллером USB стоит восклицательный знак, то в первую очередь надо обновить драйвер, особенно если есть сбой перечисления устройства Windows 10. Для этого необходимо:
- Нажать правой кнопкой мыши по названию контроллера в диспетчере.
- В меню контекстного типа нажать по строке «Обновить драйверы».
- Выбрать вариант с автоматическим поиском обновлённых драйверов и подключить ПК к Интернету.
- Дождаться окончания проверки. Система автоматически определит, нуждается ли компонент в обновлении драйвера, и загрузит последнюю версию ПО.
Процесс обновления драйвера на USB-контроллер
Обратите внимание! Если указанное выше не помогло, то надо попытаться обновить драйвер на материнскую плату. Для этого можно найти соответствующее ПО на официальном сайте производителя данного комплектующего и загрузить его в один клик.
Запуск средства устранения неполадок Windows
Подключение этого средства к решению проблемы позволяет устранить большое количество проблем. Запускается так:
- Зайти в меню параметров системы.
- Переключиться на вкладку «Обновление и безопасность» и в следующем меню тапнуть по строке «Устранение неполадок».
- Найти строку «Подключенные устройства» и тапнуть левой клавишей мышки по пункту «Запустить средство устранения неполадок», расположенному рядом.
- Дождаться завершения процедуры.
Обратите внимание! Если средство найдёт какую-то ошибку в работе подключенной периферии, то устранить её можно будет быстро в этом же окне, даже если речь идёт о принтере или наушнике, который не удаётся опознать.
Сброс настроек БИОС к заводским
Способ иногда помогает решить проблему с ошибкой сбоя запроса дескриптора. Во всех версиях BIOS материнской платы есть специальная кнопка сброса параметров, после нажатия на которую БИОС принимает изначальную версию кода, заложенную производителем материнки. Но если он никогда не обновлялся, то и смысла в проведении такой процедуры нет.
Сброс настроек БИОС
Удаление статического электричества
Когда компьютер работает в режиме 24 на 7, то на его комплектующих скапливается статическое электричество, которое и приводит к различным сбоям. Порты USB не исключение. Чтобы удалить такой заряд, необходимо:
- Выключить компьютер.
- Отключить блок питания, переведя тумблер сзади в положение «Выключено».
- Вытащить шнур питания из розетки.
- Удерживать кнопку включения ПК не менее 10 сек.
- Подключить всё обратно, запустить компьютер и проверить работоспособность портов USB.
Переустановка операционной системы
Данный вариант позволяет решить практически все проблемы с работой USB-портов, да и с функционированием операционки в целом. Описывать процесс установки Windows 10 в рамках этой статьи нецелесообразно. Для этого достаточно следовать инструкции установщика.
Если ничего не помогло
Если даже переустановкой виндовс не удалось исправить проблему, то ПК стоит отдать на диагностику в сервисный центр. Возможно, у него просто не функционируют USB-порты, либо наблюдается несовместимость установленных комплектующих.
Установщик Windows 10
Таким образом, ошибка «USB Device Descriptor Failure», требующая скачать драйверы для Windows 10, встречается довольно редко, но всё же про неё не стоит забывать. Хотя бы для общего развития стоит изучить основные методы устранения неисправности, изложенные выше.