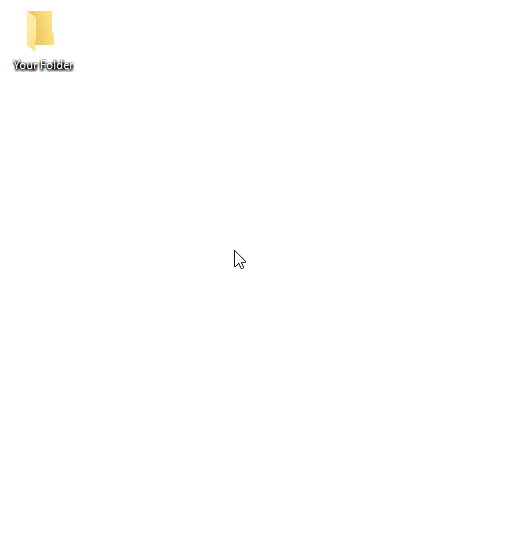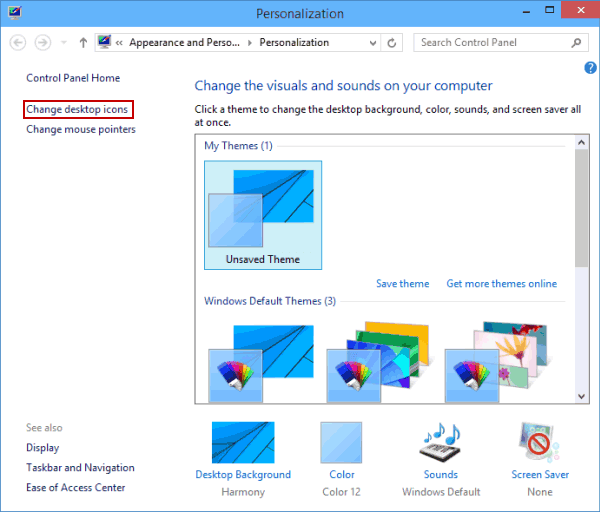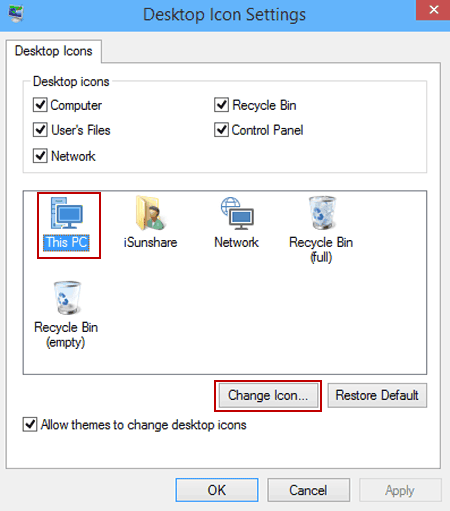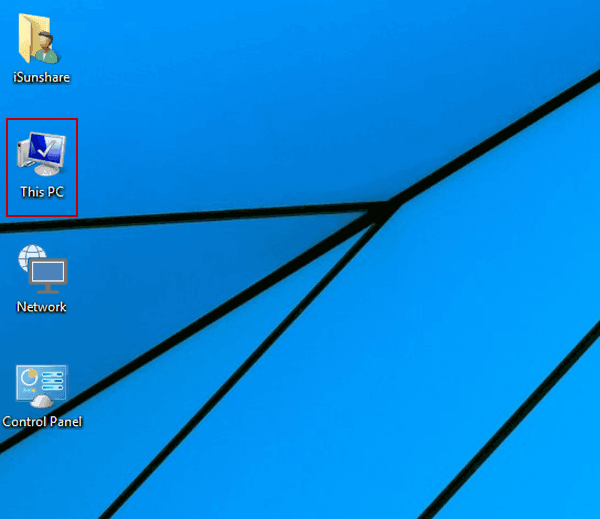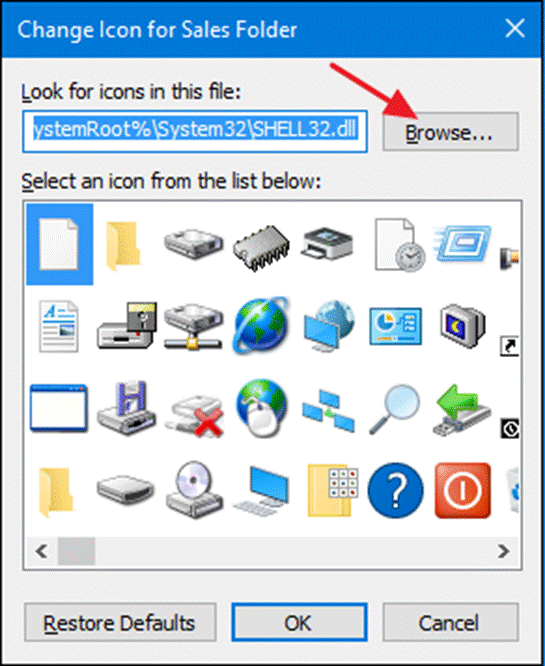- How to set a custom folder icon on Windows 10
- Custom folder icon
- Leave a Reply Cancel reply
- How to set a custom folder icon on Windows 10
- Custom folder icon
- Leave a Reply Cancel reply
- Organize stuff on your computer with the help of catchy Everyday 10 Folder Icons
- 60 professional Windows 10 style icons for everyday use
- What’s included in the set
- Looks good in every size
- How to change a folder icon with one from the Everyday10 icon set
- How to Change Desktop,Folder and Shortcuts Icons in Windows 10?
- Method 1: Change Desktop Icons in Windows 10 Using PC Settings
- Method 2: Change the Folder Icons in Windows 10
- Method #3: Change the Icons of Shortcuts in Windows 10
- Conclusion:
- Changing Default folder Icon for ALL folders on Windows 10
- Replies (6)
How to set a custom folder icon on Windows 10
Dec 4, 2018
Comment
Windows 10 uses the standard yellow folder icon for all folders that you create. Your libraries have slightly different icons but for all other folders, the same icon is used. If you want, you can change folder icon colors with an app called FolderPainter. If changing the folder icon color doesn’t do the trick, you can set a custom folder icon on Windows 10 so long as you find the icon for it yourself.
Custom folder icon
The first thing you need to do is find a folder icon. You can normally download icons for free online however, if you have a nice PNG image that works as an icon, you can convert it to an ICO file too. If you’re converting a file from PNG to ICO, we recommend using a free online web service called ICO Convert. Just upload the PNG image, and convert it to an ICO file for Windows 10.
Once you have the ICO file, you can change the folder icon for any folder that you want. Navigate to the folder that you want to change the icon for and right-click it. From the context menu, select Properties. On the Properties window, go to the Customize tab and click the Change icon button at the bottom. In the window that opens, click the Browse button and select the ICO file that you want to use. Click Ok, and Apply.
Return to your desktop, right-click on an empty area and select Refresh from the context menu. Repeat for any File Explorer windows that you have open. The folder will now appear with its new, custom icon.
Changing it back is pretty easy. Access the Change Icon window the same way you did before and select the default folder icon from the ones shown in the list, or just click the Restore Defaults button.
This change will be applied on a per-folder basis. This means that all other folders on your system will still use the default icon that’s set on Windows 10. There are apps that can change the default folder icon for multiple folders at once and there are also apps that can change what the default icon for all folders is however, given this is Windows 10, you should avoid tampering with the icon defaults. Windows 10 has a poor history of handling UI customizations. In fact, if you use an app to customize your Windows 10 desktop, it’s a good idea to disable or uninstall it before you install a major Windows 10 feature update.
Leave a Reply Cancel reply
This site uses Akismet to reduce spam. Learn how your comment data is processed.
How to set a custom folder icon on Windows 10
Dec 4, 2018
Comment
Windows 10 uses the standard yellow folder icon for all folders that you create. Your libraries have slightly different icons but for all other folders, the same icon is used. If you want, you can change folder icon colors with an app called FolderPainter. If changing the folder icon color doesn’t do the trick, you can set a custom folder icon on Windows 10 so long as you find the icon for it yourself.
Custom folder icon
The first thing you need to do is find a folder icon. You can normally download icons for free online however, if you have a nice PNG image that works as an icon, you can convert it to an ICO file too. If you’re converting a file from PNG to ICO, we recommend using a free online web service called ICO Convert. Just upload the PNG image, and convert it to an ICO file for Windows 10.
Once you have the ICO file, you can change the folder icon for any folder that you want. Navigate to the folder that you want to change the icon for and right-click it. From the context menu, select Properties. On the Properties window, go to the Customize tab and click the Change icon button at the bottom. In the window that opens, click the Browse button and select the ICO file that you want to use. Click Ok, and Apply.
Return to your desktop, right-click on an empty area and select Refresh from the context menu. Repeat for any File Explorer windows that you have open. The folder will now appear with its new, custom icon.
Changing it back is pretty easy. Access the Change Icon window the same way you did before and select the default folder icon from the ones shown in the list, or just click the Restore Defaults button.
This change will be applied on a per-folder basis. This means that all other folders on your system will still use the default icon that’s set on Windows 10. There are apps that can change the default folder icon for multiple folders at once and there are also apps that can change what the default icon for all folders is however, given this is Windows 10, you should avoid tampering with the icon defaults. Windows 10 has a poor history of handling UI customizations. In fact, if you use an app to customize your Windows 10 desktop, it’s a good idea to disable or uninstall it before you install a major Windows 10 feature update.
Leave a Reply Cancel reply
This site uses Akismet to reduce spam. Learn how your comment data is processed.
Organize stuff on your computer with the help of catchy Everyday 10 Folder Icons
60 professional Windows 10 style icons for everyday use
Are all your Windows folders yellow and difficult to distinguish from each other? Why not label folders with special icons based on what you’re storing in them? This way, you’ll be able to find the right folder at a glance.
Hundreds of people have found this approach useful and are using the original Everyday set of folder icons for years. But they are drawn in Vista style which might look good in Windows Vista, 7 and 8, but they look strange in Windows 10. That’s why we’ve decided to redesign them and release modern Windows 10-style icons*. This is how Everyday 10 Folder Icons was born.
* — Although these icons were designed in Windows 10 style, they can be used on Windows XP, 2003, Vista, 7, 8, 8.1 or Windows 10.
Price: $19.95
What’s included in the set
Everyday 10 Folder Icons is a universal set consisting of 60 folder icons specially designed for files that most people store on computers:
- Work files
- Educational or scientific documents
- Music, pictures, and videos
- Family members’ and your personal files
- Games and other hobbies
- Icons with stars and medals for sorting folders according to their importance or whatever your own criteria may be
After you label your Windows folders with this set, every folder will have a noticeable icon on it that will help you find it at a glance.
For example, you can store your audiobooks in the folder with a book and headphones on it. The files relating to your kids could be in the folder with a pink teddy bear, and your financial reports –could be in the folder with an image of money.
Looks good in every size
Each icon from Everyday 10 Folder Icons was manually drawn in 256×256, 48×48, 32×32, and 16×16. All folders are designed to fit authentic Windows 10 style icons. That’s why they look distinct even at the smallest sizes:
Unlike icons downloaded from the Internet, these icons were created in one style, so they will look clean and neat on your computer.
How to change a folder icon with one from the Everyday10 icon set
You can use these icons alone and label your folders with them as you otherwise would in Windows. However, every time you need to label a folder will mean lots of clicks.
So we recommend you use the set together with the simple and safe Folder Marker Pro. With its help, you will have an opportunity to label any folder by right-clicking the folder and selecting the desired icon from the Mark Folder menu that will appear there.
Moreover, Folder Marker Pro will give you 62 additional folder icons, the ability to label your office documents, make a backup copy of the marking and transfer it to another computer or CD. Learn more about all the Pro features here.
How to Change Desktop,Folder and Shortcuts Icons in Windows 10?
Let’s assume you have turned on your PC and the desktop screen is being displayed. Now there must be certain locations or tools, software that you want to use, and in order to do so, you keep on searching the content in your search box and then go to the required location in the drive to use it. It is a tedious task to find the tool or the software program from the stored locations; rather it would have been easier if they were directly displayed on the Desktop. Then you could you have easily tracked them and click on them when required without going through the laborious tasks of searching them.
But many a times, they are not visible properly or maybe they are visible but there icons are not instantly recognizable to your eyes. Thus, if you could change the icons to some user friendly style, easily locatable then it makes your job easier.
Here in this article we would discuss about how to change the desktop icons, folder icon and shortcuts icons in Windows 10 and also the situation when you do want to change the icons but are unable to do that due to some restrictions.
Method 1: Change Desktop Icons in Windows 10 Using PC Settings
Here in this section, no extra tickling method is used, rather we would prefer to use the pre-installed settings already available in our system to carry out our job in time. Read below to know the steps:
Step 1.Press “Windows + I” on the keyboard.
Step 2.On pressing the “Windows + I” combination, the “Settings” panel would appear.
Step 3.Click on “Personalization” settings.
Step 4.Look at the left hand side of the panel, and you would notice a link option named “Change desktop icons”.
Step 5.Click on the “Change desktop icons” link.
Step 6.On clicking “Change desktop icons” link, a “Desktop icon settings” window would pop up.
Step 7.On the new windows that follows, you would get to see certain icons which are already displayed on your screen. From those available icons, select the icon that you want to change, for example, select the icon of “This PC”.
Step 8.After selecting the “This PC” icon, click on “Change icon” option below the list.
Step 9.On clicking “Change icon” button, the “Change icon” panel would appear with many varieties of icons on the list.
Step 10.Choose any one of those icons that you want to set for your “This PC” and click “Ok”.
Step 11.After clicking “Ok” you are back to the “Desktop Icon Settings” panel, where you have to click “Ok” again to confirm the changes.
Step 12.Now go to your Desktop and look for the “This PC”, you would find its icon changed this time which indicates your task has been pulled off perfectly.
Method 2: Change the Folder Icons in Windows 10
Besides the usual icons for control panel, recycle bin, my computer, there are folders all yellow in color displayed on the desktop. This method would demonstrate you the way to customize folder icons.
Step 1.Right-click on the folder you want to customize and select “Properties”.
Step 2.Under the “customize” tab, go to the “Folder icon” section, click on “Change icon” button.
Step 3.Select one of the many icons shown in the list and click “OK”. These icons are located in the C:\Windows\system32\SHELL32.dll location.
Step 4.For more icon option, browse to C:\Windows\system32\imageres.dll.
Method #3: Change the Icons of Shortcuts in Windows 10
Changing the shortcut to any app, folder is pretty simple like the previous methods mentioned above. Simply follow the steps to complete your task:
Step 1.Choose the “Shortcut” that you wish to customize from the desktop.
Step 2.Right-click on the “Shortcut” and click on “Properties”.
Step 3.On the following window, click on the “Shortcut” tab.
Step 4.Under the “Shortcut” tab, click on “Change Icon” button.
Step 5.Choose any one of the icons from the list box, or browse to DLL, EXE or ICO file that contains more icon options.
Step 6.After selecting the icon you want, click on “ok”.
Step 7.Once you have done this much, you will be back to the previous window settings where you have to click “ok” again to confirm the changes and to save the changes permanently.
Step 8.Go to the desktop icon again, and check for the shortcut that you recently customized, you will find its icon changed this time which indicates your job is done.
Conclusion:
Changing desktop icons on Windows 10 is an interesting task for most of the beginners as they find it quite fascinating to display their files and documents with different icons every time they sign in to their system. But besides being an interesting task, choosing icons to folders, shortcuts, control panel, recycle bin and many more helps the user to locate the icons easily or conveniently depending upon the icon that have set.
If any certain icon is not visible on the desktop that too can be displayed from the personalization settings in the 1 st method.
Changing Default folder Icon for ALL folders on Windows 10
Hello, for some reason all my folder icons changed to a miniature version of the default folder icon. I can change them back one by one but I cannot find a setting that would make it apply to ALL folders including the ones I might create later. I am not looking to introduce any custom icons.
From the picture above, I wanna make my default icon the highlighted one (in dark blue), but currently, my default icon is the one marked with a red rectange. I appreciate your assistance. (they look the same in the picture, but the current one is much smaller in practice)
Thanks in advance
Replies (6)
Please be informed that Windows 10 doesn’t have the ability to change all folder icons at the same time. We encourage you to submit your issue using the Feedback Hub. You can either vote on an existing submission or submit a new issue. When you submit a feedback item we gather additional details and information about your issue that will help determine what’s causing it and address it. Feedback items regularly receive Microsoft responses on the submissions in the Feedback app so you can see what we are doing about your feedback. Please revisit frequently to see the status of your feedback items.
For more information on Feedback Hub, see our support article and YouTube video
In order to submit new feedback, please follow these steps:
1. On a Windows 10 device, search for “Feedback Hub” in Cortana search, then launch the app
2. Navigate to Feedback in the left menu, then press + Add new feedback.
3. Select the Problem, and share any details you think are relevant, and choose an appropriate category and subcategory.
4. Important: If possible, reproduce the problem(s) after clicking Begin monitoring (or Start capture) near the end of the form; Stop monitoring when you’re done.
5. Once you’ve completed the form and monitoring, click Submit.
6. Click Continue using Feedback Hub.
7. Click My feedback at the top, then find the item you submitted. (It may take a while to appear).
8. Open the item you submitted, then click Share.
9. Click Copy link, then paste the link here in your response. (It will look like https://aka.ms/ link>).
Don’t hesitate to reach out to us if you need assistance with Windows.