- Файл C:\windows\system32\config \systemprofile\desktop недоступен в Windows 10
- Исправить Desktop недоступен в Windows 10
- 1. Создать новую учетную запись пользователя
- 2. Обновить Windows через установочную флешку
- 3. Перезапуск процесса explorer (Проводник)
- 4. Вставить папку Dekstop
- 5. Выполнить чистую установку windows 10
- 6. Переустановить загрузочные файлы
- Как исправить: Расположение недоступно в Windows
- Обновление с помощью Media Creation Tool
- Копирование папки Desktop
- Восстановление системы
- Исправлено: Местоположение недоступно. Рабочий стол недоступен —
- В чем причина ошибки рабочего стола?
- Решение 1. Используйте другую учетную запись пользователя и установите последние обновления
- Решение 2. Скопируйте папку рабочего стола
- Решение 3. Удалите проблемные антивирусные инструменты.
- Решение 4: Восстановление системы
Файл C:\windows\system32\config \systemprofile\desktop недоступен в Windows 10
Обновление для Windows 10 2018 April появилось с множеством превосходных функций, включая некоторые проблемы, такие как «C:\windows\system32\config\systemprofile\desktop недоступен«. Один пользователь рассказал, что сбросил систему и после входа в нее, вместо загрузки на рабочий стол он получил эту ошибку. Другой пояснил, что Windows 10 загружает рабочий стол и становится черный экран с такой же ошибкой. И проблема возникает, когда пользователи обновляют свою версию Windows или выполняют чистую установку.
Исправить Desktop недоступен в Windows 10
Проблема с недоступным рабочим местом обычно возникает из-за поврежденных системных файлов. Однако перезагрузка компьютера должна устранить проблему, но если вы не можете исправить ошибку, следуйте дальнейшим решениям.
1. Создать новую учетную запись пользователя
Шаг 1. Запустите командную командную строку от имени администратора. Нажмите Win + R и введите в поле cmd, после чего нажмите Ctrl + Shift + Enter. Если нажать сразу кнопку OK, то cmd запуститься в обычном режиме, но если вы нажмете сочетание кнопок Ctrl + Shift + Enet, Вы запустите её от имени администратора.
Шаг 2. Введите control userpasswords2 команду и нажмите Enter.
Шаг 3. Нажмите в новом окне «Добавить», чтобы создать учетную запись пользователя. Далее вставьте новый идентификатор электронной почты и код доступа в соответствии с инструкциями на экране. Вы можете добавить локального пользователя или учетную запись Microsoft и назначить ей права администратора, если хотите. Когда вы закончите создание нового пользователя, перезагрузите компьютер и на этот раз войдите в новую учетную запись пользователя. Это наиболее вероятное и простое решение, чтобы сохранить файлы и не переустанавливать windows.
2. Обновить Windows через установочную флешку
Этот способ помог исправить проблему с черным экраном на рабочем столе одному пользователю, с которым я вел переписку в комментариях, и решил его добавить на обозрение. Метод требует вашего внимания, Вы не должны пропустить предложенный вам пункт, чтобы сохранить файлы и приложения, если хотите их сохранить.
Шаг 1. Перейдите на официальный сайт microsoft и скачайте Media Creation. Используйте Media Creation для создания установочной флешки, на которой будет установлена последняя версия Windows 10. Вы можете начать процесс восстановления или обновления Windows 10 с установочной флешки с сохранением файлов и приложений. Если вам не удается запустить процесс установки при загрузке Windows 10, то следуем ниже.
Шаг 2. Подключите установочную флешку к компьютеру и включите свой компьютер до черного проблемного экрана. Далее нажмите Win + R, введите taskmgr и нажмите Ctrl + Shift + Enter, чтобы открыть диспетчер задач с правами администратора. В диспетчере задач нажмите на вкладку «Файл» > «Запустить новую задачу«. В открывшемся диалоговом окне нажмите «Обзор» и перейдите на ранее созданный диск USB. Внутри будет файл setup.exe. Выберите его для запуска. Далее следуйте инструкциям на экране и будьте осторожны и внимательны, не пропустите пункт с сохранением файлов.
3. Перезапуск процесса explorer (Проводник)
Шаг 1. Откройте диспетчер задач, нажав Ctrl + Alt + Del и нажмите снизу подробнее, если у Вас есть такое. Во вкладке «Процессы» найдите процесс под именем Проводник (в Windows 7 он называется explorer.exe). Нажмите на нем правой кнопкой мыши и выберите «Снять задачу«.
Шаг 2. Далее нажмите сверху на опцию Файл и выберите Запустить новую задачу. В появившимся окошке напишите explorer.exe, поставьте галочку Создать задачу с правами администратора и нажмите OK. В некоторых случаях, пользователи описывает, что проделовали запуск процесса несколько раз, чтобы исправить ошибку.
4. Вставить папку Dekstop
Шаг 1. Откройте «этот компьютер», если не можете с помощью курсора мышки, то нажмите на клавиатуре Win + E. Перейдите C:\User и включите Скрытые элементы нажав на вкладку Вид. Далее Вы увидите папку Default, зайдите в нее и скопируйте папку Dekstop, нажав правой кнопкой мыши по ней, если мышка не работает, то нажмите на клавиатуре кнопку контекстного меню, с правой стороны между AltCtrl и Ctrl.
Шаг 2. После того как Вы скопировали папку Dekstop, перейдите по следующему пути C:\Windows\System32\config\systemprofile и вставьте папку Dekstop в каталог systemprofile. Перезагрузите компьютер или ноутбук, именно перезагрузите, а не выключить и включить.
5. Выполнить чистую установку windows 10
Если ошибка «C:\windows\system32\config\systemprofile\desktop недоступен» появляется после первого проделанного пункта, то имеет смысл установить windows 10 с нуля. Windows 10 вы можете скачать с официального сайта Майкрософт и записать сразу, как ISO образ на флешку для установки или воспользоваться программами для создания загрузочной флешки .
6. Переустановить загрузочные файлы
Возможная причина недоступности рабочего стола — это поврежденные загрузочные файлы. Таким образом, Вы можете восстановить их с помощью командной строки из среды восстановления. Здесь вы найдете идеальный способ — как восстановить главную загрузочную запись (MBR) . Если обнаружу еще способы решения новой ошибки в windows 10, то обязательно сообщу вам. Успехов!
Как исправить: Расположение недоступно в Windows
Ошибка «Расположение недоступно» обычно происходит после установки обновления Windows, когда системе не удается загрузить рабочий стол. Вместо него на экране видим только корзину и панель задач. Как указывается в сообщении, проблема возникла по причине того, что C:\WINDOWS\system32\config\systemprofile\Desktop ссылается на недоступное расположение.
Среди распространенных причин — неисправная учетная запись пользователя, поврежден или перемещен каталог рабочего стола и прочие.
Обновление с помощью Media Creation Tool
В этом решении используем другой профиль для входа в систему, у которого нет проблем с рабочим столом, затем установим обновление с помощью Media Creation Tool. После того, как ОС выдаст ошибку о недоступном расположении на пустом экране с панелью задач, выполните следующие шаги.
В панели системного поиска введите cmd , при отображении командной строки в найденных результатах запустите ее от имени администратора.
В консоли выполните команду, чтобы перейти к экрану учетных записей пользователей:
Щелкните на кнопку Добавить и следуйте инструкциям. Убедитесь, что выбран параметр входа без учетной записи Майкрософт.
Нажмите «Далее» и подтвердите свой выбор нажатием на Локальный аккаунт в следующем окне. После введите логин и пароль.
После создания нового профиля пользователя вернитесь в консоль командной строки и запустите команду для выхода из текущего сеанса:
Войдите во вновь созданную учетную запись, в которой должен запустится рабочий стол без проблем. Если произошел сбой процесса «explorer.exe», перезагрузите его в Диспетчере задач.
Затем загрузите утилиту Media Creation Tool с сайта Майкрософт и дважды щелкните на файл MediaCreationTool.exe для ее установки.
Выберите опцию «Обновить этот компьютер сейчас» и продолжите нажатием на «Далее». Инструмент загрузит определенные файлы, проверит наличие обновлений и выполнит сканирование Windows.
Примите условия лицензии из следующего окна. После этого отобразится экран «Готово к установке» с инсталляцией Windows и сохранением личных файлов и приложений. Нажмите на кнопку «Установить». После завершения ошибка о недопустимом расположении больше не должна препятствовать загрузке рабочего стола.
Копирование папки Desktop
Если не удалось исправить ошибку предыдущим способом, выполните следующие шаги.
В Проводнике разверните диск C: и перейдите в папку Пользователи – Default. Если не находите последнюю, включите опцию, которая позволяет просматривать скрытые файлы. Для этого на вкладке Вид кликните на вкладку «Показать или скрыть» и отметьте флажком опцию «Скрытые элементы».
Разверните папку Default, щелкните правой кнопкой мыши на Desktop и выберите «Копировать».
Затем перейдите по пути:
В systemprofile щелкните правой кнопкой на пустое поле и вставьте скопированную папку Desktop. После перезагрузки компьютера проверьте, решена ли проблема.
Восстановление системы
Если продолжаете сталкиваться с ошибкой о недоступном расположении Desktop, попробуйте вернуть систему в предыдущее состояние. То есть используем точку (снимок) ОС, которая была создана до ее появления.
Откройте мастер восстановления командой rstrui из окна Win + R.
На втором экране отметьте флажком опцию «показать больше точек восстановления». Выберите ту точку, которая была создана до ошибки.
Подтвердите запуск процесса восстановления нажатием на «Готово». После завершения операции сообщение о недоступном расположении больше не должно появляться.
Исправлено: Местоположение недоступно. Рабочий стол недоступен —
Эта ошибка, среди многих других, появляется после того, как пользователи установили обновление Windows. Ошибка является общей для Windows 10, 8 и 7 и обычно проявляется одинаково. Прежде всего, пользователи не могут видеть свой рабочий стол, кроме корзины и панели задач. Ошибка появляется при запуске в соответствии с:
C: \ WINDOWS \ system32 \ config \ systemprofile \ Desktop недоступен
В доступе отказано.
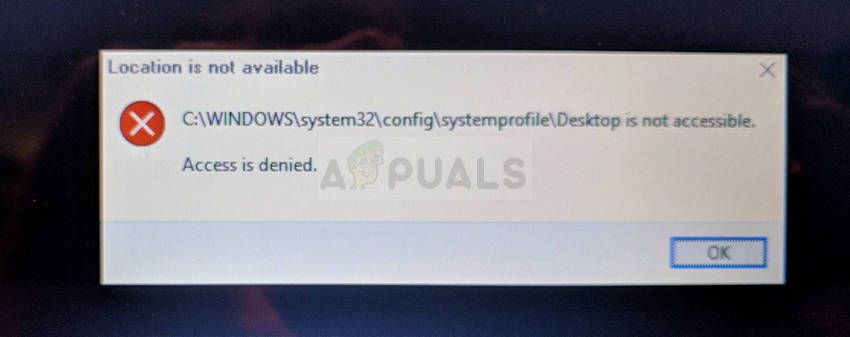
Экран обычно полностью черный с видимой только корзиной и панелью задач. Ошибка может быть исправлена множеством способов, поэтому обязательно следуйте инструкциям в этой статье, чтобы решить эту проблему!
В чем причина ошибки рабочего стола?
- Неправильная учетная запись пользователя — лучший способ обойти проблему — быстро создать новую учетную запись и повторно загрузить последние обновления с помощью Media Creation Tool, чтобы навсегда решить проблему.
- Папка рабочего стола — Если папка «Рабочий стол» была перемещена, очищена или повреждена, проблему можно исправить, заменив ее другой.
- Сторонние антивирусы — Такие инструменты, как Avast и Norton, как известно, вызывают эту ошибку, поэтому убедитесь, что вы избавились от них.
Решение 1. Используйте другую учетную запись пользователя и установите последние обновления
Этот метод был использован многими пользователями, которые столкнулись с проблемой и разместили об этом в Интернете, и это сработало! Судя по всему, с рабочим столом все будет в порядке, если вы попытаетесь войти с другим профилем. После этого все, что вам нужно, это установить последнюю партию обновлений с помощью Media Creation Tool, и вы готовы! Попробуйте это ниже.
- После того, как ваш компьютер загрузится и выдает сообщение об ошибке и пустой экран, содержащий только панель задач, начните с следующих шагов.
- Используйте комбинацию клавиш Windows + R для вызова диалогового окна «Выполнить». Введите «CMD”В появившемся диалоговом окне и используйте комбинацию клавиш Ctrl + Shift + Enter для командной строки администратора.
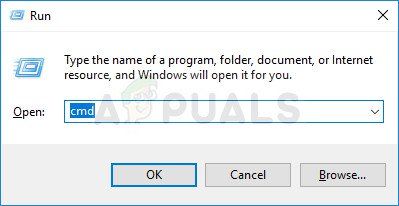
- Введите команду ниже, чтобы перейти к экрану учетных записей пользователей. Убедитесь, что вы нажали Enter после этого:
- Нажмите на добавлять и следуйте инструкциям, которые появятся на экране. Убедитесь, что вы создали учетная запись не от Microsoft выбрав Войдите без учетной записи Microsoft (не рекомендуется) вариант из нижней части окна.
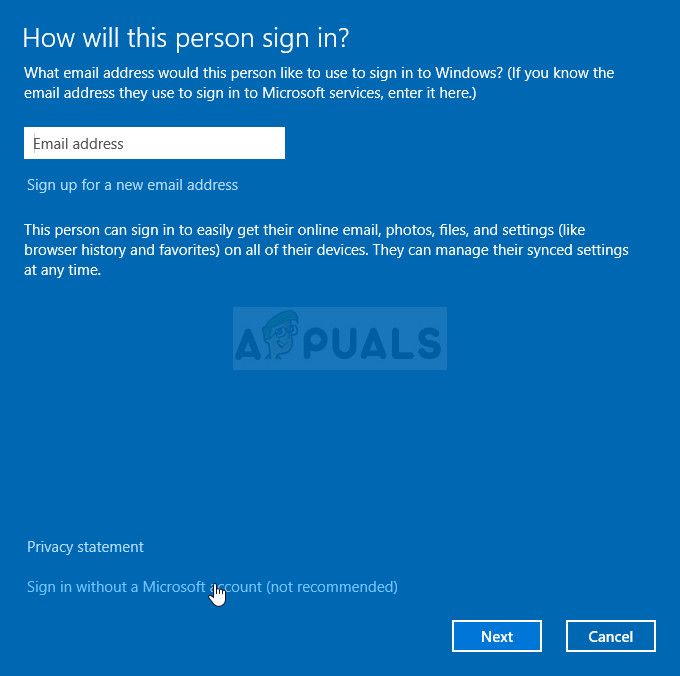
- Нажмите Далее и подтвердите свой выбор, нажав Локальный аккаунт в следующем окне. После этого заполните другую информацию, такую как имя и пароль, и перейдите.
- После создания новой учетной записи вернитесь в окно командной строки и используйте следующую команду для выхода из текущей учетной записи:
- Войдите в аккаунт, который вы только что создали, и теперь все должно быть в порядке. Если «explorer.exe» падает, перезапустите его с помощью диспетчера задач.
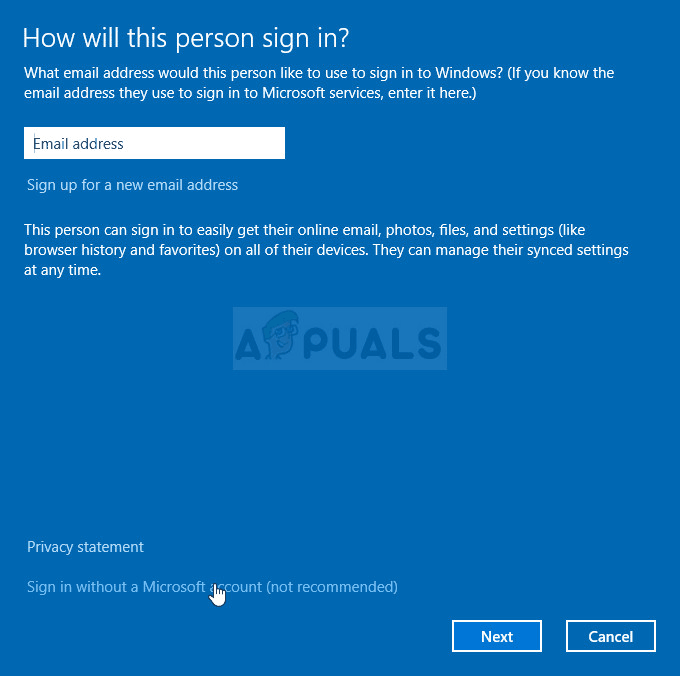
- Загрузите исполняемый файл Media Creation Tool с веб-сайта Microsoft и дождитесь завершения загрузки. Дважды щелкните загруженный файл в папке «Загрузки», который называется MediaCreationTool.exe для того, чтобы открыть настройку. Нажмите Принять на первом экране.
- Выберите «Обновите этот компьютер сейчас», Включив переключатель и нажав кнопку« Далее », чтобы продолжить. Инструмент загрузит определенные файлы, проверит наличие обновлений и просканирует ваш компьютер, чтобы увидеть, готов ли он, поэтому, пожалуйста, будьте терпеливы.
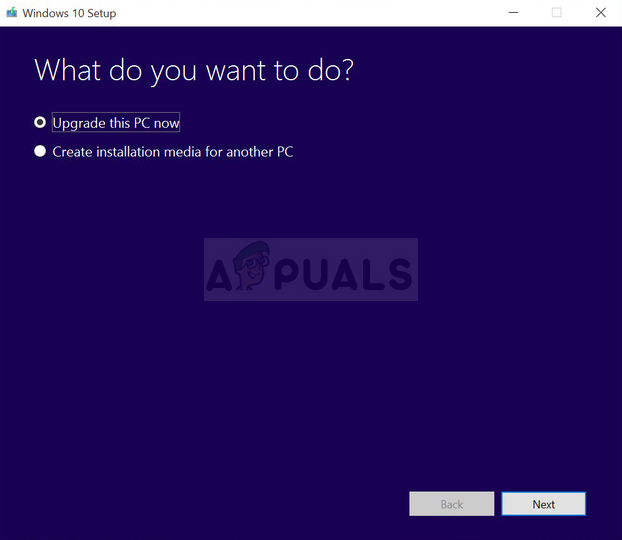
- Примите условия лицензии в следующем окне, если хотите продолжить установку, и снова подождите, чтобы связаться с Microsoft для получения обновлений (снова).
- После этого вы должны увидеть Готов к установке экран с установкой Windows и сохранить список личных файлов и приложений. Теперь установка должна продолжиться, поэтому ваш компьютер должен быть обновлен после того, как инструмент завершит свою работу, и ошибка больше не должна появляться.
Решение 2. Скопируйте папку рабочего стола
Эта ошибка привлекла большое внимание, когда она появилась, и этот метод появился из ниоткуда и в значительной степени застал людей врасплох, поскольку он работал почти для всех, для которых первый метод не удался. Обязательно попробуйте этот метод, прежде чем сдаться!
- Открыть свой Вход в библиотеки на вашем ПК или откройте любую папку на вашем компьютере и выберите опцию «Этот ПК» в меню слева.
- Проверьте наличие локального диска (C 🙂 под Устройства и диски и дважды щелкните, чтобы открыть его.
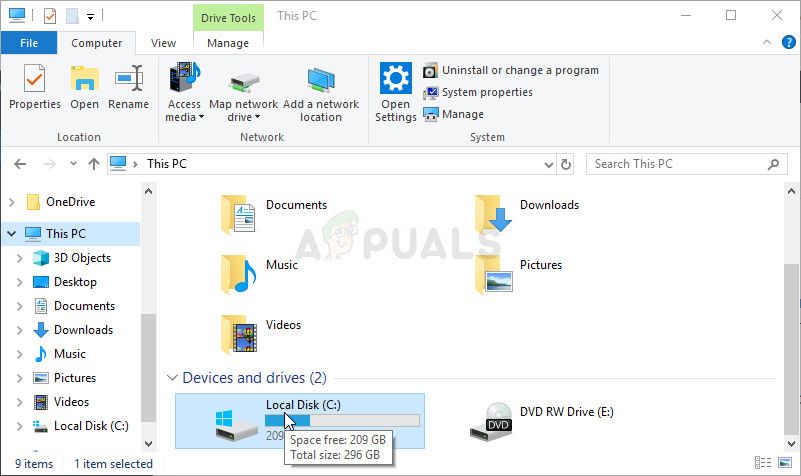
- Дважды щелкните папку «Пользователи» и папку «По умолчанию» внутри. Если вы не видите папку «По умолчанию», вам может потребоваться включить опцию, которая позволяет просматривать скрытые файлы и папки. Нажми на «Посмотреть»На вкладке« Проводник »и нажмите«Скрытые предметы»В разделе« Показать / скрыть ».
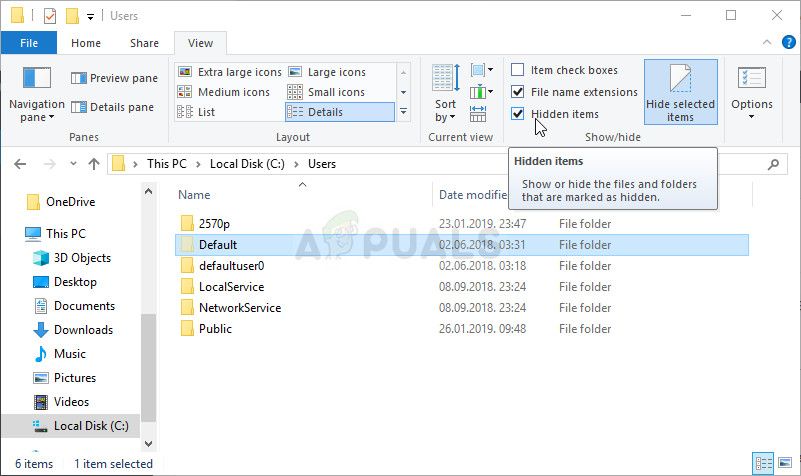
- Щелкните правой кнопкой мыши папку «Рабочий стол» внутри папки «По умолчанию» и выберите «Копировать» в контекстном меню. После этого вернитесь назад и перейдите к C >> Windows >> System32 >> config >> systemprofile.
- Папка Windows также может быть скрыта. В папке systemprofile щелкните правой кнопкой мыши и вставьте скопированную папку «Рабочий стол». Перезагрузите компьютер и проверьте, появляется ли проблема по-прежнему.
Решение 3. Удалите проблемные антивирусные инструменты.
Бесплатные сторонние антивирусные инструменты, такие как Avast или Norton, являются известной причиной этой проблемы, и вам определенно следует рассмотреть возможность их удаления навсегда. Например, если срок действия лицензии Norton истек, это может привести к неправильному поведению определенного файла и возникновению этой проблемы. Реальное решение — удалить их!
- Нажмите на меню «Пуск» и откройте панель управления, выполнив поиск. Кроме того, вы можете нажать на значок шестеренки, чтобы открыть настройки, если вы используете Windows 10.
- На панели управления выберите Просмотреть как: Категория в правом верхнем углу и нажмите на Удалить программу в разделе Программы.
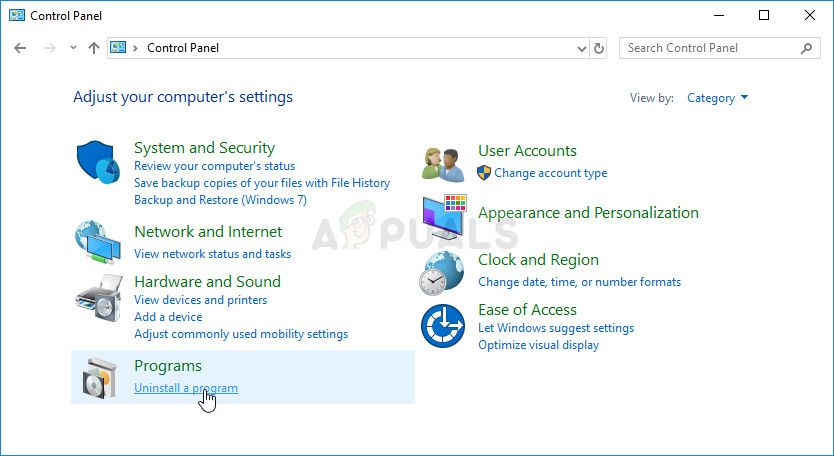
- Если вы используете приложение «Настройки», нажав «Приложения», вы сразу же откроете список всех установленных программ на вашем ПК.
- Найдите антивирус, который вы используете, в списке и щелкните по нему один раз. Нажмите кнопку «Удалить» над списком и подтвердите все диалоговые окна, которые могут появиться. Следуйте инструкциям на экране, чтобы удалить его и перезагрузить компьютер после этого.
Решение 4: Восстановление системы
Восстановление системы всегда является последним средством, но это успешный метод, и вы ничего не потеряете, если недавно создали точки восстановления. Единственное, что вам нужно убедиться, это то, что выбранная вами точка восстановления находится до того, как ошибка начала возникать.
- Найдите инструмент восстановления системы с помощью кнопки «Поиск» рядом с меню «Пуск» и нажмите Создать точку восстановления. В окне «Свойства системы» нажмите «Восстановление системы».
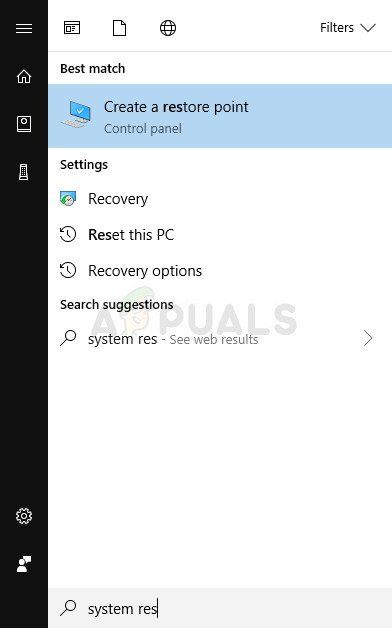
- В окне настроек восстановления системы выберите параметр с именем Выберите другую точку восстановления и нажмите кнопку Далее.
- Выберите конкретный точка восстановления Ваш компьютер сохранен ранее. Вы также можете выбрать любую точку восстановления, доступную в списке, и нажать кнопку «Далее», чтобы выбрать ее и восстановить ПК на тот момент времени. Убедитесь, что вы выбрали один из них до того, как ошибка начала появляться на вашем компьютере.
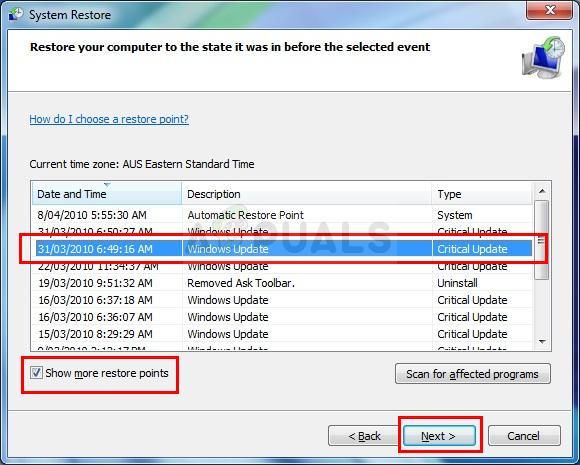
- После завершения процесса вы вернетесь в состояние, в котором находился ваш компьютер в тот период времени. Проверьте, не появляется ли по-прежнему сообщение «Рабочий стол недоступен»!


















