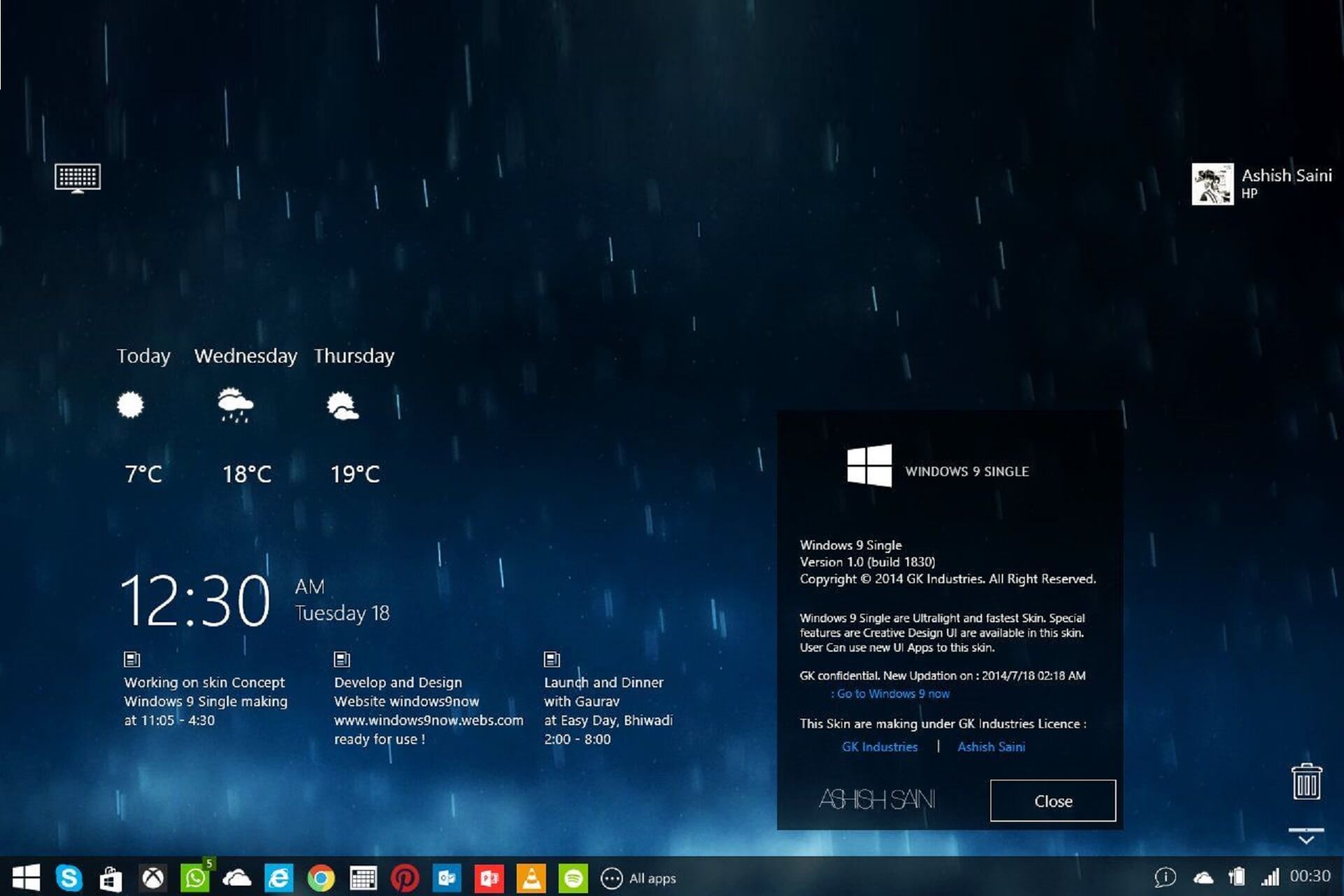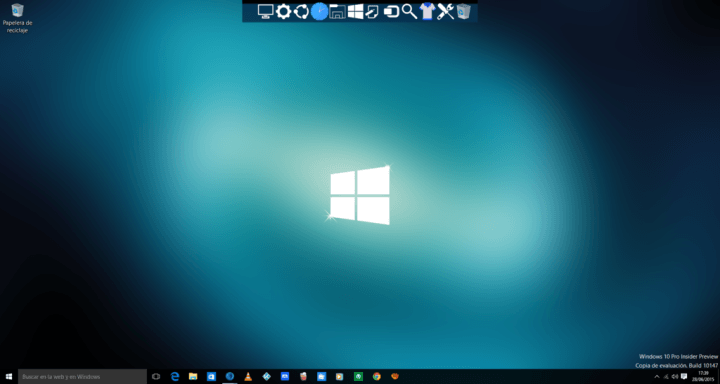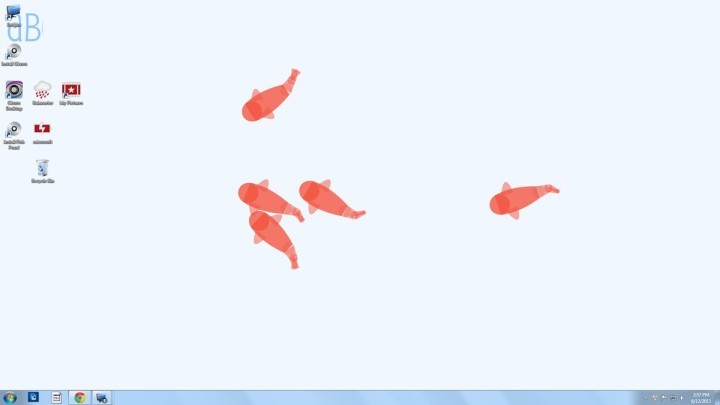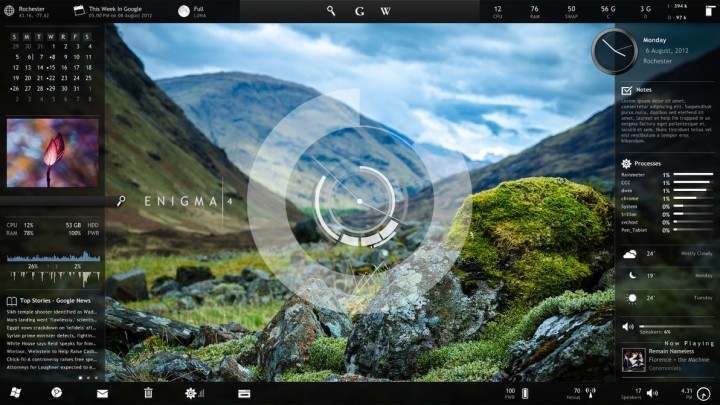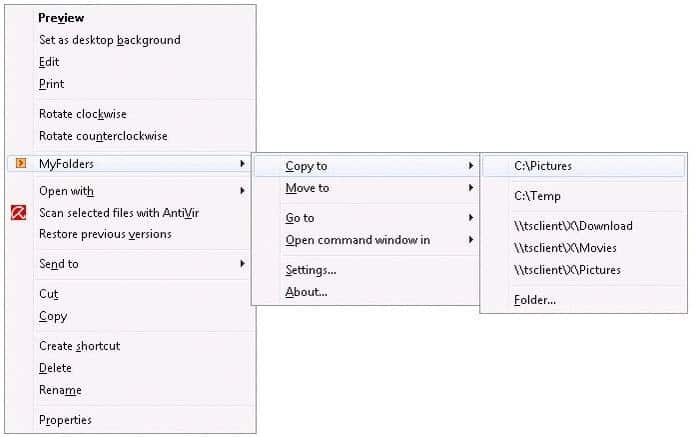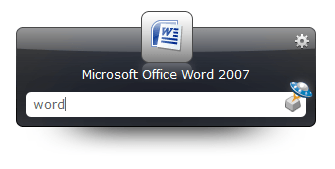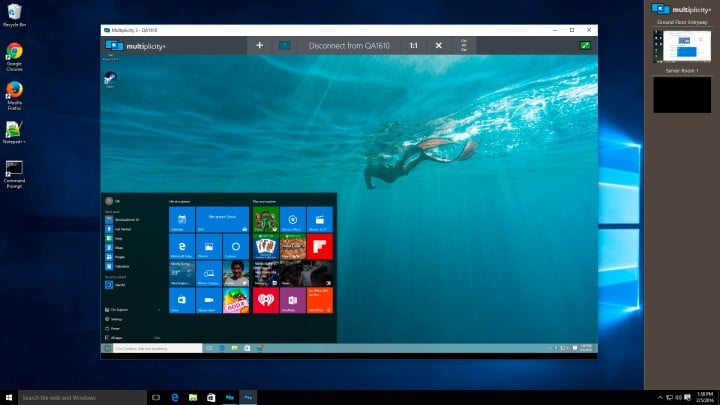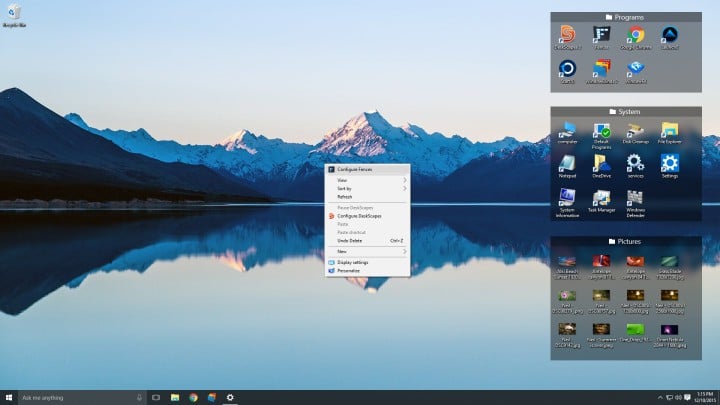- Windows 10 desktop apps and privacy
- 10 небольших полезных и бесплатных утилит, упрощающих использование Windows 10: Часть 5
- реклама
- реклама
- Microsoft PowerToys
- реклама
- реклама
- Пакетный менеджер Winget
- HandyWinGet
- Hibit Uninstaller
- Game Cleaner
- WinSysClean
- BlueLife KeyFreeze
- Ratool (Removable Access tool)
- Net Disabler
- AntiDupl.NET
- Windows Desktop Gadgets
- Windows Desktop Gadgets – софт без недостатков
- 8 best Windows 10 desktop customization software
- RocketDock
- Okozo Live Wallpaper for Windows
- Rainmeter
- MyFolders
- Run a System Scan to discover potential errors
- Launchy
- Multiplicity Pro
- Tiles
- Fences
Windows 10 desktop apps and privacy
Desktop apps are a specific type of app that won’t ask for permission to access data associated with privacy settings in Windows 10 in the same way that a Microsoft Store app does. Some desktop apps may not even ask for permission to get access to personal data stored on your device. Desktop apps also won’t appear in the list of apps in the privacy settings pages that allows you to choose which apps can use data associated with that privacy setting.
What are desktop apps? They’re usually downloaded from the internet or installed with some type of media (such as a CD, DVD, or USB storage device). They’re launched using an .EXE or .DLL file, and they typically run on your device, unlike web-based apps (which run in the cloud).
Please read the privacy policies of any desktop app you install to learn more about how they might use personal data stored on your device. You should also check if the desktop apps you have installed have provided their own options to control access to personal data. To further reduce the risk that an app or service can access personal data when a privacy setting is off, you should only install apps and services from trusted sources.
There are varying degrees of exceptions to how a desktop app may access and use personal data on the device beyond the privacy controls available in Windows 10.
Location. Even when you’ve turned off the device location setting, some third-party apps and services could use other technologies (such as Bluetooth, Wi-Fi, cellular modem, etc.) to determine your device’s location with varying degrees of accuracy. Microsoft requires third-party software developers that develop apps for our Microsoft Store or develop apps using Microsoft tools to respect the Windows location settings unless you’ve provided any legally required consent to have the third-party developer determine your location. For more comprehensive protection of your location, you could consider disabling radio-based components of your device such as Wi-Fi, Bluetooth, cellular modem, and GPS components, which might be used by an app to determine your precise location. However, doing so will also impair other experiences such as calling (including emergency calling), messaging, internet connectivity, and connecting to peripheral devices like your headphones.
Camera, Microphone, and other privacy settings tied directly to a peripheral device. Some desktop apps may not be affected by turning off these privacy settings. For example, an app that also installs a driver could interact directly with your camera or microphone hardware, bypassing the ability of Windows to control the access. For more comprehensive protection of your personal data associated with these settings, you could consider disabling these devices, such as disconnecting or disabling your camera or microphone.
Other privacy settings. For other privacy settings not mentioned above, there are no steps you can take to ensure desktop apps do not access personal data without your awareness unless you choose not to install or use the app.
10 небольших полезных и бесплатных утилит, упрощающих использование Windows 10: Часть 5
Это уже пятый по счет блог про полезные и бесплатные утилит для Windows 10, и приступая к его написанию, я подумал, что найти еще хороших утилит не получится. Однако, чем дальше в лес, тем больше дров, и углубляясь в изучение сайтов с софтом я нахожу все новые и новые утилиты, о существовании которых даже не подозревал.
реклама
В последних двух блогах акцент постепенно смещался в пользу серьезных утилит, используемых опытными пользователями. Думаю, надо так это и оставить, ведь найти утилиты для «украшательств» системы, косметических изменений или работы со звуком довольно просто, а вот удобная, но малоизвестная утилита для безопасности или тонкой настройки Windows от проверенного разработчика гораздо ценнее для читателей overclockers.ru. Но и обычных пользователей я не забуду.
реклама
Первая часть блога будет посвящена читателям, не доверяющим даже проверенным разработчикам утилит, которые разрабатывают их уже много лет. Для таких читателей у меня есть пара удобных утилит от самой Microsoft.
Microsoft PowerToys
Во времена Windows XP существовал набор утилит PowerToys, делающий работу в Windows более удобной. Компания Microsoft решила возродить эти утилиты в обновленном виде и выпустила версию PowerToys для Windows 10.
реклама
В набор входит оконный менеджер FancyZones, похожий на тайловые оконные менеджеры Linux. Он позволяет удобно размещать окна на экране и переключаться между ними. File Explorer расширяет функционал проводника Windows, и предлагает функции просмотра SVG и Markdown файлов в панели предварительного просмотра.
Image Resizer — встраивается в контекстное меню изображений и позволяет быстро менять их размер и позволяет задать собственные шаблоны размеров и кодеков изображений в расширенных настройках. На мой взгляд, самая полезная функция PowerToys, которая давно была нужна в Windows.
реклама
Keyboard Manager позволяет переназначить клавиши клавиатуры в Windows.
PowerRename — функция для быстрого переименования файла, папки или группы файлов с использованием различных шаблонов.
PowerToys Run — быстрый лаунчер пользовательских или системных программ, запускаемый сочетанием клавиш Alt+Пробел и очень похожий на функцию Spotlight из Mac OS.
Это не окончательный набор функций и PowerToys будет развиваться дальше.
Пакетный менеджер Winget
Мощный инструмент, позволяющий устанавливать программы с помощью командной строки из репозитория с тщательно отобранными программами. В отличие от Microsoft Store, с помощью winget пользователь может устанавливать куда больший набор самых различных утилит. Приятно видеть, как Windows 10 берет лучшие функции из Linux-систем.
HandyWinGet
Такое удобное средство, как winget, почти сразу обзавелось сторонней графической оболочкой, дающей ему удобство, и, скорее всего, скоро мы увидим подобную разработку и от Microsoft. Согласитесь, быстро установить проверенные утилиты прямо из ОС, не лазая по многочисленным сайтам — это очень удобно.
HandyWinGet имеет интуитивно понятный интерфейс, позволяет искать пакеты для установки, устанавливать нескольких пакетов одновременно и удалять установленные пакеты.
Hibit Uninstaller
Если вы, как и я, постоянно ставите разные утилиты и программы на свой ПК, то наверняка хотели бы иметь более мощный инструмент для их удаления, чем стандартное средство Windows. Утилита Hibit Uninstaller позволяет удалять программы без остатков и если нужно, в принудительном режиме. Поддерживает удаление нескольких программ одновременно и может удалять расширения браузеров.
А дополнительный функционал превращает ее в аналог популярной утилиты CCleaner — есть возможность устранения проблем с реестром, удаление ненужных файлов и недействительных ярлыков, поиск пустых папок и управление программами и службами Windows.
Game Cleaner
В наше время геймер не может обойтись только сервисом Steam, и обычно на ПК присутствуют клиенты Epic Games, Ubisoft Uplay и другие. Утилита Game Cleaner чистит мусор на накопителе, оставленный этими клиентами, в виде временных файлов, логов и кэша миниатюр. Еще Game Cleaner удаляет ненужные установочные файлы компонентов DirectX, .NET framework, PhysX и Visual C++ Redistributable Runtimes.
WinSysClean
Если мы начали разговор о чистильщиках системы, то стоит упомянуть WinSysClean, утилиту-комбайн, которая позволяет мониторить состояние системы, определяя загруженность процессора, использование оперативной памяти и жесткого диска, активность сервисов ОС, свободный объем жесткого диска и ОЗУ, фрагментацию реестра, размер кэша браузеров и мусорных файлов ОС и программ.
WinSysClean позволяет очистить кэш, cookie, историю и поисковые запросы ваших браузеров. Имеет деинсталлятор программ, дефрагментатор HDD, утилиту для создания резервной копии реестра.
BlueLife KeyFreeze
Простая портативная утилита, позволяющая заблокировать клавиатуру и мышь компьютера, при этом не отключая его экран. Отлично подойдет для спасения вашего ПК от детей, которые любят лазать по папкам и запускать программы, когда вы оставляете их смотреть мультфильмы.
Ratool (Removable Access tool)
Еще одна утилита, которая защит ваш ПК или ноутбук от несанкционированного доступа — Ratool. Утилита контролирует доступ и использование USB и DVD устройств, и даже Floppy-дисковода, а также WPD и другого оборудования, с помощью которого можно похитить информацию с вашего устройства. От серьезной атаки она может и не спасти, но не даст скопировать важные файлы за те 5-10 минут, которых вас не будет на рабочем месте.
Net Disabler
Еще одна утилита отключающая ПК от внешнего мира — Net Disabler, позволяет отключить интернет на устройстве тремя способами — через отключение сетевого LAN или Wi-Fi адаптера, с помощью изменения настроек DNS или создания правила в брандмауэре Windows. Утилита может пригодится в целях родительского контроля или для особой настройки Windows 10, не давая ей лезть в интернет.
AntiDupl.NET
Утилита, ищущая и обрабатывающая в зависимости от заданных правил дубликаты изображений в самых распространенных форматах. Сравнение изображений производится на основании содержимого файлов, поэтому AntiDupl.NET может находить не только полностью идентичные, но и похожие изображения. Работает утилита быстро и считается лучшей среди подобных программ.
Надеюсь, вам будет полезна эта подборка утилит. Кидайте в комментарии редкие бесплатные утилиты, которыми вы пользуетесь.
Windows Desktop Gadgets
Windows Desktop Gadgets – софт без недостатков |
Данная утилита имеет только положительные качества, среди которых быстрое функционирование, отсутствие всяческой рекламы, небольшие размеры, автоматическое определение языка операционной системы, мгновенная установка, а также предельно понятный интерфейс. ПО насчитывает более десяти различных стабильно работающих маленьких программ, в числе которых:
Программное обеспечение Windows Desktop Gadgets понадобится пользователям, желающим вернуть полюбившиеся гаджеты на свой рабочий стол. В основном это необходимо юзерам, которые используют более новые OS, где виджеты полностью отсутствуют. После инсталляции приложения вы сможете вызвать его по средствам контекстного меню и выбрать нужную мини-программу.
Windows Desktop Gadgets – софт без недостатков
Данная утилита имеет только положительные качества, среди которых быстрое функционирование, отсутствие всяческой рекламы, небольшие размеры, автоматическое определение языка операционной системы, мгновенная установка, а также предельно понятный интерфейс. ПО насчитывает более десяти различных стабильно работающих маленьких программ, в числе которых:
- часы;
- слайдер;
- индикатор ЦП;
- блокнот;
- головоломка;
- калькулятор;
- заметки.
Вам будет доступен поиск во всемирной сети дополнительных мини-приложений на любой вкус и потребность. Кроме этого в большинстве виджетов предусмотрена минимальная их настройка. В качестве альтернативы Windows Desktop Gadgets можете воспользоваться также проектом XWidget, который содержит довольно много оригинальных и интересно оформленных гаджетов.
Данная утилита имеет только положительные качества, среди которых быстрое функционирование, отсутствие всяческой рекламы, небольшие размеры, автоматическое определение языка операционной системы, мгновенная установка, а также предельно понятный интерфейс. ПО насчитывает более десяти различных стабильно работающих маленьких программ, в числе которых:
8 best Windows 10 desktop customization software
- Who doesn’t love an organized and clean place to work in? And who doesn’t enjoy an interactive live wallpaper that makes your computer come alive?
- If you appreciate customizing your desktop as much as we do, you’ll surely enjoy our selection of the best desktop customization software solutions.
- Are you looking for desktop gadgets? Check out our dedicated section.
- You can find out more about desktop enhancements on our website.
- Download Restoro PC Repair Tool that comes with Patented Technologies (patent available here).
- Click Start Scan to find Windows issues that could be causing PC problems.
- Click Repair All to fix issues affecting your computer’s security and performance
- Restoro has been downloaded by 0 readers this month.
Who doesn’t love an organized and clean place to work in? Everyone!
This stands true for our homes, our offices and even when we are building something out of hobby.
As a person who spends about 6-8 hours a day on his computer for work, I always keep my desktop and work related stuff on my computer clean and organized so that I have everything that I need within reach so that I can access whatever I need at the earliest.
I personally don’t use any third party Desktop Customization Software on my Windows 10 PC since for my needs the multiple desktops are enought.
But people who have a much complex use as compared to me might use some good customization software to make their daily work life easier.
In this post, I am going to list some of the best Desktop Customization Software for Windows 10 that you can download and try.
RocketDock
Windows 10 already has a taskbar where you can pin folders, apps and programs but it takes too much screen real estate.
RocketDock, on the other hand, provides a dock that you can place anywhere and you can pin shortcuts, apps, programs and even folders in a small sized dock.
You can also customize this dock by using different types of skins and icons that you can download from RocketDock’s website easily.
Okozo Live Wallpaper for Windows
Okozo.com is a website from where you can download a bunch of live interactive wallpapers that you can apply on your desktop to customize it and to make it more alive.
Who doesn’t like an interactive live wallpaper that makes our computers come alive?
You can choose from wallpapers that show time, that comes alive when you play music or just miscellaneous ones in which you can play with a virtual pet to shed off some stress.
Rainmeter
Rainmeter is one of the most famous ways to customize a desktop.
You can go for a desktop that is totally minimalistic and to the point, or you can actually go all guns blazing and fill your desktop with some really cool looking gadgets easily using Rainmeter.
MyFolders
Creating folders on Windows 10 is as easy as right-clicking the mouse and choosing to create a folder. But what if you want to have your useful folders in your reach all the time?
Instead of exploring through your folders in File Explorer, you can actually just use this program to right click and access your folder in just 2 or 3 clicks at most.
Run a System Scan to discover potential errors
To access your set folders, all you need to do is right-click on your desktop, then hover your mouse on the MyFolders option and choose from a set of options that you want to perform.
You can directly copy something to a set folder, the same stands true with moving something.
Launchy
Launchy is another utility that can be used to customize your desktop in order to access your important programs, folders and more with ease.
Using it is as easy as pressing ALT + SPACE on your keyboard which will trigger Launchy. You can type the name of any program, folder or app inside the search box which will display a result.
This program will definitely save your time.
Multiplicity Pro
Multiplicity Pro is a great utility that lets you control multiple PCs using one keyboard and mouse.
Let’s say you have to work on multiple computers at the same time, switching to them one by one would only eat your time but using this program, you can actually control two or more computers at the same time.
Not only that, but exchanging files between these PCs will be as easy as dragging and dropping in their Window.
Tiles
This is another great desktop customization as well as a utility tool that can be used to increase the efficiency of the way we use our desktop.
You can drag and drop any folder or an app into the sidebar that this program shows in order to organize it in a proper way.
You can swipe between different pages and choose exactly how this program works.
Fences
Fences is a great app to use if you want to group the apps and folders on your PC in certain groups for easier access.
As you can see in the image above, you can actually have different groups on your desktops with different icons. This might be useful for people who have to deal with a lot of apps and programs on a single PC.
Start Menu on Windows is great but grouping such things in the start menu is hard and hene Fences can fix that.
So, this was a list of apps and programs that can be used by anyone as a desktop customization software.
Some of these software are free of costly while some come at a premium price so choose which one you want and try it!