- How To Enable Desktop Sharing In Ubuntu and Linux Mint
- Enabling Desktop Sharing in Ubuntu and Linux Mint
- Testing Desktop Sharing in Ubuntu Remotely
- If You Appreciate What We Do Here On TecMint, You Should Consider:
- Linux Mint Forums
- Where is desktop sharing?
- Where is desktop sharing?
- Re: Where is desktop sharing?
- Re: Where is desktop sharing?
- Re: Where is desktop sharing?
- Enabling remote desktop sharing (VNC) on Linux Mint 19
- There is an updated version of this tutorial here!
- Share this:
- 46 Comments
How To Enable Desktop Sharing In Ubuntu and Linux Mint
Desktop sharing refers to technologies that enable remote access and remote collaboration on a computer desktop via a graphical terminal emulator. Desktop sharing allows two or more Internet-enabled computer users to work on the same files from different locations.
In this article, we will show you how to enable desktop sharing in Ubuntu and Linux Mint, with a few vital security features.
Enabling Desktop Sharing in Ubuntu and Linux Mint
1. In the Ubuntu Dash or Linux Mint Menu, search for “desktop sharing” as shown in the following screenshot, once you get it, launch it.

2. Once you launch Desktop sharing, there are three categories of desktop sharing settings: sharing, security and notification settings.
Under sharing, check the option “Allow others users to view your desktop” to enable desktop sharing. Optionally, you can also permit other users to remotely control your desktops by checking the option “Allow others users to control your desktop”.

3. Next in security section, you can choose to manually confirm each remote connection by checking the option “You must confirm each access to this computer”.
Again, another useful security feature is creating a certain shared password using the option “Require user to enter this password”, that remote users must know and enter each time they want to access your desktop.
4. Concerning notifications, you can keep an eye on remote connections by choosing to show the notification area icon each time there is a remote connection to your desktops by selecting “Only when someone is connected”.

When you have set all the desktop sharing options, click Close. Now you have successfully permitted desktop sharing on your Ubuntu or Linux Mint desktop.
Testing Desktop Sharing in Ubuntu Remotely
You can test to ensure that it’s working using a remote connection application. In this example, I will show you how some of the options we set above work.
5. I will connect to my Ubuntu PC using VNC (Virtual Network Computing) protocol via remmina remote connection application.

6. After clicking on Ubuntu PC item, I get the interface below to configure my connection settings.

7. After performing all the settings, I will click Connect. Then provide the SSH password for the username and click OK.

I have got this black screen after clicking OK because, on the remote machine, the connection has not been confirmed yet.

8. Now on the remote machine, I have to accept the remote access request by clicking on “Allow” as shown in the next screenshot.

9. After accepting the request, I have successfully connected, remotely to my Ubuntu desktop machine.

That’s it! In this article, we described how to enable desktop sharing in Ubuntu and Linux Mint. Use the comment section below to write back to us.
If You Appreciate What We Do Here On TecMint, You Should Consider:
TecMint is the fastest growing and most trusted community site for any kind of Linux Articles, Guides and Books on the web. Millions of people visit TecMint! to search or browse the thousands of published articles available FREELY to all.
If you like what you are reading, please consider buying us a coffee ( or 2 ) as a token of appreciation.
We are thankful for your never ending support.
Источник
Linux Mint Forums
Welcome to the Linux Mint forums!
Where is desktop sharing?
Where is desktop sharing?
Post by woodsman » Wed May 21, 2014 8:56 pm
I am using LMDE, fully updated.
I want to use desktop sharing. The vino package aand dependencies are installed. Throughout the web I read references to vino-preferences. Yet no such file exists and looking at the package contents at the Debian web site indicates the file is no longer part of the package.
Thus I have no idea how a user is supposed to allow connections using vino.
When I manually run vino-server I receive the following error:
«The desktop sharing service is not enabled, so it should not be run.»
I looked through the init scripts and services and do not find anything obvious. I do not know what ‘desktop sharing service’ is not enabled.
I installed x11vnc server and connected just fine. Yet x11vnc is ugly and crude looking. I prefer an app or dialogs that match the desktop environment.
Is vino broken or am I missing something obvious?
Thanks.
Re: Where is desktop sharing?
Post by AlanWalker » Wed May 21, 2014 11:28 pm
woodsman wrote: I am using LMDE, fully updated.
I want to use desktop sharing. The vino package aand dependencies are installed. Throughout the web I read references to vino-preferences. Yet no such file exists and looking at the package contents at the Debian web site indicates the file is no longer part of the package.
Thus I have no idea how to a user is supposed to allow connections using vino.
When I manually run vino-server I receive the following error:
«The desktop sharing service is not enabled, so it should not be run.»
I looked through the init scripts and services and do not find anything obvious. I do not know what ‘desktop sharing service’ is not enabled.
I installed x11vnc server and connected just fine. Yet x11vnc is ugly and crude looking. I prefer an app or dialogs that match the desktop environment.
Is vino broken or am I missing something obvious?
Thanks.
Re: Where is desktop sharing?
Post by altair4 » Thu May 22, 2014 7:51 am
I no longer support LMDE but there is a Debian bug report that matches your symptoms: https://bugs.debian.org/cgi-bin/bugrepo . bug=729468
If you don’t speak Spanish here is a translation:
siguendo you indicate the link:
the end is the mystery:
# Sudo apt-get install gnome-user-share
After installing the package the option «Screen Sharing» it adds in
«Share» in «gnome-control-center»
Re: Where is desktop sharing?
Post by woodsman » Thu May 22, 2014 1:41 pm
Thank you both for replying. I fiddled with this only for about 20 minutes. My observations and thoughts:
* There no longer is a graphical interface to configure desktop sharing. The vino-preferences tool no longer exists. I suspect the reason is the vino developers now expect upstream gnome packages to provide the respective dialogs. This decision affects all Mint users using a GTK based desktop.
* The gnome-user-share package did not provide me the missing graphical interface. I checked everywhere in the menus, in both Cinnamon and Mate, checked the respective control centers. I don’t know why the Sharing dialog is not readily available anywhere.
* Installing gnome-user-share created three instances of «Personal File Sharing» in the Cinnamon Startup Applications.
* Using dconf or gsettings does indeed enable desktop sharing to avoid the vino-server error I reported. A different message now appears.
* I haven’t yet been able to actually connect but I will pursue this later.
* Even if I got the package to work, rather than installing gnome-user-share I suspect a well-written python script would suffice to replace the now missing vino-preferences dialog. Since Cinnamon now no longer is fully dependent upon gnome, nor Mate or Xfce, looks like a Mint-specific solution is needed.
* The Debian bug report was closed but the original problem is not truly resolved. The problem is a missing dialog. That the problem can be worked around with gsettings does not fix the now missing dialog.
In short, the Mint dev team needs to know that there is no graphical interface to support desktop sharing. Something is needed to replace the now missing vino-preferences dialog. This affects all Mint gtk desktop users. The vino-preferences dialog is the method that provided users the direct one-click toggling of the dconf setting to enable/disable desktop sharing.
The problem now is not that dconf or gsettings can’t be used, which experienced users can overcome, but that there is no direct graphical interface to do this. Thus for a majority of Mint users, sharing the desktop is broken.
Источник
Enabling remote desktop sharing (VNC) on Linux Mint 19
There is an updated version of this tutorial here!
As of Linux Mint 19 there is no longer a menu option for the old vino-preference screen which allowed you to enable remote desktop at the push of a button.
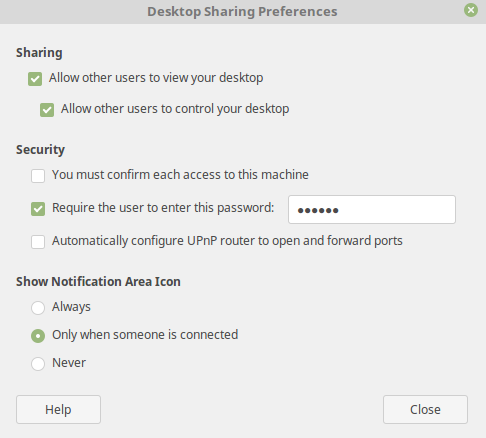
Instead there is a new way to make this work :). Assuming you are starting from a fresh install we first need to install vino:
Once that’s done we can start the server using the command:
Don’t forget to set this up to run automatically if you want it to happen every time you boot up!
There are a few additional tweaks that I like to apply as well. The first is to disable requiring VNC encryption as I’ll only ever be connecting to this server via ssh anyway and VNC encryption isn’t universally supported.
gsettings set org.gnome.Vino require-encryption false
Next up I want to disable requiring someone on the remote machine to accept the fact that I’m connecting. To me it kind of defeats the whole purpose of remote desktop sharing if I have to be local to allow the remote connection access.
gsettings set org.gnome.Vino prompt-enabled false
Hopefully this post saves you some headache!
Share this:
46 Comments
You don’t have to do that, just remove latest vino then install deb from mint 18.3 or ubuntu 17.10
$sudo apt-get remove vino
then download deb at:https://ubuntu.pkgs.org/17.10/ubuntu-main-amd64/vino_3.8.1-0ubuntu12_amd64.deb.html, double click to install, then it works
this doesn’t work. it just says “Unable to init server: Could not connect: Connection refused
Cannot open display:
Run ‘vino-server –help’ to see a full list of available command line options”
when I run “/usr/lib/vino/vino-server”. And how would I even use this if it did work? you don’t show where the settings are or anything. This is kind of a crappy, vague tutorial.
I’m sorry you didn’t find this free tutorial on the internet helpful. Perhaps you’ve already solved the issue but allow me to try and help you if not. Did you perhaps run the command while still as root? If so try running it under your user account instead.
If by “you didn’t show where the settings are or anything” you mean physically on the disk then I think you may not understand how this works. You’re basically editing the GNOME equivalent of the Windows registry. If you simply use the command from a terminal it will set it for you.
I hope you got it working!
Thank you AD, this worked beautifully!
Tried all that. No charm.
“Don’t forget to set this up to run automatically if you want it to happen every time you boot up!”
Can you specify how to do this, and perhaps update the article with this info? Many thanks!
If you search in the menu for Startup Applications you can create a new entry in there and paste the command to run on startup.
I try it according to A.D instructions , but there are many options .. I try some , and it just works with .. vino_3.8.1-0ubuntu9.2_amd64.deb … I am using LM19 cinamon ..
Finally something that works. I hate linux to be honest, the simplest of things is so crazy hard. Spent 2 days minimum to get this to work.
This works great.
To people having problem maybe you dont have a monitor cable connected to your pc? that sucks but i know usually this will cause problem with remote desktop in linux. I had to buy a fake monitor dongle so that my linux pc thinks its connected to a monitor.
The sad part of all this is why did the good folks at Team Mint remove functionality that many liked in Mint 18? It’s always frustrating when distros take one step forward and two steps back. VNC used to be a simple native thing in most popular distros and, supposedly, the whole point of newer versions of Mint is to be more newbie friendly and less need for the terminal command line. But, in this case, they went the opposite direction.
As this thread shows, it’s also not as simple as just Googling the issue and finding an obvious solution. Instead you’ll find many different recommendations and lots of “this is how I do it but might not work for you” advice. Experienced Linux users tend to often do things differently, each having their favorite tools, desktops, distros, utilities, applications, etc. A newbie following their advice often will waste even more time and become even more frustrated.
I’m not sure it was the Mint team that removed the functionality. They don’t directly program every piece of software in the distribution and (as an example) other distros using the same version of remmina like Ubuntu (which Mint is based on) are also “missing” this functionality.
I suppose I should file a feature request against remmina when I get a moment…
Doing a bit of digging it seems (from memory and paraphrasing) the Mint team said it was a Mate issue. And the Mate team said it was a Vine issue. And the Vine folks were depending on a central gnome-based GUI configuration tool that apparently several distros, including Mint, eliminated/replaced. So the easy “fix” was to make newer versions of Vine only configurable from the command line.
My greater point is the net effect for Mint 19 users was a step backward from Mint 18. They could have included the old version of Vine or an entirely different remote desktop solution. Especially for Linux distros aimed at Windows users, like Mint, one goal should be providing as much similar native functionality as Windows has via the GUI desktop.
Sadly the “beauty” of even the latest Linux distros and desktops is often only skin deep. You don’t have to scratch very far below the swanky surface to find issues like this one. If even half the development effort that’s going into all the various desktop flavors, visual UI design, effects, themes, and other stuff that adds zero functionality, went into making the stuff that matters actually work right we’d have some great distros. There’s a big difference between UX and UI. IMHO, distros like Mint are far too focused on the superficial UI and not the total user experience. It’s form over function.
@DevGuy
Well said.
I completely agree with DevGuy.
Far too many people are focused on the glitz and glamour instead of the shovel and the unfinished ditch.
Thanks @Oryx and Jim. I like the premise of this website but I fear it won’t make much of a difference in making future distros a better replacement for Windows or MacOS. The collective “Borg” behind distros is beyond dysfunctional and already overloaded with too many requests. What’s more, most of the people actually doing the development work are hardcore Linux geeks that generally have little interest in catering to Windows or Mac users. It’s been that way forever and movement in the right direction is glacially slow. For the most part the contributors are not being paid for their efforts so, unless it’s something they personally want, they have little incentive to make things easy for Linux newbies.
On a brighter note I can report installing Remmina from the Cinnamon Software Manager works reasonably well as a client but you still need a VNC server at the other end. You have to also install the VNC plug-in which is listed right below it. I also tried RDP to a Windows machine and that also mostly works if you get all the boxes correct when you define the connection.
If you’re OK with a closed source free-for-home-use solution you might look at NoMachine: https://www.nomachine.com/ It performs much better than VNC, is multi-platform, can be configured as a client or server, and even supports remote audio which Remmina and other Linux VNC clients do not AFAIK.
I ran into this problem installing Linux Mint 19.1 and the easiest solution was installing Dconf-editor (from the Mint Software Manager). Then run dconf-editor and go to /org/gnome/desktop/remote-access/ and you can see the settings listed there. I changed:
authentication-method to [‘vnc’]
vnc-password to my vnc password (base64 encoded*)
prompt-enabled to false
notify-on-connect to false
require-encryption to false (you can leave it true for Vinagre clients, but many non-Linux vnc clients do not support encryption)
Also I had to go to System Settings / Startup Applications and add vino (command:
/usr/lib/vino/vino-server).
* – you can do that on the command line: echo “your-password” | base64
Since everyone’s Linux Mint environment is going to be just a little bit different than everyone else’s, you’ll have to play with the solutions a bit here to get them to work for you. However, they will work for you eventually.
As suggested above, use the Software Manager to install Vino and Dconf-editor and also any plug-ins/extensions for both of them that come up in the Software Manager’s screen.
Then, it’s just a matter of diddling with the vino settings with Dconf-editor until you get vino set to paramaters that your particular vnc client likes.
Authentication, for example, is tricky. You might want to just set it, and all the other optional stuff ‘Off’, until you get it to actually work for the first time and then experiment with the possible ways you can customize it for your environment.
Hey Jeff, thanks for the input i have been trying this fix however where it says to go to /org/gnome/desktop/remote-access/ with dconf editor I do not see the remote-access folder? – is there a permissions thing i am missing you think?
Navigate to “remote-access” using the dconf editor window. Just click on the 2nd search symbol in the upper left corner of the dconf window and navigate to “remote-access” by double clicking on the “org” and then the “gnome”, etc., etc. until you get to “remote-access”.
Hey Len thanks, however What i said was I did navigate to the /org/gnome/desktop folder but the remote access folder is not there…
Oh, sorry. I misunderstood.
I don’t know why it would not be there for you.
Did you Apt-get install Vino ok? Maybe remove Vino and reinstall it. I don’t remember if I installed it from a command line in terminal or used the Software Manager from the menu. Probably the Software Manager, I think.
I installed and removed Vino a few times with a good bit of cursing in between. I think the cursing is optional but who knows…
Anyway, good luck with it.
Yea Thanx Len i guess that will be my next move to remove vino, I did it from terminal will try software manager next time
we are about to get a new Mint 19.1 mini pc, looking on the instructions, two thing are unclear:
1. in what stage i will be promoted to set up the VNC server password?
2. How do i set it to run automaticlly upon startup?
Dori, I’ll try and help.
First, please read and understand all the article’s text above as well as each of the comments, too. Some of that is critical and without it, you will not succeed.
Second, install Vino and Dconf-editor as explained above.
Third, use Dconf editor and navigate to the Vino remote access settings and therein you will find the password setting amongst all the other settings for Vino.
Please understand that the Dconf-editor is NOT a file editor. It edits the Linux equivalent of the Windows registry. Nothing to do with directories or files.
Be patient and careful and try to examine and explore your surroundings as you go through the procedure. Examine the various options and, if you don’t understand one or another of them, Google the item and get an explanation.
Hope that helps. Good luck with it.
I almost forgot… To set a program to run automatically on startup go to your menu and then “Preferences” and “Startup Applications”. At least, that’s the way it works on my Mint Mate 19.1 system. If you have Cinnamon, it may be a bit different.
And I know I already said it above, but I strongly suggest taking some time to explore and poke around in things like, say… “Menus”. You’ll find it very rewarding in a very practical way.
Источник




