- How to use multiple desktops in Windows 10
- How to create a new virtual desktop in Windows 10
- How to switch between virtual desktops in Windows 10
- How to move windows between virtual desktops in Windows 10
- Click-and-drag method
- Right-click menu method
- How to duplicate windows across virtual desktops
- How to remove a virtual desktop in Windows 10
- More Windows 10 resources
- Halo: MCC’s live service elements make it better, not worse
- Microsoft’s Surface Duo is not ‘failing up’
- Here’s what you can do if Windows 10 update KB5001330 is causing issues
- These are the best PC sticks when you’re on the move
- How to switch desktops on a Windows 10 computer and organize your activities on multiple virtual desktops
- Check out the products mentioned in this article:
- Windows 10 (From $134.99 at Best Buy)
- Lenovo IdeaPad (From $299.99 at Best Buy)
- How to switch desktops in Windows 10
- How to move a window from one desktop to another in Windows 10
- Related coverage from How To Do Everything: Tech:
- How to change your background on a Windows 10 device using your settings or a shortcut
- How to test your microphone on a Windows 10 computer, and make sure your PC is using the right input
- How to turn off notifications on Windows 10 for individual programs, or all at once
- How to sign a PDF document on a Windows computer using Adobe Reader
- How to restart Windows Explorer using your computer’s Task Manager tool
- Switch Between Virtual Desktops in Windows 10
- To Switch Between Virtual Desktops in Windows 10,
- To Switch The Active Virtual Desktop with a Keyboard Shortcut,
- About Sergey Tkachenko
- Desktops v2.0
- Introduction
- Using Desktops
- Screenshot
How to use multiple desktops in Windows 10

Windows 10, now enjoying the October 2020 Update, continues to make it extremely easy to set up and use multiple virtual desktops in Windows 10. Multiple desktops are great for keeping unrelated, ongoing projects organized, or for quickly hiding from the boss that browser game you can’t stop playing. And if you’ve not yet upgraded to Windows 10, be sure to have a look at our collection of the best Windows laptop options with the latest OS.
Ready to tackle the day with multiple desktops? Let’s go!
How to create a new virtual desktop in Windows 10
Creating a new virtual desktop can be done with a couple of clicks or with a keyboard shortcut.
Click the Task View button in your taskbar.
- You can also use the Windows key + Tab shortcut on your keyboard, or you can swipe with one finger from the left of your touchscreen.
Click New Desktop. (It’s located in the top left corner of your screen.)

That’s it. Easy, right? There’s also a Ctrl + Windows key + D keyboard shortcut that will immediately create a new virtual desktop.
How to switch between virtual desktops in Windows 10
Now that you’ve created a new virtual desktop, you can quickly switch a few different ways.
Click the Task View button in your taskbar.
- You can also use the Windows key + Tab shortcut on your keyboard, or you can swipe with one finger from the left of your touchscreen.
Click Desktop 2 or any other virtual desktop you’ve created.

You can switch back to your original desktop at any time by following the above steps but choosing Desktop 1. There’s also a Ctrl + Windows key + Left and right arrow keyboard shortcut that you can use to switch between virtual desktops. Using a device with a touchpad? You can perform a four-finger swipe left or right to switch between virtual desktops.
How to move windows between virtual desktops in Windows 10
There are two ways you can move windows between virtual desktops. First, you can click and drag windows; second, you can right-click the window and use the menu.
Click-and-drag method
Click the Task View button in your taskbar.
- You can also use the Windows key + Tab shortcut on your keyboard, or you can swipe with one finger from the left of your touchscreen.
Drag and release the window on an alternate desktop.

Right-click menu method
Click the Task View button in your taskbar.
- You can also use the Windows key + Tab shortcut on your keyboard, or you can swipe with one finger from the left of your touchscreen.
Right-click on the window you’d like to move to another desktop.

Click the desktop to which you’d like to move the window.

You can move windows back and forth between desktops to your heart’s content.
How to duplicate windows across virtual desktops
Certain windows or collections of windows from one app can be duplicated across all virtual desktops.
Click the Task View button in your taskbar.
- You can also use the Windows key + Tab shortcut on your keyboard, or you can swipe with one finger from the left of your touchscreen.
Right-click an active window.

Click Show windows from this app on all desktops to duplicate all windows from one app.

How to remove a virtual desktop in Windows 10
Want to get back to just one desktop? No problem.
Click the Task View button in your taskbar.
- You can also use the Windows key + Tab shortcut on your keyboard, or you can swipe with one finger from the left of your touchscreen.
Click the X in the top-right corner of the desktop icon.

Open and running windows in a desktop you close will be moved back to your original desktop. You can also use the Ctrl + Windows key + F4 keyboard shortcut to immediately close the virtual desktop you’re currently viewing.
More Windows 10 resources
For more helpful articles, coverage, and answers to common questions about Windows 10, visit the following resources:
Halo: MCC’s live service elements make it better, not worse
Halo: The Master Chief Collection is more popular than ever, but some fans don’t agree with the live service approach 343 Industries has taken with it. Here’s why those elements are, at the end of the day, great for the game and for Halo overall.
Microsoft’s Surface Duo is not ‘failing up’
Microsoft announced this week that it was expanding Surface Duo availability to nine new commercial markets. While Surface Duo is undoubtedly a work in progress, this is not a sign of a disaster. It’s also doesn’t mean that Surface Duo is selling a ton either. Instead, the reason for the expansion is a lot more straightforward.
Here’s what you can do if Windows 10 update KB5001330 is causing issues
In this guide, we’ll show you the steps to get rid of the update KB5001330 to fix profile, gaming, and BSoD problems with the Windows 10 October 2020 Update and May 2020 Update.
These are the best PC sticks when you’re on the move
Instant computer — just add a screen. That’s the general idea behind the ultra-portable PC, but it can be hard to know which one you want. Relax, we have you covered!
How to switch desktops on a Windows 10 computer and organize your activities on multiple virtual desktops
Windows 10 lets you create multiple desktops and switch between them with a couple of clicks. This way, you can work on several different projects at once without feeling cluttered or mixing windows and apps of unrelated activities.
Not only can you switch among different desktops, but you can also easily move open windows from one desktop to the other.
Check out the products mentioned in this article:
Windows 10 (From $134.99 at Best Buy)
Lenovo IdeaPad (From $299.99 at Best Buy)
How to switch desktops in Windows 10
1. Click the «Task View» button in the taskbar. You can also press the Windows key + «Tab» on your keyboard.
2. Click the Task View button to see your desktops, open programs, and history of programs you’ve recently used.
3. At the top of the screen, you will see all your current virtual desktops. Hover your cursor over a desktop to see the programs and tabs currently open in that window.
4. Click the desktop you want to switch to, or click «New Desktop» to open a new, blank virtual desktop. The virtual desktops appear at the top of the screen, above the history of programs you’ve used.
5. Below the desktops, you can see a history of all the programs and windows you have used. As you scroll down the list, you go further into the past. You can re-open a window just by clicking it.
6. Also, you can quickly switch between desktops without going into «Task View» by pressing «CTRL» + the Windows key + the right arrow key or «CTRL» + Windows key + left arrow key on your keyboard.
How to move a window from one desktop to another in Windows 10
If you are using a window on one desktop but would like it to be in a different desktop, you can easily transfer it.
1. Click the «Task View» icon in the taskbar. You can also press the Windows key + «Tab» on your keyboard.
2. Hover your cursor over the desktop. When you see the window you want to move, click and drag the window to the other desktop and release it. You’ve now moved it between desktops.
You can drag windows between desktops to re-organize which windows share a desktop.
Related coverage from How To Do Everything: Tech:
How to change your background on a Windows 10 device using your settings or a shortcut
How to test your microphone on a Windows 10 computer, and make sure your PC is using the right input
How to turn off notifications on Windows 10 for individual programs, or all at once
How to sign a PDF document on a Windows computer using Adobe Reader
How to restart Windows Explorer using your computer’s Task Manager tool
Insider Inc. receives a commission when you buy through our links.
Switch Between Virtual Desktops in Windows 10
How to Switch Between Virtual Desktop in Windows 10
Windows 10 comes with a useful feature called Task View. It allows having virtual desktops, which the user can use to organize apps and open windows. It is possible to move windows between virtual desktops to arrange them in a useful way. In this post, we will review two methods you can use to switch between your virtual desktops in Windows 10.
Windows 10 includes the virtual desktops feature, also known as Task View. For users of Mac OS X or Linux, this feature is not spectacular or exciting, but for casual PC users who have used Windows only since eternity, it is a step forward. The ability to have multiple desktops exists in Windows since Windows 2000 at the API level. Several third party apps have used those APIs to provide virtual desktops, but Windows 10 has made this feature available out-of-the-box in a useful way.
Finally, Windows 10 has received an option to rename a virtual desktop.
Starting in Windows 10 build 18963. Prior to this update, virtual desktops were simply named «Desktop 1», «Desktop 2», and so on. Finally, you can give them meaningful names like «Office», «Browsers», etc. See
You can switch between virtual desktops using the Task View user interface or with a global keyboard shortcut (hotkey). Let’s review these methods.
To Switch Between Virtual Desktops in Windows 10,
- Click on the Task View button in the taskbar.
- Alternatively, press Win + Tab to open the Task View.
- Create a new virtual desktop if required.
- In the Task View, hover over the virtual desktop thumbnail preview you want to switch to. You will see a preview of that desktop.
- Click on the thumbnail preview to switch to the virtual desktop.
Also, you can switch to another virtual desktop with a hotkey.
To Switch The Active Virtual Desktop with a Keyboard Shortcut,
- Press Win + Ctrl + → to switch to the next virtual desktop at the right.
- Press Win + Ctrl + ← to switch to the previous virtual desktop at the left.
- The current virtual desktop will be changed to another available virtual desktop.
Articles of interest.
Winaero greatly relies on your support. You can help the site keep bringing you interesting and useful content and software by using these options:
Share this post
About Sergey Tkachenko
Sergey Tkachenko is a software developer from Russia who started Winaero back in 2011. On this blog, Sergey is writing about everything connected to Microsoft, Windows and popular software. Follow him on Telegram, Twitter, and YouTube.
Desktops v2.0
By Mark Russinovich
Published: October 17, 2012

Run now from Sysinternals Live.
Introduction
Desktops allows you to organize your applications on up to four virtual desktops. Read email on one, browse the web on the second, and do work in your productivity software on the third, without the clutter of the windows you’re not using. After you configure hotkeys for switching desktops, you can create and switch desktops either by clicking on the tray icon to open a desktop preview and switching window, or by using the hotkeys.
Using Desktops
Unlike other virtual desktop utilities that implement their desktops by showing the windows that are active on a desktop and hiding the rest, Sysinternals Desktops uses a Windows desktop object for each desktop. Application windows are bound to a desktop object when they are created, so Windows maintains the connection between windows and desktops and knows which ones to show when you switch a desktop. That making Sysinternals Desktops very lightweight and free from bugs that the other approach is prone to where their view of active windows becomes inconsistent with the visible windows.
Desktops reliance on Windows desktop objects means that it cannot provide some of the functionality of other virtual desktop utilities, however. For example, Windows doesn’t provide a way to move a window from one desktop object to another, and because a separate Explorer process must run on each desktop to provide a taskbar and start menu, most tray applications are only visible on the first desktop. Further, there is no way to delete a desktop object, so Desktops does not provide a way to close a desktop, because that would result in orphaned windows and processes. The recommended way to exit Desktops is therefore to logoff.
Screenshot
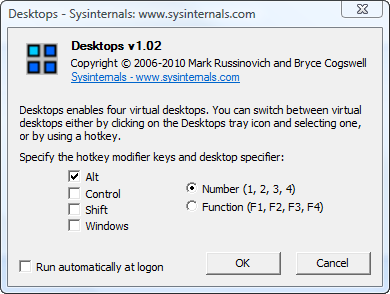
Configuration Dialog
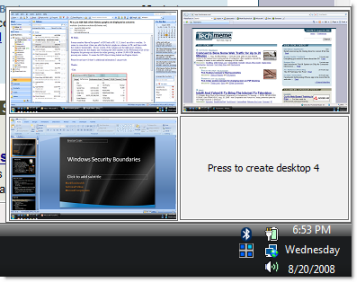
Tray Desktop Switch Window

Run now from Sysinternals Live.
Runs on:
- Client: Windows Vista and higher.
- Server: Windows Server 2008 and higher.
—>





