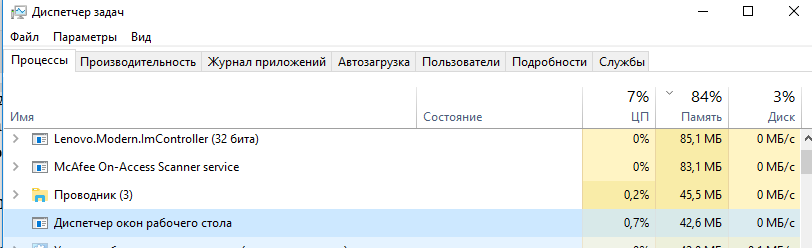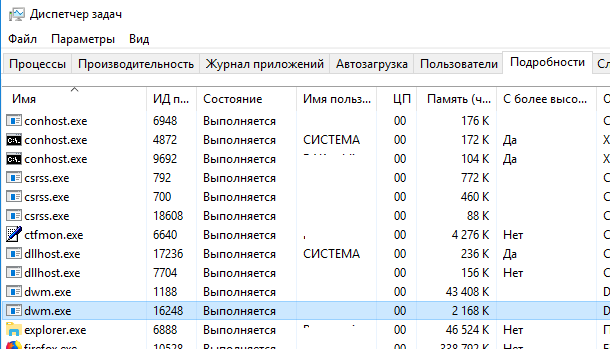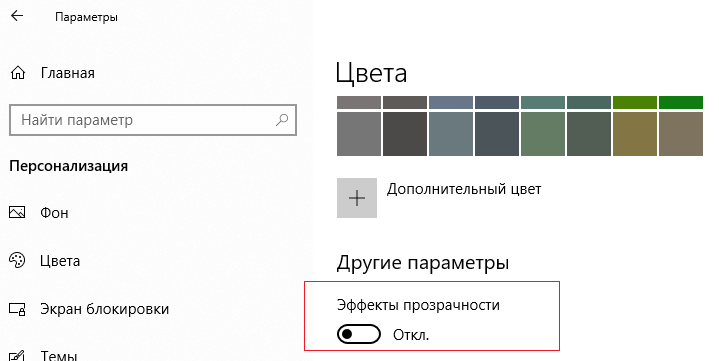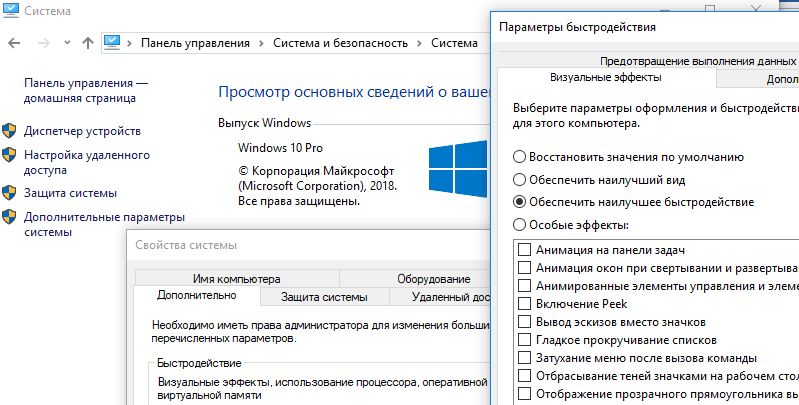- Приручаем процесс dwm.exe (Desktop Window Manager) в Windows 10
- Мигает экран Windows 10 Desktop Window Manager код 9027
- Ответы (27)
- Назначение процесса dwm.exe в ОС Windows
- Функции Диспетчера окон рабочего стола
- Как включить или отключить DWM?
- DWM нагружает процессор или память.
- Является ли dwm.exe вирусом?
- desktop window manager extremely high ram usage
- Replies (11)
- Desktop Window Manager dwm.exe потребляет большой процессор или память 2021
- major nasral
- Desktop Window Manager — dwm.exe DWM.exe помогает с визуализацией визуальных эффектов на рабочем столе, а также с различными функциями, такими как оконные стекла, трехмерное окно анимация перехода, поддержка высокого разрешения и т. д. Desktop Window Manager помогает записывать каждое изображение в Windows в место в памяти и создает комбинированный вид всех из них на экране и отправляет его на дисплей. Таким образом, операционная система может использовать аппаратное ускорение для создания плавных анимаций. Он также может использоваться для создания прозрачных эффектов. Desktop Window Manager потребляет большой процессор или память Файл, представляющий службу Desktop Window Manager, dwn.exe . Обычно он занимает 50-100 МБ памяти и около 2-3% процессора, но все зависит от вашей системы. Является ли большое количество окон и анимированных процессов открытыми, он будет использовать больше памяти и, следовательно, замедляет работу системы или вызывает зависания. Если вы столкнулись с проблемами с dwm.exe, вот несколько вещей, которые вы могли бы попробовать. 1] Если Desktop Window Manager потребляет высокие ресурсы, вам нужно изменить тему или обои и посмотреть, поможет ли это. Если вы активировали Заставку, отключите ее и посмотрите. Фактически измените все свои настройки Персонализация , такие как блокировка экрана, цветовые профили и т. Д., И посмотрите, не уходит ли проблема. 2] Для повышения производительности вам необходимо оптимизировать Windows. Запустите Устранение неполадок производительности . Откройте командную строку с повышенными полномочиями, введите следующую команду и нажмите Enter: Этот инструмент устранения неполадок помогает пользователю настроить параметры для повышения скорости и производительности операционной системы. Если это не поможет, вам может потребоваться устранить проблемы с производительностью Windows. 3] Вы также можете выполнить поиск и открыть Параметры производительности , а затем щелкнуть вкладку «Визуальные эффекты». Выберите переключатель в Настройте систему на лучшую производительность . 4] Переход на Основная тема значительно снизит нагрузку на систему и аккумулятор. Тем не менее, это не остановит работу диспетчера рабочего стола. 5] Некоторые сообщили, что им помогли обновления драйверов дисплея . Поэтому проверьте, используете ли вы новейшие драйверы устройств для вашего компьютера. 6] Известно также, что некоторое установленное программное обеспечение делает использование dwm.exe высокой памятью. Поэтому убедитесь, что ваша операционная система Windows, а также все установленное программное обеспечение обновлены до последних версий . 7]. Законный процесс dwm.exe находится в System32 папка. Но если он находится в другой папке, это может быть вредоносное ПО. Итак, запустите полное сканирование с помощью антивирусного программного обеспечения. 8] Выполните «Чистую загрузку» , а затем попробуйте вручную найти процесс нарушения, который вызывает dwm.exe для выполнения неэффективно . 9] Системные администраторы могут использовать Xperf, который является инструментом отслеживания производительности на основе трассировки событий для Windows и который входит в комплект оценки и развертывания Windows. Как отключить диспетчер окон рабочего стола Отключение Desktop Window Manager полностью не будет иметь большого значения, но если вы хотите отключить его режим, процедура выглядит следующим образом: Введите services.msc в меню «Начать поиск» и нажмите «Ввод» для открытия диспетчера служб . Найдите службу Диспетчер сеансов рабочего стола и измените ее тип запуска на Disabled. Сообщения о процессах с использованием высоких ресурсов: WMI Provider Host Высокие проблемы с использованием процессора Svchost high Использование диска Высокое mscorsvw.exe Использование процессора Windows Installer Worker Высокое использование процессора и диска Проблема с высокой загрузкой процессора OneDrive Использование WUauserv высокой производительности Windows Driver Foundation с использованием высокопроизводительного процессора Windows Shell Experience Host использует высокий процессор. Хотите узнать об этих процессах, файлах или типах файлов?
- Desktop Window Manager потребляет большой процессор или память Файл, представляющий службу Desktop Window Manager, dwn.exe . Обычно он занимает 50-100 МБ памяти и около 2-3% процессора, но все зависит от вашей системы. Является ли большое количество окон и анимированных процессов открытыми, он будет использовать больше памяти и, следовательно, замедляет работу системы или вызывает зависания. Если вы столкнулись с проблемами с dwm.exe, вот несколько вещей, которые вы могли бы попробовать. 1] Если Desktop Window Manager потребляет высокие ресурсы, вам нужно изменить тему или обои и посмотреть, поможет ли это. Если вы активировали Заставку, отключите ее и посмотрите. Фактически измените все свои настройки Персонализация , такие как блокировка экрана, цветовые профили и т. Д., И посмотрите, не уходит ли проблема. 2] Для повышения производительности вам необходимо оптимизировать Windows. Запустите Устранение неполадок производительности . Откройте командную строку с повышенными полномочиями, введите следующую команду и нажмите Enter: Этот инструмент устранения неполадок помогает пользователю настроить параметры для повышения скорости и производительности операционной системы. Если это не поможет, вам может потребоваться устранить проблемы с производительностью Windows. 3] Вы также можете выполнить поиск и открыть Параметры производительности , а затем щелкнуть вкладку «Визуальные эффекты». Выберите переключатель в Настройте систему на лучшую производительность . 4] Переход на Основная тема значительно снизит нагрузку на систему и аккумулятор. Тем не менее, это не остановит работу диспетчера рабочего стола. 5] Некоторые сообщили, что им помогли обновления драйверов дисплея . Поэтому проверьте, используете ли вы новейшие драйверы устройств для вашего компьютера. 6] Известно также, что некоторое установленное программное обеспечение делает использование dwm.exe высокой памятью. Поэтому убедитесь, что ваша операционная система Windows, а также все установленное программное обеспечение обновлены до последних версий . 7]. Законный процесс dwm.exe находится в System32 папка. Но если он находится в другой папке, это может быть вредоносное ПО. Итак, запустите полное сканирование с помощью антивирусного программного обеспечения. 8] Выполните «Чистую загрузку» , а затем попробуйте вручную найти процесс нарушения, который вызывает dwm.exe для выполнения неэффективно . 9] Системные администраторы могут использовать Xperf, который является инструментом отслеживания производительности на основе трассировки событий для Windows и который входит в комплект оценки и развертывания Windows. Как отключить диспетчер окон рабочего стола Отключение Desktop Window Manager полностью не будет иметь большого значения, но если вы хотите отключить его режим, процедура выглядит следующим образом: Введите services.msc в меню «Начать поиск» и нажмите «Ввод» для открытия диспетчера служб . Найдите службу Диспетчер сеансов рабочего стола и измените ее тип запуска на Disabled. Сообщения о процессах с использованием высоких ресурсов: WMI Provider Host Высокие проблемы с использованием процессора Svchost high Использование диска Высокое mscorsvw.exe Использование процессора Windows Installer Worker Высокое использование процессора и диска Проблема с высокой загрузкой процессора OneDrive Использование WUauserv высокой производительности Windows Driver Foundation с использованием высокопроизводительного процессора Windows Shell Experience Host использует высокий процессор. Хотите узнать об этих процессах, файлах или типах файлов?
- Как отключить диспетчер окон рабочего стола Отключение Desktop Window Manager полностью не будет иметь большого значения, но если вы хотите отключить его режим, процедура выглядит следующим образом: Введите services.msc в меню «Начать поиск» и нажмите «Ввод» для открытия диспетчера служб . Найдите службу Диспетчер сеансов рабочего стола и измените ее тип запуска на Disabled. Сообщения о процессах с использованием высоких ресурсов: WMI Provider Host Высокие проблемы с использованием процессора Svchost high Использование диска Высокое mscorsvw.exe Использование процессора Windows Installer Worker Высокое использование процессора и диска Проблема с высокой загрузкой процессора OneDrive Использование WUauserv высокой производительности Windows Driver Foundation с использованием высокопроизводительного процессора Windows Shell Experience Host использует высокий процессор. Хотите узнать об этих процессах, файлах или типах файлов?
Приручаем процесс dwm.exe (Desktop Window Manager) в Windows 10
Desktop Window Manager (dwm.exe) в Windows это системный процесс, который управляет отображением окон приложений, отвечает за визуальные и 3D эффекты и темы Windows, строит миниатюры окон на панели задач, обеспечивает поддержку дисплеев и устройств с высоким разрешением и т.д. Данный процесс собирает графическую информацию со всех открытых приложений и строит окончательное изображение, которое видит пользователь.
Каждое приложение записывает изображение своего окна в определенное место в памяти. Desktop Window Manager объединяет их в окончательное изображение и отправляет всю графику через уровень интеграции мультимедиа. На этом этапе DWM может добавлять различные эффекты, например, прозрачность, анимацию окон и т.д.
Процесс dwm.exe всегда запущен в фоновом режиме и использует небольшое количество ресурсов компьютера. Откройте Task Manager и на вкладке Process в секции Windows Process найдите Desktop Window Manager (Диспетчер окон рабочего стола). Как правило процесс использует 0,5-2% CPU и до 50 Мб RAM (в зависимости от разрешения экрана, количестве и типе запущенных приложений).
Щелкните правой кнопкой по процессу Desktop Window Manager и выберите Go to details (подробно). Вы переключитесь на вкладку Details (Подробности), где перед вами появится список запущенных в системе процессов. Как вы видите данному процессу соответствует исполняемый файл C:\Windows\System32\dwm.exe.
Как вы видите, в моем случае в системе имеется два запущенных процесса dwm.exe. Это связано с тем, что к данному компьютеру с Windows 10 одновременно подключены два пользователя (локальный и удаленный по RDP). Соответственно для обработки графического представления рабочего стола для каждого пользователя система запустила отдельный процесс dwm.exe (DWM-1, DWM-2).
В Windows Vista и Windows 7 присутствовала специальная служба Desktop Window Manager, которую можно было остановить или отключить (при этом отключались все визуальные эффекты). В Windows 10 / Windows 8.1 этой службы нет, поэтому оставить процесс dwm.exe нельзя.
В некоторых случаях процесс dwm.exe может использовать довольно много ресурсов компьютера (CPU и RAM).
Если вы видите, что процесс Desktop Window Manager потребляет больше оперативной памяти или процессора, чем обычно: нужно, есть несколько вещей, которые вы можете попробовать:
- Обновите драйвера видеокарты или встроенного графического адаптера. Desktop Window Manager перекладывает большую часть работы с процессора на ваш GPU, поэтому если видео драйвера работают некорректно, нагрузка на CPU может расти.
- Проверьте компьютер на наличие вирусы. Некоторые вирусы могут маскироваться под процесс dwm.exe или вызывать проблемы с Desktop Window Manager.
- Попробуйте отключить прозрачность (Параметры -> Персонализация-> Эффект прозрачности -> Выкл).
- Также попробуйте отключить визуальные эффекты (Панель управления -> Система-> Дополнительные параметры системы -> Быстродействие -> Параметры-> Обеспечить наилучшее быстродействие).
- Пробуйте по очереди удалять все сторонние приложения (в первую очередь приложения для обработки с графикой и видео) и попытайтесь найти приложение, которое вызывает аномально высокую нагрузку на DWM.
Мигает экран Windows 10 Desktop Window Manager код 9027
периодически начинает мигать экран .
в журнале событий на каждое мигание появляется запись
Desktop Window Manager код 9027
— Provider
[ Name] Desktop Window Manager
— EventID 9027
[ Qualifiers] 16384
Level 4
Task 0
Keywords 0x80000000000000
— TimeCreated
[ SystemTime] 2020-05-18T10:05:55.774924700Z
EventRecordID 16590
Channel Application
Computer iServer
Security
EventData
все стандартные способы пробовал:
Диспетчер задач тоже мигает
dism /online /cleanup-image /restorehealth
делал, не помогает. т.к. все ок
2) драйвера менял (проблема на любых драйверах Radeon за последние полгода)
3) с проводами проблемы нет, т.к. подключено 2 монитора и мигают или не мигают одновременно.
Ответы (27)
* Попробуйте выбрать меньший номер страницы.
* Введите только числа.
* Попробуйте выбрать меньший номер страницы.
* Введите только числа.
Был ли этот ответ полезным?
К сожалению, это не помогло.
Отлично! Благодарим за отзыв.
Насколько Вы удовлетворены этим ответом?
Благодарим за отзыв, он поможет улучшить наш сайт.
Насколько Вы удовлетворены этим ответом?
Благодарим за отзыв.
Добрый день.
Как давно и после каких событий появилась проблема?
проблема появилась после перехода с win7 на win10 в начале этого года. Поэтому связать это с чем то еще не могу.
периодически вылезает. несколько раз помогал sfc /scannow. Потом опять начиналось снова. вчера мигало, обновил драйвера на видео до последней версии, мигать перестало. Сегодня утром 3 часа не мигало, потом вдруг началось опять, сейчас мигает примерно раз в 30 секунд . перезагрузка не помогает.
Был ли этот ответ полезным?
К сожалению, это не помогло.
Отлично! Благодарим за отзыв.
Насколько Вы удовлетворены этим ответом?
Благодарим за отзыв, он поможет улучшить наш сайт.
Назначение процесса dwm.exe в ОС Windows
Desktop Window Manager (Диспетчер окон рабочего стола) — это менеджер по работе с окнами, присутствующий в операционной системе Windows с релиза версии Vista.
Изначально он был создан для добавления эффекта Aero , тем не менее в скором времени функционал DWM был расширен и он стал неотъемлемой частью Windows.
Функции Диспетчера окон рабочего стола
Как мы уже говорили выше, основной задачей dwm.exe является управление окнами рабочего стола, он следит за отображением всех пикселей на экране вашего компьютера.
DWM можно назвать еще и инструментом компоновки. Почему? Он использует собранные со всех одновременно открытых приложений (окно браузера, проводник и т.д.) графическую информацию и создает окончательное изображение, которые мы привыкли видеть обычным набором окон.
DWM управляет не только окнами. Он отвечает еще и за важные системные функции, такие как визуальные эффекты, стеклянные рамки, скринсейверы, обои, темы Windows, 3D-анимации и Windows Flip.
Главной отличительной особенностью последних его версий является возможность сохранения графических данных в разных буферах. Это позволяет внедрять новые современные функции, которые не было бы возможности запустить на старых системах.
Как включить или отключить DWM?
Прежде чем мы приступим к разбору этой темы, важно отметить, что Desktop Windows Manager стал важным компонентом операционной системы. Microsoft отключили любую возможность деактивировать его еще с момента выпуска Windows 8. Тем не менее данную службу можно отключить, если вы используете Windows 7 или Windows Vista.
Воспользовавшись комбинацией клавиш Windows + R , введите команду services.msc и нажмите Enter . Найдите службу Desktop Windows Manager (Диспетчер окон рабочего стола) и отключите ее.
Рекомендуем даже не думать о том, чтобы отключить данную функцию в последних версиях операционной системы Windows, поскольку это действие может повлечь за собой массу неприятных последствий.
Она не потребяет много ресурсов, поэтому не должна мешать. Тем не менее, если возникли ошибки с визуальными эффектами, попробуйте перезапустить компьютер.
DWM нагружает процессор или память.
Некоторые пользователи жаловались на то, что Desktop Windows Manager по какой-то причине отнимал чрезмерно большое количество ресурсов компьютера. Если узнаете свою ситуацию, попробуйте выполнить следующее:
Перейдите в раздел Персонализация > Цвета . Прокрутите содержимое окна ближе к концу и смените значение Эффекты прозрачности на Откл .
Отключите визуальные эффекты
Немаловажный шаг для снижения нагрузки на DWM — отключение всех возможных эффектов Windows.
1. Щелкните правой кнопкой по иконке Мой компьютер (Этот компьютер) .
2. Перейдите в Свойства .
3. Откройте Дополнительные параметры системы .
4. Откройте вкладку Дополнительно .
5. В меню Быстродействие перейдите в Параметры .
6. Установите активное состояние на параметр Обеспечить наилучшее быстродействие .
Эти действия существенно снизят презентабельность внешнего вида Windows, тем не менее нагрузка на DWM будет снижена, а производительность ПК повысится.
Рекомендуем по возможности обновить драйвер дисплея.
Существует множество процессов, запускаемых сторонними приложениями. Как следствие, они могут напрямую влиять на загруженность системы.
Вспомните, не устанавливали ли вы на днях новую программу — вполне возможно причина кроется именно в этом действии.
Является ли dwm.exe вирусом?
Однозначный ответ — нет . По умолчанию эта служба находится в папке System32 системного диска. Если же вы обнаружили его в неположенном месте, допустим это другой логический раздел, тогда есть смысл включить настороженность.
Просканируйте компьютер при помощи Защитника Windows или воспользуйтесь сторонним антивирусным программным обеспечением, чтобы вовремя устранить возможный вирус.
Надеемся, статья оказалась для вас полезной и помогла разобраться с функциями Диспетчера окон рабочего стола!
desktop window manager extremely high ram usage
I am have the same issue that is described here:
I will post the capture
Replies (11)
* Please try a lower page number.
* Please enter only numbers.
* Please try a lower page number.
* Please enter only numbers.
Open the Settings App (gear icon on your Start Menu)
Go to Privacy — Background Apps
Turn everything off on that page
Restart your PC
Check the RAM usage of DWM . ..
Power to the Developer!
MSI GV72 — 17.3″, i7-8750H (Hex Core), 32GB DDR4, 4GB GeForce GTX 1050 Ti, 256GB NVMe M2, 2TB HDD
19 people found this reply helpful
Was this reply helpful?
Sorry this didn’t help.
Great! Thanks for your feedback.
How satisfied are you with this reply?
Thanks for your feedback, it helps us improve the site.
How satisfied are you with this reply?
Thanks for your feedback.
What is the exact make and model?
Open Start, type: system information
Hit Enter
Click System summary
Look in the right pane
Copy the system sku info into reply here.
First, try restarting your graphics driver:
Press Windows key + Ctrl + Shift + B
If that does not work.
Press Windows key + X
Click Device Manager
Expand Display adapters
Right click the current display adapter
Click Properties
Click Driver tab
Click Rollback driver if the option is available
If not
Right click the current display adapter
Click Uninstall
Check the box that says, «Delete the driver software for this device.”
Exit Device Manager
Restart
Go to Start -> Settings -> Update & security, then Check for updates and install any available updates.
You might need to update the display driver from the manufacturer of your computers website.
If you have an nVidia, AMD ATI video card or Intel HD graphics installed, you can download the latest drivers from their website.
First, determine what type of graphics you have installed.
Press Windows key + X
Click Device Manager
Expand Display adapters
Once you have determined the graphics driver, go the vendors website and search for the driver in the download section:
Intel — Downloads for Graphics Drivers — Drivers & Software — Intel
https://downloadcenter.intel.com/product/80939/.
Some of these sites offer autodetect options.
If you recently upgraded to Windows 10 1803:
There seems to be some early adopter issues at this time with Windows 10 1803, if you can, I recommend you downgrade to your previous version until the Spring Creators Update matures with future cumulative updates.
Open Start > Settings > Update & security > Recovery > under Go back to my previous version of Windows 10, click Get started.
or
Press Control + Alt + Delete
Click Sign out
At the Sign In screen, hold down the shift key on your keyboard while clicking the Power button on the screen
Continue to hold down the shift key while clicking Restart
Continue to hold down the shift key until the Advanced Recovery Options menu appears
Click Advanced options
Click Go back to the previous version of Windows
Windows Update might attempt to upgrade to Windows 10 1803 again. See instructions how to block it:
https://www.groovypost.com/howto/block-windows-.
Note: This is a non-Microsoft website. The page appears to be providing accurate, safe information. Watch out for ads on the site that may advertise products frequently classified as a PUP (Potentially Unwanted Products). Thoroughly research any product advertised on the site before you decide to download and install it.
Desktop Window Manager dwm.exe потребляет большой процессор или память 2021
major nasral
Диспетчер окон рабочего стола или dwm.exe — это служба Windows, которая отвечает за управление, в частности, визуальными эффектами на рабочем столе. Несомненно, служба действительно требует некоторых ресурсов для запуска, однако современные настольные компьютеры и ноутбуки обеспечены, чтобы легко справляться с этим. Давайте узнаем еще об этом процессе Windows.
Desktop Window Manager — dwm.exe
DWM.exe помогает с визуализацией визуальных эффектов на рабочем столе, а также с различными функциями, такими как оконные стекла, трехмерное окно анимация перехода, поддержка высокого разрешения и т. д.
Desktop Window Manager помогает записывать каждое изображение в Windows в место в памяти и создает комбинированный вид всех из них на экране и отправляет его на дисплей. Таким образом, операционная система может использовать аппаратное ускорение для создания плавных анимаций. Он также может использоваться для создания прозрачных эффектов.
Desktop Window Manager потребляет большой процессор или память
Файл, представляющий службу Desktop Window Manager, dwn.exe . Обычно он занимает 50-100 МБ памяти и около 2-3% процессора, но все зависит от вашей системы. Является ли большое количество окон и анимированных процессов открытыми, он будет использовать больше памяти и, следовательно, замедляет работу системы или вызывает зависания.
Если вы столкнулись с проблемами с dwm.exe, вот несколько вещей, которые вы могли бы попробовать.
1] Если Desktop Window Manager потребляет высокие ресурсы, вам нужно изменить тему или обои и посмотреть, поможет ли это. Если вы активировали Заставку, отключите ее и посмотрите. Фактически измените все свои настройки Персонализация , такие как блокировка экрана, цветовые профили и т. Д., И посмотрите, не уходит ли проблема.
2] Для повышения производительности вам необходимо оптимизировать Windows. Запустите Устранение неполадок производительности . Откройте командную строку с повышенными полномочиями, введите следующую команду и нажмите Enter:
Этот инструмент устранения неполадок помогает пользователю настроить параметры для повышения скорости и производительности операционной системы. Если это не поможет, вам может потребоваться устранить проблемы с производительностью Windows.
3] Вы также можете выполнить поиск и открыть Параметры производительности , а затем щелкнуть вкладку «Визуальные эффекты». Выберите переключатель в Настройте систему на лучшую производительность .
4] Переход на Основная тема значительно снизит нагрузку на систему и аккумулятор. Тем не менее, это не остановит работу диспетчера рабочего стола.
5] Некоторые сообщили, что им помогли обновления драйверов дисплея . Поэтому проверьте, используете ли вы новейшие драйверы устройств для вашего компьютера.
6] Известно также, что некоторое установленное программное обеспечение делает использование dwm.exe высокой памятью. Поэтому убедитесь, что ваша операционная система Windows, а также все установленное программное обеспечение обновлены до последних версий .
7]. Законный процесс dwm.exe находится в System32 папка. Но если он находится в другой папке, это может быть вредоносное ПО. Итак, запустите полное сканирование с помощью антивирусного программного обеспечения.
8] Выполните «Чистую загрузку» , а затем попробуйте вручную найти процесс нарушения, который вызывает dwm.exe для выполнения неэффективно .
9] Системные администраторы могут использовать Xperf, который является инструментом отслеживания производительности на основе трассировки событий для Windows и который входит в комплект оценки и развертывания Windows.
Как отключить диспетчер окон рабочего стола
Отключение Desktop Window Manager полностью не будет иметь большого значения, но если вы хотите отключить его режим, процедура выглядит следующим образом:
Введите services.msc в меню «Начать поиск» и нажмите «Ввод» для открытия диспетчера служб . Найдите службу Диспетчер сеансов рабочего стола и измените ее тип запуска на Disabled.
Сообщения о процессах с использованием высоких ресурсов:
- WMI Provider Host Высокие проблемы с использованием процессора
- Svchost high Использование диска
- Высокое mscorsvw.exe Использование процессора
- Windows Installer Worker Высокое использование процессора и диска
- Проблема с высокой загрузкой процессора OneDrive
- Использование WUauserv высокой производительности
- Windows Driver Foundation с использованием высокопроизводительного процессора
- Windows Shell Experience Host использует высокий процессор.
Хотите узнать об этих процессах, файлах или типах файлов?