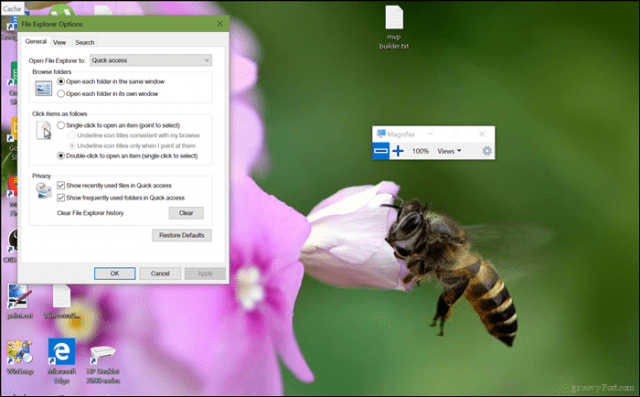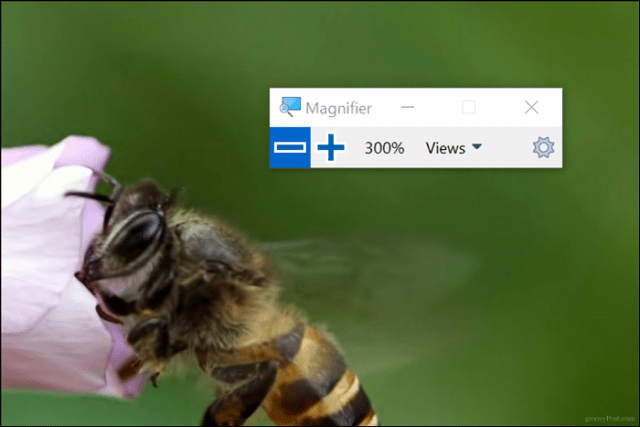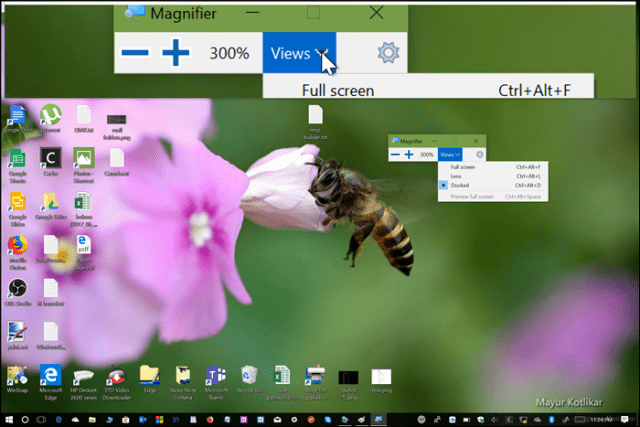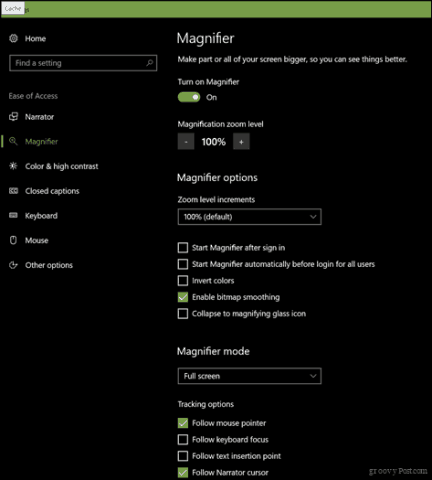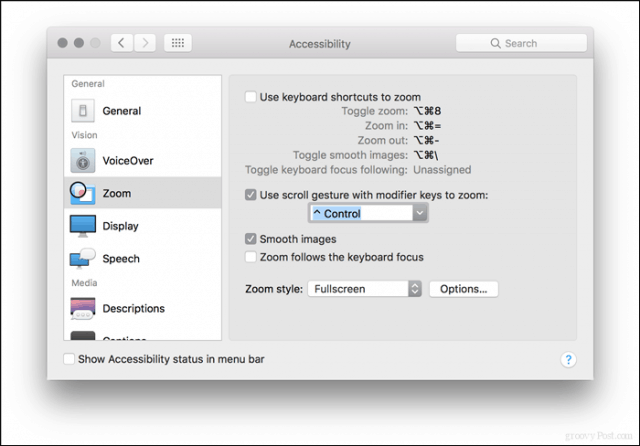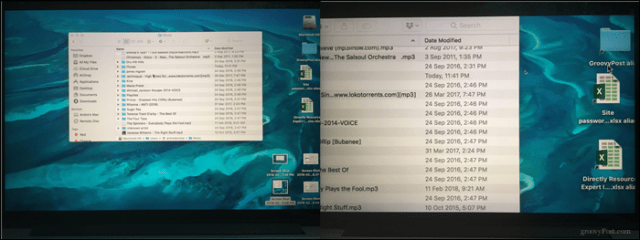- How to Zoom and Magnify Desktop Apps in Windows 10 or macOS
- Zoom or Magnify Screen Items in Windows 10
- Using the Zoom Function in macOS
- DesktopZoom for Windows
- Softonic review
- Zoom tool with many options
- Author’s review
- Why Is My Desktop Zoomed In?
- Related
- Consider the Windows Magnifier Tool
- Check Your Screen Resolution
- Look Into Icon Size Settings
- Tips for Optimizing Your Display
- How to zoom in on a Windows PC in a web browser or app, or using its built-in Magnifier tool
- Check out the products mentioned in this article:
- Windows 10 Home (From $139.99 at Best Buy)
- How to zoom in on a PC
- How to zoom in on any web browser
- How to zoom in on Windows using Magnifier
- Zooming in other apps
- Related coverage from How To Do Everything: Tech:
- ‘How much is Windows 10?’: A cost breakdown of all three versions of Windows 10
- How to speed up your Windows 10 computer in 7 different ways
- How to flip or rotate the screen on a Windows computer to fit your display
- How to record your screen on a Windows 10 computer using the built-in ‘Game Bar’ feature
- Windows 10 2nd monitor resolution zoomed in
- Replies (21)
How to Zoom and Magnify Desktop Apps in Windows 10 or macOS
These days, your computer’s desktop can feel like a sweeping vista; large and expansive giving you a birds-eye view of the land with the various apps and utilities you have open. At times, it can become a bit hard to see whats on it, especially as if your eyesight is not as sharp as it used to be. Popular desktop operating systems such as Windows 10 and macOS include options that make it easy for you to quickly zoom in like an eagle on just what you want. Let’s check out how to find, enable and use them.
Zoom or Magnify Screen Items in Windows 10
You are probably familiar with zooming in; you’ve done it many times in applications such as Edge or Microsoft Word. But, you can also do it anywhere on the desktop, too.
In Windows 10, it’s easy as pressing the Windows key and (+) key to activate the magnifier app. You can then zoom in or out by pressing either the plus or minus sign on the app or press Windows key and (-) or (+) on your keyboard.
As you can see, I have zoomed in up to 300%.
The magnifier also includes two additional views you should check out called Lens and Dock. Lens can be activated by pressing Control + Alt + L. This lets you magnify items up close on screen.
Docked mode, which you can activate by pressing Control + Alt + D, keeps the magnifier at the top of the screen in view. You can resize the dock to your liking. Whichever option you choose, this handy feature definitely makes working on the desktop or in your favorite apps convenient; especially in those apps with jam-packed menus and buttons that you can easily miss.
If you want to make changes to the behavior of the magnifier, launch Settings > Ease of Access > Magnifier. There you can set the default zoom level when you open the magnifier, turn it off completely or choose a default mode and choose specific tracking options.
Using the Zoom Function in macOS
Mac users also have options for zooming in on the desktop or applications. To access them, you will need to enable them.
Launch Settings then choose Dock > Accessibility > Zoom. Choose the method you want to use for zooming. You can use keyboard shortcuts or gestures (two finger swipe up or down) while holding down the Control key.
The default keyboard commands if you prefer that option are:
Toggle Zoom: Shift + Command (⌘) + 8
Zoom in: Shift + Command (⌘) + (=)
Zoom out: Shift + Command (⌘) + (-)
After enabling, you can start zooming in or out.
That’s pretty much it. Now, you can see those small items on your screen in detail without making permanent changes such as changing your screen resolution or scale and layout. Another handy feature you might find the zoom feature handy for are explainer videos if you use apps like Camtasia Studio. So, don’t worry about straining your eyes figuring out whats on the screen when you have these options available.
Give them a try and let us know how it works for you.
DesktopZoom for Windows
Softonic review
Zoom tool with many options
DesktopZoom is a complete zoom tool that enables you to see even the smallest pixels of any window, application, document or picture opened in your computer, thanks to an incredible zooming capacity.
The program doesn’t require installation. It features a wide range of options, with which to zoom in the entire desktop, an active window or just the area below the cursor.
The downside to it is that there are so many possibilities that the interface seems a bit confusing. Also, I find that sometimes the zoom effect is difficult to control, especially when zooming the whole desktop.
DesktopZoom magnifies your screen and lets you see things in detail.
Author’s review
DesktopZoom is a zoom/magnify program with lots of options. See for yourself:
- Zoom an area around the mouse, zoom a fixed window or zoom the entire desktop
- Use the mouse inside the zoomed window
- Use the mouse wheel or arrow keys to adjust the magnification strength
- View the entire screen as a thumbnail in the right-bottom corner
- Follow the caret & menu items
- Change the colors to grey or invers the colors
- Show the original screen with a transparency value between 0 en 100%
- Show a bigger mouse and/or a crosshair
- Use Alt-keys to change the zoomvalue and to enable/disable tracking and the crosshair
- Save all the settings to a file for automatic loading
Why Is My Desktop Zoomed In?
Related
Screen resolution, icon views and Windows Magnifier are tools that zoom in on the desktop and display icons larger than usual. These tools are designed to improve monitor display by making pictures and text legible, so they give the best customized settings to maximize display. Whether you want to maintain the zoomed in desktop or adjust display settings, Microsoft provides ways to adjust desktop display settings to your liking. That could changing your screen resolution, desktop icon size or the Magnifier zoom settings on Windows.
Consider the Windows Magnifier Tool
If the images on the desktop are larger than usual, the problem could be the zoom settings in Windows. Specifically, Windows Magnifier is most likely turned on. Microsoft explains that the Windows Magnifier tool is primarily designed to enlarge certain parts of the screen to increase legibility. It’s part of the Ease of Access center on a Windows computer.
Windows Magnifier is broken down into three modes: Full-screen mode, Lens mode and Docked mode. If the Magnifier is set to Full-screen mode, the entire screen is magnified. Your operating system is most likely using this mode if the desktop is zoomed in.
If you don’t want to use Windows Magnifier, pressing the «Windows» and «Esc» keys together automatically disables it. If you navigate to the «Ease of Access» center in the Windows Settings app, you can customize the magnifier and change options such as the zoom level, lens size and zoom increment.
Check Your Screen Resolution
Screen resolution refers to pixels, which are thousands of dots that make up what is displayed on your monitor’s screen. In general, the higher the resolution, the clearer and sharper the images and text appear on the screen. Resolution varies with different monitors. The larger the monitor, the higher the resolution.
Setting the resolution level on your computer lower than the maximum resolution supported by the monitor usually displays larger icons on the desktop. A low resolution enlarges the images. However, pictures and text aren’t as clear as they would be if the resolution level was set to match the recommended setting on the monitor.
Microsoft says that adjusting your screen’s resolution using the «Display» settings in the Windows Settings app improves display quality.
Look Into Icon Size Settings
Windows provides options to enlarge the icon views on the desktop. The icon views are broken down into the categories Large Icons, Medium Icons and Classic Icons. If the icons on the desktop look larger, they view is currently set to «Large Icons.»
If you want to reduce the size of the icons, right-clicking the desktop and selecting «View» displays the icon sizes. Select a size lower than the current setting zooms out the icons. Alternatively, pressing and holding the «Ctrl» button on the desktop and scrolling down on the mouse zooms out icons.
Tips for Optimizing Your Display
Screen resolutions and clarity vary with different monitors. In general, flat-panel monitors display higher quality images than older CRT monitors. Most of the monitors today maintain a minimum resolution of at least 1280 by 720 pixels, which is a high-resolution display. Before using features such as Windows Magnifier or changing your display settings, refer to your monitor’s manual or documentation for information on the best display settings to optimize display.
How to zoom in on a Windows PC in a web browser or app, or using its built-in Magnifier tool
- Windows offers several ways to zoom in on a PC to get a better view of your screen.
- To zoom in on any web browser, hold CTRL and press the + key.
- To zoom in on the entire desktop, you can use the Magnify app, one of Windows’ accessibility features.
- Visit Business Insider’s homepage for more stories.
If you have trouble reading elements on the screen, Windows can help by zooming or enlarging the display.
There are a few ways to do this. Not only do many programs come with their own zoom control, but Windows has an accessibility tool called Magnifier, which you can use to zoom in on the entire desktop and all its content.
Here’s how to do it.
Check out the products mentioned in this article:
Windows 10 Home (From $139.99 at Best Buy)
How to zoom in on a PC
How to zoom in on any web browser
No matter which browser you happen to use in Windows — Google Chrome, Firefox, or Edge, even Internet Explorer — the technique to zoom in on your browser window is the same.
1. Open the browser of your choice.
2. To zoom in and out with a keyboard shortcut, hold CTRL and press the + key to zoom in.
3. Hold CTRL and the — key to zoom out.
You can zoom in and out multiple levels. If you prefer, the Zoom command is usually also available in the browser’s menu.
- In Firefox, click the three horizontal lines at the top right and then click the + and — beside Zoom.
- In Chrome or Edge, click the three dots at the top right and then click the + and — beside Zoom.
- In Internet Explorer, hold ALT to get the menu bar to appear, then click View, followed by Zoom.
How to zoom in on Windows using Magnifier
In the Start menu search box, type «Magnifier» and click the program when it appears in the search results.
The Magnifier starts with the desktop zoomed to 200 percent. You can find the Magnifier controls at the top left of the desktop (it can be initially disorienting to find your way around the desktop because of the magnification). Once you find the Magnifier, you can use the + and — buttons to zoom in and out.
You can also click the View menu and choose from these options:
- Full Screen. The entire display is zoomed into the selected value.
- Lens. Only a rectangular «lens» around your mouse pointer is zoomed, so you can move the mouse around the display to get a better look at whatever your mouse is hovering over.
- Docked. The zoomed «lens» is docked to the top of the display rather than moving around with the mouse pointer. But the docked display shows wherever your mouse pointer is located at the current zoom level.
To stop magnifying the screen, you can close the Magnifier program or press Windows + ESC.
Zooming in other apps
Many other apps have their own built-in zoom, so if you frequently need to enlarge text, you should look for this in the programs you commonly use.
Most apps that include this feature tend to locate it in the «View» menu. In Microsoft Word, for example, click «View» in the ribbon menu and then click the «Zoom» button in the ribbon.
Related coverage from How To Do Everything: Tech:
‘How much is Windows 10?’: A cost breakdown of all three versions of Windows 10
How to speed up your Windows 10 computer in 7 different ways
How to flip or rotate the screen on a Windows computer to fit your display
How to record your screen on a Windows 10 computer using the built-in ‘Game Bar’ feature
Insider Inc. receives a commission when you buy through our links.
Windows 10 2nd monitor resolution zoomed in
i recently updated and installed windows 10 on my laptop and everything was looking good except for my second monitor(Tv screen) .the screen is zoomed in and i only see half of the taskbar(the bottom of the tv literally stops at the very middle of the taskbar)
I’ve tried every resolutions with with every tv screen settings and none seem to make it fit. just before upgrading to windows 10, windows 8.1 had my 2nd screen fit the computer(except for a black border around the screen) does anyone know what i should do to fix it?
Replies (21)
* Please try a lower page number.
* Please enter only numbers.
* Please try a lower page number.
* Please enter only numbers.
Thank you for posting your query on Microsoft Community.
I suggest you to update the graphics card drivers and check if it resolves the issue.
a) Press Windows and x key on your desktop and click on Device Manager.
b) Expand ‘Display Adapter’.
c) Locate the display driver.
d) Right-click on the display card listed and click on ‘Update Driver Software’
Follow the below link as reference and check if that helps:
Get the best display on your monitor
Connect a second monitor or projector
Let us know if you need further assistance.
39 people found this reply helpful
Was this reply helpful?
Sorry this didn’t help.
Great! Thanks for your feedback.
How satisfied are you with this reply?
Thanks for your feedback, it helps us improve the site.
How satisfied are you with this reply?
Thanks for your feedback.
64 people found this reply helpful
Was this reply helpful?
Sorry this didn’t help.
Great! Thanks for your feedback.
How satisfied are you with this reply?
Thanks for your feedback, it helps us improve the site.
How satisfied are you with this reply?
Thanks for your feedback.
Go to your desktop (Windows Key + D), right click your desktop background and select ‘Display settings’. You will see a bar that says ‘Change the size of text, app and other items: 125%’ or something to that effect. Move the slider left until it says 100% then hit apply. You will need to log out and log back in for the changes to take effect.
Hope this helps.
114 people found this reply helpful
Was this reply helpful?
Sorry this didn’t help.
Great! Thanks for your feedback.
How satisfied are you with this reply?
Thanks for your feedback, it helps us improve the site.
How satisfied are you with this reply?
Thanks for your feedback.
Go to your desktop (Windows Key + D), right click your desktop background and select ‘Display settings’. You will see a bar that says ‘Change the size of text, app and other items: 125%’ or something to that effect. Move the slider left until it says 100% then hit apply. You will need to log out and log back in for the changes to take effect.
No it does nothing to change the problem.
35 people found this reply helpful
Was this reply helpful?
Sorry this didn’t help.
Great! Thanks for your feedback.
How satisfied are you with this reply?
Thanks for your feedback, it helps us improve the site.
How satisfied are you with this reply?
Thanks for your feedback.
Thank you for posting your query on Microsoft Community.
I suggest you to update the graphics card drivers and check if it resolves the issue.
a) Press Windows and x key on your desktop and click on Device Manager.
b) Expand ‘Display Adapter’.
c) Locate the display driver.
d) Right-click on the display card listed and click on ‘Update Driver Software’
Follow the below link as reference and check if that helps:
Get the best display on your monitor
Connect a second monitor or projector
Let us know if you need further assistance.
Not even close. In Windows 8 you could right click the desktop and change the scaling. In Windows 10 changing the scaling does NOTHING. ****? How do I get Windows 8 back? Just uninstall the POS?
6 people found this reply helpful
Was this reply helpful?
Sorry this didn’t help.
Great! Thanks for your feedback.
How satisfied are you with this reply?
Thanks for your feedback, it helps us improve the site.
How satisfied are you with this reply?
Thanks for your feedback.
Check the Overscan setting on your TV.
I was blaming Windows 10 too when this happened to me but it turns out that it was the settings on my TV which needed to be changed. Somewhere buried deep in the sub menu of my Panasonic TV HDMI settings was ‘Overscan’. Once this setting was toggled off or on (I cant remember which, so try both) the PC image fit the screen perfectly.
I didn’t have to do this with Windows 8.1 so maybe something has changed with the way a PC and TV interact in Windows 10.
I hope this works for you too.
461 people found this reply helpful
Was this reply helpful?
Sorry this didn’t help.
Great! Thanks for your feedback.
How satisfied are you with this reply?
Thanks for your feedback, it helps us improve the site.
How satisfied are you with this reply?
Thanks for your feedback.
I am having the same issue as others with overscan on my second screen monitor which is NOT a TV. The manufacturer (ViewSonic) says the issue is with Microsoft as they do not have a special driver for Win 10. My driver is showing up to date and I tried de-installing and re-installing in cas it somehow was courpted.
What is the fix for Win 10 or how to I go back to Win 8 if you don’t have solution.
26 people found this reply helpful
Was this reply helpful?
Sorry this didn’t help.
Great! Thanks for your feedback.
How satisfied are you with this reply?
Thanks for your feedback, it helps us improve the site.
How satisfied are you with this reply?
Thanks for your feedback.
Check the Overscan setting on your TV.
I was blaming Windows 10 too when this happened to me but it turns out that it was the settings on my TV which needed to be changed. Somewhere buried deep in the sub menu of my Panasonic TV HDMI settings was ‘Overscan’. Once this setting was toggled off or on (I cant remember which, so try both) the PC image fit the screen perfectly.
I didn’t have to do this with Windows 8.1 so maybe something has changed with the way a PC and TV interact in Windows 10.
I hope this works for you too.
thank u so much this was anoying me for a while and your the first person to fix it
56 people found this reply helpful
Was this reply helpful?
Sorry this didn’t help.
Great! Thanks for your feedback.
How satisfied are you with this reply?
Thanks for your feedback, it helps us improve the site.