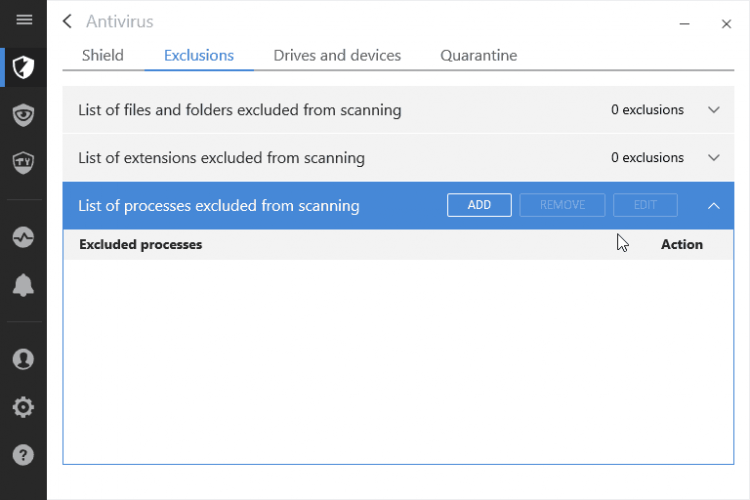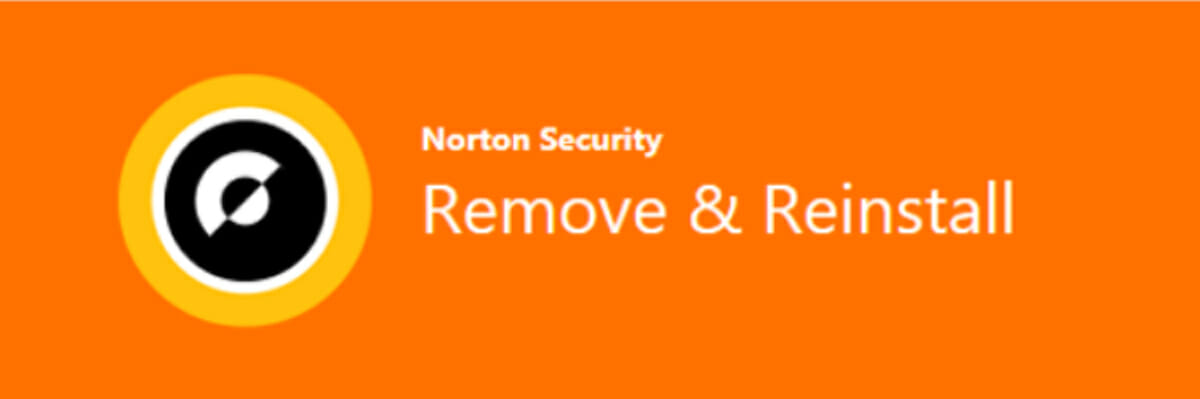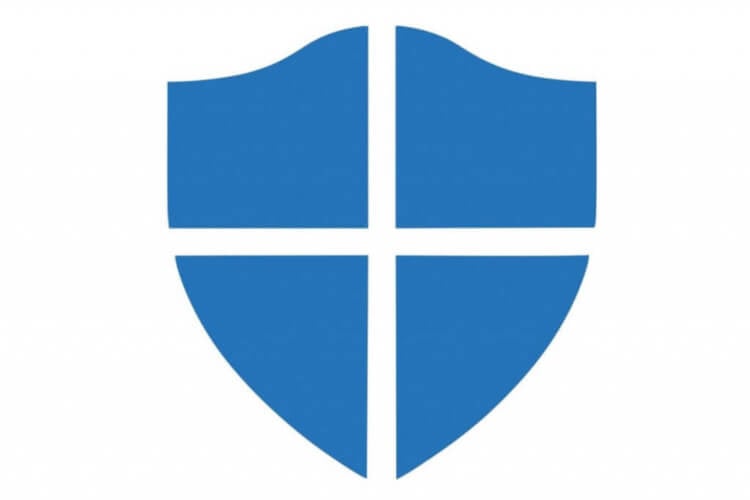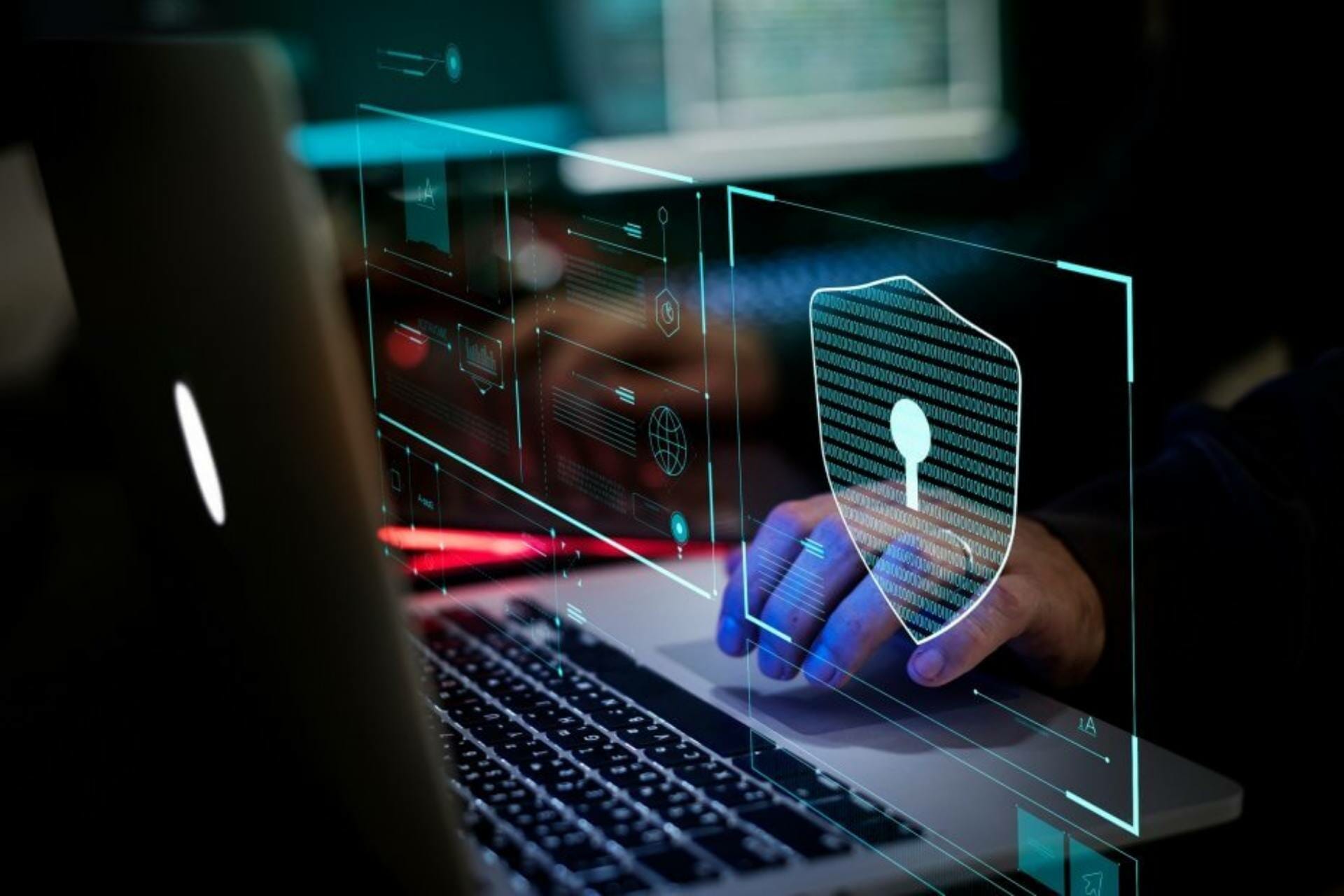- How to unlock USB port blocked by antivirus software
- Best Antivirus Deals For You:
- How do I stop my antivirus from blocking USB devices?
- 1. Stop ESET Internet Security from blocking USB devices
- ESET Internet Security
- 2. Fix Avast blocking USB connection
- 3. Avira blocked autorun on USB hard drive
- 4. Bypass blocked USB by Bitdefender
- Run a System Scan to discover potential errors
- 2. Kaspersky Anti-virus blocking USB connection
- 4. Removable Media Scan feature in Norton Security
- 6. Windows Defender blocked my USB connection
- How to see if Windows Firewall is blocking a port or program
- How do I check if Windows Firewall is blocking a port ?
- 1. Check your firewall settings
- 2. Check for Blocked Port using the Command Prompt
- How to check if Windows Firewall is blocking a program ?
How to unlock USB port blocked by antivirus software
- Many users had problems with their antivirus, some reporting a Kaspersky USB block on their devices.
- There are certain steps you can follow and fix this issue with software such as ESET or Avast.
- There were also instances when PC users had to deal with the Bitdefender USB protection.
- Avira is another tool for teaching users how to fix their antivirus blocking USB computer issue.
- Anti-theft support
- Webcam protection
- Intuitive setup and UI
- Multi-platform support
- Banking-level encryption
- Low system requirements
- Advanced anti-malware protection
An antivirus program needs to be fast, efficient, and cost-effective, and this one has them all.
Using a third-party antivirus solution is more than recommended especially if you are an active Windows 10 user who is always trying new apps and downloading different stuff from the web.
Only with the right antivirus programs installed, you can successfully protect your data and your identity. Unfortunately, in most situations the built-in Windows Defender program might not be enough as a more specialized software platform will be better for you.
Anyway, while in most situations the antivirus program is there to protect your Windows 10 device, in others its functionality might become quite annoying.
Think of the following scenario: you want to use an external USB device, so as usual, you plug it in; but, strangely the USB device isn’t recognized by your Windows 10 system, or if it is you cannot access it.
Well, if that happens, the problem might be caused by your antivirus, which is blocking the external USB device.
So, if the antivirus is indeed blocking the USB device, follow the guidelines explained below and learn how to re-enable the USB access within the antivirus built-in settings.
I’ve tried to cover the steps that should be followed for the most popular antivirus programs that are currently available, though similar procedures can be applied on almost any other security software that’s not included in the following list.
Best Antivirus Deals For You:
| Free 30-day trial + Save on the 3-year subscription |  Check offer! Check offer! | |
| Get the world’s #1 antivirus for free |  Free download Free download | |
| Award-winning protection, and free forever |  Check offer! Check offer! | |
| 35-60% Off + 30 Day Money Back Guarantee |  Check offer! Check offer! | |
| Up to 63% Off + Multiple Device Packages |  Check offer! Check offer! |
How do I stop my antivirus from blocking USB devices?
1. Stop ESET Internet Security from blocking USB devices
- Disconnect the USB device.
- Open ESET Internet Security.
- Disable the firewall and real-time system protection.
- Enable and disable the real-time system protection.
- Re-connect the USB device.
- Check if the problem has been solved.
ESET Internet Security
2. Fix Avast blocking USB connection
- Insert the USB device on your computer.
- Run Avast on your computer.
- From the left panel of Avast click on Protection and then select Antivirus.
- Select Other scans and choose USB / DVD scan.
- Now tweak how the scan is performed and choose if the scan is required or not.
- Hopefully, now you can re-enable the USB device which was previously blocked by your antivirus program.
3. Avira blocked autorun on USB hard drive
- First of all, disconnect your USB device from your computer.
- Reboot your Windows 10 device.
- Re-connect your USB device with your PC.
- Avira will ask you what to do next – from the drop-down list click on the Allow option and enable the Always do this for this device function.
- Click OK and save your changes.
⇒ Get Avira Antivirus
4. Bypass blocked USB by Bitdefender
- Open Bitdefender.
- Go to Policies and choose Create new Policy from the left side of the main Bitdefender Management Console.
- Double-click on Device Scanning.
- Now, from that window choose how to handle a new, or an existing, USB connection from your antivirus.
You can also add exclusions for a certain USB device if you know that the data stored there can be trust. Here is what you need to do:
- Launch Bitdefender and choose Protection.
- From there click on View Features.
- Go to Settings and click on Exclusions.
- Similarly, you can add a Network exclusion and manage what to do with other devices that are connected with your Windows 10 device.
Run a System Scan to discover potential errors
In other words, Bitdefender comes with great features that can be used for choosing how the USB devices are controlled by the antivirus each time a new USB connection is detected.
⇒ Get Bitdefender
2. Kaspersky Anti-virus blocking USB connection
- Open the Kaspersky user interface.
- From the left panel of the main window access Protection.
- Click on Device Control and select Settings.
- Again, click on Settings from the right of Enable Device Control field.
- From there you can choose what to enable or what to block.
Additionally, you can add certain exceptions following these settings. Open Settings, click on Additional, then on Threats and exclusions, choose to Configure exclusion rules, and Add.
4. Removable Media Scan feature in Norton Security
With Norton, if the Removable Media Scan feature is enabled, the antivirus program will automatically scan any external device that’s connected with your computer.
So, if you think that Norton is blocking the USB, you should first disable the already mentioned feature. You can do that from Settings, then Antivirus option .
6. Windows Defender blocked my USB connection
- Connect your USB device.
- Launch Windows Defender on your computer.
- Under Scan options click on Custom.
- Then, select Scan Now.
- A list will be displayed where you can choose what to scan.
- You can perform a scan for the USB device in order to ensure that there is nothing to worry about.
- In the end, you should be able to use the USB Device once more.
So that’s how you can re-enable USB access when external USB devices are blocked by antivirus programs.
Remember that the easiest way in which you can access your external device is by temporarily turning off the antivirus protection. Then, you will be able to use your USB device.
Though, you should do that only if you know for sure that all the files from that device don’t represent a security threat .
As already outlined, if you’re using different antivirus software from the already covered ones, don’t panic as you can use similar steps for obtaining the same result.
However, if you cannot find the right settings within your antivirus tool, tell us and we will try to assist you as soon as possible.
How to see if Windows Firewall is blocking a port or program
- Wondering how you can check if a website is blocked by your Firewall? Check the firewall settings.
- The Windows Firewall settings will give you show you any port is blocked on your PC.
- Easily fix any problem caused by your Firewall blocking the Internet with the solutions below.
- The Windows Firewall also allows you to select which programs can run on your computer.
- Download Restoro PC Repair Tool that comes with Patented Technologies (patent available here).
- Click Start Scan to find Windows issues that could be causing PC problems.
- Click Repair All to fix issues affecting your computer’s security and performance
- Restoro has been downloaded by 0 readers this month.
The Windows Firewall is a built-in security application that comes with Windows OS since the beginning. The software is built to filter network data transmission to and from your Windows system.
The Firewall will block any suspicious and harmful connection depending on the threat level.
The users can configure the Windows Firewall settings as per their need to block or open port in Windows 10 and other versions. However, at times the Firewall may block ports or programs accidentally by user’s or administrator’s misconfiguration.
Now, if you want to know if the Windows Firewall is blocking a port or program on your system, you need to check your settings. Here’s how to check firewall settings.
How do I check if Windows Firewall is blocking a port ?
1. Check your firewall settings
- Press Windows Key + R to open Run.
- Type control and press OK to open Control Panel.
- Click on System and Security.
- Scroll down and open Administrative Tools.
- In the Administrative Tools window, open Windows Defender Firewall with Advanced Security.
- Click on Actions and select Properties.
- Now select your preferred Profile (Domain, Private, Publick).
- In the Logging section, click on the Customize button.
- Click on the drop-down menu for Log dropped packets: and select Yes.
- Take note of the pfirewall.log path in the Name section.
- Click OK to save the changes.
- Open File Explorer and go to the path where the log file is saved.
- It should look something like this: %systemroot%system32LogFilesFirewall
- Click on the pfirewall.log file and check for any blocked ports.
2. Check for Blocked Port using the Command Prompt
- Type cmd in the search bar.
- Right-click on the Command Prompt and select Run as Administrator.
- In the command prompt, type the following command and hit enter.
- netsh firewall show state
- This will display all the blocked and active port configured in the firewall.
How to check if Windows Firewall is blocking a program ?
- Press Windows Key + R to open Run.
- Type control and press OK to open Control Panel.
- Click on System and Security.
- Click on Windows Defender Firewall.
- From the left pane Allow an app or feature through Windows Defender Firewall.
- In the allowed app window, scroll through all the apps.
- Locate the app you want to check and see if the app is checked.
- If it is unchecked, the app is blocked on the Firewall.
- If your program is blocked, simply uncheck the app and click OK.
In the Customize Settings window, click the circle(s) next to Turn off Windows Defender Firewall for public networks, private networks, or both.
That’s about it for this article. Make sure you follow the solutions thoroughly and see what works for you. Also, feel free to send us any feedback regarding the subject in the comment section below.