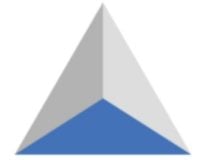- Приложение Intel® Driver & Support Assistant
- Автоопределение продукции Intel®
- Загрузить драйверы и ПО
- Релевантная поддержка продукции
- Шаг 1. Загрузка и запуск
- Шаг 2. Установка
- Шаг 3. Запуск Support Assistant
- Подробнее о приложении Intel® Driver & Support Assistant
- Требуется дополнительная информация о поддержке?
- Вам нужна дополнительная помощь?
- Оставьте отзыв
- 5+ best auto detect drivers software for Windows 10
- What are the best tools to auto detect your Windows drivers?
- DriverFix
- DriverFix
- Driver Fusion
- Driver Fusion
- TweakBit Driver Updater
- Detect Drivers
- 7 Ways to Detect And Remove Old, Unused or Hidden Device Drivers
Приложение Intel® Driver & Support Assistant
Intel® Driver & Support Assistant обеспечивает актуальное состояние системы, предоставляя персонализированную поддержку и удобный процесс обновления для большинства аппаратного обеспечения Intel. Список исключений драйверов и ПО.
Примечание. Данное приложение поддерживается в Microsoft Windows 7, Windows 8, Windows 8.1 и Windows® 10 для браузеров Chrome, Firefox и Edge* (версии 44.17763/18.17763 и более поздних).
Автоопределение продукции Intel®
Персонализированная интегрированная системная поддержка вашей продукции Intel®.
Загрузить драйверы и ПО
При использовании этой утилиты отображается специально подобранный список доступных обновлений для определенной продукции Intel®.
Релевантная поддержка продукции
Получите подходящую поддержку для вашей продукции Intel®.
Шаг 1. Загрузка и запуск
Загрузите приложение Intel® Driver & Support Assistant.
Шаг 2. Установка
Следуйте инструкциям на экране, чтобы установить ПО.
Шаг 3. Запуск Support Assistant
Получите доступ к обновленным версиям драйверов и ПО для вашего аппаратного обеспечения Intel.
Подробнее о приложении Intel® Driver & Support Assistant
Требуется дополнительная информация о поддержке?
Вам нужна дополнительная помощь?
Оставьте отзыв
Для работы технологий Intel может потребоваться специальное оборудование, ПО или активация услуг. // Ни один продукт или компонент не может обеспечить абсолютную защиту. // Ваши расходы и результаты могут отличаться. // Производительность зависит от вида использования, конфигурации и других факторов. // См. наши юридические уведомления и отказ от ответственности. // Корпорация Intel выступает за соблюдение прав человека и избегает причастности к их нарушению. См. Глобальные принципы по защите прав человека корпорации Intel Продукция и программное обеспечение Intel предназначены только для использования в приложениях, которые не приводят или не способствуют нарушению всемирно признанных прав человека.
5+ best auto detect drivers software for Windows 10
- If you’re looking for the best driver detectors, we’ve got some great options to pick from.
- The most efficient tools to auto-detect drivers will help you fix your device drivers quickly.
- You can start using a tool from DriverFix that can do the job in only a few seconds and clicks.
- Using a product from Treexy can also provide excellent results by using a huge driver database.
- Download DriverFix now for free (secured download)
- Launch the program and press the Scan icon
- Wait for the scan to finish and start installing the needed drivers
- DriverFix has been successfuly downloaded by 0 readers this month.
Driver detector and updater software are meant to take the hassle of having to use Device Manager constantly so as to update your drivers in Windows 10.
The swift, yet clever nature of The software» href=’https://windowsreport.com/software/’ data-id=»http://data.windowsreport.com/windowsreport/entity/software;http://rdf.freebase.com/ns/m.01mf0;http://dbpedia.org/resource/Software»>software that automatically detects drivers also frees you from having to visit your device or hardware manufacturer’s website every other time to find the right driver as and when you need it.
In short, they make it easy to keep your computer or device drivers updated.
We’ve listed some of the top software that automatically detects drivers so you can pick the one that matches your needs.
What are the best tools to auto detect your Windows drivers?
DriverFix
Topping off our list is a driver updater that focuses on two major aspects: being simple and being efficient.
All you need to do is download the program, launch it, and it will automatically scan your system for all missing or outdated drivers. There is no installation process for DriverFix, as it is 100% portable.
Once the scan is complete, you will be provided with a detailed list of the drivers you have on your system, both the ones that need to be updated and the ones that don’t.
From that moment, all you need to do is select which ones you want to update, or simply press the Update All button to bring your entire system up to date.
Additionally, it works to repair any drivers that re already damaged but are installed badly.
Here are some of the best advantages of using DriverFix:
- Compatible with all Windows 10-compatible devices
- Repairs and detects all the drivers on your system
- Minimum system impact during scans
- Available at a special price
- Incredibly easy-to-use
DriverFix
Driver Fusion
If you are looking for a user-friendly software tool that automatically detects drivers, you can’t go wrong with Driver Fusion.
You need to know from the very start the fact that it has a collection of over ten million drivers at the moment.
Even more, you get access to all driver versions that it can find for your drivers, so it’s easier than ever to choose a different version to install.
On top of all these, it enables you to clean driver entries that were at any time installed for a device, so that no errors could ever occur while using it.
Driver Fusion key features that you’re about to enjoy:
- Automatic update of drivers for all your devices
- Using your own driver backups is also possible
- Easy identification of type, name, and manufacturer of your devices
- Detailed reports for all installed drivers
- All major device manufacturers and drivers are supported
Driver Fusion
TweakBit Driver Updater
TweakBit Driver Updater helps you solve and prevent issues related to drivers on your computer. It is officially approved by Norton and Microsoft so you can use it without any risks.
This software automatically scans your computer to detect any corrupt, missing, or outdated drivers and looks for the latest versions in its online database with more than 300,000 official versions of drivers.
Based on your device or computer type and model, TweakBit Driver Updater picks out the perfect drivers that match it.
Plus, you can click a button to have it automatically apply any or all suggested driver updates, though you can do it manually.
The manual process is tedious and carries with it risks such as getting the wrong driver version or downloading unofficial versions that may bring along spyware or viruses into your system.
This is why TweakBit Driver Updater is the number one complete solution and recommended software that automatically detects drivers so you don’t have to make complex decisions.
Features include a free scanner, better stability as it eliminates compatibility issues and driver-related system errors.
It also boosts improved functionality as you get the latest manufacturer driver updates, faster performance, saving time, and absolute safety.
It also has drivers for different Windows devices including laptops, tablets, printers, scanners, hard drives, Bluetooth, video and audio cards, among others.
Detect Drivers
 | Free Driver Scan |
 | Free Backup & Restore |
 | Update System Drivers |
 | Huge Driver Database |
 | Increase PC Performance |
How to identify the drivers that need to be fixed?
“Recently I reinstalled my Windows OS. But now I am receiving errors to update the drivers. I am not aware of what drivers are installed on my PC and don’t even know how I can update them. How can I detect drivers on my PC? What are the drivers that are to be installed and updated etc.? I am confused, can anyone help me out. Thank you”
In case you are in such situation and worried about your drivers, then stop thinking and here you will find solution for all your driver issues. The only tool that will help you is Remo Driver Discover. This utility is specially designed for these kinds of situations wherein you want to detect and identify your drivers.
Know how Remo Driver Discover can help you.
Remo Driver Discover works exceptionally well in such situations and aids you in detecting all the drivers present on your PC. The utility scans your entire hard drive repeatedly and locates drivers along with their versions and other details. In case if there are any outdated drivers, corrupt drivers or even if any of the drivers are missing, this application will list all these specifically and helps you clear all your confusions and assists you to fix all of them.
Not just detecting, Remo Driver Discover can even download and update drivers. Here are more details about the tool:
- Allows you to easily download and install all the drivers of their latest version in just a single mouse click
- Has a huge database of all drivers of all available manufacturers that facilitates you to easily download any driver
- Acts as a multi-purpose tool by assisting you to fix the corrupt driver, locate and install the missing drivers, reinstall all lost drivers etc.
- Additionally, supports you to back up all the drivers and restores them when needed
With the features in hand, the application is the one-stop solution for all your driver related problems. If you are stuck in any of the driver related problems, just make use of the Remo Driver Discover software.
Circumstances, wherein Remo Driver Discover is useful
Sometimes, your operating system throws error messages while accessing your devices like printers, scanner, mouse, USB devices, camera, etc. This could be because; the drivers for these devices are either inaccessible or missing. Also, when you are reinstalling your operating system, formatting or re-partitioning your hard drive some or all your drivers might get corrupt and cause inaccessibility of the concerned devices.
Most commonly encountered situation is where you have many drivers and unable to identify what drivers to update and what not. Also when you need numerous drivers and can’t waste time searching each driver individually and download them. In all these instances, Remo Driver Discover comes in handy and provides a single interface to download and update all the drivers in just a single click.
Instructions to detect and install drivers
- Install and launch the application
- Select “Start Scan” option to initiate the scanning process to detect all the drivers on your PC
- Once the scanning process is complete, you can view the list of all the drivers that are outdated or need to be fixed
- If you wish to fix them all, just hit on the “Register” tab provided
- Now all your drivers will be downloaded and issues will be fixed in minutes
Compatible OS versions: Windows Server 2003 & 2008, Windows XP, Windows Vista, Windows 7, Windows 8 and 8.1, Windows 10 and many more
Supported Drivers: Display drivers, motherboard drivers, laptop driver, PC drivers, Webcam drivers, Printer drivers, Scanner driver, Network drivers, DVD drivers, bluetooth driver, etc.
Driver brands: AMD, Dell, Intel, Sony, Samsung, Acer, LG, HP, HTC, Canon, ATI, Realtek and others.
Remo Driver Discover is the best because it.
- Provides fastest driver download
- With single click all drivers can be downloaded
- Comes with in-built scheduler to plan automatic scan and back-up
- Increases PC performance
- Automatically gets updated itself as and when new versions are available
- Is free from all kinds of threats and infections
7 Ways to Detect And Remove Old, Unused or Hidden Device Drivers
Almost every piece of hardware attached to your Windows computer will show up in Device Manager as an installed device. This includes Graphics cards, CPUs, USB devices, disk drives, network adapters and just about anything else. When the device is first connected to the computer, Windows will pick it up and either install the device driver automatically or you install it yourself from CD or the internet.
After that, it’s not a problem while the device remains connected but can potentially become a problem if you disconnect it. The driver that was installed when the new hardware was connected does not get uninstalled when the hardware is removed. Over time this can leave dozens of driver entries on the system for devices which have long since been removed. Some applications also do the same and install a software driver but don’t remove it when you uninstall the software.
Even if the hardware or software is no longer available, Windows will still look for it on boot. This can lengthen boot time and potentially cause future driver conflicts so it makes sense to remove what is no longer required. As Windows hides them by default, we show you 7 ways to find and remove these old and unused devices from your system. All methods were tested on Windows 7 and 10, make sure to run the programs or Command Prompts as administrator where possible.
GhostBuster has been developed with the express intention of allowing for the detection and removal of old, unused or hidden devices. Otherwise known as ghost devices. Both setup installer and portable versions are available which is useful as this is not a tool you use every day, so installation isn’t really necessary.
All unused devices are listed in a light orange color while any in use devices are shown in green. To add devices to the removal list and turn them dark orange right click an entry and click the selected Add option. Note you cannot remove individual entries and can only remove by Device type (Generic USB Hub or System board etc) or Class (all System devices or all Disk drives etc). When ready optionally tick the to create a restore point box and then press the Remove Ghosts button.
2. Nirsoft DevManView
DevManView is an alternative tool to the Windows Device Manager, but it displays a whole lot more useful information. Like all Nirsoft tools, DevManView is small, portable and packs a lot into its small size. Before viewing and removing any devices it’s a good idea to first change a couple of settings so things are easier to see.
Go into the Options menu and enable Mark Connected Devices and Show Non Plug and Play Drivers, then click on the Connected column header to sort the list by which devices are connected and which aren’t. Then click, Shift+click or Ctrl+click to select the required devices and go to File > Uninstall Selected Devices. Devices can be disabled instead of removed for troubleshooting purposes. Command line options are also available, /uninstall and /use_wildcard being the most useful for the purpose of removing unused and hidden devices.
3. Device Remover
In terms of a third party device management application, Device Remover is probably the most advanced and feature rich free program available. Sadly for some reason the program is no longer developed and the official website has disappeared. The last available version is from 2014 so is new enough to work fine for most people. Both portable and installer versions can be downloaded.
During first run you will be asked if you want to let the program run an optimize routine, allowing it should speed up the device detection and enumeration process. Once loaded, devices can be viewed in a tree or list style, selectable from the tabs. To switch to showing only hidden devices click Display Mode on the toolbar and select Show only hidden/detached devices.
From there it’s a simple process of looking through the devices and checking the boxes of any to remove, then click Remove all checked when ready. A device removal warning and confirmation window will appear to give you one last opportunity to back out of the changes. Click Remove all devices when you’re ready or Cancel to go back. Although the device removal procedure is quite simple, Device Remover is a powerful tool so other functions need to be handled with care.
Download Device Remover (Copy of original website served by the Internet Archive)
4. Device Cleanup Tool
The Device Cleanup Tool is a nice and simple program by Uwe Sieber that detects devices that are not currently in use, and allows you to remove them. It does this by checking the device for the “Currently, this hardware device is not connected to the computer. (Code 45)” status code. Device Cleanup Tool is portable with separate 32-bit and 64-bit versions, make sure to use the right one.
Deleting devices can be done on an individual basis by clicking each device, right clicking and choosing Remove Device. Multiple devices can be selected with Shift+click or Ctrl+click. If you’re unsure about the device either leave it or go to the File menu and create a restore point first. The Select all option is definitely not recommended unless you are totally sure all devices can be removed safely. The last used column should display the last time the device was in use but sometimes just displays the the last time it was enumerated on boot, so is not always accurate.
5. Device Cleanup Tool Command Line Version
This is the command line version of above which will come in useful for advanced users deleting devices from batch files and scripts. It only allows you to delete plug and play devices that are listed as not connected.
There are three main ways to remove devices using the command line tool. Mass deletion of all devices at once, delete devices that haven’t been used for xx number of days/months/years or delete by hardware device ID ( * wildcard pattern accepted). A few examples are:
DeviceCleanupCmd * (Remove all devices)
DeviceCleanupCmd * -m:3m (Remove all devices unused for more than 3 months)
DeviceCleanupCmd.exe HID\vid_* (Remove HID devices, usually keyboards, mice, joysticks etc)
A couple of optional arguments are -s to bypass creating a restore point, and -t to test the command only. Hardware IDs are found in the Details tab in the Properties window for the device in Device manager. Make sure to use the correct 32-bit or 64-bit version for your system.
6. DriveCleanup
This is the third tool in our list by Uwe Sieber and unlike above, it’s not a general command line remover for non present devices. Instead DriveCleanup specifically removes unused USB Hubs, Mass Storage Devices, Disks, CDROMs, Floppies, Storage Volumes and Windows Portable Devices. It also cleans the registry and removes entries related to those devices.
The tool will automatically run the delete and clean on double click, so be careful if that’s not what you want. Running from the command line you can supply the -t argument to run a test only. Or supply a number of arguments to specifically remove the device types you want. For example, -f and -c will remove only floppy and CDROM devices, the readme lists the other arguments. Like the other two tools here by Uwe Sieber, run the 32-bit or 64-bit version that matches your system.
7. Remove Hidden Devices With Windows Device Manager
The built in Windows driver and device tool, Device Manager, is also able to show and remove hidden devices from the system. It has an added ability the other tools don’t which is an option in some cases to delete old or redundant files related to the driver you are removing. The overriding problem with using Device Manager for this task is it’s not easy to delete multiple devices at once.
Before being able to view and edit hidden devices in Device Manager, your system needs to be told to show them. This doesn’t happen by default and a new environment variable needs to be added to Windows first.
1. Right click on the Computer/This PC desktop icon > Properties > Advanced system settings, click the Environment Variables button. Alternatively, press Win/Start, type env into search and press Enter.
2. Press the upper New button. Enter DEVMGR_SHOW_NONPRESENT_DEVICES as the variable name and 1 as the variable value. Press OK twice.
3. Now start Device Manager by right clicking Computer/This PC > Properties > Device Manager. Or type devmgmt.msc into Start or the Run dialog. For convenience we have created a small batch file which will add the environment variable to the system and run Device Manager automatically. Simply download Set_DEVMGR_SHOW_NONPRESENT_DEVICES.bat and double click it.
4. In Device Manager go to the View menu and select Show hidden devices. This will repopulate the main window with extra categories like floppy drives and controllers, Non plug and play drivers, storage volumes and shadow copies.
5. Now all hidden devices are visible you can go through the categories and look for devices you don’t want. The devices that are not in use will have dimmed icons, simply right click on one and select Uninstall to remove the entry.
Some third party devices such as graphics cards, sound cards, printers etc, will have an extra option in the uninstall confirmation box. This is a “Delete the driver software for this device” check box. Using it will remove driver files connected with the device in addition to the registry entry. If ever you reconnect the device you will likely have to manually reinstall the driver for it.
Editor’s Note: Some devices are hidden by Windows and are meant to be hidden. A number of examples are usually in Network connections, Sound devices, System and Non plug and play. It is recommended you DO NOT automatically select all hidden devices for deletion in any of the above programs. If you are not experienced or sure, only delete the blatantly obvious entries like an old USB storage device or game controller.