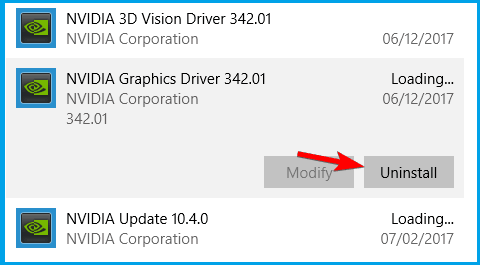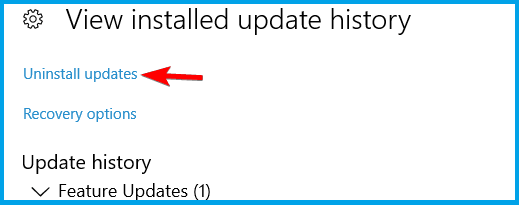- Windows 10 not detecting video/graphics card and drivers
- Nvidia graphics card not detected on Windows 10 [Quick Fix]
- How do I fix the Nvidia graphics card if isn’t detected?
- 1. Install the latest Nvidia drivers
- DriverFix
- 2. Check if your graphics card is enabled
- 3. Make sure that discrete Graphics Processing Unit is enabled in BIOS
- Run a System Scan to discover potential errors
- 4. Use Command Prompt
- 5. Update your BIOS
- 6. Uninstall recent updates
- Cannot detect my graphics card after windows 10 recent update
- Replies (13)
Windows 10 not detecting video/graphics card and drivers
Hi WarMaster Prime — Nice Tag!
What Processor have you built into your System, I will assume an i7, i5 or i3
These processors include Intel HD Graphics, that is what Windows is seeing
If you google your processor model you will find the appropriate on-board graphics and can load the driver for that to replace the Microsoft Basic Display Driver . . .
For example the i7-7700HQ includes Intel HD Graphics 630
But that is not your problem . . ,
I assume you have connected your monitor to the graphics card rather than the video connector on the mobo
nVIdia graphics card have a technology called Optimus, this needs to be switched off. If Optimua is switched on then Windows will only see the Intel HD Graphics unless you are performing GPU intensive tasks.
That is what Optimus does, switch GPU’s depending on the pressure on the graphics on your system
Optimus can be switched on/off in one of two places, sometimes the setting is in your BIOS, sometimes it is in the nVidia Control Panel
Power to the Developer!
MSI GV72 — 17.3″, i7-8750H (Hex Core), 32GB DDR4, 4GB GeForce GTX 1050 Ti, 256GB NVMe M2, 2TB HDD
7 people found this reply helpful
Was this reply helpful?
Sorry this didn’t help.
Great! Thanks for your feedback.
How satisfied are you with this reply?
Thanks for your feedback, it helps us improve the site.
How satisfied are you with this reply?
Thanks for your feedback.
3) Type Update in Start Search, Check for Updates, expedite their install, including restarts as there may be precursor Updates required before you get needed drivers. Keep checking back after restarts until no more are offered.
4) Next try just the video driver from the card’s Support Downloads webpage. It’s important to try to find only the driver and not the full software package because with Nvidia it can cause issues later on. But this is not always possible from the site so some enthusiasts search Google for a reliable download source for just the driver version and date.
5) Then if that driver doesn’t work next is to run the Nvidia scanner to see what it turns up, again trying to select only the driver: http://www.nvidia.com/Download/Scan.aspx?lang=e. . Note you may need to approve an Add-on for your browser for this to complete installing the scanner and then watch for further prompts to get it installed and scanning.
I hope this helps. Feel free to ask back any questions and let us know how it goes. I’ll keep working with you until this is resolved.
Over 100,000 helped in forums for 11 years. I don’t quit for those who are polite and cooperative.
Nvidia graphics card not detected on Windows 10 [Quick Fix]
- The graphics card is a crucial part of every computer, because is responsible for rendering an image to your monitor.
- Some Windows 10 users have reported problems with Nvidia graphics card and today we’ll try to fix those problems.
- Check out our Windows 10 Hub for the latest news and updates from our trustworthy tech-experts.
- Take a look at our Fix section for complete guides on troubleshooting tech issues.
- Download Restoro PC Repair Tool that comes with Patented Technologies (patent available here).
- Click Start Scan to find Windows issues that could be causing PC problems.
- Click Repair All to fix issues affecting your computer’s security and performance
- Restoro has been downloaded by 0 readers this month.
Your graphics card is one of the most important hardware components on your PC.
Unfortunately, many users reported issues with their graphics card, and according to them, their Nvidia graphics card isn’t being detected on Windows 10.
Speaking of issues, users reported the following problems:
- Graphics card not detected on laptop – This issue usually occurs with laptops, and if you’re having this problem, you need to be sure that you’re using a dedicated graphics.
- Nvidia GPU not detected on Windows 10 – If you’re having this problem, it’s possible that your graphics card isn’t properly connected. In addition, be sure to check if your drivers are up to date.
- Graphics card not detected in Device Manager, BIOS – I t’s possible that your graphics card isn’t properly connected, or t his is usually caused by incompatible drivers, so be sure to update them.
- Nvidia graphics card not detected after driver update – If this problem started appearing after a driver update, you might be able to fix the problem simply by rolling back to the previous version of the driver.
- Nvidia graphics card not being used – This is another common problem that users reported. To fix it, be sure to try some of our solutions.
- Nvidia graphics card not working on Windows 10 – Many users reported that their Nvidia graphics card isn’t working at all in Windows 10. To fix that, you might have to check your BIOS configuration.
We prepared a list of possible solutions that should come in handy. Make sure to check them out below.
How do I fix the Nvidia graphics card if isn’t detected?
1. Install the latest Nvidia drivers
- Open the Settings app, and go to Apps section.
- Locate Nvidia drivers, and delete all software related to Nvidia.
- Click the software you want to remove and choose Uninstall.
- Follow the on-screen instructions to remove the driver.
If your Nvidia graphics card isn’t detected on Windows 10, you can fix that problem by downloading the latest drivers for your device. Before doing that be sure to uninstall all previous Nvidia drivers that you have.
Alternatively, some users are suggesting to use Display Driver Uninstaller tool to completely remove Nvidia driver from your PC.
After you’ve removed Nvidia driver, visit the Nvidia’s website and download the latest drivers for your graphics card. When installing drivers be sure to select the Fresh install option.
Although this operation is usually simple, some users might have issues downloading the appropriate drivers for their graphics card manually.
We strongly recommend the DriverFix t ool to update your drivers in order to avoid the damage to your computer by manually downloading the wrong driver versions.
This application is designed to automatically search and download the necessary drivers for you, so you might want to try it out.
It scans your system and lists all existing and possibly missing drivers. The tool also detects if there is already a new version for current records. If necessary, these can be updated directly via DriverFix.
To do this, load the corresponding file on your PC and copy the new version to your computer with one click.
However, we recommend you to download this driver updater tool (100% safe and tested by us) to do it automatically.
DriverFix
2. Check if your graphics card is enabled
- Press Windows Key + X, and select Device Manager.
- Locate your graphic card, and double click it to see its properties.
- Go to the Driver tab and click the Enable button.
- If the button is missing it means that your graphics card is enabled.
3. Make sure that discrete Graphics Processing Unit is enabled in BIOS
- While your computer boots keep pressing F2 or Del to enter BIOS.
- Go to Chipset, and search for dGPU Configuration.
- Find the dGPU feature, and set it to Enabled.
Run a System Scan to discover potential errors
If you have both integrated and discrete graphics, your Windows might not be able to detect it unless you enable it directly from BIOS.
Users reported that after enabling dGPU in BIOS the issue was completely fixed. Bear in mind that this option is sometimes called switchable graphics, so keep an eye for it.
For detailed instructions on how to access BIOS and how to enable dGPU / switchable graphics, we recommend that you check your motherboard manual.
If accessing BIOS seems too big of a task, then let us make things easier for you with our helpful guide.
4. Use Command Prompt
- Press Windows Key + X and select Command Prompt (Admin).
- Type bcdedit /set pciexpress forcedisable, and press Enter.
- Close Command prompt and try to install your drivers again.
Several users reported that Nvidia driver can’t detect the graphics card, and you can fix this problem by using Command Prompt.
5. Update your BIOS
BIOS is in charge of your hardware, and by updating your BIOS you allow your motherboard to work with new hardware.
Users reported that after updating their BIOS the issue with Nvidia graphics card was fixed.
We have to mention that updating BIOS can sometimes be a potentially dangerous procedure, therefore use extra caution in order to avoid causing permanent damage.
For detailed instructions on how to update your BIOS be sure to check your motherboard manual.
Even if you have the latest version of BIOS installed you might have to perform the update again just to fix this error.
If updating BIOS seems scary, you can make the things way easier with the help of our handy guide.
6. Uninstall recent updates
- Open the Settings app, and go to Update & security.
- Click on View installed update history.
- Select Uninstall updates.
- Double-click an update to remove it.
If removing the updates solves the problem, you need to block those updates from installing again. Be sure to check our guide on how to prevent Windows from installing certain updates.
As we already mentioned, your graphics card is one of the most important hardware components, and if Windows 10 can’t recognize it, be sure to try some of our solutions.
If you have any other suggestions or questions, feel free to post them in the comments section below.
Cannot detect my graphics card after windows 10 recent update
Replies (13)
* Please try a lower page number.
* Please enter only numbers.
* Please try a lower page number.
* Please enter only numbers.
Follow advised methods and steps provided below to resolve the issue you’re having:
Method 1 — Make sure that your graphics card isn’t disabled.
Sometimes this issue can occur if your graphic card is disabled in Device Manager. To see if your card is disabled, do the following:
1. Press Windows Key + X to open Power User Menu and select Device Manager from the list of results.
2. Once Device Manager opens, locate your graphic card and double click it to see its properties.
3. Go to the Driver tab and click the Enable button.
Note: If the button is missing it means that your graphic card is enabled.
Method 2 – Install the latest Nvidia drivers
If your Nvidia graphics card isn’t detected on Windows 10, you can fix that problem by downloading the latest drivers for your device.
Note: Before doing that, be sure to uninstall all previous Nvidia drivers that you have. Here’s how:
1. Open the Settings app and go to System.
2. Navigate to the Apps & features tab.
3. Locate Nvidia drivers, and delete all software related to Nvidia. Simply click the software you want to remove and choose Uninstall.
Method 3 – Use Command Prompt
Several users reported that Nvidia driver can’t detect the graphic card, and you can fix this problem by using Command Prompt. To do that follow these steps:
1. Open Command Prompt as administrator. You can do that by pressing Windows Key + X and selecting Command Prompt (Admin) from the menu.
2. Once Command Prompt opens, enter bcdedit /set pciexpress forcedisable and press Enter to run it.
3. Close Command prompt and try to install your drivers again.
Update us which method sorted out the issue.
14 people found this reply helpful
Was this reply helpful?
Sorry this didn’t help.
Great! Thanks for your feedback.
How satisfied are you with this reply?
Thanks for your feedback, it helps us improve the site.
How satisfied are you with this reply?
Thanks for your feedback.
5 people found this reply helpful
Was this reply helpful?
Sorry this didn’t help.
Great! Thanks for your feedback.
How satisfied are you with this reply?
Thanks for your feedback, it helps us improve the site.
How satisfied are you with this reply?
Thanks for your feedback.
In device manager open Display adapters plus sign then click the show hidden devices in the view tab on the menu up top. If your nvidia device shows up then try one of these three methods. Probably method 3 will be the best but you can try the others. Reboot the machine after each method.
Right click on start menu and open «Device manager», scroll down to «display adapter», double click
on the adapter shown in display adapter. The dialogue box has 5 tabs — choose driver tab.
Then choose «update driver», then choose «browse my computer», then choose «let me pick»,
then choose one of the drivers shown that is not the current driver that windows is using now.
It is a buggy driver update. Hope one of these solutions may help you.
We are aware of a problem that resulted in an incorrect driver update for some
AMD Radeon HD 2000, 3000, and 4000 series adapters. The driver update has been
corrected. If you were impacted by the incorrect driver, follow these steps for
all versions of Windows 10 to delete the 22.19.128.0 driver from the system and
recover the recommended driver version (8.970.100.9001): FROM MICROSOFT
1.Start Device Manager. To do this, press and hold (or right-click) the Start Menu icon,
and then select Device Manager.
2.Expand Display adapters, and right-click the adapter that has the problem driver
installed, and then select Properties.
3.Select the Driver tab and verify driver version is 22.19.128.0.
4.Select Uninstall Device.
5.Check the box that says, «Delete the driver software for this device.” This step is
important and will prevent the problematic driver from reinstalling in the future.
6.The system may require a reboot at this point. Reboot if needed, then reopen Device Manager.
7.Select any device, then click Action -> Scan for hardware changes.
8.If the recommended driver (8.970.100.9001) is re-installed and this resolves your graphics
problems, you can stop here. (Repeat steps 1-3 to verify that the correct driver version is installed).
Otherwise follow the next step to check for the driver using Windows Update.
9.Go to Start -> Settings -> Update & security, then Check for updates and install any available updates
If this does not work then try this
suggest downloading the drivers for your device from the Microsoft update catalog and installing
that driver.
1.Go to the Microsoft Update Catalog website page at http://www.catalog.update.microsoft.com
2. Do a search for your driver for older drivers that are not supported anymore. Or download
from your PC / laptop manufacturer
3.If you are using a laptop or an all-in-one PC you will want the Mobility driver, otherwise
you probably want the one that doesn’t include Mobility.
4. If you have a newer driver you were using and windows does not find it then download it
from your computer manufacturer.
•If you are running 32-bit Windows, download the smaller of the two files shown for your device,
otherwise download the larger.
•Create a new folder in your downloads folder called «Video driver»
•Double click on the CAB file you downloaded to open it and then drag its contents into the
«Video driver» folder. Or run the exe file that you downloaded from your computer manufacturer.
•Go to Device Manager and Display Adapters, select the Microsoft Basic Display Adapter, right
click and select Update Driver
•Click on «Browse my computer for driver software»
•Browse to the «Video driver» folder you previously created and press OK and Next
•Hopefully this will install the 2015 version of the drive and you’ll be back up and running or
your computer manufacturers driver
If you find and download your driver . Back it up to a usb or cd/dvd
Microsoft has a troubleshooter to hide updates
Hopefully one of them will help you get back your video driver.