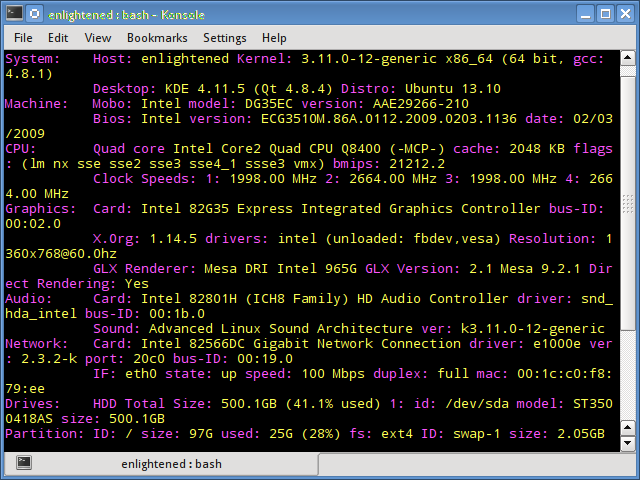- 4 Useful Way to Know Plugged USB Device Name in Linux
- Find Out Plugged USB Device Name Using df Command
- Use lsblk Command to Find USB Device Name
- Identify USB Device Name with fdisk Utility
- Determine USB Device Name with dmesg Command
- If You Appreciate What We Do Here On TecMint, You Should Consider:
- Detect and mount USB devices in Linux from console
- Overview
- Understanding
- Listing
- 1. Identify the newly attached device
- 1.1 Using blk commands
- 1.2 Inspect Kernel ring buffer
- 1.3 dev-by- directories
- 2. Mount the device
- 3. Make it permanent
- 3.1 Mount a pendrive just by specifying a directory
- 4. Remove pendrive
- Optional
- Set pendrive label
- Summary
- Resources
- Articles
- Subcategories
- 16 Commands to Check Hardware Information on Linux
- Hardware information
- 1. lscpu
- 2. lshw — List Hardware
- 3. hwinfo — Hardware Information
- 4. lspci — List PCI
- 5. lsscsi — List scsi devices
- 6. lsusb — List usb buses and device details
- 7. Inxi
- 8. lsblk — List block devices
- 9. df — disk space of file systems
- 10. Pydf — Python df
- 11. fdisk
- 12. mount
- 13. free — Check RAM
- 14. dmidecode
- 15. /proc files
- 16. hdparm
- Summary
- 48 thoughts on “ 16 Commands to Check Hardware Information on Linux ”
4 Useful Way to Know Plugged USB Device Name in Linux
As a newbie, one of the many things you should master in Linux is identification of devices attached to your system. It may be your computer’s hard disk, an external hard drive or removable media such USB drive or SD Memory card.
Using USB drives for file transfer is so common today, and for those (new Linux users) who prefer to use the command line, learning the different ways to identify a USB device name is very important, when you need to format it.
Once you attach a device to your system such as a USB, especially on a desktop, it is automatically mounted to a given directory, normally under /media/username/device-label and you can then access the files in it from that directory. However, this is not the case with a server where you have to manually mount a device and specify its mount point.
Linux identifies devices using special device files stored in /dev directory. Some of the files you will find in this directory include /dev/sda or /dev/hda which represents your first master drive, each partition will be represented by a number such as /dev/sda1 or /dev/hda1 for the first partition and so on.

Now let’s find out device names using some different command-line tools as shown:
Find Out Plugged USB Device Name Using df Command
To view each device attached to your system as well as its mount point, you can use the df command (checks Linux disk space utilization) as shown in the image below:

Use lsblk Command to Find USB Device Name
You can also use the lsblk command (list block devices) which lists all block devices attached to your system like so:

Identify USB Device Name with fdisk Utility
fdisk is a powerful utility which prints out the partition table on all your block devices, a USB drive inclusive, you can run it will root privileges as follows:

Determine USB Device Name with dmesg Command
dmesg is an important command that prints or controls the kernel ring buffer, a data structure which stores information about the kernel’s operations.
Run the command below to view kernel operation messages which will as well print information about your USB device:

That is all for now, in this article, we have covered different approaches of how to find out a USB device name from the command line. You can also share with us any other methods for the same purpose or perhaps offer us your thoughts about the article via the response section below.
If You Appreciate What We Do Here On TecMint, You Should Consider:
TecMint is the fastest growing and most trusted community site for any kind of Linux Articles, Guides and Books on the web. Millions of people visit TecMint! to search or browse the thousands of published articles available FREELY to all.
If you like what you are reading, please consider buying us a coffee ( or 2 ) as a token of appreciation.
We are thankful for your never ending support.
Источник
Detect and mount USB devices in Linux from console
Mount pendrives with commands in the Linux terminal
Overview
This is a small guide to detect a newly attached device to an USB port and mount it in Linux.
We will explore different strategies that will help when some of the tools isn’t available.
First of all, some definitions:
Understanding
What does exactly mount means?
All files accessible in a Unix system are arranged in one big tree, the file hierarchy, rooted at /. These files can be spread out over several devices. The mount command serves to attach the filesystem found on some device to the big file tree. Conversely, the umount(8) command will detach it again. The filesystem is used to control how data is stored on the device or provided in a virtual way by network or another services.
To attach these new devices filesystems we use the mount command in the form: mount -t type device dir .
In the above command, Devices (block special devices 1 ) can be indicated in one of the following three ways:
- Filename
- using the filename that is associated with the device.
- e.g.: /dev/sdb2
- Filesystem label
- Using the label associated with the device.
- e.g.: PENDRIVE
- UUID
- Universally Unique IDentifier (UUID) Uniform Resource Namespace 2 .
- e.g.: ba108o135-80bf-1cci-b2za-082eafd02y0g
Listing
To list the currently mounted devices/filesystems, findmnt (find a filesystem).
For example, in Ubuntu 18.10 it shows:
There is also the old way, maintained for compatibility only but widely used: mount -l or just mount .
Now we have just connected a pendrive (flash drive), how do we know which label or UUID it has to be able to mount the filesystem?
1. Identify the newly attached device
After we plug a pendrive, we need a method to locate the new device so we can get its label or UUID .
The following list shows the available alternatives to do it, any of them would be help you find the device information, listing most complete and easier to use first.
1.1 Using blk commands
The command lsblk prints all block devices (except RAM disks) in a tree-like format by default.
We can have a look at it to try to spot the new device with the filesystem parameter: —fs to print info of each filesystem, LABELs and UUID s on available block devices.
To directly find out the connected pendrive, save the above listing in a temporal folder and then look for the differences with the same command after plugging the pendrive:
1.2 Inspect Kernel ring buffer
Immediately after plugging the device, we can examine the kernel ring buffer with the command dmesg
There we can look for the string of type sda , or sdb , etc, that will belong to the most recent connected device.
In this case we can spot the sda: sda1 sda2 line that indicates it has two partitions: sda1 and sda2 .
Then we use the command blkid -p device to find out its UUID , label and more properties.
1.3 dev-by- directories
And a similar approach can be done to know which one was plugged in, saving the list before and after plugging the device:
2. Mount the device
Which method should we use?
Device names depend on which (physical) slot you connect the device, and if there are other devices already attached or not, so the filename to refer to them may change over time.
Labels are more stable than filenames, but they may change or have the same name as other label.
We will mount it at /media/usb-stick .
For this, create the directory: sudo mkdir /media/usb-stick
And then mount it with one of these methods, preferably UUID :
3. Make it permanent
There is a special file /etc/fstab , in which each line describes:
- what devices are usually mounted,
- where,
- using which options.
After reboot each line will be mounted automatically if the device is connected.
As we are working mostly with pendrives, we should use the special option: nofail. This avoids reporting any errors for the device if it does not exist at booting time when it tries to mount them and probably the device won’t be plugged..
3.1 Mount a pendrive just by specifying a directory
Personally, I like to have each pendrive or device identified like /media/kingstone-2gb so I can easily mount it with the directory name after plugging it.
4. Remove pendrive
sudo umount /media/usb-stick
Optional
Set pendrive label
To set create or rename the label of a pendrive there are several programs:
- e2label — Change the label on an ext2/ext3/ext4 filesystem
- tune2fs — adjust tunable filesystem parameters on ext2/ext3/ext4 filesystems
- mke2fs — create an ext2/ext3/ext4 filesystem
To set a pendrive label as usb-stick
Or create filesystem:
And change the label
Summary
Summarizing the commands used above in a single list:
Resources
block special file: A block special file is normally distinguished from a character special file by providing access to the device in a manner such that the hardware characteristics of the device are not visible. http://pubs.opengroup.org/onlinepubs/9699919799/basedefs/V1_chap03.html#tag_03_79 ↩︎
A Universally Unique IDentifier (UUID) URN Namespace https://tools.ietf.org/html/rfc4122 ↩︎
Marcelo Canina
Articles
- Adding a swap memory to Linux from command line in 6 steps April 2, 2020
- Free up space in Linux (Ubuntu) March 27, 2020
- Switch between languages in Linux with xkb. Write in multiple languages with same keyboard. March 21, 2020
- How to make Ubuntu display emojis February 12, 2020
- Detect and mount USB devices in Linux from console
- How to make screencasts in Ubuntu Linux January 21, 2019
- Using i3 window manager in Linux January 7, 2019
- Setting Up A Fresh Linux Server August 25, 2018
- How To Download A Website With Wget The Right Way June 30, 2017
- Replicate Installed Package Selections From One Ubuntu System To Another April 24, 2017
- Using Clamav Antivirus In Ubuntu January 25, 2017
- How to Type Spanish Characters, Accents and Symbols in Linux June 6, 2016
Subcategories
Ubuntu
- How to activate tap to click touchpad’s feature in Ubuntu in 4 steps March 4, 2021
- Difference between suspend and hibernate in Ubuntu and how to execute them from command line April 12, 2020
- Solving Google Chrome’s gpu-process error message in Ubuntu Linux January 7, 2019
- Solving Google Chrome’s secret service operation error message in Ubuntu Linux January 7, 2019
- Start Emacs In Ubuntu The Right Way June 10, 2017
Unix Shell
- Connect to a Bluetooth device from command line in Ubuntu Linux June 23, 2020
- Add Infolinks Script To An Existing Website From Console With Sed Command April 4, 2017
- How to change all files permissions to 644 and directories to 755 January 10, 2017
- Shell Redirect Output And Errors To The Null Device In Bash December 9, 2016
- Prevent Running Of Duplicate Cron Jobs December 8, 2016
- Delete All Backup Files Recursively In Bash November 28, 2016
- Bash Script to Find Out If MySQL Is Running Or Not November 9, 2016
A comprehensive guide to manually mount a USB pendrive in Linux.
Источник
16 Commands to Check Hardware Information on Linux
Hardware information
Like for every thing, there are plenty of commands to check information about the hardware of your linux system.
Some commands report only specific hardware components like cpu or memory while the rest cover multiple hardware units.
This post takes a quick look at some of the most commonly used commands to check information and configuration details about various hardware peripherals and devices.
The list includes lscpu, hwinfo, lshw, dmidecode, lspci etc.
1. lscpu
The lscpu command reports information about the cpu and processing units. It does not have any further options or functionality.
2. lshw — List Hardware
A general purpose utility, that reports detailed and brief information about multiple different hardware units such as cpu, memory, disk, usb controllers, network adapters etc. Lshw extracts the information from different /proc files.
Check out the following post to learn more about lshw
3. hwinfo — Hardware Information
Hwinfo is another general purpose hardware probing utility that can report detailed and brief information about multiple different hardware components, and more than what lshw can report.
4. lspci — List PCI
The lspci command lists out all the pci buses and details about the devices connected to them.
The vga adapter, graphics card, network adapter, usb ports, sata controllers, etc all fall under this category.
Filter out specific device information with grep.
5. lsscsi — List scsi devices
Lists out the scsi/sata devices like hard drives and optical drives.
6. lsusb — List usb buses and device details
This command shows the USB controllers and details about devices connected to them. By default brief information is printed. Use the verbose option «-v» to print detailed information about each usb port
On the above system, 1 usb port is being used by the mouse.
7. Inxi
Inxi is a 10K line mega bash script that fetches hardware details from multiple different sources and commands on the system, and generates a beautiful looking report that non technical users can read easily.
8. lsblk — List block devices
List out information all block devices, which are the hard drive partitions and other storage devices like optical drives and flash drives
9. df — disk space of file systems
Reports various partitions, their mount points and the used and available space on each.
10. Pydf — Python df
An improved df version written in python, that displays colored output that looks better than df
11. fdisk
Fdisk is a utility to modify partitions on hard drives, and can be used to list out the partition information as well.
12. mount
The mount is used to mount/unmount and view mounted file systems.
Again, use grep to filter out only those file systems that you want to see
13. free — Check RAM
Check the amount of used, free and total amount of RAM on system with the free command.
14. dmidecode
The dmidecode command is different from all other commands. It extracts hardware information by reading data from the SMBOIS data structures (also called DMI tables).
Check out the man page for more details.
15. /proc files
Many of the virtual files in the /proc directory contain information about hardware and configurations. Here are some of them
16. hdparm
The hdparm command gets information about sata devices like hard disks.
Summary
Each of the command has a slightly different method of extracting information, and you may need to try more than one of them, while looking for specific hardware details. However they are available across most linux distros, and can be easily installed from the default repositories.
On the desktop there are gui tools, for those who do not want to memorise and type commands. Hardinfo, I-nex are some of the popular ones that provide detailed information about multiple different hardware components.
A Tech Enthusiast, Blogger, Linux Fan and a Software Developer. Writes about Computer hardware, Linux and Open Source software and coding in Python, Php and Javascript. He can be reached at [email protected] .
48 thoughts on “ 16 Commands to Check Hardware Information on Linux ”
How i can check memory in CPU. Example OPT, Efuse
Thanks for this. I’m just getting going on a VPS and this helped me discover they’d not given me the extra 1Gb I ordered. Very well explained.
Super happy with
inxi -Fx
more accurate than some of the other utilities.. for instance hwinfo was inaccurate for my Lenovo
Thanks for the great post!
Thank you! Your descriptions were useful and well explained!
Источник