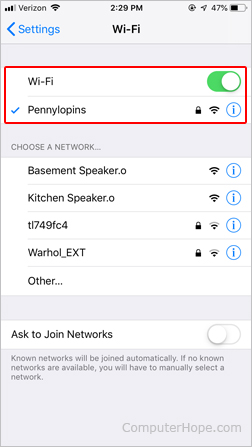- How to find my IP address
- Determining the IP in Microsoft Windows
- Graphical representation of network settings
- See the IP in Linux and Unix, BSD 4.2+, and Apple OS X
- View the IP address on a Mac
- Android smartphone or tablet
- Apple iPhone and iPad
- Fastest method to determine my PC’s IP address (Windows)
- How to Use CMD to Find an IP
- Related
- Что Такое Локальный IP Адрес Компьютера Windows — Настройка Внутренней Сети
- Схема работы IP адресов в локальной сети?
- Что такое локальный сетевой IP адрес компьютера?
- Как узнать локальный сетевой IP адрес компьютера и где найти на Windows 10?
- Ручная настройка IP адреса на компьютере
How to find my IP address
Knowing your IP address can be helpful for troubleshooting many network problems and well and Internet connection issues. However, there are two different types of IP address: local and external. The information contained in this page shows you how to determining your local IP address. If you want to know your external or public IP address (the one the Internet sees), use our custom system information tool.
Determining the IP in Microsoft Windows
- Open the command line.
- From the prompt, type ipconfig and press Enter .
- You should see information similar to what is shown below. Look for the number sequence next to IPv4 Address.
If you have more than one network adapter (e.g., a wireless adapter and a network interface card), you’ll see each of them listed when using this command.
If your computer uses an IPv6 address, you may see both an IPv6 and IPv4 address.
Graphical representation of network settings
Microsoft Windows 10 users can view their computer network settings through Windows network properties by following the steps below.
- In the search box, type network status and press Enter .
- In the Network status window, click the View your network properties option.
- In the View your network properties window, you can see the network information.
Microsoft Windows 7 users can view their network details through Windows by following the steps below.
- Click Start or press the Windows key .
- In the search box, type network and sharing and press Enter .
- In the Network and Sharing Center window, next to Connections:, click your connection type. For example, on a wired connection, you’d click Local Area Connection.
- In the Status window, click the Details button.
- In the Network Connection Details window, you can see all your network information.
Microsoft Windows XP users may get a GUI representation of their network by right-clicking the network icon in their windows notification area and selecting Status. In the Local Area Connection Status window, click the Support tab.
Microsoft Windows 98 users may also get a GUI representation of their network settings by clicking Start, Run, and typing ipconfig in the run line. Unfortunately, all later versions of Windows no longer have this feature.
See the IP in Linux and Unix, BSD 4.2+, and Apple OS X
For Linux or Unix users, to view their IP address or network information, users must have administrator or root privileges.
- Open the Linux or Unix shell if you are utilizing a GUI interface for your Linux or Unix machine.
- From the prompt, type «ifconfig eth0» (without the quotes) and press Enter . Once done, a list of network information similar to what is shown below should appear.
As seen from the example above, you can see the network settings for all their network devices when running the «ifconfig» command. First, in the example above, we have the network settings for the «lo» (local loopback). Next is the actual network settings of your network adapter.
View the IP address on a Mac
Viewing an IP address on an Apple Mac computer can be done by following the steps below.
- From the desktop, click the Apple menu icon in the upper-left corner of the screen.
- In the drop-down menu that appears, select System Preferences.
- On the left side, find and click Network.
- On the left side of the screen, click the Internet connection device you’re utilizing (usually denoted by a green dot next to it).
- Your IP address is under IPv4 Addresses.
You can see the IP address of other network controllers by selecting them from the Network section described above.
Android smartphone or tablet
As there are many different brands of Android smartphones and tablets, the instructions for your device may differ. However, the process is usually similar for most devices. This set of instructions was created using a Google Pixel.
- Go into your apps list and tap the Settings
icon.
- Scroll to the bottom and select About phone (or something similar on a tablet).
- On the About phone screen (or something similar on a tablet), scroll to the IP address section near the bottom.
You likely see four different IP addresses. The reason is that there is an internal and external IP address for your Wi-Fi network and mobile data connections.
Apple iPhone and iPad
- On the home screen, tap the
icon.
- Ensure your Wi-Fi is turned on and that the correct network is selected.
- Click the button next to your Wi-Fi connection.
- Your IP address is shown on the next screen.
Fastest method to determine my PC’s IP address (Windows)
This may seem trivial but I’m looking for the quickest method to determine my PC’s IP address within my network.
- This changes regularly as I connect from one network to the next via DHCP
- The connection changes from wired to wireless
- Windows 7 PC (although ideally the perfect solution would work on all versions of Windows)
- Various adapters installed (e.g. VMWare, Tunnels, etc.)
I need to know this as I often run a local web server where I need to access files over the local network. and since it changes regularly I want the fastest method to retrieve the address.
My current flow is:
- WindowsKey + R to open the Run dialog
- «cmd» + Enter to open a command prompt
- «ipconfig» + Enter to get the diagnostics info
- Scroll to or resize the window so that I can see the line in my Ethernet adapter Local Area Connection for my ipv4 Address
- Remember it to type elsewhere. or
- Right click > select Mark > highlight the address > press Enter to copy it to the clipboard
This wasn’t so bad with Windows XP when I had no additional adapters, tunnels, wireless connections etc. but the amount of data returned with this command makes it hard to pluck out.
Surely there must be a better, faster way! (bonus points if adding it to the clipboard is easily accomplished)
How to Use CMD to Find an IP
Related
Internet Protocol, or IP, addresses allow networked computers, servers and other hardware to find each other and communicate. In your business network, your network router’s IP address is called the «default gateway,» because it acts as a central hub through which all other hardware connects and assigns IP addresses for connected hardware. Using Command Prompt commands, you can locate the router’s default gateway and the IP address assigned to your computer. If you are not using a router, the resulting IP address will be the IP assigned by your Internet service provider. The Command Prompt tool also offers other means of finding IP addresses, including looking up the server IP address that hosts your business website or listing the IP addresses of every server between your current location and a website.
Click «Start,» type «cmd» and press «Enter» to open the Command Prompt window. Alternatively, click «Start | All Programs | Accessories | Command Prompt.»
Type «ipconfig» and press «Enter.» Look for «Default Gateway» under your network adapter for your router’s IP address. Look for «IPv4 Address» under the same adapter section to find your computer’s IP address. If you use a virtual private network for your business, its connection will have its own section and list your proxy IP address under «IPv4 Address.»
Что Такое Локальный IP Адрес Компьютера Windows — Настройка Внутренней Сети
В этой статье речь пойдет о таком прочно вошедшем в нашу жизнь понятии, как внутренний IP адрес компьютера в локальной сети Windows. Обычный вопрос системного администратора — какой у вас ай пи? Сегодня я подробно расскажу, что такое IP адрес компьютера, где его взять, как определить сетевой IPv4 и узнать на Windows 10 — свой собственный или чужой другого человека. Также разберемся, как настроить сетевой IP и прописать его вручную.
Схема работы IP адресов в локальной сети?
Давайте на для начала на пальцах рассмотрим всю схему работы локальных сетей, чтобы понять, для чего компьютерам нужны IP адреса и как их присвоить. Представьте, что есть большой дом, в котором много квартир.
У каждой из них есть свой номер. Для того, чтобы человек, подойдя к дому, смог попасть в подъезд, ему необходимо набрать код в домофоне, по которому он звонит на трубку внутри квартиры, где ему открывают дверь.
Так вот по это аналогии дом — это большая локальная сеть, в которой много подключенных устройств — квартир. Чтобы попасть на конкретное устройство, нужно знать его локальный IP адрес, то есть номер отдельной квартиры. Номера эти расположены на щитке со звонками — это что-то наподобие роутера.
То есть мы обращаемся к роутеру, называем ему ip адрес компьютера, по которому он нас перекидывает на данный ПК или другое устройство.
Но сам дом расположен на улице, где много таких домов, и у каждого также есть свой номер. Это уже несколько локальных сетей, где номера домов — ip адреса этих сетей, а вся улица вместе представляет собой более крупное объединение сетей, связанных еще одним общим IP адресом подсети — названием улицы. А несколько улиц составляют уже целый город, а несколько городов — область… Улавливаете ход моих мыслей?
По сути, сейчас я вам описал в упрощенной форме общее строение Интернета, являющегося ни чем иным, объединением огромного количества отдельных внутренних серверов и подсетей, которые взаимодействуют друг с другом посредством набора протоколов TCP/IP — это так называемая международная система ip адресов.
Для того, чтобы компьютеры в локальной сети получили доступ в Интернет, необходимы как внутренние IP адреса (номера квартир), используемые в рамках одного роутера (дома), так и уникальный внешний IP адрес сервера (номер дома, название улицы, города), назначаемый поставщиком услуг Интернет или организацией, занимающейся выдачей АйПи.
Что такое локальный сетевой IP адрес компьютера?
Сетевой IP-адрес компьютера представляет собой 32-разрядное число, которое задается и используется для идентификации отправителей и получателей информации в локальной сети. При этом он состоит из четырех октетов, каждый из которых содержит три или меньше числовых значения, разделенных точками, например 192.168.1.1.
В качестве идентификатора сети не используется значение 127. В частности, IP-адрес 127.0.0.1 применяется только для обозначения локальных систем.
Все сетевые устройства, включая маршрутизаторы, клиентские компьютеры или серверы, имеют отдельный IP адрес (или несколько адресов, по одному для каждого сетевого интерфейса). Часть идентификатора узла используется для обозначения подсети с помощью ip адреса. При этом для идентификации сетевых узлов (компьютеров, сетевых принтеров и т.д.) применяются значения IP-адреса, оставшиеся после выбора адреса подсети. К примеру, если в локальной сети используется IР-адрес 192.168.0.0 с 24-разрядной маской подсети, значение которой составляет 255.255.255.0, то в одной подсети можно будет задействовать до 254 сетевых узлов.
Несмотря на то, что IP адреса используются повсеместно во всех компьютерных сетях, запомнить их довольно сложно. Для решения этой задачи применяется служба DNS, позволяющая преобразовать цифровой IP-адрес в адрес URL (Uniform Resource Locator), который выглядит как, например, www.example.ru. Отсюда берут начало домены наших с вами сайтов, которые физически находятся на удаленных серверах.
Как узнать локальный сетевой IP адрес компьютера и где найти на Windows 10?
Найти внутренний (локальный) сетевой ip адрес компьютера в Windows 10 легко. Для этого надо:
- Кликнуть правой кнопкой мыши по знаку сетевого подключения в правом нижнем углу панели значков Windows — если компьютер подключен по кабелю, что он будет отображаться в виде монитора, если по WiFi — то в виде диаграммы.
Далее идем в «Настройку параметров адаптера»
И находим активное подключение — по кабелю оно будет называться «Подключение по локальной сети» или «Ethernet», если по WiFi, то «Беспроводное подключение».
Кликаем по нему правой кнопкой мыши и заходим в «Сведения» — напротив значения «Адрес IPv4» будет текущий IP адрес компьютера.


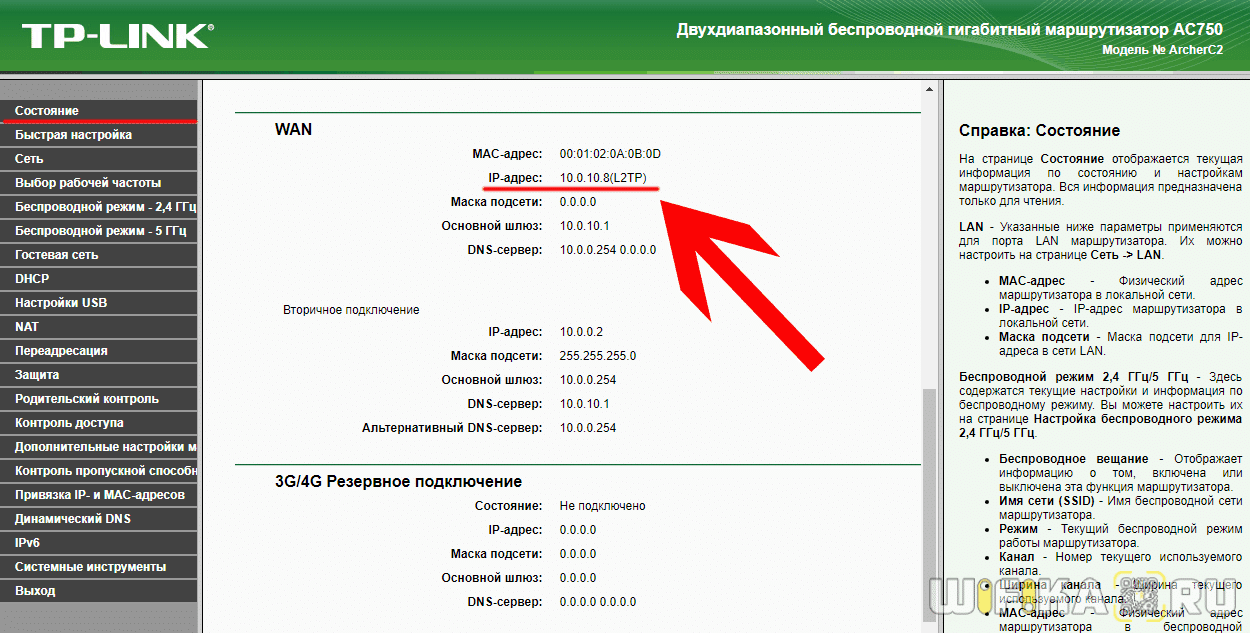
Обращаю внимание, что ip адрес компьютера в интернете скорее всего будет отличаться от локального. Почему так происходит я рассказываю в другом посте, ссылка на который в конце этого.
Ручная настройка IP адреса на компьютере
По умолчанию все настройки IP адресов в локальной сети производятся посредством DHCP сервера на wifi роутере. Однако есть ряд ситуаций, когда целесообразно установить статический ай пи на отдельно взятом компьютере, ноутбуке, ТВ, IP камере или каком-либо ином сетевом устройстве. В этом случае его можно прописать вручную в параметрах сетевого адаптера и присвоить тем самым постоянное значение. Впоследствии точно также можно будет его изменить на автоматический. Например в ситуации, когда возникает ошибка в работе DHCP на компьютере.


 icon.
icon.

 icon.
icon.