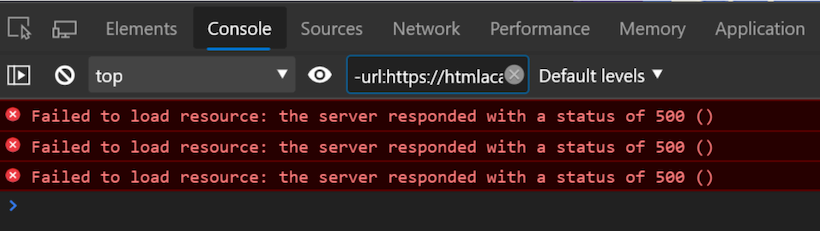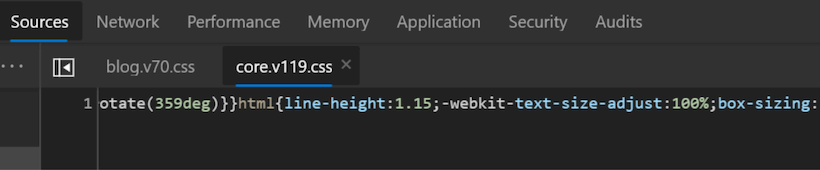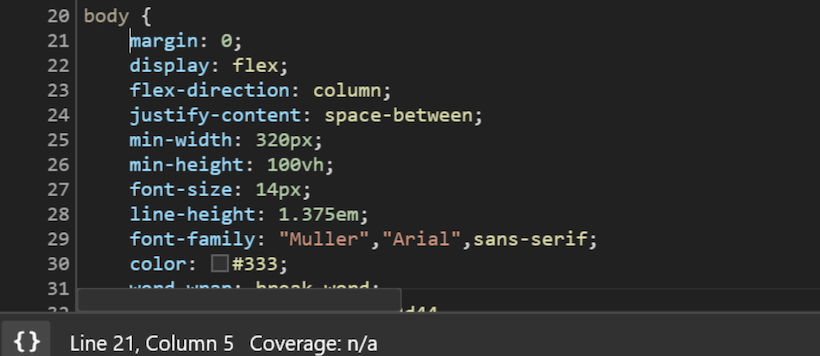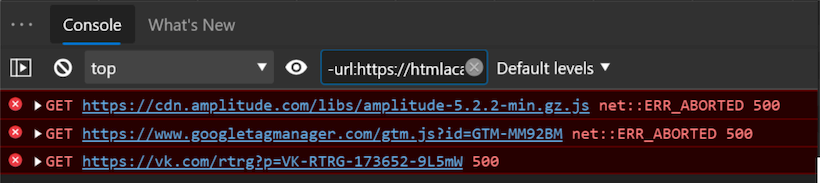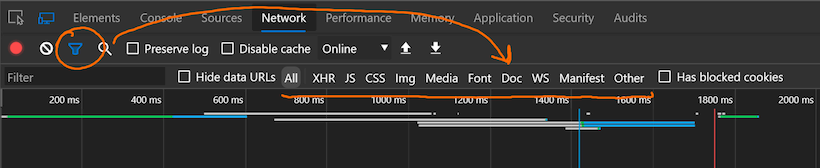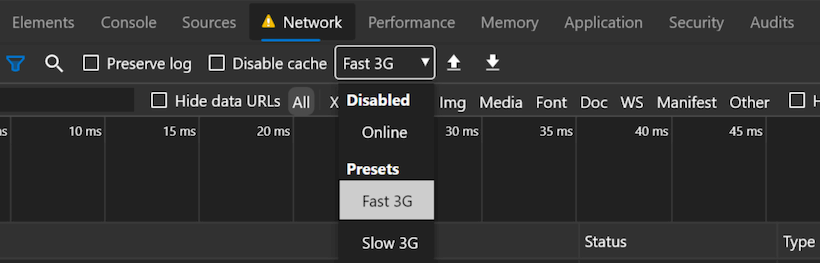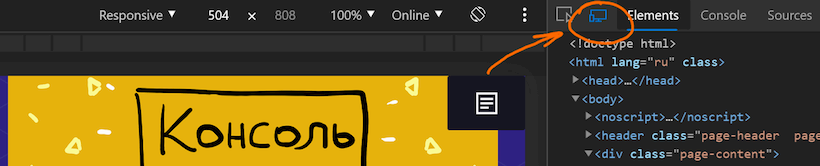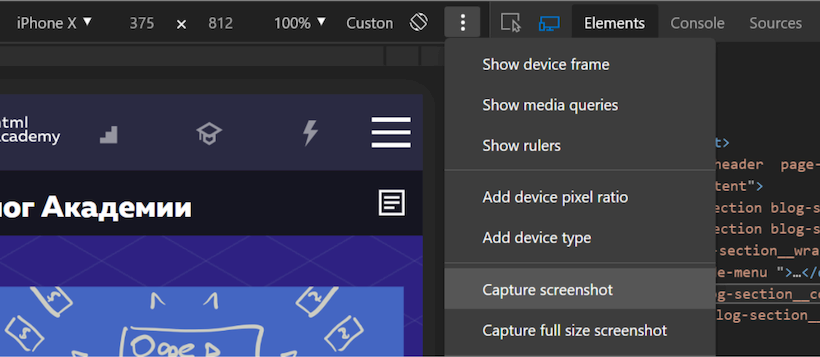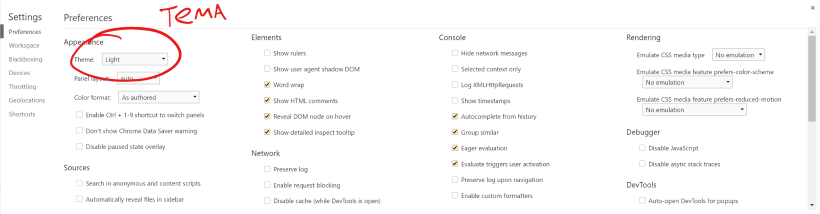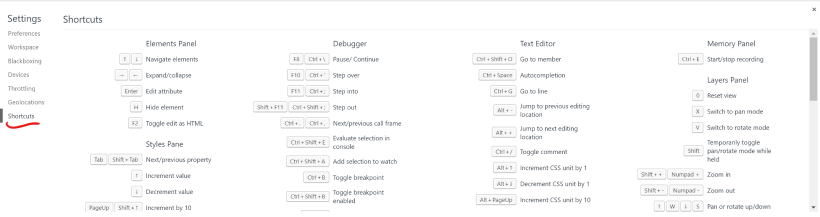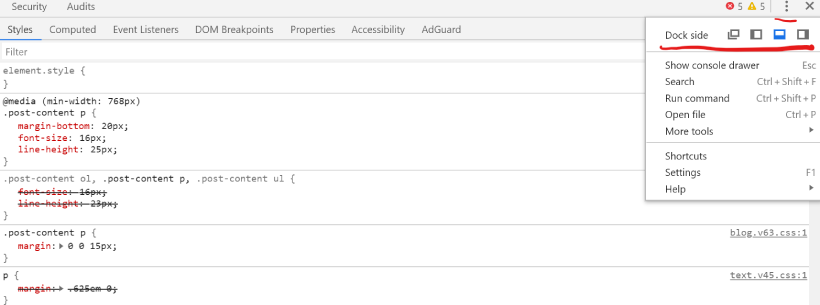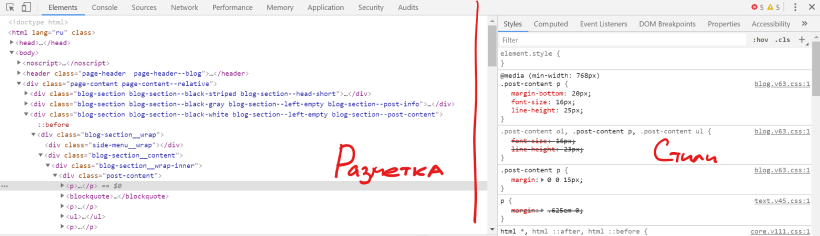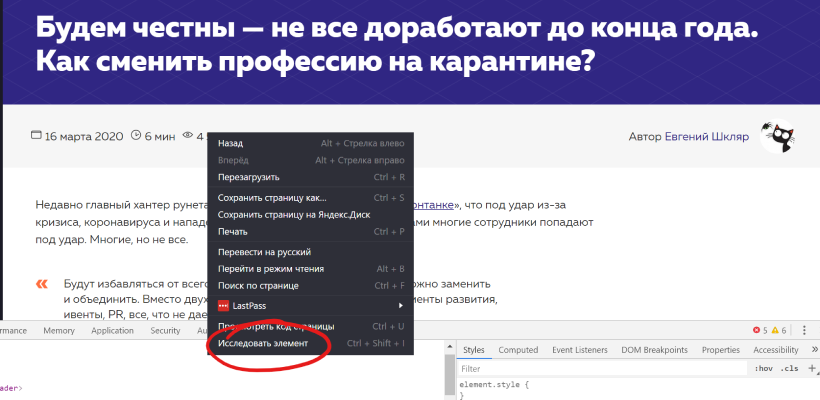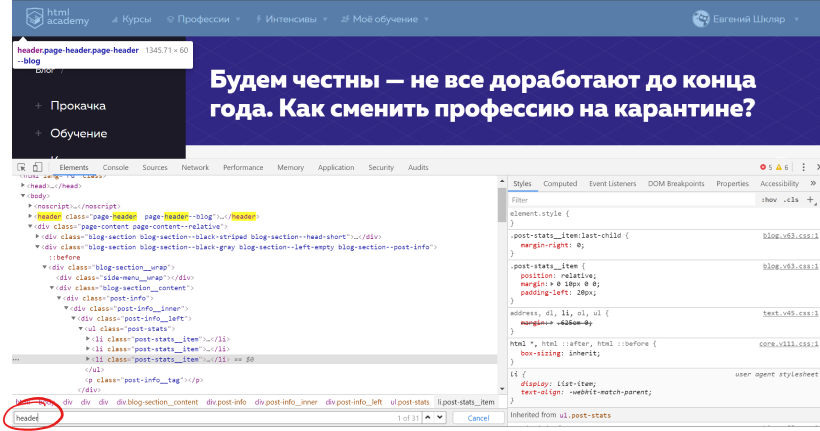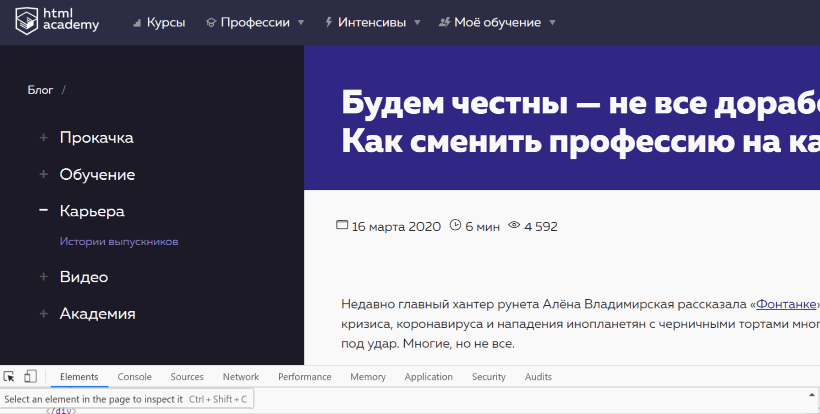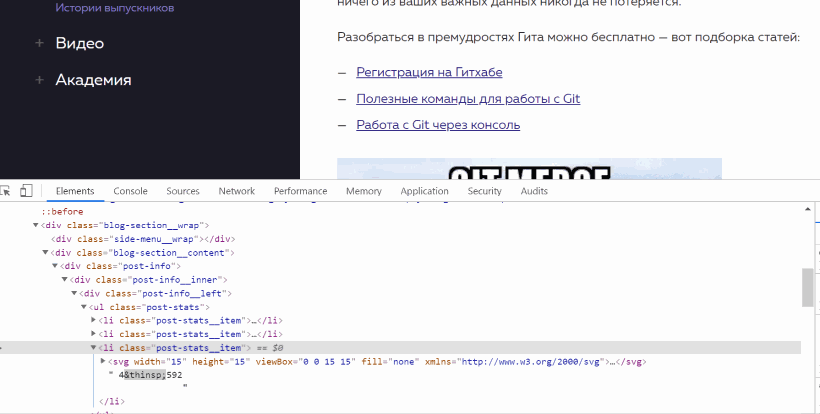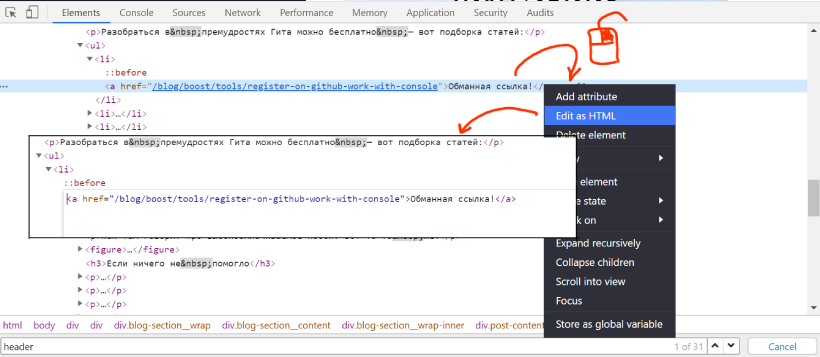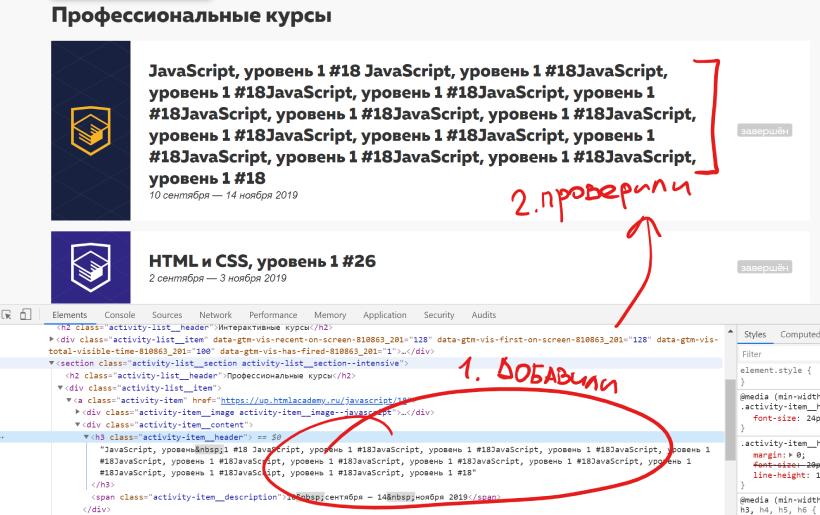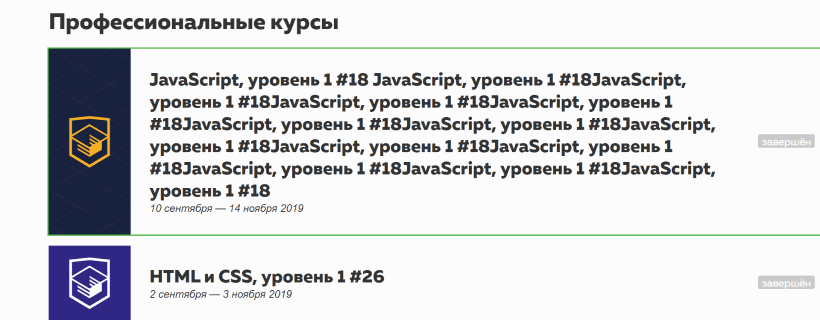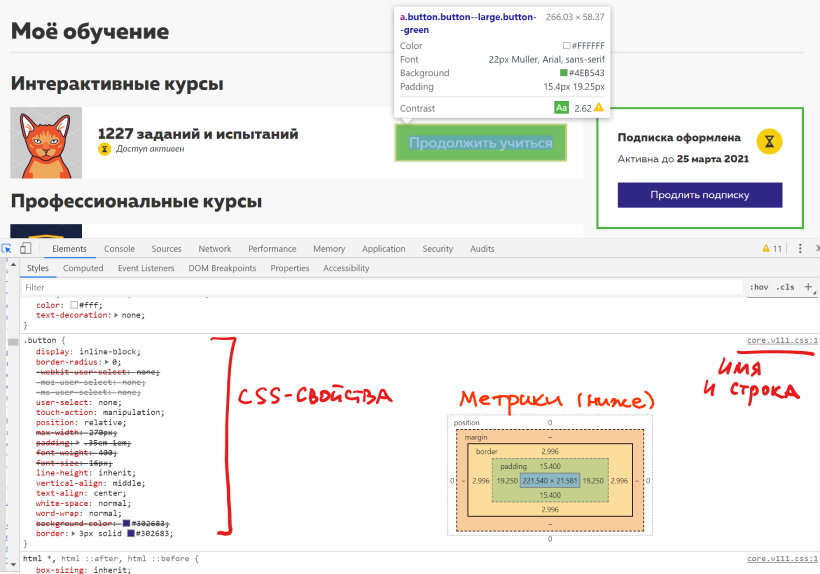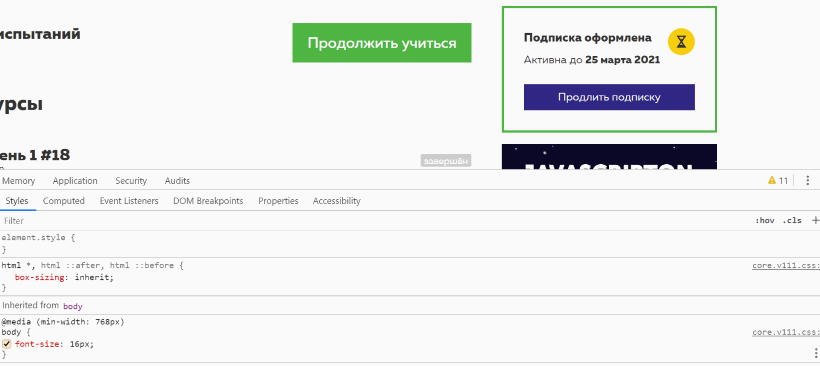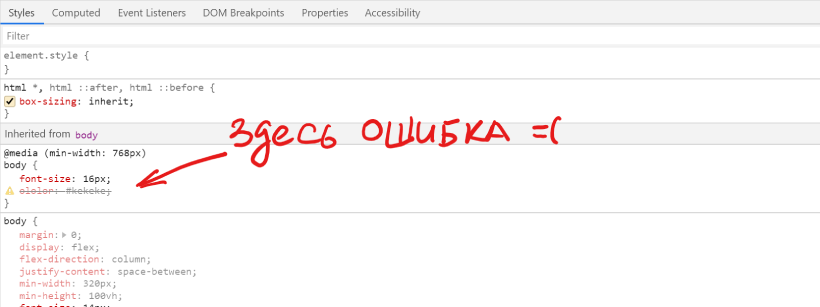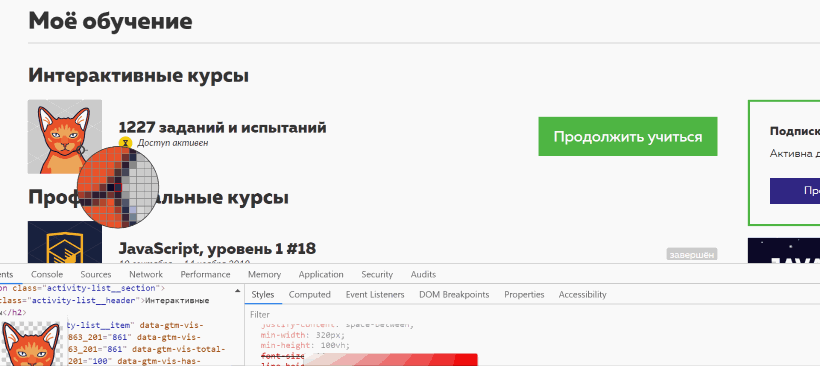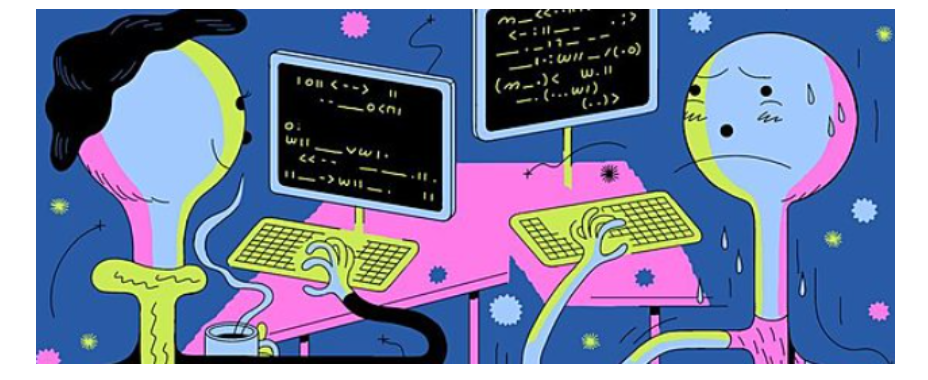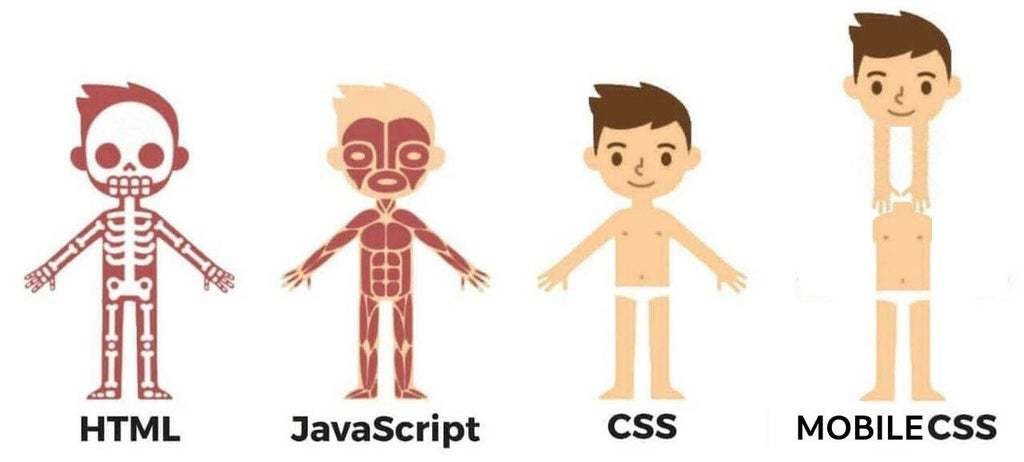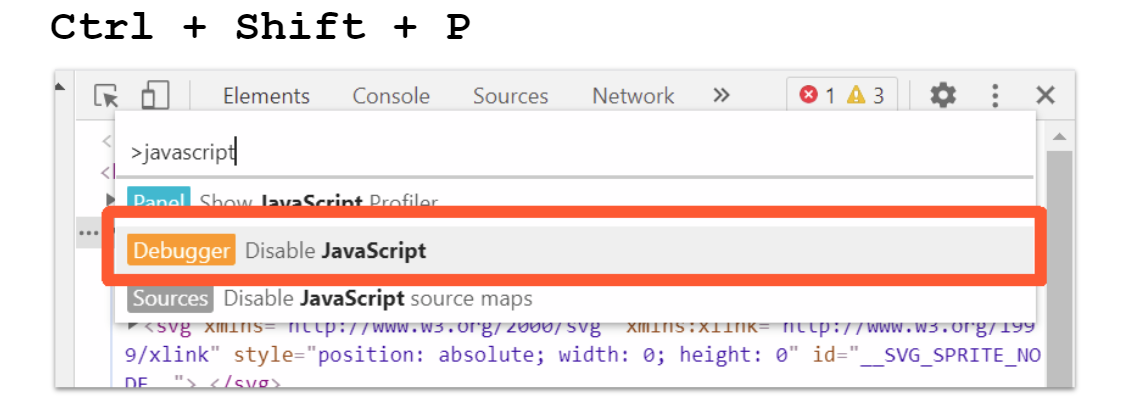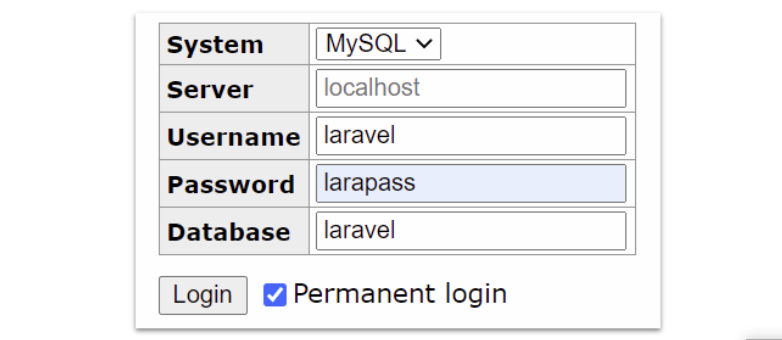- Введение в Chrome DevTools. Console, Sources, Network
- Вкладка Console
- Вкладка Sources
- Вкладка Network
- Проверка вёрстки на мобильных
- Скриншоты страниц
- Введение в Chrome DevTools. Панель Elements
- Как открыть инструменты разработчика
- Настройки DevTools
- Тема интерфейса
- Горячие клавиши
- Расположение панелей
- Вкладка Elements
- Как получить информацию об элементе
- Как внести изменения в элемент на странице
- Как изменить разметку страницы
- Проверка вёрстки на переполнение
- Просмотр и тестовое редактирование стилей
- Меняем стили прямо в браузере
- Данные о цвете
- DevTools для «чайников»
- Говорим по понятиям
- Используем DevTools на практике
- Давайте чаще встречаться!
Введение в Chrome DevTools. Console, Sources, Network
В первой части цикла про инструменты разработчика мы разобрались со вкладкой Elements, а теперь продолжаем знакомить с другими важными частями DevTools — вкладками Console, Sources и Network.
Бонус — расскажем, как сделать скриншот всей страницы в Chrome без плагинов.
Вкладка Console
В консоли отображается информация об ошибках в коде, а ещё туда можно ввести команду, и она выполнится. Если на странице не подгрузились шрифты, картинки или стили, то сообщения об ошибках выводятся именно сюда. Справа в верхнем углу DevTools выведутся иконки-предупреждения, которые откроют окно консоли.
Вкладка Sources
Теперь заглянем во вкладку Sources. Она показывает все подключенные к странице ресурсы. Чаще всего эта вкладка используется при отладке кода.
Например, так выглядит минифицированный CSS-файл на вкладке Sources.
Чтобы посмотреть файл в более привычном виде, нажмите на иконку с фигурными скобками внизу окна:
Вкладка Network
С её помощью можно выяснить, сколько времени заняла загрузка страницы, какие ресурсы подключились или не подключились к странице, и многое другое. При первом открытии вкладка может оказаться пустой — тогда просто перезагрузите страницу.
После перезагрузки внизу появится таблица всех ресурсов, подключенных к странице, и данные о них. Здесь можно узнать тип запроса, который был отправлен для получения ресурса, статус ответа, размер ресурса и многое другое.
Обычно вкладку Network используют, чтобы узнать состояние ресурса, который не отображается на странице, но был к ней подключен. Смотрим в таблицу — если есть какая-то ошибка, ресурс будет гореть красным. Если ошибок нет, то статус каждого запроса — 200. Это значит, что всё хорошо.
Но если на сайте будет ошибка, сообщение о ней отобразится и на вкладке Console.
Если нажать кнопку фильтра, появится возможность посмотреть, как загружаются определенные ресурсы — например, картинки или шрифты.
В левом нижнем углу — информация о количестве запросов, трафике и времени загрузки. Ещё мы можем выбрать скорость соединения и проверить, как сайт работает на мобильном где-нибудь за городом.
Проверка вёрстки на мобильных
Легко проверить, как выглядит вёрстка на мобильных. Заходим в режим эмуляции и всё — можем поменять ширину экрана, выбрать конкретный девайс (например, айфон), просмотреть все media-выражения, примененные к странице, или выбрать плотность пикселей, чтобы проверить ретиновую графику.
Это незаменимый инструмент в работе над адаптивной вёрсткой.
Скриншоты страниц
Другая возможность — скриншоты страницы. Заходим в режим эмуляции и в выпадающем меню выбираем «сделать скриншот» — изображение сразу сохраняется на компьютер.
Также есть возможность сделать скриншот всей страницы целиком — для этого выберите пункт Capture full size screenshot.
На этом всё — в следующих выпусках расскажем, как пользуются DevTools настоящие профессионалы.
DevTools — инструмент разработчика
Но сила не в инструментах, а в голове. Познакомьтесь с вёрсткой бесплатно прямо сейчас.
Введение в Chrome DevTools. Панель Elements
В каждый современный браузер встроены инструменты разработчика — они позволяют быстро отловить и исправить ошибки в разметке или в коде. С их помощью можно узнать, как построилось DOM-дерево, какие теги и атрибуты есть на странице, почему не подгрузились шрифты и многое другое.
В этом цикле статей мы разберём базовые возможности Chrome DevTools, но их будет вполне достаточно для начала обучения.
Как открыть инструменты разработчика
Настройки DevTools
Тема интерфейса
Можно настроить инструменты разработчика и изменить их внешний вид — например, выбрать тёмное оформление интерфейса.
Горячие клавиши
В настройках есть список горячих клавиш — советуем с ними ознакомиться, знание этих комбинаций очень ускорит работу.
Расположение панелей
В правом верхнем углу находится кнопка, которая отвечает за расположение панелей. DevTools может находиться снизу, слева, справа, а ещё мы можем открепить отладчик и работать с ним в отдельном окне.
Вкладка Elements
С её помощью можно отслеживать элементы и их свойства на странице, можно редактировать стили и проверять вёрстку на переполнение. Как это делать? Давайте разбираться.
Как получить информацию об элементе
Есть три способа получить информацию о любом элементе на странице — выбирайте самый удобный для себя.
Через инспектор. Способ удобен, если вы точно видите элемент и можете кликнуть по нему правой кнопкой мыши. Выберите Inspect или «Посмотреть код». Заодно сразу откроется панель разработчика.
Поиск по элементам. При показанном отладчике нажимаем Ctrl+F, и внизу появится окно поиска по тегу, атрибуту, классу или текстовому содержимому элемента.
Введём, например, класс header , и увидим все подходящие элементы:
Визуальный поиск. При открытом отладчике открываем режим визуального поиска, находим нужный элемент и кликаем по нему.
Как внести изменения в элемент на странице
Если вы хотите отредактировать атрибут, класс или текст элемента, сделайте двойной щелчок в нужной точке и вносите изменения.
Чтобы переместиться вперёд, нажмите Tab, назад — Shift+Tab, а чтобы скрыть элемент, нажмите H.
Как изменить разметку страницы
Любители мыши кликают правой кнопкой на элемент и выбирают Edit as HTML, а фанаты клавиатуры нажимают F2. Результат сразу отображается на экране.
Проверка вёрстки на переполнение
Мы верстали, редактировали, а как проверить, что вёрстка не развалится, если количество элементов изменится? Сделаем тесты на переполнение.
Проверка на переполнение текстом. Есть два способа:
- Находим элемент, делаем двойной клик и добавляем текст. Проще всего скопировать содержимое и вставить его несколько раз.
- Открываем вкладку Console, вставляем команду document.body.contentEditable = true , нажимаем Enter. Теперь можно редактировать любой текстовый элемент на странице напрямую. Естественно, исправленный текст останется до перезагрузки страницы и никак не повлияет на сайт.
На что обращать внимание? При добавлении текста элементы должны растягиваться по вертикали, текст не должен вылезать за поля элемента, выпадать или обрезаться.
Переполнение потоковыми блоками. Находим родителя, в котором лежат нужные элементы и редактируем разметку, добавляем несколько блоков, применяем изменения и смотрим результат.
Сетка при переполнении не должна ломаться, а логика потока должна сохраняться.
Просмотр и тестовое редактирование стилей
Информация о стилях находится на вкладке Styles. Справа выводятся стили, указанные разработчиком, а справа от каждого стиля — файл и строка, где они прописаны.
На скриншоте выше — стили браузера, применяемые к элементу. Они могут отличаться в зависимости от выбранного браузера. А здесь находятся унаследованные стили.
Блок с метриками (на скриншоте) на самом деле находится в самом низу — нужно проскроллить список до конца.
Меняем стили прямо в браузере
Любое правило можно отредактировать, а размеры элементов менять прямо в блоке с метрикой. Например, переопределим значение размера шрифта, и результат сразу появится на экране.
Напишем правило с ошибкой. Правило не применится, потому что его не существует. Оно зачёркнуто, а слева появляется иконка с предупреждением.
А ещё мы можем разворачивать сокращённое правило, кликнув на стрелку. Например, так можно развернуть правило для border-style .
Слева у всех элементов есть чекбокс для включения и выключения стилей.
Данные о цвете
У элементов со свойством color легко меняется цвет — для этого нужно воспользоваться пипеткой. Можно выбрать любой цвет из интерфейса или указать цвет в RGBA или HSL.
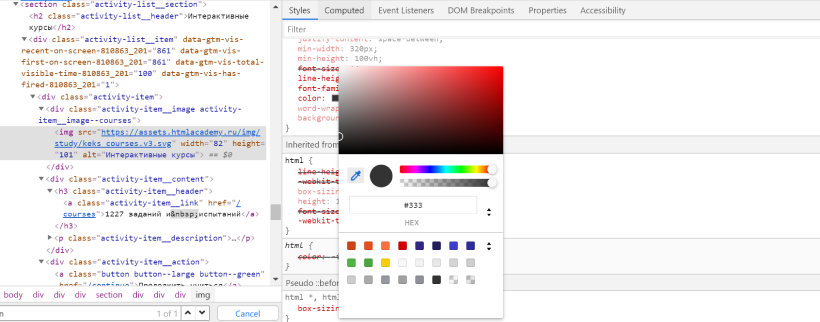
Это далеко не все возможности Chrome DevTools, но рассказ обо всём сразу займёт не один час. Подпишитесь на рассылку, чтобы не пропустить следующие выпуски.
Гвозди можно заколачивать и микроскопом, но лучше не надо
Сила — в знании, какие инструменты когда применять. Знания — на интерактивных курсах и интенсивах.
Нажатие на кнопку — согласие на обработку персональных данных
DevTools для «чайников»
Недавно на базе Владимирского Института информационных технологий и радиоэлектроники прошла очередная встреча VLADIMIR TECH TALKS. Технологический митап, организованный международным IT-разработчиком Altenar в формате открытого и доверительного разговора про насущные проблемы в области разработки ПО, собрал немало участников из числа начинающих и продвинутых программистов. Делимся содержанием наиболее интересных докладов.
Наиболее заметным стало выступление независимого WEB-разработчика Антона Грибанова. Он поделился своим опытом использования DevTools. На самом деле, обзорных статей по заявленной тематике для профессионалов немало. С ними легко можно ознакомиться на профильных ресурсах (тык, тык, тык, тык).
Данная статья, прежде всего, обращена к тем, кто еще находится в самом начале своего пути к программистскому Олимпу. Поэтому, если вы матерый разработчик, вас вряд ли заинтересует дальнейшее повествование. Хотя, вы можете поделиться своим богатым жизненным опытом в комментариях к публикации.
Говорим по понятиям
Инструменты разработчика (от англ. «development tools» или сокращённо «DevTools») ─ это программы, позволяющие создавать, тестировать и отлаживать (debug) программное обеспечение.
Современные браузеры, Safari, Firefox, Microsoft Edge, Chrome, Яндекс и другие, имеют встроенные инструменты разработчика, позволяющие просмотреть исходный код сайта. Отдельно устанавливать их не требуется. С их помощью можно просматривать и отлаживать HTML сайта, его CSS и Javascript. Также можно проверить сетевой трафик, потребляемый сайтом, его быстродействие и много других параметров.

В правом углу размещенной выше иллюстрации можно увидеть структуру web-страницы и стили, примененные к текущему элементу.
Типичная веб-страница представляет собой текстовый файл в формате HTML, который определяет структуру и контент страницы, а также может содержать ссылки на файлы в других форматах (текст, графические изображения, видео, аудио, базы данных и др.), а также гиперссылки для быстрого перехода на другие веб-страницы или доступа к ссылочным файлам.
Несколько веб-страниц, объединенных общей темой и дизайном, а также связанных между собой ссылками, образуют — веб-сайт. При этом образующие веб-сайт страницы могут находиться на одном или нескольких веб-серверах, которые могут располагаться в одном дата-центре или удаленно друг от друга, зачастую в разных странах.
HTML (англ. HyperText Markup Language) ─ это скелет веб-страницы. Для того, чтобы вся эта история начала двигаться и нужен Javascript (календарики, выпадающее меню, всплывающие окна, анимация и прочее, делается с помощью JS). Для придания странице божеского вида вам понадобится CSS (каскадные таблицы стилей).
Представим HTML-документ в простейшей форме: 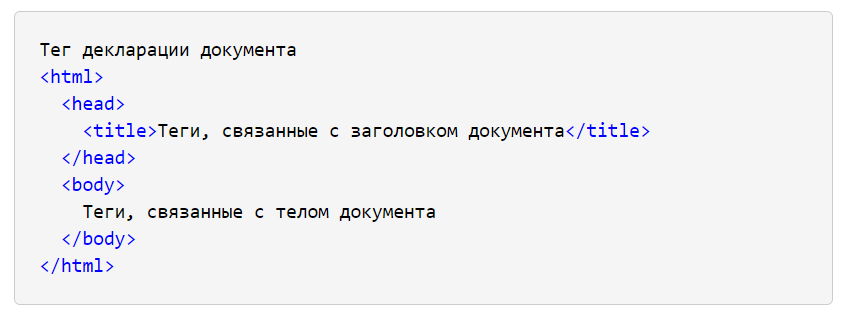

Фактически HTML-документ состоит из элементов (строка с открывающим и закрывающим тегом и, собственно, само содержимое).
Чтобы расширить возможности отдельных тегов и более гибко управлять содержимым контейнеров применяются атрибуты тегов, они содержат информацию, которую вы не хотите показывать в фактическом контенте.
Атрибут — используется для определения характеристик html-элемента и помещается внутри открывающего тега элемента. Допустимо использовать некоторые атрибуты у тегов, не присваивая им никакого значения. Смотрите на пример ниже, в нем используется атрибут disabled, у которого явно не задано значение.
Если внутри какого-либо тега используется еще один или даже несколько других — это называется вложенность тегов html.
Вот тут еще можно подсмотреть описание HTML. Там доступно и наглядно все показано.
Используем DevTools на практике
Потрогать изначально скрытые браузером DevTools можно весьма просто, использовав сочетание клавиш или перейдя в раздел «Дополнительные инструменты / Инструменты Разработчика». Также можно ткнуть курсором в любое место страницы, нажать на правую клавишу мыши и выбрать «Просмотреть код».
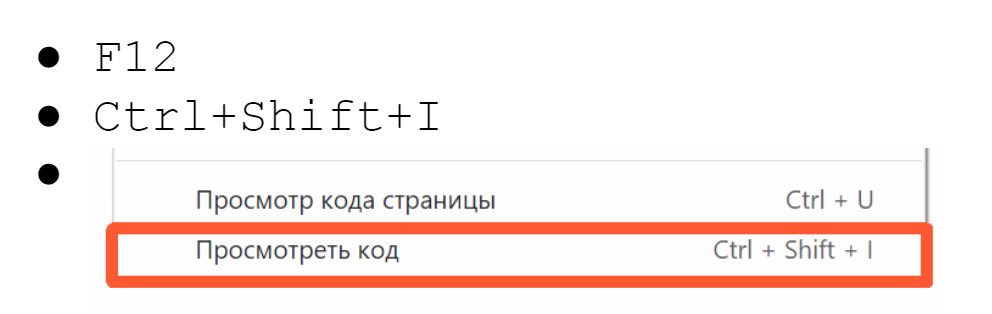
Рассмотрим несколько вкладок из DevTools. И первый — режим эмуляции из мобильных устройств. Несмотря на десктопный браузер, страница у вас будет отображаться так, если бы вы на нее зашли с мобильного устройства. Вторая вкладка — Elements. Она демонстрирует структуру html страницы. С ее помощью браузер видит web-страницу после всего того, что с ней сделал Javascript. И Network — это сетевые запросы страницы (список web-ресурсов, загружаемых страницей для отображения демонстрируемого контента).
В панели Elements располагается дерево элементов. Здесь можно открывать теги, смотреть их содержимое, при этом в документе будет подсвечиваться текущий выбранный тег. Также можно посмотреть различные атрибуты, например, «Класс» или «Размер».
Загружаем картинки в Instagram с компьютера
С десктопа вы абсолютно спокойно можете посмотреть свою ленту в Instagram, полайкать посты, написать комментарии. Но вот загрузить фото или видео браузер вам не даст. Вот тут-то на помощь к вам и приходит режим эмуляции мобильных устройств.
Выбираем во вкладке наиболее понравившуюся вам модель телефона и вуаля (только не забудьте обновить страницу). Заблудиться в аскетичном интерфейсе Instagram сложно. Что делать тоже интуитивно понятно.
Скачиваем видео из Instagram Stories
С помощью DevTools задача скачать видео из сторис Instagram утрачивает свою сакральность. Все до безобразия элементарно. Переходим на вкладку Network. Для удобства выбираем фильтр Media. Он покажет аудио- и видеофайлы, которые запрашивает страница. А дальше запускаем понравившееся нам видеоизображение, с прямой ссылкой на место его хранения. Ну, а далее открываем его в новом табе и выбираем место его нового хранения (например, на вашем диске).
Скачиваем аудио с музыкальных сайтов
С помощью DevTools можно также прикоснуться и к музыкальным файлам. Механика аналогичная той, что описана выше.
Скачиваем фото из Instagram
В принципе ничего не мешает в случае понравившегося изображения сделать скриншот или попытаться «Сохранить изображение как», но качество и результативность этих упражнений устроит далеко не всех. Для пытливых умов опять-таки на помощь приходит инструментарий DevTools. Выбираем «Просмотреть код», находим ссылку на изображение в атрибуте src.
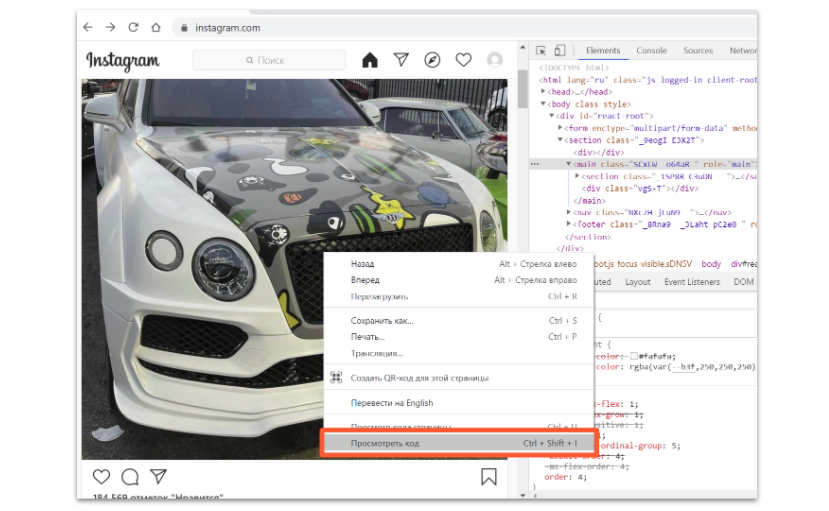
Второй способ через вкладку Network. Переходим по вкладке, ставим фильтр Img и обновляем страницу. Кстати, изображения можно отсортировать по размеру, контентные картинки, как правило, на странице самые большие по размеру. Точно также, правой клавишей кликаем на файл и «Сохранить как» в наиболее удобном для вас месте.
Удаление блокираторов контента
Бывает так, что хочется посмотреть какой-либо контент, но без регистрации сайт этого сделать не дает. И снова, здравствуйте DevTools. Обычно контент закрывается плашкой или прозрачным слоем. Открываем инструменты разработчика, определяем в коде блок-элемент закрывающий нужный нам участок контента и нажимаем Delete element.
Разблокировка форм ввода
Нередко всевозможные государственные структуры, разрабатывая на Javascript различные свои электронные формы для заполнения, препятствуют нашему любимому Copy/Paste (вставка и выделение текста). В этом случае снова приходится прибегать к помощи DevTools.
В инструментах разработчика идем в Настройки. Прокручиваем до поля Debugger и нажимаем галочку Disable JavaScript. Теперь можно вставлять текст.
Второй путь ─ открываем инструменты разработчика, нажимаем заветное сочетание клавиш и выбираем поиск по командам. Там выбираем JavaScript и одним из пунктов будет выключить JavaScript. Выключаем и радуемся жизни. Кстати, после вашего Copy/Paste JavaScript не помешало бы включить обратно, поскольку некоторые формы без него могут и не работать.
Версия для печати web-страниц
Надо признать, что сайтов, требующих использования описываемых дальше костылей, становится все меньше и меньше, но они по-прежнему периодически встречаются. Тем не менее, выбираем нужный нам сайт, удаляем во вкладке Elements через инструмент разработчика с помощью Delete elements ненужные элементы и части кода (реклама, контакты, ссылки и прочее). Далее отправляем все на печать и радуемся жизни.
Узнаем сохраненный пароль
Как узнать сохраненный пароль, если браузер автоматически его подставил в закрытом режиме? Можно через настройки залезть в пароли и отыскать все концы. Но мы не ищем легких путем. Снова на связи DevTools. Выделяем правой клавишей поле с вводом пароля, далее просмотреть код, после чего появляется достаточно типичная картина.
После этого находим атрибут type, кликаем дважды на значение Password и просто удаляем его. Далее поле ввода становится по умолчанию текстовым, и мы видим сохраненным пароль.
Скачиваем видео из вКонтакте
Предлагаемый ниже рецепт несколько хитрее, чем был в случае с Instagram stories ранее, но тоже вполне земной. Заходим на мобильную версию ресурса (по сути это два разных в сравнении с десктопной версией сайта). Открываем инструмент разработчика, заходим во вкладку Сеть, в фильтрах выбираем Прочее и включаем воспроизведение видео. Далее в списке появится ссылка на проигрываемое видео, ну а дальше по накатанной: правая клавиша мыши, открываем в новой вкладке и сохраняем в любимое место на компьютере.
Давайте чаще встречаться!
Следующий митап уже 23 апреля, можно прийти лично, если вы во Владимире, или посмотреть прямую трансляцию (все минувшие видео собраны тут). Кстати, в гостях у нас будет замечательный Никита Соболев.
Все актуальные события доступны в календаре мероприятий.