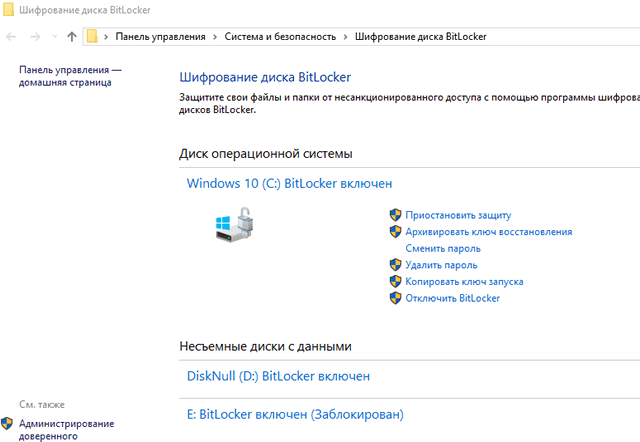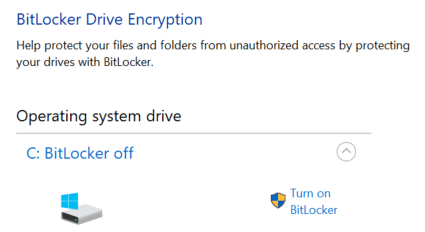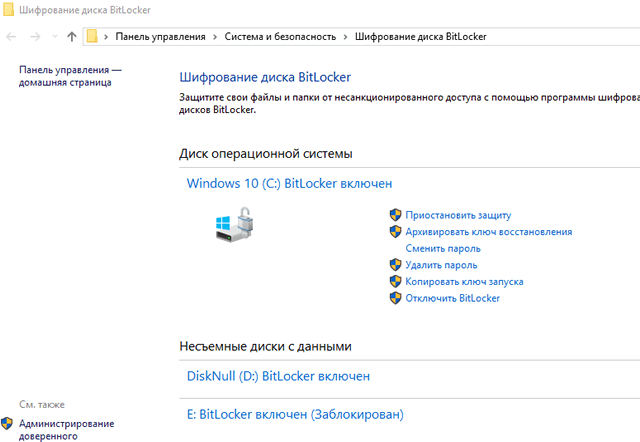- Шифрование устройств в Windows 10
- Что такое шифрование устройства?
- Доступно ли это на моем устройстве?
- Чтобы проверить возможности шифрования устройства
- Чтобы включить шифрование устройства
- Включение стандартного шифрования BitLocker
- Дополнительные ресурсы
- Turn on device encryption
- Device encryption in Windows 10
- What is device encryption?
- Is it available on my device?
- To see if you can use device encryption
- To turn on device encryption
- To turn on standard BitLocker encryption
- Additional resources
- Включение шифрования устройства
- Как использовать надежное шифрование на любой версии Windows 10
- Если ваша Windows поддерживает шифрование
- Для пользователей Windows Pro: BitLocker
- Для всех: VeraCrypt
Шифрование устройств в Windows 10
Что такое шифрование устройства?
Шифрование устройства помогает защитить ваши данные и доступно на широком спектре устройств с Windows. Если шифрование устройства включено, только авторизованные лица смогут получить доступ к данным на вашем устройстве. Если шифрование устройства недоступно на вашем устройстве, возможно, вам удастся включить стандартное шифрование BitLocker.
Примечание: BitLocker не поддерживается в выпуске Windows 10 Домашняя.
Доступно ли это на моем устройстве?
Шифрование устройства доступно на поддерживаемых устройствах с любым выпуском Windows 10. Если вы хотите вместо этого использовать стандартное шифрование BitLocker, оно доступно на поддерживаемых устройствах с Windows 10 Pro, Корпоративная или для образовательных учреждений. Некоторые устройства предлагают оба типа шифрования. Например, на Surface Pro под управлением Windows 10 Pro предлагаются и функция упрощенного шифрования устройства, и полные возможности управления BitLocker. Не знаете, какая версия Windows установлена у вас на устройстве? См. раздел Как узнать свою версию операционной системы Windows?
Чтобы проверить возможности шифрования устройства
В поле поиска на панели задач введите Сведения о системе, щелкните правой кнопкой мыши Сведения о системе в списке результатов, а затем выберите Запуск от имени администратора. Также можно нажать кнопку Пуск и затем в разделе Средства администрирования Windows выбрать Сведения о системе.
В нижней части окна Сведения о системе найдите параметр Поддержка шифрования устройства. Если указано значение Соответствует требованиям, то шифрование устройства доступно на вашем устройстве. Если оно недоступно, возможно, вам удастся использовать вместо этого стандартное шифрование BitLocker.
Чтобы включить шифрование устройства
Войдите в Windows под учетной записью администратора (возможно, потребуется выйти из системы и снова войти в нее для переключения учетных записей). Дополнительные сведения см. в разделе Создание локальной учетной записи или учетной записи администратора в Windows 10.
Нажмите кнопку Пуск и выберите Параметры > Обновление и безопасность > Шифрование устройства. Если пункт Шифрование устройства отсутствует, эта функция недоступна. Возможно, удастся вместо этого включить стандартное шифрование BitLocker.
Если шифрование устройства отключено, выберите Включить.
Включение стандартного шифрования BitLocker
Войдите в Windows на своем устройстве под учетной записью администратора (возможно, потребуется выйти из системы и снова войти в нее для переключения учетных записей). Дополнительные сведения см. в разделе Создание локальной учетной записи или учетной записи администратора в Windows 10.
В поле поиска на панели задач введите Управление BitLocker, а затем выберите необходимый результат из списка. Также можно нажать кнопку Пуск и затем в разделе Система Windows выберите Панель управления. На панели управления выберите Система и безопасность, а затем в разделе Шифрование диска BitLocker выберите Управление BitLocker.
Примечание: Вы сможете увидеть этот параметр, только если функция BitLocker доступна на вашем устройстве. Она не поддерживается в выпуске Windows 10 Домашняя.
Выберите Включить BitLocker и следуйте инструкциям. (Если BitLocker включен и вы хотите отключить его, выберите Отключить BitLocker.)
Дополнительные ресурсы
Если для разблокировки вашего устройства требуется ключ восстановления, см. раздел Поиск ключа восстановления.
Turn on device encryption
Encryption helps protect the data on your device so it can only be accessed by people who have authorization. If device encryption isn’t available on your device, you might be able to turn on standard BitLocker encryption instead. Note that BitLocker isn’t available on Windows 10 Home edition.
Turn on device encryption
Sign in to Windows with an administrator account (you may have to sign out and back in to switch accounts). For more info, see Create a local or administrator account in Windows 10.
Select the Start button, then select Settings > Update & Security > Device encryption. If Device encryption doesn’t appear, it isn’t available. You may be able to use standard BitLocker encryption instead. Open Device encryption setting.
If device encryption is turned off, select Turn on.
Turn on standard BitLocker encryption
Sign in to your Windows device with an administrator account (you may have to sign out and back in to switch accounts). For more info, see Create a local or administrator account in Windows 10.
In the search box on the taskbar, type Manage BitLocker and then select it from the list of results. Or you can select the Start button, and then under Windows System, select Control Panel. In Control Panel, select System and Security, and then under BitLocker Drive Encryption, select Manage BitLocker. Note: You’ll only see this option if BitLocker is available for your device. It isn’t available on Windows 10 Home edition.
Select Turn on BitLocker and then follow the instructions.
Want to learn more and find out if your device supports device encryption? See Device encryption in Windows 10.
Device encryption in Windows 10
What is device encryption?
Device encryption helps protect your data, and it’s available on a wide range of Windows devices. If you turn on device encryption, the data on your device can only be accessed by people who’ve been authorized. If device encryption isn’t available on your device, you may be able to turn on standard BitLocker encryption instead.
Note: BitLocker is not available on Windows 10 Home edition.
Is it available on my device?
Device encryption is available on supported devices running any Windows 10 edition. If you want to use standard BitLocker encryption instead, it’s available on supported devices running Windows 10 Pro, Enterprise, or Education. Some devices have both types of encryption. For example, a Surface Pro which runs Windows 10 Pro has both the simplified device encryption experience, and the full BitLocker management controls. Not sure which version of Windows you have? See Which Windows operating system am I running?
To see if you can use device encryption
In the search box on the taskbar, type System Information, right-click System Information in the list of results, then select Run as administrator. Or you can select the Start button, and then under Windows Administrative Tools, select System Information.
At the bottom of the System Information window, find Device Encryption Support. If the value says Meets prerequisites, then device encryption is available on your device. If it isn’t available, you may be able to use standard BitLocker encryption instead.
To turn on device encryption
Sign in to Windows with an administrator account (you may have to sign out and back in to switch accounts). For more info, see Create a local or administrator account in Windows 10.
Select the Start button, then select Settings > Update & Security > Device encryption. If Device encryption doesn’t appear, it isn’t available. You may be able to turn on standard BitLocker encryption instead.
If device encryption is turned off, select Turn on.
To turn on standard BitLocker encryption
Sign in to your Windows device with an administrator account (you may have to sign out and back in to switch accounts). For more info, see Create a local or administrator account in Windows 10.
In the search box on the taskbar, type Manage BitLocker and then select it from the list of results. Or you can select the Start button, and then under Windows System, select Control Panel. In Control Panel, select System and Security, and then under BitLocker Drive Encryption, select Manage BitLocker.
Note: You’ll only see this option if BitLocker is available for your device. It isn’t available on Windows 10 Home edition.
Select Turn on BitLocker and then follow the instructions. (If BitLocker is turned on and you want to turn it off, select Turn off BitLocker.)
Additional resources
If your device requires a recovery key to unlock, see Find your recovery key.
Включение шифрования устройства
Шифрование помогает защитить данные на устройстве, чтобы доступ к ним могли получать только те пользователи, которые имеют на это разрешение. Если шифрование устройства недоступно на вашем устройстве, возможно, вам удастся включить стандартное шифрование BitLocker. Обратите внимание, что BitLocker не поддерживается в выпуске Windows 10 Домашняя.
Включение шифрования устройства
Войдите в Windows под учетной записью администратора (возможно, потребуется выйти из системы и снова войти в нее для переключения учетных записей). Дополнительные сведения см. в статье Создание учетной записи локального пользователя или администратора в Windows 10.
Нажмите кнопку Пуск и выберите Параметры > Обновление и безопасность > Шифрование устройства. Если пункт Шифрование устройства отсутствует, эта функция недоступна. Возможно, удастся использовать вместо этого стандартное шифрование BitLocker. Открыть параметр шифрования устройства.
Если шифрование устройства отключено, выберите Включить.
Включение стандартного шифрования BitLocker
Войдите в Windows на своем устройстве под учетной записью администратора (возможно, потребуется выйти из системы и снова войти в нее для переключения учетных записей). Дополнительные сведения см. в статье Создание учетной записи локального пользователя или администратора в Windows 10.
В поле поиска на панели задач введите Управление BitLocker, а затем выберите необходимый результат из списка. Также можно нажать кнопку Пуск и затем в разделе Система Windows выберите Панель управления. На панели управления выберите Система и безопасность, а затем в разделе Шифрование диска BitLocker выберите Управление BitLocker. Примечание. Вы сможете увидеть этот параметр, только если функция BitLocker доступна на вашем устройстве. Она не поддерживается в выпуске Windows 10 Домашняя.
Выберите Включить BitLocker и следуйте инструкциям.
Хотите узнать больше и выяснить, поддерживает ли ваше устройство шифрование устройства? См. статью Шифрование устройств в Windows 10.
Как использовать надежное шифрование на любой версии Windows 10
Шифрование – не просто остановка NSA – это защита ваших конфиденциальных данных на случай, если вы когда-либо потеряете свой ПК. В отличие от всех других современных пользовательских операционных систем – macOS, Chrome OS, iOS и Android – Windows 10 по-прежнему не предлагают интегрированные инструменты шифрования для всех. Возможно, вам придётся заплатить за профессиональную версию Windows 10 или использовать стороннее решение для шифрования.
Если ваша Windows поддерживает шифрование
Многие новые ПК, поставляемые с Windows 10, автоматически активируют «Шифрование устройств». Эта функция была впервые представлена в Windows 8.1 и требует особых аппаратных возможностей. Не каждый компьютер будет иметь эту функцию.
Есть ещё одно ограничение: фактически она шифрует ваш диск, только если вы входите в Windows с учетной записью Microsoft. Затем ваш ключ восстановления загружается на серверы Microsoft. Это поможет вам восстановить ваши файлы, если вы не сможете войти на свой компьютер. (Именно поэтому ФБР, вероятно, не слишком беспокоится об этой функции, но мы все равно рекомендуем использовать шифрование как средство защиты ваших данных от воров.)
Шифрование устройства также будет включено, если вы войдете в домен организации. Например, вы можете войти в домен, принадлежащий вашему работодателю или школе. Затем ваш ключ восстановления будет загружен на серверы вашей организации. Тем не менее, это не относится к компьютерам обычного пользователя, подключенным к доменам.
Чтобы проверить, включено ли шифрование устройства, откройте приложение Параметры, перейдите в Система → О программе и найдите «Шифрование устройства» в нижней части панели «О компании». Если вы здесь ничего не видите о шифровании устройства, ваш компьютер не поддерживает шифрование устройств, или оно не включено.
Если шифрование устройства включено или Вы можете включить его, выполнив вход с учетной записью Microsoft, вы увидите сообщение об этом.
Для пользователей Windows Pro: BitLocker
Если шифрование устройства не включено или требуется более мощное решение для шифрования, которое может также шифровать съемные USB-диски, следует обратить внимание на BitLocker.
Средство шифрования Microsoft BitLocker от Microsoft теперь входит в состав Windows нескольких версий. Тем не менее, Microsoft по-прежнему ограничивает BitLocker профессиональными, корпоративными и образовательными версиями Windows 10.
BitLocker наиболее безопасен на компьютере, который имеет аппаратное обеспечение Trusted Platform Module (TPM), присутствующее на большинстве современных ПК. Если вы собрали свой собственный компьютер, вы можете добавить к нему чип TPM. Найдите чип TPM, который продается в качестве дополнительного модуля. Вам понадобится тот, который поддерживает материнскую плату внутри вашего ПК.
Обычно Windows говорит, что для BitLocker требуется TPM, но есть скрытая опция, которая позволяет включать BitLocker без TPM. Вам придется использовать USB-флешку в качестве «ключа запуска», который должен присутствовать при каждой загрузке, если вы включите эту опцию.
Если на вашем компьютере уже установлена профессиональная версия Windows 10, вы можете выполнить поиск «BitLocker» в меню «Пуск» и использовать панель управления BitLocker для её включения. Если вы бесплатно обновили Windows 7 Professional или Windows 8.1 Professional, у вас должен быть Windows 10 Professional.
Если у вас нет профессиональной версии Windows 10, вы можете заплатить, примерно, $99 за обновление Windows 10 Home до Windows 10 Professional. Просто откройте приложение «Параметры», перейдите в Обновление и безопасность → Активация и нажмите кнопку Перейти в магазин . Вы получите доступ к BitLocker и другим функциям, которые включает Windows 10 Professional.
Эксперту по безопасности Брюсу Шнайе нравится собственный инструмент полного шифрования диска для Windows под названием BestCrypt. Он полностью функционален на Windows 10 с современным оборудованием. Однако, стоимость этого инструмента сравнима с обновлением до Windows 10 Professional, поэтому лучше использовать BitLocker.
Для всех: VeraCrypt
Тратить ещё $99, чтобы зашифровать жесткий диск для некоторой дополнительной безопасности, может быть слишком расточительным, когда современные ПК с Windows часто стоят всего несколько сотен долларов. Между тем, Вам не нужно платить дополнительные деньги за шифрование, потому что BitLocker не единственный вариант. BitLocker – это наиболее интегрированный, хорошо поддерживаемый вариант, но есть и другие инструменты шифрования, которые вы можете использовать.
Почтенный TrueCrypt, инструмент полного шифрования с открытым исходным кодом, который больше не разрабатывается, и имеет некоторые проблемы на ПК с Windows 10. Он не может зашифровывать системные разделы GPT и загружать их с использованием UEFI, для большинства ПК с Windows 10. Тем не менее, VeraCrypt – инструмент с открытым исходным кодом для полного шифрования на основе исходного кода TrueCrypt поддерживает шифрование системного раздела EFI с версии 1.18a и 1.19.
Другими словами, VeraCrypt позволит Вам зашифровать системный раздел ПК Windows 10 бесплатно.
Разработчики TrueCrypt закрыли разработку и объявили TrueCrypt уязвимым и небезопасным, но исследователи всё ещё сомневаются в истинности этих утверждений. Большая часть обсуждений вокруг этого сосредотачивается на том, имеют ли NSA и другие агентства безопасности способ взломать это шифрование с открытым исходным кодом. Если вы просто шифруете свой жесткий диск, чтобы воры не могли получить доступ к вашим личным файлам, когда они украдут ваш ноутбук, вам не придется беспокоиться об этом. TrueCrypt достаточно безопасен.
Проект VeraCrypt улучшил безопасность и потенциально может быть более безопасным, чем TrueCrypt. Независимо от того, шифруете ли вы всего несколько файлов или весь системный раздел, это то, что мы рекомендуем.
Мы хотели бы, чтобы Microsoft предоставила пользователям Windows 10 больше доступа к BitLocker или, по крайней мере, расширила Device Encryption, чтобы его можно было включить на других ПК. Современные компьютеры Windows должны иметь встроенные средства шифрования, как и все другие современные операционные системы. Пользователям Windows 10 не нужно платить больше или искать стороннее программное обеспечение, чтобы защитить свои важные данные, если их ноутбуки когда-либо будут утеряны или украдены.