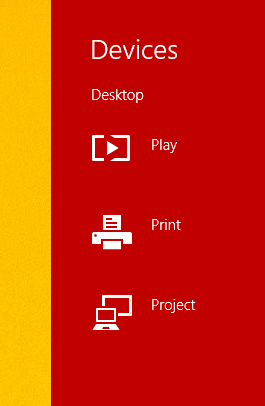- Intel WiDi для Windows 7
- Скачать бесплатно Intel WiDi 6.0.66
- Особенности программы
- Intel WiDi
- Описание
- Назначение
- Требования
- Запуск приложения Intel® WiDi с Windows 8.1*: Первое подключение
- Беспроводной дисплей Miracast (WiDi) в Windows 10
- Подключение к беспроводному дисплею (телевизору) в Windows 10 по Miracast
- Подключение через добавление нового устройства в параметрах
- Управление звуком при подключении по Miracast
- Не работает Miracast и нет пункта «Подключение к беспроводному дисплею»
- Не удалось подключиться к беспроводному дисплею
Intel WiDi для Windows 7

Способы использования
Давайте рассмотрим, какие преимущества дает такая технология, и какие возможности она позволяет реализовать:
- Первый случай, когда технология может пригодиться, это если у вас нет WiFi маршрутизатора, а ноутбук или ПК подключен к сети через кабель. В таком случае вы можете соединить компьютер и телевизор посредством Intel WiDi, и спокойно загружать фильмы на компьютер, включать их, а смотреть уже на большом экране;
- Бывает и так, что вы хотите посмотреть семейные фотографии, или вы считаете, что пульт слишком неудобен для писка фильмов через встроенный в телевизор браузер. Как правило, с телевизором поставляют стандартный пульт, которым очень неудобно пользоваться. А сенсорные пульты стоят дорого. В таком случае проще находить фильмы на ноутбуке, а смотреть через телевизор;
- Если у вас есть дети, вы всегда можете контролировать, что они смотрят на телевизоре, находясь в другой комнате. А при необходимости вы сможете включить другой контент;
- Также технология будет полезна фрилансерам. Как известно, от работы на близком расстоянии у человека могут уставать глаза. Чтобы избежать этого, достаточно переместить монитор дальше. Но если сделать это с маленьким экраном, то уже на расстоянии 1 метра вы не будете ничего видеть, а вот при помощи телевизора с большой диагональю можно спокойно работать на расстоянии 2-4 метров, и не напрягать зрение.
Существует еще много ситуаций, когда данная технология действительно может помочь. Давайте рассмотрим плюсы данной технологии, которые делают ее использование удобным.
Преимущества
Среди множества преимуществ технологии Intel WiDi, можно выделить такие моменты:
- Простота подключения. Телевизор сам создает нужную сеть, к которой вы просто подключаетесь с вашего устройства;
- Отсутствие задержек. Вернее, они есть, но настолько незначительные, что незаметны человеческому глазу;
- Практически все Smart телевизоры поддерживают данную технологию;
- Каждый может скачать intel widi в сети интернет, и свободно использовать ее. Программа бесплатная и находится в свободном доступе.
Особенности
Стоит помнить, что существует ряд требований, которым должен соответствовать телевизор для того, чтобы использовать данную технологию. Почти все крупные компании начали внедрять Intel WiDi в свою продукцию с 2012-2013 годов.
Заключение
Эта простая технология значительно упростила жизнь многим людям. Поэтому, если вы хотите скачать intel widi бесплатно для Windows 7, это всегда можно сделать в интернете, или на официальном сайте разработчика.
Скачать бесплатно Intel WiDi 6.0.66
Intel WiDi – это драйвер, который необходим для работы технологии Intel Wireless Display. Это технология позволяет транслировать изображения со смартфона или компьютера на экран телевизора по беспроводной сети. Также вместе с драйвером устанавливается специальная программа, необходимая для подключения.
Сразу после запуска утилита Intel WiDi начнет поиск доступных устройств, поэтому не забудьте включить функцию WiDi на телевизоре. После сопряжения вы увидите экран вашего устройства на телевизоре.
В отличие от подобных программ Intel WiDi не только транслирует изображение, но и расширяет ваш рабочий стол. То есть, вы можете запустить какие-нибудь две программы, и одну открыть на весь экран ноутбука, а другую – на экран телевизора. Например, на телевизоре запускаете фильм, а на компьютере занимаетесь своими делами (просматриваете документы, презентации и т. д.).
Сразу стоит сказать, что Intel WiDi совместима не со всеми устройствами. Чтобы эта технология работала, телевизор и мобильное устройство должны ее поддерживать. Кроме этого, программа требовательна к Wi-Fi модулю – в основном поддерживаются адаптеры от Intel и несколько моделей от Broadcom.
Особенности программы
• Трансляция изображения с мобильных устройств или компьютер на экран телевизора по сети Wi-Fi.
• Расширение рабочего стола.
• Включает в себя необходимые драйвера.
• Совместима не со всеми устройствами (поддерживает определенные модели Wi-Fi модулей.)
• Интерфейс на русском языке.
• Поддержка Windows 7 и выше.
Программу Intel WiDi можно скачать абсолютно бесплатно.
Intel WiDi
Описание
Intel WiDi — это драйвер, который обеспечивает передачу информации по беспроводной технологии. Программа транслирует информацию с жёсткого диска устройства, которое находится в сети (компьютер или ноутбук) на «телевизор». В телевизоре должна быть эта технология. Драйвер транслирует контент с компьютера на телевизор или стороннее устройство.
Intel WiDi передаёт «картинку» на экран мобильных аппаратов на OS Android. На новых операционных системах эта технология заменена аналогичным софтом – Miracast. Этотаналог по умолчанию инсталлирован в оболочку операционной системы OS Windows.
Назначение
С помощью Intel WiDi вы перенесёте данные на экран телевизора, не используя внешние жесткие диски и флешки. Смотрите видеоролики или на экране телевизора или проектора.
Если в вашем устройстве есть эта технология, вам не нужны VGA и HDMI-кабеля. Вы «переносите» картинку, используя точку доступа Wi-Fi. Закачайте и установите этот драйвер и передавайте информацию на удаленное устройство.
Wireless Display работает по схожей технологии DLNA. DLNA-сервер выводит данные на компьютер с ограниченными форматами. Intel WiDi обеспечивает полный доступ к удаленному устройству в сети и транслирует информацию на «второй монитор».
Эта технология очень удобная при проведении презентаций. Вы легко «перебросите» данные с компьютера на удалённый экран или проектор.
Требования
Wireless Display работает полноценно, если в устройстве «вывода» присутствует интегрированный или подключенный WiDi — адаптер. Передача информации осуществляется после сопряжения (активации) обеих устройств в точке доступа сети Wi-Fi. Вы подтверждаете и устанавливаете соединение, а потом транслируете файлы без ограничений.
Intel WiDi работает не на всех процессорах. Новые модели вычислительных устройств не поддерживают эту технологию или дают сбой по программным причинам.
Запуск приложения Intel® WiDi с Windows 8.1*: Первое подключение
Тип материала Установка и настройка
Идентификатор статьи 000018248
Последняя редакция 02.10.2017
Поздравляем! Ваш компьютер готов к запуску Intel® WiDi на устройстве Windows 8.1*, и скоро вы сможете выполнить первое подключение.
Выполните следующие действия:
- Проведите пальцем от правого края экрана, чтобы открыть чудо-кнопки, и выберите Устройства.
- Нажмите Проект.
Нажмите Добавить беспроводный дисплей.
Выберите ваш приемник Intel® Wireless Display (в данном примере, Actiontec 9F75).
Введите код, отображаемый на экране телевизора, для подключения и обмена данными, а затем нажмите Далее.
Часть 1. Настройка ПО Intel® Wireless Display для Windows 8.1*.
Часть 2: Использование ПО Intel Wireless Display в Windows 8.1.
Беспроводной дисплей Miracast (WiDi) в Windows 10
Наконец-то я разобрался с функцией беспроводного дисплея в Windows 10. Пол дня все подключал и проверял, чтобы подготовить для вас статью с проверенной информацией. Ну и конечно же с фото и скриншотами.
Есть две основные технологии: Miracast и Intel WiDi (компания Intel прекратила разработку этой технологии) , с помощью которых можно выводить изображение и звук с компьютера, ноутбука или мобильных устройств по Wi-Fi. Проще говоря, использовать телевизор (проектор, монитор) , как беспроводной дисплей. Фишка в том, что с помощью этих технологий можно не просто вывести на экран «по воздуху» фильм, или фото (как в случае с DLNA) , а транслировать все, что происходит на основном мониторе компьютера, или экране ноутбука.
Беспроводной дисплей, в роли которого чаще всего выступает телевизор, работает так, как будто он подключен по HDMI кабелю. Можно дублировать изображение, расширить экран и т. д. И все это без проводов. Есть так же мониторы с поддержкой Miracast.
Функция «Беспроводной дисплей» в Windows 10 выводит изображение по технологии Miracast. Но, почему-то при подключении, на телевизоре у была надпись «Intel’s WiDi». Как оказалось (прочитал на сайте Intel) , они прекратили разработку и поддержку технологии Intel® WiDi. И сообщают о том, что в Windows 8.1 и Windows 10 уже изначально есть поддержка Miracast, которую можно использовать для подключения беспроводных дисплеев без дополнительных программ.
Я проверял на таком оборудовании:
- ПК с процессором Intel Core i3-6098P и видеокартой GeForce GTX 750Ti. Wi-Fi адаптер TP-Link TL-WN725N V2.
- Ноутбук со старым процессором Intel Core i3 третьего поколения и встроенным видео Intel HD Graphics 4000. Видеокарта NVIDIA GeForce GT 635M. Wi-Fi адаптер тот же TP-Link TL-WN725N V2. Так как через встроенный в ноутбук адаптер не работает.
- В качестве беспроводного дисплея использовал телевизор LG. Модель еще 2012 года, но с поддержкой Miracast и Intel WiDi. Как оказалось, в новом и навороченном телевизоре Philips нет встроенной поддержки Miracast. Если в вашем телевизоре так же нет поддержки этой технологии, то можно использовать Miracast адаптер.
В этой статье я сначала покажу, как включить Miracast в Windows 10 и как подключиться к беспроводному дисплею. Затем, рассмотрим решения возможных проблем и ошибок.
Подключение к беспроводному дисплею (телевизору) в Windows 10 по Miracast
Нажмите на клавиатуре сочетание клавиш Win + P (английская) . Справа должно появится окно с разными вариантами вывода изображения. И там должен быть пункт «Подключение к беспроводному дисплею». Нажимаем на него. Если такого пункта нет, то скорее ваше железо или драйвер не поддерживает эту функцию. В конце статьи напишу об этом более подробно, и покажу, как выполнить проверку.
Начнется поиск беспроводных дисплеев и аудиоустройств.
Скорее всего, нужно включить функцию Miracast/Intel WiDi на телевизоре. В старых моделях LG, это делается в меню, в разделе «Сеть». Вот так:
На новых моделях LG, скорее всего эти настройки выглядят иначе. На телевизорах Samsung, в меню выбора источника сигнала нужно выбрать «Screen Mirroring» (возможно, не на всех моделях) . На ТВ от Sony – «Дублирование экрана» в источниках сигнала (отдельная кнопка на пульте) . На телевизорах Philips: в разделе «Настройки» — «Параметры сети» — «Wi-Fi Miracast». Но на моем, который с Android TV такого пункта нет.
Телевизор должен появится в результатах поиска. Просто выбираем его и пойдет процесс подключения.
Там будет надпись «Выполните инструкции на экране устройства». В моем случае, на телевизоре нужно подтвердить подключение компьютера.
Можно изменить режим проекции. Например, расширить экраны, или использовать только второй (телевизор, который по Miracast подключен) . Или же дублировать изображение на оба экрана.
Там же можно отключиться от беспроводного дисплея.
Подключение через добавление нового устройства в параметрах
Есть еще один способ. В параметрах перейдите в раздел «Устройства» и выберите пункт «Добавление Bluetooth или другого устройства». Затем нажмите на «Беспроводной дисплей или док-станция».
Включите Миракаст на телевизоре и он должен появится в списке. Выбираем свой телевизор и устанавливаем подключение.
Может кому-то этот способ больше подойдет.
Управление звуком при подключении по Miracast
Как и по HDMI кабелю, по Miracast так же передается звук. У меня, сразу после подключения, звук с компьютера выводился через динамики телевизора. По умолчанию было устройство «Digital Output». И это не всегда удобно. Поэтому, чтобы звук воспроизводителя через динамики ноутбука, или колонки, нужно просто поменять устройство воспроизведения по умолчанию.
После этого, звук будет воспроизводится через динамики компьютера. Если понадобится, то можно обратно сделать «Digital Output» устройством по умолчанию.
Не работает Miracast и нет пункта «Подключение к беспроводному дисплею»
В более старых версиях Windows 10, когда система «понимала», что нет поддержки Miracast, то выводилось сообщение «ПК или мобильное устройство не поддерживает Miracast, поэтому беспроводное проецирование с него невозможно».
В новых версиях, просто нет пункта «Подключение к беспроводному дисплею» в меню «Проецировать», которое открывается сочетанием клавиш Win + P.
Скорее всего, нет поддержки Miracast на уровне Wi-Fi адаптера. Вот у меня, например, через встроенный в ноутбуке Wi-Fi модуль нет возможности подключится к беспроводному дисплею. Ноутбук, правда, не новый. Где-то 2012-13 года. А после подключения Wi-Fi адаптера TP-Link TL-WN725N V2 все работает.
Чтобы данная функция работала, нужна поддержка на стороне Wi-Fi адаптера и графического адаптера (видеокарты) . Как на уровне железа, так и драйвера. Это легко проверить.
Запустите командную строку и выполните команду netsh wlan show driver.
В результатах будет строчка «Поддерживается беспроводной дисплей:» С заводским (старым) Wi-Fi модулем на ноутбуке у меня такой результат:
Как видите, нет поддержки. Графический драйвер поддерживает, а Wi-Fi – нет.
А вот уже результат проверки с другим Wi-Fi адаптером:
И при такой конфигурации все отлично работает.
Что можно сделать:
- Обновить драйвер Wi-Fi адаптера. Маловероятно, но вдруг сработает. Вот инструкция: обновление (установка) драйвера на Wi-Fi в Windows 10.
- Если по результатам проверки проблема только в Wi-Fi, то можно заменить сам Wi-Fi адаптер. Но я заметил, что в характеристиках просто не указывают, есть ли поддержка беспроводного дисплея, или нет. На TP-Link TL-WN725N второй аппаратной версии (V2) все работает. Но я уверен, что есть большое количество других адаптеров с поддержкой Miracast. Нужно искать.
- Возможно, вам будет проще подключить телевизор по HDMI кабелю.
Рассмотрим еще одну проблему.
Не удалось подключиться к беспроводному дисплею
Компьютер находит телевизор, выбираем его, долго идет подключение и появляется ошибка «Не удалось подключиться». Или компьютер не видит телевизор и он не отображается в списке доступных устройств.
У меня тоже несколько раз появлялась эта ошибка. Сложно сказать, с чем это связано. Обязательно попробуйте установить подключение еще раз.
- Перезагрузите компьютер и отключите на пару минут питание телевизора.
- Возможно, это из-за плохого сигнала. Если есть возможность, сократите расстояние между компьютером и телевизором. Проверьте, активна ли функция Miracast (или что-то в этом роде) на телевизоре.
- Обновите драйвер Wi-Fi адаптера. Ссылку на инструкцию я давал выше.
- Если есть возможность, попробуйте подключиться к другому телевизору, который так же может работать как беспроводной дисплей.
Обновление: Евгений в комментариях поделился решением, которое, как оказалось, помогло не только ему. Проблема была следующая: компьютер находил телевизор, как показано в инструкции выше. Но при попытке подключится на телевизоре мигал экран и появлялась ошибка: «Запрос на подключение от . завершился неудачно. Можно повторить попытку с мобильного устройства».
Помогло отключение дискретной видеокарты в диспетчере устройств. Не знаю, насколько это правильное решение, ведь мы по сути отключаем производительный видеоадаптер. Но похоже, это работает. Можете попробовать. Заходим в диспетчер устройств и отключаем дискретную видеокарту, оставив работать интегрированную.
Не забудьте потом включить ее обратно. Когда перестанете использовать беспроводной дисплей, или окажется, что это решение не помогло в вашем случае.
Обновление: отключаем антивирус и брандмауэр
Уже появилось несколько комментариев, что Miracast в Windows 10 начал работать после отключения антивируса или брандмауэра.
Попробуйте отключить на время установленный у вас антивирус. Так же можно попробовать отключить брандмауэр защитника Windows. Если вы знаете какое правило в настройках брандмауэра блокирует работу беспроводного дисплея и как добавить его в исключения – напишите пожалуйста в комментариях.
Много времени и сил я потратил на эту статью. Надеюсь, не зря. Если вам есть что добавить, или хотите задать вопрос, то жду вас в комментариях. Всего хорошего!