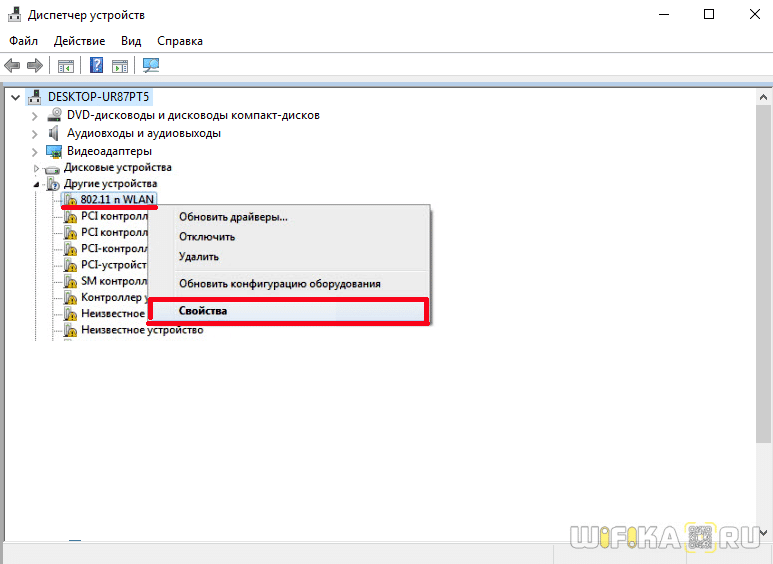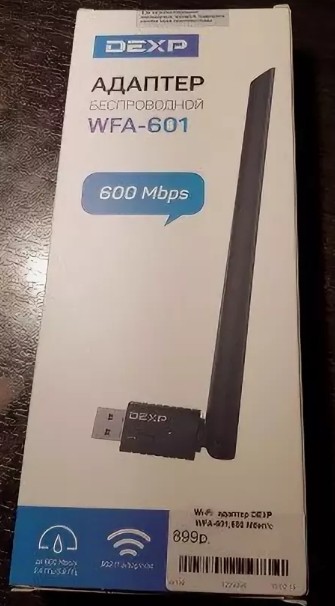- Драйвер Для Сетевого USB WiFi Адаптера 802.11 n — Как Найти и Скачать?
- Как скачать драйвер для USB wifi адаптера 802.11 n?
- Поиск драйверов
- Скачайте самые свежие файлы и инструкции.
- Wi-Fi адаптер DEXP WFA 601 и 302: характеристики, чипсет и отзыв
- Обзор и отзыв
- Сравнение с DEXP WFA 302 и что лучше выбрать
- Драйвер на Wi-Fi адаптер 802.11n, EDUP, Elisona, Kebidu, Chipal и другие китайские адаптеры. Как найти и установить?
- Подключение и настройка китайского Wi-Fi адаптера 802.11n
- Как найти драйвер для неизвестного Wi-Fi адаптера 802.11n WLAN?
- Устанавливаем драйвер для 802.11n WLAN Adapter с папки
- Дополнительная информация
Драйвер Для Сетевого USB WiFi Адаптера 802.11 n — Как Найти и Скачать?
Вопрос, как найти и скачать драйвер для USB wifi адаптера 802.11 n, становится в последнее время все более актуальным, так как именно эти простенькие устройства сегодня все чаще заказывают в интернете. Я тоже в последнее время пристрастился брать сетевые адаптеры в Китае, так как это обходится намного выгоднее, чем у нас, при том, что качество товаров абсолютно такое же.
Особую популярность за свою дешевизну приобрели устройства от малоизвестных китайских брендов — Comfast, Edimax, Ralink, Edup, LB-Link, Kebidu, Elisona и так далее. При всех их плюсах, есть три больших минуса, с которыми часто приходится сталкиваться:
- отсутствие русификации
- невнятная поддержка и обновление программного обеспечения
- не понятно, как скачать драйверы
Как скачать драйвер для USB wifi адаптера 802.11 n?
Честно говоря, лично я с проблемой установки драйвера для сетевого wifi адаптера сталкиваюсь редко — Windows 10 в большинстве случаев их находит автоматически. Например, подключив адаптер TP-Link, он тут же обнаруживается в списке подключенных устройств.
Но даже если этого не произошло, всегда в комплекте с USB адаптером наши китайские друзья присылают диск с драйверами, который достаточно вставить в CD привод и установить, запустив программу «Setup.exe».
Сложнее тем, у кого данного привода нет. Для них и будет написана данная инструкция. Итак, чтобы начать поиск дров, нам нужно узнать, что за устройство установлено в компьютер. Для этого идем через меню «Пуск» в диспетчер устройств «Windows»
и ищем тут раздел «Сетевые адаптеры». У меня отображается неизвестное устройство, для которого Windows не смог найти драйвер — «802.11n WLAN». Кликаем по нему правой кнопкой мыши и заходим в «Свойства»
Переключаемся на вкладку «Сведения» и из выпадающего списка выбираем «ИД оборудования»
Поиск драйверов
Скачайте самые свежие файлы и инструкции.
Скачать инструкции по восстановлению OC Windows
Процедура оформления возврата ОЕМ версии ОС Windows
Возврат денег за OEM версию ОС Windows, распространяемую вместе с компьютерами, моноблоками и ноутбуками торговой марки DEXP.
Процедура оформления возврата ОЕМ версии ОС Windows:
- Информационная страничка по программе возврата расположена на сайте DEXP.
- Возврат денежных средств осуществляется только в стране, где был приобретён продукт.
- Для получения денежной компенсации необходимо заполнить специальную форму и обратиться в авторизованный сервисный центр DEXP не позднее 14 календарных дней с момента покупки устройства.
- В АСЦ будет произведена процедура форматирования жесткого диска и изъятия с устройства лицензионной наклейки, либо извлечение и блокировка лицензионного ключа в BIOS с помощью специального программного обеспечения. Также будет сделана отметка на бланке о том, что работы проведены.
- После этого необходимо обратиться с бланком в магазин, где приобреталось устройство DEXP для получения компенсации. Компенсация выплачивается наличными из кассы магазина из расчета стоимости ПО по прайс-листу. Сумма возвращается в рублях по официальному курсу $, установленному ЦБ РФ на момент обращения в СЦ. Возврат денежных средств осуществляется в течении 5 рабочих дней.
Возврат денежных средств за операционную систему НЕВОЗМОЖЕН, если:
- Операционная система была активирована.
- Вы приняли лицензионное соглашение Windows.
- Вы переформатировали жёсткий диск.
- Вы повредили или сорвали лицензионную наклейку.
- Вы не предоставили все диски и документацию, которые шли в комплекте с компьютером или вскрыли их упаковку.
- Вы не предоставили платёжный документ, подтверждающий приобретение данного продукта.
- Вы не заполнили или не подписали соответствующую форму отказа.
После отказа от предустановленной ОС вы лишаетесь бесплатной технической поддержки, связанной с ОС Windows в СЦ или по телефону горячей линии.
- Скачать программое обеспечение для определения ключа Windows
- Скачать бланк заявки на удаление предустановленной ОС Microsoft® Windows® и возврат денежных средств.
- Скачать перечень лицензий, за которые производится возврат денежных средств при отказе.
Список устройств, поддерживающих Windows 10 и обновления
Wi-Fi адаптер DEXP WFA 601 и 302: характеристики, чипсет и отзыв
Всем доброго времени суток, дорогие читатели! На повестке дня у нас Wi-Fi адаптер DEXP WFA 601. В общем надо было переехать и как-то подключить свой системник к роутеру. Тянуть кабель в новой квартире не было возможности, а просто кидать его на пол – нет смысла, так как его могут перегрызть собаки.
Как вы знаете я очень скептически отношусь к беспроводной сети в целом, так как считаю её менее надежной чем кабель. Но деваться мне было некуда и теперь мой стационарный компьютер подключен к роутеру по WiFi. В статье я постараюсь максимально подробно рассказать про все нюансы аппарата. Если у вас будут какие-то вопросы после прочтения статьи – то пишите о них в комментариях. Также я буду рад услышать и ваш отзыв об этом аппарате.
Обзор и отзыв
И так у нас есть стандартный и дешевый адаптер для подключения к беспроводной сети. Поддерживает частоты 2.4 ГГц и 5 ГГц и известные стандарты от «B» до «AC». По идее скорость должна быть не больше 150 Мбит в секунду при одно антенне на частоте 2.4 ГГц. Но как утверждает производитель есть ещё одна внутренняя, которая увеличивает скорость до 300 Мбит на стандарте «N».
Также есть достаточно мощная антенна на 20 dBm. Поэтому в трехкомнатной квартире ловит без каких-то погрехов. Сразу всё-таки решил взять адаптер на два диапазона, чтобы в будущем нормально можно было развести несколько устройств. Особенно это актуально для тех, кто живет в густонаселенном городе в многоквартирном доме. Если связь будет плохая, то можно в любой момент пересесть на частоту 5 ГГц. Так и скорость выше и помех меньше. В частности, если вы играете в онлайн игры, то подключаться стоит только к ней.
По сравнению с той же модель DEXP WFA-302, которая вышла полностью провальной. Данный экземпляр пока ещё ни разу не отваливался, и работает как часы. Даже при активном использовании интернета скорость не падает. Кстати, о скорости, я протестировал просадки по кабелю и по вай-фай почти нет. Ну может на пару процентов. Как была скорость в районе 50 Мбит, так и осталась.
Видит куда больше сетей, чем мой ноутбук. При такой цене, я даже удивлен, насколько этот адаптер хорошо себя проявил. Правда пользуюсь я им не так давно, а всего пол месяца, но в целом я доволен. Есть диск с драйверами и ставятся они быстро и без проблем. На Linux, нужно будет искать дрова по чипсету Realtek RTL8811AU.
Из минусов могу отметить только плохой и дешевый пластик – плюс очень хлипко и плохо собран. Конечно, я понимаю, что на чем-то же должен был экономить производитель, при такой цене, но всё же. Обращаться с ним нужно бережно и аккуратно. Один раз чуть не выбил его из порта ногой, когда проходил мимо. После этого, наверное, пришлось бы его выбрасывать, так как выглядит он очень ненадежным.
Сравнение с DEXP WFA 302 и что лучше выбрать
У 302 модели есть поддержка только частоты 2.4 ГГц. Производитель обещает скорость до 300 Мбит в секунду. Но при тестировании выше 150 Мбит я не увидел. Ещё могут быть проблемы с драйверами. На Windows 10 у модели 302 стандартные дрова не встали, пришлось качать из интернета. Хотя устанавливал также с диска.
При подключении были замечены прерывания и падение скорости. Иногда отваливается. В целом модель, конечно, не плохая, но при цене всё же лучше купить DEXP WFA 601. Напомню, что «302» модель стоит 600 рублей, а DEXP WFA 601 стоит почти 900. Разница не большая. Но что самое главное, по отзывам в магазине можно увидеть огромное количество негативных высказываний именно в сторону модели «302». Также средняя оценка сильно разница: 2.9 и 4.3. В любом случае я всё же рекомендую купить именно DEXP WFA601, о которой писал выше.
Драйвер на Wi-Fi адаптер 802.11n, EDUP, Elisona, Kebidu, Chipal и другие китайские адаптеры. Как найти и установить?
Недавно я купил на AliExpress два китайских USB Wi-Fi адаптера, о которых рассказывал в статье Wi-Fi адаптер из Китая: выбор, обзор, стоит ли покупать. А в этой статье я решил поднять один очень важный и для многих болезненный вопрос – поиск и установка драйвера на Wi-Fi адаптер из Китая. Который был куплен в каком-то зарубежном интернет-магазине, тип AliExpress, eBay и т. д.
Для начала постараюсь пояснить, в чем вообще разница между китайским Wi-Fi адаптером у которого чаще всего нет даже производителя и модели, а называются они обычно «USB Wi-Fi адаптер 150 Мбит/с 802.11N. » (или как-то так) и фирменным адаптером, который можно купить в наших магазинах. Я имею введу адаптеры от ASUS, D-Link, TP-Link, Tenda и других представленных у нас производителей. Понятно, что может быть отличие в качестве, надежности и т. д. Но вот что касается драйверов, которые чаще всего необходимы для нормальной работы Wi-Fi адаптера, то их для фирменных адаптеров найти проще. Так как у популярного производителя есть сайт, откуда можно скачать необходимый драйвер.
А если у нас китайский беспроводной адаптер, у которого нет даже нормального названия, то не совсем понятно, где искать эти драйвера. В моем случае, с адаптерами был диск, на котором есть все необходимые драйвера. Но насколько я понял, такой диск с драйверами есть не всегда, или те драйвера, которые находятся на этом диске, не всегда подходят.
Не спорю, есть китайские производители, техника которых не представлена на нашем рынке, но у них все ровно есть свои сайты, где можно скачать необходимые драйвера. Например, производитель EDUP. У них очень много разных сетевых устройств. На примере адаптера от EDUP мы рассмотрим процесс поиска и установки программного обеспечения.
Есть еще много популярных производителей, например: Elisona, Chipal, Kebidu, Rocketek, COMFAST, Fenvi. Эти устройства вряд ли можно найти на нашем рынке (если мы говорим именно о Wi-Fi приемниках) , но их очень активно заказывают на том же AliExpress. Ну и не все понимают, где взять драйвер для адаптера, который обычно называется «802.11n», или «Мини-ПК WiFi адаптер 150м USB Wi-Fi Беспроводной сетевой карты 802.11n/g/b LAN» 🙂
Если у вас на компьютере установлена Windows 10, то проблем с подключением и настройкой такого беспроводного адаптера скорее всего не будет. Я уже проверил. Оба моих адаптера Windows 10 распознала и начала с ними работать без установки драйверов. А вот в Windows 8, Windows 7, и тем более в Windows XP скорее всего придется вручную все устанавливать.
По этой инструкции вы сможете найти драйвер практически для любого USB, или PCI Wi-Fi адаптера. Не важно, фирменный он, или нет. Купленный у нас, или в Китае.
Здесь еще важно понимать, что любой китайский и «не китайский» (хоть и собран там) адаптер работает на каком-то определенном чипе. Это значит, что внутри него установлена железка скорее всего от одного их этих производителей: Ralink, MediaTek, Broadcom, Qualcomm Atheros, Realtek, Intel. В описании самого товара обычно указано, на каком чипсете он работает. И для этого чипсета должен быть драйвер разработанный компанией, которая собственно и производит эти чипсеты. Поэтому, чтобы компьютер увидел наш безымянный адаптер, достаточно найти и подсунуть ему драйвер от чипсета, на котором он построен. Все просто.
Подключение и настройка китайского Wi-Fi адаптера 802.11n
Сначала я покажу, как можно обойтись без сложного процесса поиска необходимого драйвера. Возможно, нам повезет, и компьютер подружится с адаптеров без особых танцев с бубном 🙂
Рассмотрим на примере адаптера 802.11n от EDUP. Есть у меня такой, так что все проверенно на собственном опыте. Есть еще «easy idea wifi N», но там все идентично с EDUP. Проверял. И так, подключаем адаптер к компьютеру. Можно напрямую подключить в USB порт.
Или через USB удлинитель. С его помощью можно вынести адаптер выше, для лучшего приема. Только не используйте длинный удлинитель, могут быть проблемы.
Конечно, многое зависит от установленной операционной системы на вашем ПК. Повторюсь, что в моем случае оба адаптера сразу заработали в Windows 10. В диспетчере устройств они определяются как 802.11n USB Wireless LAN Card.
Если компьютер не видит адаптер, точнее не может автоматически установить для него драйвер, то попробуйте установить драйвер с диска, который должен быть в комплекте. У меня с каждым адаптером был диск.
Как правило, на диске есть драйвера для Windows, Mac OS и Linux. Если там есть файл Setup.exe, то достаточно запустить его и следовать инструкциям по установке. А если там просто набор разных файлов в папках, то нужно устанавливать его через диспетчер устройств. Ниже в статье покажу как это сделать.
Если адаптер у вас появился в диспетчере устройств в разделе «Сетевые адаптеры» и компьютер обнаружил доступные Wi-Fi сети, то все готово. Можете подключаться к своей беспроводной сети. Дальше читать не обязательно 🙂
Как найти драйвер для неизвестного Wi-Fi адаптера 802.11n WLAN?
Подключил я свой китайский USB адаптер EDUP к компьютеру с Windows 7, и конечно же увидел сообщение «Программное обеспечении для устройства не было установлено». 802.11n WLAN – Не удалось найти драйвер. Такое может быть даже в Windows 10. Не всегда десятка автоматически устанавливает программное обеспечение.
Решение проблемы – поиск драйвера по «ИД оборудования». Сейчас все подробно покажу. Если в комплекте с WLAN приемником был диск, то можете попробовать установить ПО оттуда. Если нет – следуйте инструкции.
Заходим в диспетчере устройств. Открыть его можно разными способами. Через поиск, через «Свойства» в «Мой компьютер», или командой devmgmt.msc, которую нужно ввести в окно «Выполнить», которое в свою очередь можно открыть нажав сочетание клавиш Win + R.
Там в разделе «Другие устройства» должно быть неизвестное устройство «802.11 n WLAN» с желтым восклицательным знаком. Это наш адаптер. Нужно узнать «ИД оборудования». Для этого откройте его «Свойства».
Дальше переходим на вкладку «Сведения», из списка выбираем «ИД оборудования» и копируем первую строчку. Если будете искать драйвер на другом компьютере, то можно сохранить ее в текстовый документ.
Необходимо вставить скопированную строчку в поле поиска. Так же скорее всего понадобится ее укоротить.
У меня изначально было USB\VID_148F&PID_7601&REV_0000
Находит только по USB\VID_148F&PID_7601
Запускаем поиск нажав на Ентер, или кнопку «Найти».
Если мы все сделали правильно, и на сайте есть информация об устройстве, драйвер для которого мы ищем, то появится информация о нашем устройстве с возможностью скачать драйвер. Обратите внимание, что можно выбрать версию драйвера и операционную систему Windows, которая установлена на нашем компьютерt (для которого нужен драйвер) .
Чтобы скачать драйвер на компьютер, нужно нажать на кнопку «Скачать .zip».
Сохраняем архива на компьютер. Дальше извлекаем файлы и папки из архива. Для интереса можете открыть папку. Посмотреть что там. Как видите, в моем случае, в корне папки драйвера для Windows 7. И есть еще папка с драйверами для Windows XP.
Если есть файл Setup.exe, то можно попытаться установить драйвер запустив этот файл. Если нет – сейчас покажу что делать.
Устанавливаем драйвер для 802.11n WLAN Adapter с папки
Снова заходим в диспетчер устройств. Нажимаем правой кнопкой мыши на «802.11n WLAN» и выбираем «Обновить драйверы».
Нажимаем на «Выполнить поиск драйверов на этом компьютере».
Выбираем папку с драйвером и нажимаем «Далее».
Если все хорошо, то пойдет процесс установки ПО и появится сообщение, что закончена установка драйвера для устройства 802.11n USB Wireless LAN Card.
В диспетчере устройств появился наш китайский USB Wi-Fi адаптер.
Wi-Fi на моем компьютере сразу заработал. Появилась иконка Wi-Fi сети со списком доступных для подключения беспроводных сетей.
Вот и все, процесс установки и настройки завершен. Очень надеюсь, что у вас все получилось.
Дополнительная информация
Если после подключения адаптера в USB порт компьютера нет вообще никакой реакции (нет сообщения, самого устройства в диспетчере устройств, звукового сигнала) , то попробуйте подключить в другой порт. Без удлинителя (если он у вас есть) . Так же проверьте сам адаптер на другом компьютере. Может он просто нерабочий.
Часто бывает, что вроде все подлечено, драйвер установлен, но компьютер не видит Wi-Fi сети. И красный крестик возле иконки беспроводной сети. Судя по собственному опыту, проблема в том, что на вашем ПК отключена служба автонастройки WLAN. Нужно ее просто запустить по этой инструкции. Или сам адаптер не может поймать Wi-Fi сети. Возможно, антенна плохо прикручена (если она есть) , или нужно поднять его выше. Для этого можете использовать USB удлинитель.
Рекомендую сразу запретить отключение питания беспроводного сетевого адаптера. Так как из-за этого так же может быть много разных проблем. Особенно после выход компьютера из режима сна. Подробнее читайте здесь: настройка электропитания адаптера беспроводной сети.
Подводя итоги могу сказать, что сам процесс установки драйвера и настройки Wi-Fi адаптера заказанного в китайском интернет-магазине не намного сложнее, чем установка такого же адаптера от какого-то популярного производителя. Особенно, если на компьютере установлена Windows 10. Просто когда у нас адаптер от TP-Link, например, то у нас есть модель, по которой мы при необходимости можем найти драйвер на сайте компании. А с адаптером у которого нет названия и модели (802.11n – это версия стандарта Wi-Fi сети) , нужно немного повозиться.
Жду ваших комментариев с вопросами и советами.