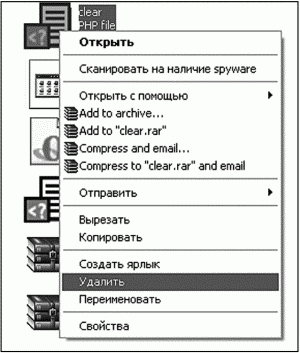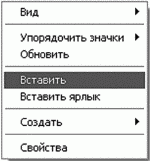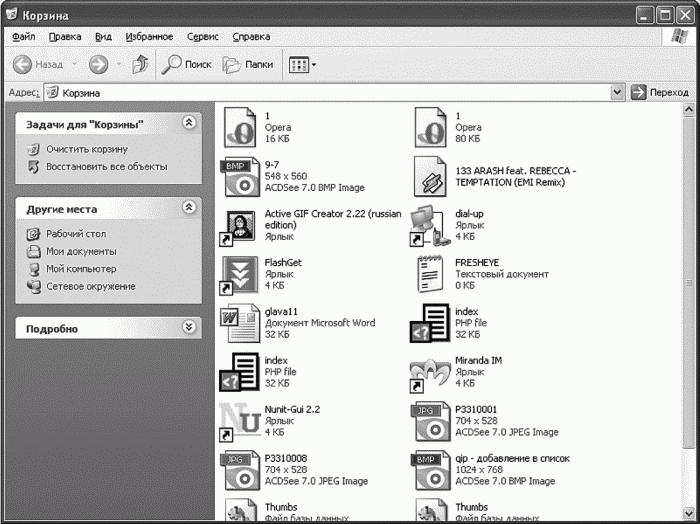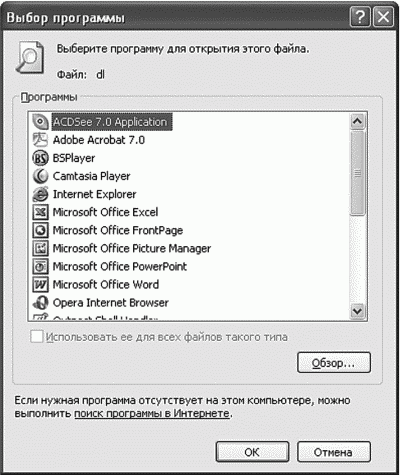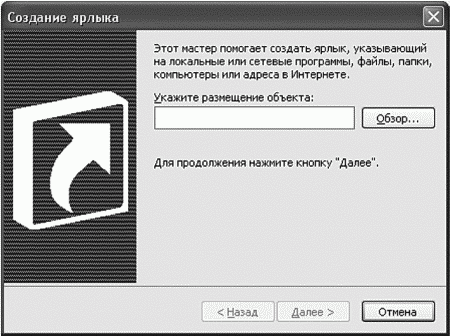- Операции с файлами и папками
- Открыть файл или папку
- Операция переименования папок и файлов
- Операция перемещения папок и файлов
- Используя буфер обмена.
- Используя перетаскивание.
- Операции копирования файлов и папок
- Функциональные клавиши при перетаскивании.
- Операция удаления папок и файлов
- Групповые операции с файлами и папками
- Операция создания папок и файлов
- 7.6.2. Операции с файлами
- Читайте также
- Операции с файлами и папками
- 17.4. Операции с файлами
- Операции с файлами и папками. Проводник
- 1. Файлы. Операции с файлами
- Урок 6 Решительно осуществляем простейшие операции с файлами
- 8.3. Функция fcntl(): блокировки и другие операции над файлами
- 4.3. Операции сравнения и логические операции
- Рабочий стол. Операции с файлами и папками
- Операции с файлами
- 7.6. Основные операции с файлами и папками
- 7.6.2. Операции с файлами
- Операции с файлами и папками
- Урок 2.6. Операции с файлами и папками
- Операции с файлами и папками
- 14. Файлы. Операции с файлами
Операции с файлами и папками
Файлы и папки в операционной системе Windows представляют собой специальные объекты с набором определенных свойств, служащие для удобного структурирования информации в файловой системе компьютера. Такое логическое разделение информации на жестком диске компьютера сильно облегчает человеку быстрый доступ к нужным в данный момент данным.
Подробнее ознакомиться, как устроен файл можно здесь, а про папки почитать тут. Новичку важно усвоить, что одни и те же действия в компьютере часто можно выполнить несколькими способами и это в полной мере относится к операциям с каталогами и файлами. Давайте разберемся, какие бывают операции с данными на жестком диске компьютера и способы их выполнения. Мы будем описывать работу в штатном Проводнике Windows при настройках по умолчанию.
Открыть файл или папку
Наверно самая частая операция с файлами и папками, в результате которой мы можем увидеть их содержимое. В случае папки мы видим содержащиеся в ней файлы и другие каталоги. Открывая файл, мы указываем операционной системе запустить программу, ассоциированную с данным типом файлов и открыть файл в ней. В результате на мониторе отобразится текст, хранящийся в текстовом файле или запуститься проигрывание фильма и так далее.
Достигнуть данного результата можно по-разному, в зависимости от настроек системы и используемых программ. Самый простой способ открыть файл или папку это сделать по ней двойной щелчок левой кнопкой мыши (ЛКМ), однако начинающим пользователям данное действие бывает сложно сделать. В таком случае можно щелкнуть по нужному объекту один раз ЛКМ , он выделится и нажать клавишу Enter или кликнуть по нему правой кнопкой мыши (ПКМ) и выбрать в появившемся контекстном меню пункт «Открыть».
Вверху Проводника есть собственное меню позволяющее производить операции с объектами и настроить сам Проводник. Если вы не ведите меню, нажмите клавишу F10 на клавиатуре. Выделите объект щелчком ЛКМ и выберите в меню «Файл» ⇒ «Открыть».
Может возникнуть ситуация, когда Windows не знает с помощью какой программы нужно открыть данный файл или вы хотите открыть его в другой программе. Для этого нужно щелкнуть по файлу ПКМ и выбрать в контекстном меню пункт «Открыть с помощью» и указать нужную программу.
Операция переименования папок и файлов
Все объекты на жестком диске компьютера имеют свои имена уникальные внутри одного каталога. Имена можно менять произвольным образом любое количество раз, главное соблюдать требования файловой системы к ним. В случае ввода недопустимого имени компьютер выведет предупреждение об этом.
Для переименования необходимо выделить нужный объект одиночным щелчком ЛКМ чтобы он под светился цветом и после небольшой задержки произвести по нему еще один клик ЛКМ. Имя должно выделиться синим, теперь можно ввести на клавиатуре новое имя и щелкнуть ЛКМ на свободном месте в окне Проводника или нажать на клавиатуре клавишу Enter .
Альтернативный вариант переименования файлов и папок предполагает использование всплывающего контекстного меню Проводника. Щелкнете на объекте ПКМ и выберете пункт «Переименовать» дальнейшие действия как описано выше.
Последний способ переименовать объект задействует меню Проводника. Выделите нужный файл или папку щелчком ЛКМ и в меню Проводника выберите «Файл» ⇒ «Переименовать», а дальше все как в других способах.
Операция перемещения папок и файлов
Довольно распространённый тип операций с файлами и каталогами. Часто возникает необходимость переместить файлы или каталоги в другое место на жестком диске компьютера. Перемещая папку, следует помнить, что переместятся и все находящиеся в ней файлы и каталоги. В случае переноса файла следует учитывать, что если он требуется для работы какой-либо программы, она перестанет работать, так как будет искать его на старом месте. Перемещать можно множеством способов, давайте рассмотрим несколько.
Используя буфер обмена.
Выделить объект щелчком ЛКМ, чтобы он подсветился цветом. Дальше есть несколько вариантов, как можно поступить:
- щелкнуть по нему ПКМ и выбрать пункт «Вырезать»
- нажать комбинацию клавиш Ctrl + X
- нажать кнопку «Вырезать» на панели инструментов или в меню Проводника выбрать «Правка» ⇒ «Вырезать». В зависимости от версии операционной системы вид, расположение меню и наличие кнопок несколько различается.
В результате этих действий объект станет блеклым и поместится в буфер обмена операционной системы Windows. Теперь надо открыть папку на жестком диске, куда вы хотите переместить объект и выполнить одно из действий:
- щелкнуть на свободном месте ПКМ и выбрать пункт «Вставить»
- нажать комбинацию клавиш Ctrl + V
- нажать кнопку «Вставить» на панели инструментов или в меню Проводника выбрать «Правка» ⇒ «Вставить». В зависимости от версии операционной системы вид, расположение меню и наличие кнопок несколько различается.
Поздравляем, вы переместили ваш файл или папку в другое место. Тот же самый результат можно получить, если выделить объект и в меню Проводника выбрать «Правка» ⇒ «Переместить в папку» в открывшемся окне указать папку назначения и нажать «Переместить».
Используя перетаскивание.
Широко применяется в графических интерфейсах и буквально означает «тащи-и-бросай» или «drag-and-drop» по-английски. Чтобы его осуществить, надо открыть окно Проводника Windows с объектами для перетаскивания и рядом еще одно окно Проводника, куда вы хотите переместить данные. Удобнее всего, когда видны оба окна одновременно.
Щелкаете ЛКМ по файлу или папке, держа указатель мыши над выделенным объектом, нажимаете и удерживаете ЛКМ и перемещаете указатель мыши в соседнее окно Проводника, куда вы хотите перетащить объект. Когда перетаскиваемый объект будет над папкой назначения, отпускаете ЛКМ. Единственное, необходимо следить по значку перетаскиваемого объекта, что система собирается сделать, переместить или скопировать перетаскиваемый объект. Удержание при перетаскивании клавиши Shift указывает компьютеру, что необходимо переместить объект.
Операции копирования файлов и папок
Полезно иметь копии важных файлов, на случай повреждения или утраты оригинала. Так же иногда нужно иметь несколько вариантов одного файла. Операция копирования производится точно так же, как и перемещение, но в меню выбирается пункт «Копировать» или комбинация клавиш Ctrl + C . В результате в папке назначения окажется копия. Вставить копию можно в то же каталог, но под другим именем. В случае перетаскивания надо удерживать клавишу Ctrl .
Функциональные клавиши при перетаскивании.
Если вы будете осуществлять операцию перетаскивания с нажатой клавишей Alt , то будет создан ярлык на объект. Перетаскивая с помощью ПКМ вы сможете выбрать, что вы хотите сделать: копировать, переместить или создать ярлык.
Операция удаления папок и файлов
Операционная система Windows предоставляет несколько способов удалить ненужные больше данные. Можно выделить объект щелчком ЛКМ и нажать клавишу Delete (Del) и подтвердить действие, нажав в появившемся окне кнопку «Да» или клавишу Enter на клавиатуре.
Другой способ удаления задействует контекстное меню. Достаточно щелкнуть на объекте ПКМ и выбрать пункт «Удалить» и подтвердить свой намерения. Можно удалить данные через меню Проводника, достаточно выделить объект ЛКМ и в меню Проводника выбрать «Файл» ⇒ «Удалить» и сделать подтверждение.
Последний способ использует метод «drag-and-drop» для удаления файлов и папок. Щелкаете на объекте ЛКМ и удерживая ее тащите его на иконку «Корзины» расположенную на рабочем столе.
Следует помнить, что удаляя папку, вы удаляете все ее содержимое, включая под папки.
В результате удаления любым из перечисленных способов, при настройках системы по умолчанию, все удаленные данные оказываются в «Корзине». Это специальная выделенная область, на жестком диске компьютера, предназначенная для временного хранения удаленных данных перед их полным удалением из системы. Просмотреть ее содержимое можно открыв иконку «Корзина» на рабочем столе компьютера. Восстановить случайно удаленный файл или папку, можно найдя их в «Корзине», щелкнув по нему ПКМ и выбрав в контекстном меню «Восстановить». Настроить параметры работы «Корзины» можно щелкнув ПКМ по ее значку на рабочем столе и выбрав пункт «Свойства».
Так же недавние действия в Проводнике Windows можно отменить в меню «Правка» ⇒ «Отменить» или комбинация клавиш Ctrl + Z .
Если вы точно уверенны, что удаляемые объекты вам больше не нужны, можно удерживать клавишу Shift во время операции удаления, тогда объекты будут удалены окончательно и из корзины их восстановить не получится. Будьте осторожны с данным способом.
Мы рассмотрели стандартные операции, но иногда компьютер сообщает, что невозможно удалить файл или папку по разным причинам. Как быть в такой ситуации, подробно рассказано в этом уроке.
Групповые операции с файлами и папками
Для облегчения работы человека существует возможность производить открытие, перемещение, копирование и удаление сразу с группой объектов. Для этого необходимо указать системе нужные нам для операции объекты. Осуществляется выделение объектов точно так же, как мы выделяли одиночный объект, но с использование функциональных клавиш.
Выделение произвольной группы файлов и папок производится щелчком ЛКМ по нужным объектам с нажатой клавишей Ctrl . Выделенные объекты подсвечиваются цветом.
Для выделения расположенных подряд папок или файлов, сначала выделяется первый нужный объект щелчком ЛКМ и потом, удерживая клавишу Shift на клавиатуре, выделяется последний.
Выделить все в текущем каталоге можно в меню Проводника «Правка» ⇒ «Выделить все» или комбинация клавиш Ctrl + A .
Если необходимо выделить все кроме некоторых, то выделять все нужные с помощью Ctrl + C будет очень долго, гораздо быстрее пойти от противного, выделить ненужные объекты с помощью Ctrl + C и выбрать в меню пункт «Правка» ⇒ «Обратить выделение». Альтернативный вариант это выделить все объекты Ctrl + A и снять выделение, с ненужных объектов, щелкая по ним с нажатой клавишей Ctrl .
Еще один способ выделения с помощью перемещения мыши. Нужно нажать и удерживать ЛКМ на свободном месте и перемещать указатель. Появившаяся рамка показывает, какие объекты будут выделены, когда вы отпустите ЛКМ. Отредактировать получившееся выделение можно удерживая клавишу Ctrl .
Снять выделение, сделанное любым способом можно щелкнув мышью на свободном месте. Дальнейшие операции над группой файлов и папок не отличаются от описанных ранее способов с одиночными объектами.
Операция создания папок и файлов
Создать папку очень просто, достаточно открыть Проводник в нужном месте жесткого диска, щелкнуть на свободном месте ПКМ и выбрать в появившемся контекстном меню пункт «Создать» ⇒ «Папку», ввести ее имя и нажать Enter или кликнуть по свободному месту.
С файлами ситуация немного другая. Обычно они создаются непосредственно в программе, которая с ними работает. Например, текстовый файл в программе «Блокнот», а рисунки в графическом редакторе Paint установленным в системе по умолчанию. Однако вы можете пойти другим путем и создать пустой файл некоторых типов, не запуская программу для работы с ними.
Щелкните ПКМ на свободном месте в Проводнике и выберите в контекстном меню «Создать» и нужный тип файла, например «Текстовый документ», введите на клавиатуре его имя и нажмите клавишу Enter . Будет создан пустой файл, если его открыть, то запуститься программа для работы с этим типов файлов.
Такой способ может быть удобен, если вы находитесь в нужном каталоге, где вы хотите создать новый файл, так как будет быстрее, чем запустить саму программу, а потом в диалоге сохранения искать нужную директорию для сохранения.
Все то же самое можно сделать, используя меню Проводника, достаточно находясь в нужной директории и не имея выделенных объектов зайти в меню «Файл» ⇒ «Создать» и выбрать нужный тип документа, например папку или архив.
Мы рассмотрели основные операции с файлами и папками в Windows и их выполнение не должно для вас представлять трудностей, главное быть внимательным. Однако рекомендуем создать тестовую папку и потренироваться так сказать «на кошках».
7.6.2. Операции с файлами
7.6.2. Операции с файлами
Щелкните на любом файле правой кнопкой мыши. Вы увидите всплывающее меню (рис. 53):
Открыть — будет вызвана программа, связанная с этим файлом, и в нее будет загружен выбранный файл. Это действие является действием по умолчанию (в меню оно выделено жирным), поэтому будет выполнено при двойном щелчке на файле.
Рис. 53. Всплывающее меню.
Открыть с помощью — позволяет выбрать другую программу для открытия данного файла. Нужно отметить, что Windows подбирает программы в списке Открыть с помощью так, чтобы они действительно могли работать с данным типом файла, например музыкальный файл Windows не предложит открыть в браузере или графическом редакторе.
Отправить — позволяет отправить файл по электронной почте, на съемный носитель данных и т. д.
Вырезать — используется для перемещения файла.
Копировать — используется для копирования файла.
Создать ярлык — создает ярлык для данного файла, потом ярлык можно перетащить в другой каталог, например на рабочий стол.
Удалить — удаляет файл в Корзину.
Переименовать — позволяет переименовать файл.
Свойства — отображает окно свойств файла, позволяющее просмотреть информацию о файле (размер, тип, дату создания и модификации), а также изменить атрибуты файла (см. рис. 49).
В вашем всплывающем меню могут быть и другие пункты, добавленные посторонними программами, например в мое меню четыре новых пункта добавил архиватор WinRAR и один пункт — брандмауэр Outpost Pro (Сканировать на наличие spy ware).
Для копирования файла (или группы файлов) выполните следующие действия:
Выделите файл или группу файлов (о выделении объектов мы говорили в главе 4, надеюсь, вы не забыли).
Щелкните на выделенном файле (или на выделенной области).
Выберите команду Копировать.
Перейдите в другую папку и щелкните правой кнопкой на рабочей области окна (не на файле).
Выберите команду Вставить (рис. 54).
Рис. 54. Операции с файлами.
Копирование осуществляется через буфер обмена. В него копируются файлы, а затем вы переходите в нужную папку и выполняете команду Вставить. Операция перемещение файла выполняется аналогично, но нужно выбрать команду Вырезать. В этом случае файлы будут скопированы в другой каталог, а после этого — удалены.
При удалении файлов (когда вы выбираете команду Удалить) происходит на самом деле не удаление, а перемещение в специальную системную папку — в Корзину. А это означает, что вы можете восстановить удаленный файл. На рабочем столе вы найдете пиктограмму Корзина. Дважды щелкните по ней. Вы увидите список удаленных файлов (рис. 55). Для восстановления файла щелкните на файле правой кнопкой мыши и выберите команду Восстановить. Файл будет перемещен в исходную папку (из которой был удален).
Для восстановления всех объектов выберите команду Восстановить все объекты (см. рис. 55). Если дать команду Очистить корзину, то файлы будут удалены окончательно. Способы восстановить файл, удаленный из Корзины, есть, но об этом мы поговорим далее.
Вы хотите удалить файл без помещения его в Корзину, т. е. окончательно? Выделите его в окне файлового менеджера и нажмите комбинацию клавиш Shift+Delete. Файл будет удален без помещения в Корзину. Восстановить его можно (но далеко не всегда получается) только с помощью специальных программ, которые мы рассмотрим позже.
Если файл, который вы пытаетесь открыть, не связан ни с одной программой, вы увидите соответствующее сообщение (рис. 56). Windows предложит вам найти программу для обработки данного файла в Интернете или же выбрать программу из списка (рис. 57). Нас более устраивает второй вариант, поэтому его мы и используем. После этого Windows отобразит список установленных программ и предложит вам выбрать программу для обработки данного файла. Если вы отметите переключатель Использовать ее для всех файлов такого типа, то выбранная вами программа будет всегда запускаться для обработки файлов с таким же расширением, как у файла, который вы пытаетесь открыть.
Рис. 56. Вы открываете файл, не связанный ни с одной программой.
Рис. 57. Выбор программы, с помощью которой можно открыть файл.
Если вам нужно создать ярлык, т. е. ссылку на файл, то щелкните на файле и выберите команду Создать ярлык. После этого ярлык можно будет переместить на рабочий стол или панель быстрого доступа. Вы можете создать ярлык для любого объекта — диска, папки, документа, программы и др. В зависимости от типа объекта Windows выполнит разные действия: откроет файловый менеджер для обзора диска или папки, запустит программу, которая связана с данным типом документа, или же предложит выбрать программу вам. Ярлык можно создать немного иначе. Если щелкнуть на рабочей области файлового менеджера и выполнить команды Создать, Ярлык, то Windows откроет окно, в котором нужно будет выбрать размещение объекта (рис. 58).
Рис. 58. Создание ярлыка.
Данный текст является ознакомительным фрагментом.
Продолжение на ЛитРес
Читайте также
Операции с файлами и папками
Операции с файлами и папками В данном разделе мы рассмотрим важнейшие операции, которые можно выполнять с файлами и папками, хранящимися на компьютере, а также поговорим о том, как создавать новые объекты, записывать файлы на компакт-диск, flash-память и
17.4. Операции с файлами
17.4. Операции с файлами Следующая группа вызовов начинается с FIO и может применяться к определенным типам файлов в дополнение к сокетам. Мы рассматриваем только вызовы, применимые к сокетам [128, с. 553].Следующие пять вызовов требуют, чтобы третий аргумент функции ioctl указывал
Операции с файлами и папками. Проводник
Операции с файлами и папками. Проводник Что ж, если мы уже вошли в мир файлов и папок, давайте посмотрим на содержимое нашего компьютера… На логическую структуру жесткого диска. Вся информация хранится в файлах, файлы – в папках, папки – на жестких дисках. Все вроде
1. Файлы. Операции с файлами
1. Файлы. Операции с файлами Введение файлового типа в язык Pascal вызвано необходимостью обеспечить возможность работы с периферийными (внешними) устройствами ЭВМ, предназначенными для ввода, вывода и хранения данных.Файловый тип данных (или файл) определяет упорядоченную
Урок 6 Решительно осуществляем простейшие операции с файлами
Урок 6 Решительно осуществляем простейшие операции с файлами В этом уроке мы изучим некоторые простые операции с графическими файлами: научимся их создавать, открывать, сохранять, ну и закрывать, конечно. После этого уделим немного нашего внимания встроенному
8.3. Функция fcntl(): блокировки и другие операции над файлами
8.3. Функция fcntl(): блокировки и другие операции над файлами Функция fcntl() — это точка доступа к нескольким особым операциям над файлами. Первым аргументом функции является дескриптор файла, вторым указывается код операции. Для некоторых операций требуется также
4.3. Операции сравнения и логические операции
4.3. Операции сравнения и логические операции Символ операции Значение Использование ! Логическое НЕ !expr меньше exprexpr = Меньше либо равно expr=expr больше exprexpr = больше либо равно expr=expr == равно expr==expr != не равно expr!=expr логическое
Рабочий стол. Операции с файлами и папками
Рабочий стол. Операции с файлами и папками Итак, вы включили ноутбук. Некоторое время будет загружаться операционная система (ОС). Это система программ и устройств, которые позволяют пользоваться компьютером. Без ОС ваш компьютер, грубо говоря, просто груда
Операции с файлами
Операции с файлами В состав класса CFile входят методы, позволяющие выполнять над файлами различные операции, например копирование, переименование, удаление, изменение атрибутов.Операционная система MS-DOS содержит команду REN, позволяющую переименовывать файлы. Класс CFile
7.6. Основные операции с файлами и папками
7.6. Основные операции с файлами и папками 7.6.1. Просмотр содержимого каталога Итак, начнем обзор нашей файловой системы. Откройте окно Мой компьютер (рис. 51) — вы увидите список дисков. Если щелкнуть на произвольном диске один раз, то слева вы увидите сводную информацию о
7.6.2. Операции с файлами
7.6.2. Операции с файлами Щелкните на любом файле правой кнопкой мыши. Вы увидите всплывающее меню (рис. 53):Открыть — будет вызвана программа, связанная с этим файлом, и в нее будет загружен выбранный файл. Это действие является действием по умолчанию (в меню оно выделено
Операции с файлами и папками
Операции с файлами и папками Одно из главных достоинств графического интерфейса – поддержка технологии Drag and Drop (дословно «перетащил и кинул»). Суть идеи заключается в том, что, выделив какой-либо объект в окне (или на Рабочем столе), а затем щелкнув на нем левой или правой
Урок 2.6. Операции с файлами и папками
Урок 2.6. Операции с файлами и папками Просмотр свойств объектов Для получения основных сведений о файле или папке достаточно щелкнуть на нем в окне папки кнопкой мыши – и основная информация появится на панели подробностей, которая расположена в нижней части окна. Для
Операции с файлами и папками
Операции с файлами и папками Наличие двух панелей позволяет легко и наглядно копировать или перемещать файлы.Последовательность действий при копировании или перемещении будет следующей.1. Откройте на одной из панелей папку, в которую нужно скопировать объект.2.
14. Файлы. Операции с файлами
14. Файлы. Операции с файлами Файловый тип данных определяет упорядоченную совокупность однотипных компонент.При работе с файлами выполняются операции ввода-вывода. Операция ввода – это перепись данных с внешнего устройства в память, операция вывода – пересылка данных