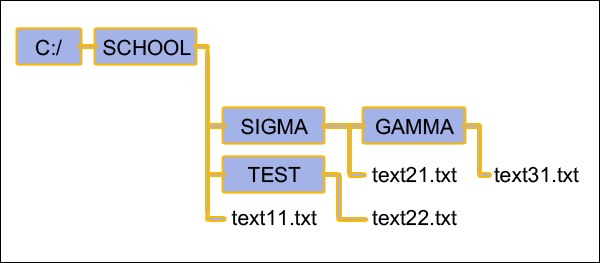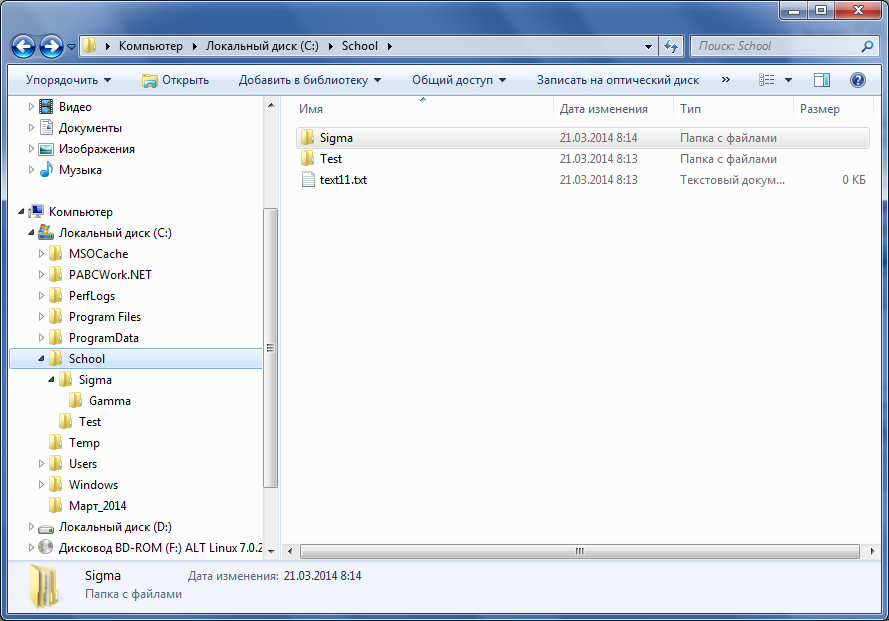- Знания в формате 4 и 5
- Меню навигации
- Пользовательские ссылки
- Информация о пользователе
- П/р 1.1. Работа в среде операционной системы Microsoft Windows
- Сообщений 1 страница 1 из 1
- Поделиться12013-02-25 09:19:44
- Операционная среда Windows. Структура операционной системы Windows и правила работы в ней
- Тема урока: «Освоение системы среды Windows»
- Презентация к уроку
- Ход урока
- I. Организационный момент
- II. Актуализация знаний
- III. Теоретический материал урока
- IV. Практическая работа: «Параметры файла и действия над файлом»
- V. Подведение итогов
- VI. Домашнее задание
Знания в формате 4 и 5
Меню навигации
Пользовательские ссылки
Информация о пользователе
Вы здесь » Знания в формате 4 и 5 » 10 класс (Семакин И.Г.) » П/р 1.1. Работа в среде операционной системы Microsoft Windows
П/р 1.1. Работа в среде операционной системы Microsoft Windows
Сообщений 1 страница 1 из 1
Поделиться12013-02-25 09:19:44
- Автор: Евгений Александрович
- Администратор
- Зарегистрирован : 2012-02-01
- Приглашений: 0
- Сообщений: 468
- Провел на форуме:
25 дней 12 часов - Последний визит:
2021-04-13 15:19:24
Работа в среде операционной системы Microsoft Windows
Цель работы: отработка основных действий пользователя в среде операционной системы Microsoft Windows:
— работа с объектами интерфейса;
— инициализация программ;
— работа в многооконном режиме;
— навигация по файловой системе;
— создание папок и документов;
— выполнение основных операций с файлами: копирование, перемещение, удаление, переименование.
Используемое программное обеспечение: операционная система Microsoft Windows и её стандартные приложения.
Основные понятия
Рабочий стол — исходный экран диалоговой среды Windows. Раскрывается после запуска Windows. На «поверхности» Рабочего стола располагаются ярлыки наиболее часто используемых приложений, документов, папок, устройств.
Окно — основной элемент интерфейса Windows. Используются окна программ (приложений), окна документов, диалоговые окна. Окно можно перемещать по Рабочему столу, сворачивать в значок на панели задач, разворачивать на весь экран, закрывать.
Объект — любой элемент в среде Windows, в том числе: Рабочий стол, окно, папка, документ (файл), устройство, приложение (программа). Объект обладает определёнными свойствами, над ним могут быть произведены определенные действия.
Контекстное меню — меню, связанное с объектом. контекстное меню раскрывается щелчком правой кнопки мыши, если указатель мыши установлен на объекте. Через контекстное меню можно просмотреть свойства объекта (в некоторых случаях их можно изменить), а также выполнить допустимые действия над объектом.
Панель задач — обычно располагается в нижней части Рабочего стола (может быть перемещена к любому краю). Содержит кнопки активных программ, документов. Щелчок мышью на кнопке раскрывает окно соответствующего приложения. На панели задач располагается кнопка Пуск.
Пуск — кнопка открытия главного меню.
Корзина — системная папка, в которую помещается удалённые файлы. Файл физически исчезает из памяти компьютера только после очистки корзины.
Мой компьютер — системная папка, корень иерархической файловой системы Windows. Всегда располагается на Рабочем столе.
1. В произвольном порядке разнести значки на Рабочем столе Windows путем их перетаскивания с помощью мыши. При помощи контекстного меню Рабочего стола упорядочить значки. Для этого:
=> щелкнуть на Рабочем столе правой кнопкой мыши;
=> выполнить команду Упорядочить значки -> Автоматически.
2. Познакомиться со свойствами вашего компьютера. Для этого:
=> вызвать контекстное меню для объекта Мой компьютер;
=> выбрать пункт Свойства;
=> на вкладке Общие прочитать тип процессора, объём оперативной памяти, тип используемой операционной системы;
=> закрыть окно Свойства:Системы.
3. Определить размер жесткого диска, объем занятой и свободной дисковой памяти. Для этого:
=> открыть объект Мой компьютер (выполнить двойной щелчок левой кнопкой мыши);
=> открыть контекстное меню диска С;
=> изучить информацию в открывающемся окне;
=> закрыть окна Свойства (С) и Мой компьютер.
1. Запустить программу WordPad. Для этого:
=> открыть главное меню кнопкой Пуск;
=> выполнить команду Программы -> Стандартные -> WordPad.
2. Установить размеры окна WordPad в 1/4 часть экрана (1/2 высоты и 1/2 ширины экрана) и разместить его в левом верхнем углу Рабочего стала. Для этого:
=> если окно оказалось раскрытым на весь экран, то уменьшить его размер щелчком на кнопке 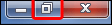
=> изменить размер окна перетаскиванием с помощью мыши нижнего правого угла окна;
=> переместить окно перетаскиванием его за верхнюю титульную строку (обычно синего цвета).
3. Запустить программу калькулятор (аналогично запуску программы WordPad) и разместить окно этой программы в правом верхнем углу Рабочего стола.
4. Запустить программу Paint и разместить окно этой программы в левом нижнем углу Рабочего стола.
5. Переключиться в программу WordPad и развернуть окно программы в полный экран. Для этого:
=> щелкнуть мышью в окне программы;
=> нажать кнопку раскрытия окна; 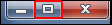
6. Переключиться в программу Калькулятор, используя панель задач, и свернуть окно этой программы с помощью кнопки 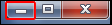
7. Переключиться в программу Paint и завершить её работу с помощью кнопки 
8. Восстановить прежние размеры окна программы WordPad. Для этого:
=> щелкнуть на кнопке 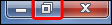
9. Завершить работу программы Калькулятор.
10. Завершить выполнение программы WordPad.
1. Создать на диске С систему папок со следующей структурой (папки изображены в рамках):
Для этого:
=> открыть окно объекта Мой компьютер;
=> открыть окно объекта Диск С;
=> установив указатель мыши в окне диска С, вызвать контекстное меню;
=> выполнить команду Создать -> Папку;
=> ввести имя «SCHOOL»;
=> открыть папку SCHOOL;
=> создать в ней папку SIGMA и TEST и т.д.
2. С помощью текстового редактора Блокнот создать несколько текстовых файлов, разместив их в папках так, как показано на схеме. Для этого:
=> открыть Блокнот командой Пуск -> Программы -> Стандартные -> Блокнот;
=> в окне Блокнота в качестве текста написать полное имя создаваемого файла; например C:/SCHOOL/Text11.txt;
=> выполнить команду Файл -> Сохранить как;
=> через диалоговое файловое окно указать путь C:/SCHOOL к файлу, открыть окно папки SCHOOL, ввести имя файла text11;
=> выполнить команду Сохранить (расширение указывать не надо);
=> через главное меню Блокнота выполнить команду Файл -> Создать;
=> повторить аналогичные действия по созданию и сохранению остальных файлов;
=> закрыть Блокнот.
3. Открыть программу Проводник командой Пуск -> Программы -> Проводник. На экране откроется окно Проводника.
Далее:
=> развернуть окно во весь экран;
=> сделать активной папку SCHOOL, для этого щелкнуть мышью на папке SCHOOL;
=> открыть папку SIGMA, для этого щелкнуть правой кнопкой мыши на значке 

Вид открывшегося окна проводника изображён на рисунке.
В левой половине окна — дерево папок, в правой — содержимое текущей папки. В данном случае текущей папкой является SCHOOL.
4. Скопировать файл text11.txt в папку GAMMA. Для этого:
=> перетащить с помощью правой кнопки мыши значок файла text11 из правой части окна на значок папки GAMMA в левой части окна; В открывшемся меню выбрать пункт Копировать.
5. Переименовать скопированный файл: дать ему новое имя newtext32.txt.
Для этого:
=> щелкнуть на папке GAMMA в левой части окна;
=> вызвать контекстное меню для файла text11.txt в правой части окна;
=> выбрать пункт Переименовать;
=> ввести новое имя;
=> нажать клавишу Enter.
6. Удалить файл text11.txt из папки SCHOOL. Для этого:
=> открыть папку SCHOOL;
=> вызвать контекстное меню для файла text11.txt;
=> выбрать пункт Удалить;
7. Переместить файл text22.txt в папку SIGMA (алгоритм должен быть понятен из предыдущих действий).
8. После сдачи выполненного задания преподавателю удалить все созданные папки и файлы.
Операционная среда Windows. Структура операционной системы Windows и правила работы в ней
Структуру ОС составляют следующие модули:
1. Базовый модуль (ядро ОС)- управляет работой программы и файловой
системой, обеспечивает доступ к ней и обмен файлами между периферийными устройствами.
2. Командный процессор — это специальная программа, которая запрашивает у пользователя команды и выполняет их (расшифровывает и исполняет команды пользователя, поступающие, прежде всего через клавиатуру).
3. Драйверы периферийных устройств — обеспечивают согласованность
работы этих устройств с процессором (каждое периферийное устройство
обрабатывает информацию по-разному и в различном темпе). Драйвер –
это программа для управления устройством компьютера.
4. Дополнительные сервисные программы (утилиты) — делают удобным и многосторонним процесс общения пользователя с компьютером. Сервисные программы позволяют обслуживать диски (проверять, сжимать и др.), выполнять операции с файлами (копирование, переименование и др.).
5. Программные модули, обеспечивающие графический пользовательский
6. Справочная система. Для удобства пользователя в состав ОС входит
справочная система, позволяющая оперативно получить необходимую
информацию о функционировании как ОС в целом, так и о работе ее отдельных модулей.
Рассмотрим основные правила, которые следует соблюдать.
1) Не работайте под учетной записью с правами администратора
Начнем, с самого начала – с установки ОС Windows. При установке данной операционной системы пользователю по умолчанию предоставляются максимальные права доступа ко всему (права Администратора). В силу этого, ПК пользователя может легко подцепить какой-нибудь вирус, так как если пользователь имеет права на установку нового ПО или внесение изменений в реестр, то и у вредоносной программы, запущенной с правами пользователя (в данном случае с правами Администратора) есть возможность изменить что-либо в системе. Чтобы обезопасить свой ПК, работайте в повседневной жизни под учетной записью пользователя с ограниченным набором прав.
2) Включите режим автоматического обновления ОС
Важную роль в безопасности компьютера играют своевременные обновления программного обеспечения. Все программы создаются обычными людьми, а значит, присутствует человеческий фактор – программисты могут что-то не учесть или где-то допустить ошибку. Злоумышленники стараются искать подобные ошибки или неточности и использовать в своих целях. Разработчики постепенно закрывают слабые места своего ПО, поэтому обновления выходят достаточно часто. Данные обновления необходимо устанавливать, чтобы обезопасить свой ПК от злонамеренных действий со стороны злоумышленников. В силу того, что уязвимости в том или ином ПО обнаруживаются чуть ли не каждый день, следует включить режим автоматического обновления ОС и следить за его функционированием.
3) Используйте лицензионные антивирусные программы
Любые вредоносные программы, будь то вирусы, сетевые черви или трояны, могут причинить большой вред пользователю, на чей компьютер они попали. Если вы заботитесь о сохранности своих данных, то установка хорошего антивирусного решения становится для вас просто обязательной. Лучше всего установить один антивирус, так как подобные программы при совместной работе плохо уживаются друг с другом и не усиливают защиту от вредоносных программ, а мешают работать системе.
4) Следите за работой брандмауэра
Брандмауэр – это встроенный в ОС Windows межсетевой экран, который помогает защищать компьютер от сетевых атак. Большинство антивирусов также обладают встроенным межсетевым экраном и при установке на ПК отключают брандмауэр. При этом может случиться так, что у вас кончится лицензия на антивирус, или вы решите установить другое антивирусное решение без функции межсетевого экранирования. Но брандмауэр автоматически не включится, поэтому стоит периодически проверять его активность в «Панели управления» и при первой необходимости сразу же включить.
5) Отключите возможность автозагрузки и автозапуска
Известно, что вирусы могут попадать на ПК не только из сети Интернет, но и с внешних носителей информации (флешек, жестких дисков и проч.) Для того, чтобы повысить безопасность вашего ПК следует отключить в «Панели управления» возможность автозапуска с внешних носителей. А для того, чтобы отключить автозагрузку необходимо ввести msconfig в командную строку (cmd), и на вкладке Автозагрузка снять метки с ненужных объектов.
6) Используйте альтернативные браузеры
Многие вирусы написаны злоумышленниками с расчетом на то, что пользователь будет использовать стандартный браузер Internet Explorer, поэтому часто заражение компьютера происходит через уязвимости этого ПО. Используйте по возможности альтернативные браузеры, которые неплохо продвинулись в части используемых механизмов защиты.
Отдельно хотелось бы отметить, что не стоит пренебрегать периодическим копированием особо важных файлов, например, на внешний жесткий диск или иной съемный носитель, для того, чтобы была возможность восстановить данные при непредвиденных обстоятельствах. Также можно ознакомиться с рядом компьютерных программ, которые могут помочь повысить безопасность вашей работы с ОС Windows. Следуя этим несложным правилам, можно существенно снизить риск компрометации своих личных данных или нарушения режима нормальной работы ПК.
Тема урока: «Освоение системы среды Windows»
Презентация к уроку
Загрузить презентацию (526,3 кБ)
Цели и задачи урока:
Учащиеся должны знать:
- назначение системной среды Windows;
- представление о файле, параметры файла и действия над файлом.
Учащиеся должны уметь:
- просматривать информацию о параметрах файла;
- выполнять стандартные действия с файлами.
План урока:
- Организационный момент
- Актуализация знаний
- Теоретический материал урока (рабочая тетрадь учащегося)
- Практическая работа: «Параметры файла и действия над файлом»
- Подведение итогов (презентация учителя)
- Домашнее задание
Ход урока
I. Организационный момент
II. Актуализация знаний
- Перечислите устройства ввода информации. (Клавиатура, мышь, джойстик, трекбол, сенсорные устройства ввода, световое перо, графический планшет, сканер, устройства распознания речи)
- К какому виду памяти относится лазерный диск? (Оптический диск является устройством внешней памяти)
- Какими качествами должен обладать человек в информационном обществе? (Прежде всего должен работать с информацией, уметь ею оперировать, искать информацию в различных источниках, умение представлять ее в нужном виде и т.д.)
III. Теоретический материал урока
Программное обеспечение компьютера – совокупность всех используемых в компьютере программ.
Классификация программного обеспечения
Системное программное обеспечение – обеспечивает взаимодействие человека, всех устройств и программ компьютера.
Программисты слово «взаимодействие» заменяют словом «интерфейс», а слово «человек» словом «пользователь», теперь взаимодействие человека с компьютером на языке программистов будет звучать, как «пользовательский интерфейс». Взаимодействие всех устройств компьютера – аппаратный интерфейс, а взаимодействие всех программ компьютера – программный интерфейс.
Самой важной системной программой является операционная система.
Операционная система обеспечивает — контакт человека и компьютера.
Прикладные программы могут работать на компьютере только при условии, что на компьютере уже установлена операционная система.
Комплекс прикладных программ в среде операционной системы называют пакетом прикладных программ.
Наибольшей популярностью пользуются прикладные программы:
- текстовые процессоры;
- табличные процессоры;
- графические пакеты;
- базы данных;
- коммуникационные пакеты и т.д.
Инструментарий программирования – этот класс программ предназначен для создания системного и прикладного обеспечения.
При включении компьютера пользователь, в первую очередь, попадает в среду, создаваемую операционной системой. Одним из представителей этого класса программ является операционная система Windows, которая обеспечивает управление ресурсами компьютера, выполнение прикладных программ и взаимодействие пользователя с компьютером.
Интерфейс системной среды Windows является графическим и основан на использовании хорошо организованный системы окон и других графических объектов. Объект графического интерфейса «окно» является отличительной особенностью этой системной среды, благодаря которой система получила свое название Windows.
Среди объектов, с которыми работает пользователь в Windows, следует выделить: файл, папку, графические объекты интерфейса.
Представление о файле
Понятие файла
Одним из объектов системной среды Windows является файл. Чтобы понять, что такое файл, сделаем небольшое отступление от темы.
Каждый из нас хоть раз бывал на вокзале. Поезда, перроны, носильщики с багажом, волнующиеся люди. Но среди этой суеты есть одно место, где тихо и спокойно. Это камера хранения. Здесь стоят стеллажи с ячейками, в которых можно оставить на время разные предметы: чемоданы, сумки. Они складываются в ячейки. Каждая ячейка имеет определенное место в стеллаже и номер. Если все вещи владельца не помещаются в одну ячейку, их можно разместить в нескольких, причем не обязательно находящихся рядом. Работник камеры хранения должен записать в регистрационном журнале фамилию пассажира, номера занятых им ячеек и время сдачи вещей на хранение – этого достаточно, чтобы потом найти все нужные вещи и вернуть их владельцу.
В компьютере материальными носителями для длительного хранения информации являются магнитные диски, лазерные диски. Данные, подобно вещам в камере хранения, могут быть распределены по свободным областям носителя. Роль кладовщика берет на себя операционная система. Проводя аналогию, можно сказать, что файл – это совокупность данных, хранящихся на внешнем носителе. Файлу обязательно должно быть присвоено имя, по которому эти данные можно найти. Информация в файле храниться в закодированном виде. Это может быть текст, рисунок, программа, видиоизображение и т.д. Таким образом, файл можно считать компьютерным объектом.
Файл – это совокупность информации, рассматриваемая как единое целое и хранящаяся в памяти компьютера.
Параметры файла
Любой объект обладает именем и характеризуется определенными параметрами.
Так, если в качестве объекта рассмотреть ребенка, то его характеристиками могут являться: полное имя, возраст, рост и т.д. Полное имя ребенка состоит из имени и фамилии. Имя ему дают родители. Фамилию для ребенка не придумывают, она передается от родителей. Фамилия говорит о том, к какой семье он принадлежит, часто по фамилии можно судить о национальности человека. Иными словами, фамилия несет в себе дополнительную, часто очень важную информацию о человеке.
Файл, как и любой другой объект, тоже надо как-то назвать. Полное имя файла, по аналогии с приведенным выше примером, состоит из имени и типа.
Имя файла придумывает тот, кто его создает. В современных разновидностях ОС Windows нет строгих правил задания имени файла. Оно может быть длинным или коротким, состоять из английских или русских букв. Лишь несколько символов запрещено использовать в именах файлов. К ним относятся знаки: \ / * ? : |
Тип файла отражает тип и назначение хранящихся данных. Подобно фамилии человека, по типу файла можно судить о том, какого вида данные в нем содержаться: текст, графика, звук или программа. Программисты вместо слова «тип» используют слово расширение.
Существуют международные соглашения, определяющие, какое обозначение типа применять в том или ином случае. Это позволяет ориентироваться среди разнообразия файлов. Некоторые наиболее распространенные типы фалов:
- DOC – текстовый файл;
- BMP – графический файл;
- AVI – видеоизображение;
- WAV – файл содержит звуковую информацию;
- EXE или COM – исполняемый файл, позволяющий после запуска войти в определенную среду.
Файлы УРОК.EXE и УРОК.COM – это разные файлы, несмотря на одинаковое краткое имя, один содержит текст, другой рисунок, каждому выделяется область во внешней памяти.
Кроме имени и типа параметрами файла также являются: размер файла, дата и время создания, значок.
Размер файла. Размер свидетельствует о том, сколько информации содержит файл и, соответственно, сколько места он занимает на диске. Размер файла выражается в единицах измерения объма информации: байт, Кбайт, Мбайт.
Значок – элементарный графический объект. По значку можно узнать, в какой среде создан файл или какого он типа.
Действия над файлами
Файл, как и любой объект, характеризуется не только параметрами, но и действиями.
Над файлом можно выполнить набор стандартных действий. Такие действия, как «создать», «сохранить», «закрыть», можно выполнить только в прикладных программах. Действия «открыть», «переименовать», «переместить», «копировать», «удалить» можно выполнить в операционной среде и в некоторых прикладных программах.
Рассмотрим действия над файлом, которые можно выполнить только в прикладной программе.
Создать. Проведем аналогию. Пусть вы взяли чистый лист бумаги, чтобы нарисовать на нем пейзаж. Для создания рисунка вам понадобилась определенная среда – чистый лист бумаги и инструменты – карандаши или кисть.
Создание файла тоже должно происходить в определенной среде. Например, в графическом или текстовом процессоре файлы создаются с помощью специальных инструментов.
Сохранить. Понравившийся рисунок можно сохранить на память, положив его в папку с вашими работами, и подписать его – например «Осень».
Только что созданный или отредактированный файл тоже можно сохранить и даже положить в папку (о папках, в которых хранятся файлы, мы расскажем чуть позже). При сохранении файла вы обязательно должны дать ему уникальное имя, которым он будет отличаться от других файлов. Тип и значок файлу автоматически присваиваются прикладной средой, в которой этот файл был создан.
Закрыть. Вы закончили работу над одним рисунком, отложили его в сторону, но не убирайте инструменты, так как собираетесь еще порисовать.
Файл, с которым вы работали в определенный среде, можно закрыть, оставив среду активной, чтобы продолжить работу над другим файлом.
Существуют действия, которые можно выполнить как в прикладной, так и в системной среде Windows. Сейчас вы выполните практическую работу «Действия над файлом в операционной среде».
IV. Практическая работа: «Параметры файла и действия над файлом»
V. Подведение итогов
- Управление компьютером осуществляется с помощью программ, чем реализуется программный принцип управления компьютером.
- Есть два основных вида программ: системные, отвечающие за функционирование аппаратной части и программного обеспечения, и прикладные, направленные для решения узких прикладных задач пользователем.
- Данные в памяти компьютера хранятся в виде файлов с заданными именами.
- Для управления файлами используется файловая система.
VI. Домашнее задание
Лекция, стр. 210-216 (Н.В. Макарова) или стр. 51-55 (Н.Д. Угринович)