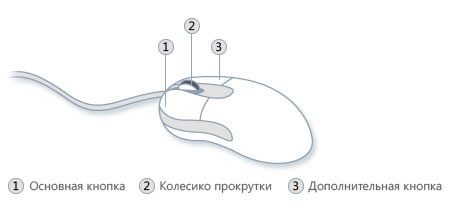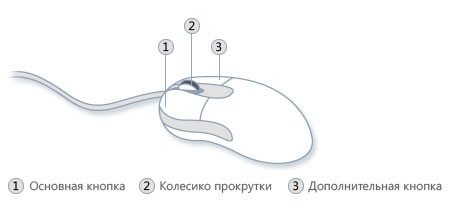- Изменение параметров мыши
- Как правильно и безопасно использовать компьютерную мышь
- Основные части компьютерной мыши
- Как держать и перемещать компьютерную мышь
- Указание, щелчок и перетаскивание объектов с помощью мыши
- Щелчок (нажатие кнопки)
- Двойной щелчок
- Щелчок правой кнопкой
- Перетягивание элементов интерфейса
- Использование колесика прокрутки мыши
- Настройка компьютерной мыши
- Безопасное использование компьютерной мыши
- Как управлять указателем мыши с клавиатуры
- Как включить управление указателем с клавиатуры
- Управление указателем с клавиатуры
- Выбор кнопки мыши
- Выбор элементов с помощью клавиатуры
- Перетаскивание элементов с помощью клавиатуры
- Как научиться пользоваться мышкой
- Компьютерная мышка
- Как пользоваться мышкой для решения основных задач
- Как открыть файл или папку
- Переименование файлов и папок
- Копирование
- Перенос
- Удаление
- Операции с группой файлов или папок
- Как пользоваться мышкой при работе с текстом
- Выделение текста
- Перетаскивание мышкой
Изменение параметров мыши
Вы можете настроить мышь различными способами в Windows. Например, вы можете переключить функции кнопок мыши, сделать указатель более заметным и изменить скорость прокрутки колесика мыши.
Откройте окно свойств: нажмите кнопку Пуск , 
Перейдите на вкладку Кнопки мыши и выполните любое из следующих действий:
Чтобы поменять функции правой и левой кнопок мыши, в разделе Конфигурация кнопок установите флажок Обменять назначение кнопок.
Чтобы изменить скорость выполнения двойного щелчка, в разделе Скорость выполнения двойного щелчка переместите ползунок Скорость к значению Ниже или Выше.
Чтобы включить залипание кнопки мыши, которое позволяет выделять или перетаскивать элементы, не удерживая кнопку мыши, в разделе Залипание кнопки мыши установите флажок Включить залипание.
Нажмите кнопку ОК.
Откройте окно свойств: нажмите кнопку Пуск , 
Перейдите на вкладку Указатели и выполните одно из следующих действий:
Чтобы изменить внешний вид всех указателей, в раскрывающемся списке Схема выберите новую схему.
Чтобы изменить отдельный указатель, в списке Настройка выберите указатель, нажмите кнопку Обзор, выберите нужный указатель и нажмите кнопку Открыть.
Нажмите кнопку ОК.
Откройте окно свойств: нажмите кнопку Пуск , 
Перейдите на вкладку Параметры указателя и выполните любое из следующих действий:
Чтобы изменить скорость перемещения указателя, в разделе Перемещение переместите ползунок Задайте скорость движения указателя к значению Ниже или Выше.
Чтобы указатель работал точнее при медленном перемещении мыши, в разделе Перемещение установите флажок Включить повышенную точность установки указателя.
Чтобы ускорить выбор элементов в диалоговом окне, в разделе Исходное положение в диалоговом окне установите флажок На кнопке, выбираемой по умолчанию. (Не все программы поддерживают этот параметр. В некоторых программах необходимо переместить указатель мыши к нужной кнопке).
Чтобы указатель было заметнее при перемещении, в разделе Видимость установите флажок Отображать след указателя мыши и перетащите ползунок к значению Короче или Длиннее, чтобы уменьшить или увеличить след указателя.
Чтобы указатель не мешал при вводе текста, в разделе Видимость установите флажок Скрывать указатель во время ввода с клавиатуры.
Чтобы указатель можно было найти, нажав клавишу Ctrl, в разделе Видимость установите флажок Обозначить расположение указателя при нажатии CTRL.
Нажмите кнопку ОК.
Откройте окно свойств: нажмите кнопку Пуск , 
Перейдите на вкладку Колесико и выполните одно из следующих действий:
Чтобы задать количество строк, прокручиваемое одним движением колесика мыши, в разделе Вертикальная прокрутка выберите на указанное количество строк, а затем введите нужное количество строк.
Чтобы прокручивать весь экран одним движением колесика, в разделе Вертикальная прокрутка выберите на один экран.
Если колесико мыши поддерживает горизонтальную прокрутку, в разделе Горизонтальная прокрутка, в поле Наклон колесика в сторону служит для горизонтальной прокрутки на следующее число знаков, введите количество символов, прокручиваемое при наклоне колесика влево или вправо.
Как правильно и безопасно использовать компьютерную мышь
Также, как с помощью рук мы взаимодействуем с объектами материального мира, с помощью мыши можно взаимодействовать с объектами на экране компьютера. Можно перемещать, открывать, изменять, выбрасывать и выполнять другие действия, лишь приводя указатель и щелкая кнопками мыши.
Основные части компьютерной мыши
Обычно компьютерная мышь имеет две кнопки: основную кнопку (обычно левую) и вспомогательную кнопку (обычно правую). Основную кнопку вы будете использовать чаще других.
Также большинство мышей имеют колесо между кнопками, что облегчает прокрутку документов и веб-страниц. На некоторых мышах на колесико можно нажимать, как на третью кнопку. Мыши с расширенной функциональностью могут иметь дополнительные кнопки с другими функциями.
Как держать и перемещать компьютерную мышь
Разместите мышь возле клавиатуры на чистой, ровной поверхности, например, на коврике для мыши. Держа мышь, не напрягайте руку. Указательный палец должен лежать на основной кнопке, а большой палец – сбоку.
Чтобы переместить мышь, медленно потяните ее в любом направлении. Не крутите мышью – она должна быть нацелена проводом от вас. При перемещении мыши, указатель (см. рисунок) на экране движется в том же направлении. Если стол или коврик для мыши закончился и дальше двинуть мышь нельзя, поднимите ее и переместите ближе к себе.
Держите мышь без усилий, чтобы запястье оставалось прямым
Указание, щелчок и перетаскивание объектов с помощью мыши
Указание на объект на экране означает, что мышь перемещается таким образом, чтобы указатель касался объекта. Если навести указатель мыши на тот или иной объект, часто появляется маленькое окно с описанием объекта.
Например, если навести курсор на «Корзина» на рабочем столе появится прямоугольник с такой надписью: «Содержит файлы и папки, которые были удалены».
Указатель может меняться в зависимости от того, на что он приведен. Например, если навести курсор на ссылку в браузере, указатель изменит форму со стрелки 

Большинство действий с мышью совмещают наведении указателя с нажатием одной из кнопок мыши. Есть четыре основных способа использования кнопок мыши: щелчок, двойной щелчок, щелчок правой кнопкой мыши и перетаскивания.
Щелчок (нажатие кнопки)
Чтобы щелкнуть объект, поместите на него указатель на экране, нажмите и отпустите основную кнопку (обычно левую). Щелчок чаще используется для выбора (выделения) объекта или открытия меню. Это иногда называется одиночным щелчком или нажатием кнопки мыши.
Двойной щелчок
Чтобы щелкнуть объект дважды, наведите на него курсор на экране и два раза быстро щелкните. Если интервал между двумя щелчками слишком длинный, система может интерпретировать их как два отдельных щелчка, а не как двойное.
Двойной щелчок часто используется для открытия объектов на рабочем столе. Например, можно открыть приложение или папку, дважды щелкнув мышью ее значок на рабочем столе.
Если у вас не получается двойной щелчок, можно настроить скорость двойного щелчка (промежуток времени, допускается между щелчками).
Выполните следующие действия:
- Нажмите, чтобы открыть окно свойств мыши.
- Выберите вкладку Кнопки, а затем переместите ползунок Скорость двойного щелчка, чтобы уменьшить или увеличить скорость.
Щелчок правой кнопкой
Чтобы щелкнуть объект правой кнопкой, наведите на него курсор на экране, нажмите и отпустите вспомогательную кнопку (обычно правую).
Щелкнув объект правой кнопкой, обычно можно отобразить список действий, которые можно над ним выполнить. Например, если щелкнуть правой кнопкой мыши значок «Корзина» на рабочем столе, появится меню, которое позволит открыть корзину, очистить, удалить или просмотреть его свойства. Если вы не уверены, что делать с неким объектом, щелкните правой кнопкой.
Перетягивание элементов интерфейса
Объекты можно перемещать по экрану с помощью перетаскивания. Чтобы перетащить объект, наведите указатель мыши на объект, нажмите и удерживайте основную кнопку, переместите объект в нужное место, после чего отпустите основную кнопку.
Перетаскивание часто используется для перемещения файлов и папок в другое место, а также для перемещения окон и пиктограмм на экране.
Использование колесика прокрутки мыши
Если у мыши есть колесо прокрутки, его можно использовать для прокрутки документа или веб-страницы. Для прокрутки вниз поверните колесо назад (к себе). Для прокрутки вверх поверните колесо вперед (от себя).
Настройка компьютерной мыши
Можно настроить мышь в соответствии с предпочтениями. Например, можно изменить скорость перемещения указателя мыши по экрану или вид указателя.
Если вы лучше владеете левой рукой, можно сделать так, чтобы основной кнопкой мыши была правая. Дополнительные сведения см. Изменение параметров мыши.
Безопасное использование компьютерной мыши
Правильное удержание и перемещение мыши может предотвратить боли или повреждением запястья и руки, особенно при длительном использовании компьютера.
Вот несколько советов, которые помогут предотвратить проблемы:
- Расположите мышь на уровне локтя. Ваши предплечья должны расслабленно опускаться по сторонам.
- Не сдавливайте и не сжимайте мышь прочно. Держите ее легко.
- Перемещайте мышь, вращая руку в локте. Не сгибайте запястье вниз, вверх или в стороны.
- Легко нажимайте кнопки мыши.
- Держите пальцы расслабленными. Не стоит напряженно держать их над клавишами.
- Когда не пользуетесь мышью, не держите ее.
- Делайте короткие перерывы в работе с компьютером каждые 15-20 минут.
Дополнительные сведения о других составных частях компьютера, см. Что такое персональный компьютер.
Как управлять указателем мыши с клавиатуры
Включив управление указателем с клавиатуры, вы можете перемещать указатель мыши с помощью цифровой клавиатуры.
Как включить управление указателем с клавиатуры
Откройте Центр простоты. Для этого нажмите кнопку «Пуск» 
Выберите элемент Облегчение работы с мышью.
В разделе Управлять мышью с помощью клавиатуры установите флажок Включить управление указателем с клавиатуры.
Управление указателем с клавиатуры
Включив управление указателем с клавиатуры, вы можете перемещать указатель мыши с помощью цифровой клавиатуры.
Чтобы переместить указатель мыши
Выбор кнопки мыши
Прежде чем выбирать элементы на экране с помощью клавиатуры, необходимо выбрать активную кнопку мыши: левую, правую или обе.
Выбрать левую кнопку мыши
Выбрать обе кнопки
Выбрать правую кнопку мыши
Примечание: Выбранная кнопка мыши будет оставаться активной, пока вы не выберите другую кнопку.
Выбор элементов с помощью клавиатуры
После того как вы выбрали кнопку, вы можете выбирать элементы на экране.
Выбрав левую кнопку мыши в качестве активной, наведите указатель на элемент и нажмите клавишу с цифрой 5
Щелкнуть элемент правой кнопкой мыши
Выбрав правую кнопку мыши в качестве активной, наведите указатель на элемент и нажмите клавишу с цифрой 5
Дважды щелкнуть элемент
Выбрав левую кнопку мыши в качестве активной, наведите указатель на элемент и нажмите клавишу со знаком «плюс» (+)
Перетаскивание элементов с помощью клавиатуры
Чтобы нажимать, удерживать и отпускать активную кнопку мыши, можно использовать цифровую клавиатуру Это полезная функция, если требуется перетащить элемент.
Наведите указатель на элемент и нажмите клавишу с цифрой 0
Наведите указатель на место, куда необходимо переместить элемент, и нажмите десятичную точку (.)
Чтобы нажимать, удерживать и отпускать активную кнопку мыши, можно использовать цифровую клавиатуру Это полезная функция, если требуется перетащить элемент.
Чтобы изменить такие параметры, как скорость перемещения указателя и звуковое оповещение о включении управления указателем с клавиатуры, в Центре специальных возможностей, в разделе Управлять мышью с помощью клавиатуры, выберите элемент Настройка управления указателем.
Как научиться пользоваться мышкой
В статье собрана информация, позволяющая начинающим пользователям быстро овладеть базовыми навыками работы с манипулятором «Мышь», необходимыми для эффективного использования компьютера.
Компьютерная мышка
Классическая компьютерная мышка имеет 2 обычные кнопки (левая и правая) и ролик (колесико), находящийся между ними, который кроме прокручивания выполняет еще и функцию третьей кнопки (см. рисунок ниже справа).
На некоторых мышках могут находиться и другие элементы (дополнительные кнопки или ролики), расширяющие функциональность манипулятора. Но это, скорее, исключение из правила, встречающееся не так уж часто.
На экране компьютера постоянно отображается указатель мышки, который имеет вид небольшой стрелки (см. рисунок слева). Если передвигать мышку по поверхности, на которой она лежит, указатель будет аналогичным образом двигаться по экрану компьютера, повторяя движения мышки. 

Левая кнопка мышки является наиболее используемой, предназначена в основном для выделения, задействования или указывания на элементы, с которыми необходимо выполнить какие-то действия (выбор файлов, выделение части текста, выбор элементов в списке и др.).
Правая кнопка мышки используется реже. Как правило, она служит для вывода на экран списка возможных действий, которые можно произвести с выбранным объектом.
Колесико мышки – используется в основном для прокрутки страниц или списков элементов, которые в силу своих размеров не могут отображаться на экране монитора целиком. В качестве средней кнопки колесико мышки используется не часто и выполняет некоторые специальные функции.
Как пользоваться мышкой для решения основных задач
Как открыть файл или папку
Открыть (запустить) файл или папку при помощи мышки можно одним из следующих способов:
1. Навести на файл или папку указатель мышки и два раза нажать левую кнопку мышки. Интервал между нажатиями должен быть минимальным (не больше секунды). Такое двойное нажатие в разговорной речи часто называют английским «Даблклик»;
2. Навести на файл или папку указатель мышки и один раз нажать правую кнопку мышки. Рядом появится список возможных вариантов действий. Этот список называется контекстным меню (см. рисунок). В нем нужно подвести указатель мышки на пункт «Открыть» и один раз нажать левую кнопку мышки.
Переименование файлов и папок
Чтобы переименовать папку или файл, нужно навести на нее указатель мышки, один раз нажать правую кнопку и в открывшемся контекстном меню выбрать пункт «Переименовать». Затем при помощи клавиатуры ввести новое название и нажать клавишу «Enter».
Копирование
Чтобы скопировать папку или файл, нужно навести на нее указатель мышки, один раз нажать правую кнопку и в открывшемся контекстном меню выбрать пункт «Копировать». Затем перейти в раздел (папку), в котором нужно создать копию, в нем поместить указатель мышки на пустое пространство, нажать правую кнопку и в контекстном меню выбрать пункт «Вставить».
Перенос
Если выполнить действия, перечисленные в предыдущем пункте, но на первом этапе вместо пункта «Копировать» выбрать пункт «Вырезать», файл или папка будет не скопирована, а перенесена в новое место.
Удаление
Навести указатель мышки на файл или папку, один раз нажать правую кнопку мышки, в контекстном меню выбрать пункт «Удалить» (навести на этот пункт указатель мышки, и нажать левую кнопку).
Операции с группой файлов или папок
Операции с группой файлов осуществляются по аналогии с одиночными файлами (описано выше). Но чтобы иметь возможность произвести какие-то действия одновременно с несколькими файлами и (или) папками, необходимо сначала их выделить.
Существует несколько способов выделения файлов и папок:
1. Открыть папку с файлами, навести указатель мышки на пустое пространство в этой папке рядом с группой файлов, которые нужно выделить. Нажать левую кнопку мышки и, не отпуская ее, переместить указатель мышки в направлении файлов. Указатель мышки при этом будет образовывать прямоугольное поле (см. рисунок). Мышку нужно передвинуть таким образом, чтобы в этом поле оказались нужные файлы и папки и только после этого отпустить левую кнопку;
2. Если нужно выделить не всю группу файлов, а только некоторые из них, необходимо нажать кнопку «Ctrl» на клавиатуре и, не отпуская ее, поочередно щелкнуть по нужным файлам и папкам левой кнопкой мышки.
После того, как нужные файлы и (или) папки будут выделены, вокруг каждого из них появится прямоугольная рамочка. Нужно навести на любой из таких файлов указатель мышки, нажать правую кнопку и в открывшемся контекстном меню выбрать подходящий вариант дальнейших действий по аналогии с операциями, описанными выше для одиночных файлов. То есть, если в контекстном меню выбрать «Удалить», все выделенные файлы будут удалены, если выбрать «Копировать» или «Вырезать» — все выделенные файлы будут скопированы или перенесены в новое место, указанное пользователем в порядке, описанном выше.
Как пользоваться мышкой при работе с текстом
Выделение текста
При работе с текстом манипулятор «Мышь» позволяет осуществлять базовые операции с отдельными словами или текстовыми блоками, не зависимо от используемого при этом текстового редактора. Чтобы произвести какие-то действия с текстом, нужный текстовый блок (одно или несколько слов) сначала необходимо выделить. Действовать при этом нужно следующим образом: навести указатель мышки на конец или на начало текстового блока, нажать левую кнопку мышки и, удерживая ее, переместить указатель в сторону текстового блока. При этом, по ходу движения указатель мышки, словно своеобразный маркер, будет выделять текст, по которому он движется (см. рисунок). Только после выделения нужного текстового фрагмента левую кнопку мышки можно отпустить.
Чтобы указанным способом иметь возможность выделить сразу несколько текстовых блоков в одном текстовом файле, необходимо нажать и удерживать на клавиатуре кнопку «Ctrl».
С выделенным текстовым фрагментом можно произвести следующие действия:
1. Копирование или перемещение текстового блока.
Навести указатель мышки на выделенный текстовый фрагмент, щелкнуть по нему правой кнопкой мышки, в открывшемся контекстном меню выбрать пункт «Копировать» (если текст нужно скопировать) или «Вырезать» (если текст нужно перенести в новое место). Если выбрать второй вариант, выделенный фрагмент текста исчезнет.
После этого указатель мышки необходимо навести на место в тексте (в том же или в другом текстовом файле), куда следует поместить копируемый текстовый фрагмент, и один раз щелкнуть правой кнопкой мышки. Откроется контекстное меню, в котором нужно выбрать пункт «Вставить».
2. Удаление текстового блока
Чтобы удалить выделенный текстовый блок, необходимо щелкнуть по нему правой кнопкой мышки и в появившемся контекстном меню выбрать пункт «Удалить».
Перетаскивание мышкой
Важным навыком, необходимым для эффективного использования манипулятора «Мышь», является навык перетаскивания объектов при помощи компьютерной мышки.
Суть перетаскивания заключается в том, что кроме перечисленных выше способов, выделенные файлы можно скопировать или переместить из одной папки в другую следующим образом:
— открыть папку, в которой находятся копируемые файлы, и перевести ее в неполноэкранный режим (что такое неполноэкранный режим, читайте в этой статье, в разделе «Порядок осуществления основных операций с окнами, файлами и папками…»);
— открыть в неполноэкранном режиме папку, в которую будут копироваться файлы;
— при необходимости, изменить размеры этих папок таким образом, чтобы они одновременно отображались на экране;
— выделить файлы, которые нужно скопировать;
— навести указатель мышки на один из выделенных файлов, нажать левую кнопку мышки и, не отпуская ее, переместить указатель мышки в папку, в которую нужно скопировать файлы. И только после этого отпустить левую кнопку мышки. Таким образом, файлы будут перемещены из одной открытой папки в другую. Если при перетаскивании файлов кроме левой кнопки мышки удерживать нажатой еще и кнопку «Ctrl» (на клавиатуре), файлы будут не перемещены, а скопированы.
Аналогичным образом при работе с текстом можно мышкой перетаскивать выделенные текстовые блоки, перемещая или копируя их из одного места в тексте в другое.