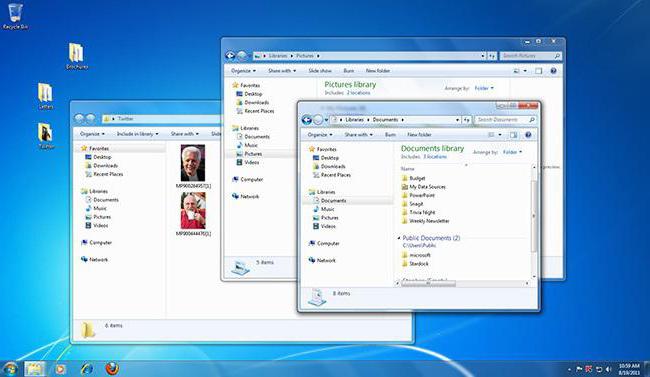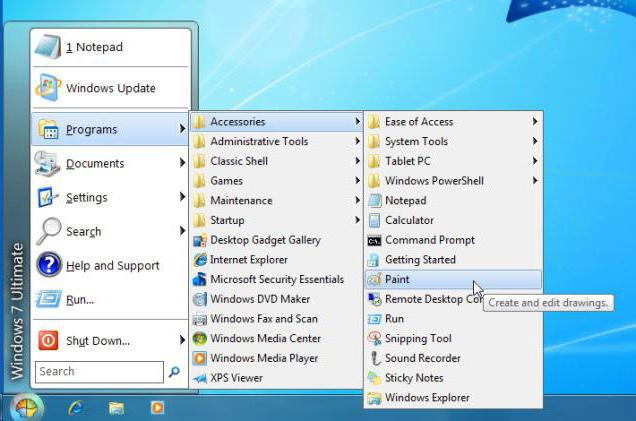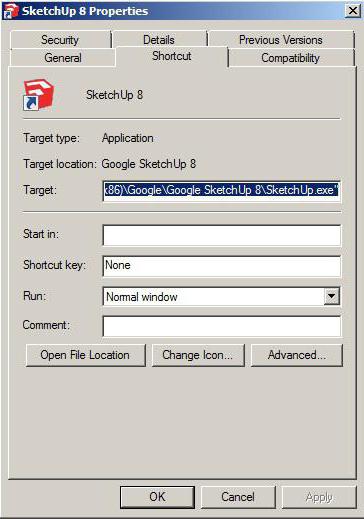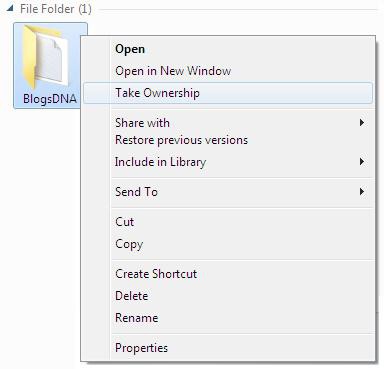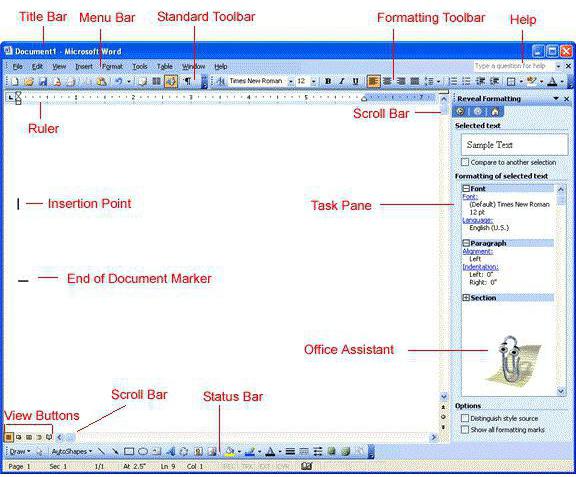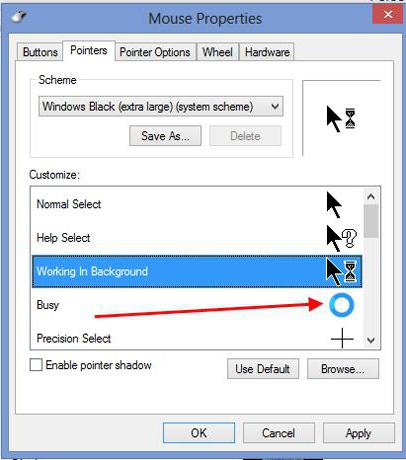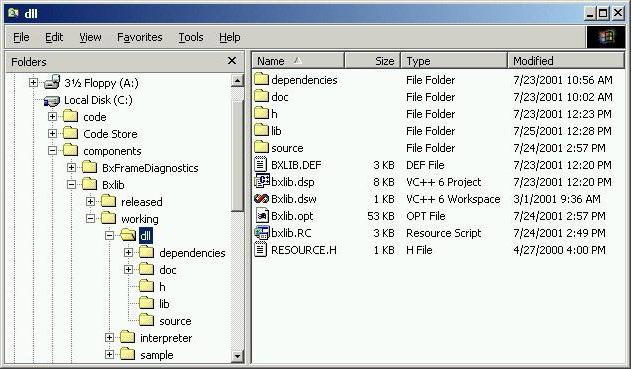Работа с объектами в Windows
Работа с объектами в Windows подразумевает создание (create), копирование (copy), перемещение (move), переименование (rename), редактирование (edit) и удаление (delete).
Все эти действия можно осуществлять разными способами. Наиболее удобным средством для работы является программа Проводник (Windows Explorer), хотя можно использовать и папку Мой компьютер.
Мой компьютер
Мой компьютер – это системная папка, следовательно, ни удалить, ни переименовать её нельзя. В этой папке представлен компьютер с точки зрения файловой структуры. В папке отображены все дисковые устройства компьютера (флоппи-дисковод, жёсткий диск, CD-ROM и др.), а также подчиненные системные папки, имеющие важное значение в процессе управления, настройки и конфигурирования компьютера (Панель управления, Принтеры, Удаленный доступ к сети). Пример окна Мой компьютер представлен в разделе Окна приложений.
Проводник Windows
Проводник представляет собой специальную программу, в которой графически, с помощью пиктограмм и линий обозначается взаимное расположение объектов (как физических, так и логических). Каждая пиктограмма сопровождается текстовой строчкой с названием объекта.
Окно программы Проводник можно разделить на три области. В двух из них находятся изображения логической и физической структуры компьютера (область слева) и содержащейся в нем информации (область справа); в третьей, которую можно назвать системной областью, находится инструментарий для работы с первыми двумя. К системной области окна относится меню и кнопки панели инструментов, дублирующие команды меню.
Самым верхним уровнем, который можно увидеть является объединение четырех (число может варьироваться) компонентов, содержащихся на рабочем столе: Мой компьютер (My computer), Сетевое окружение (Network Neighborhood), Корзина (Recycle Bin), Портфель (My Briefcase). Далее можно разворачивать эту структуру более детально.
В области активной папки (справа) отображается содержимое выделенного в области дерева папок (слева) элемента.
Знак + или – рядом с папкой означает, что эта папка содержит подпапки. После нажатия на + папка «развернется» и можно будет увидеть её содержимое на уровне дерева папок (без файлов). Нажав на знак –папку можно «свернуть».
Для работы с объектами можно пользоваться мышью или набором управляющих клавиш. Работать можно не только с одним объектом, но и с несколькими сразу, выполняя над ними однотипные операции.
Отображение объектов
Отображение объектов в области активной папки (справа) может иметь различный вид: Крупные значки (Large icon), Мелкие значки (Small icon), Список (List), Таблица (Detail). Вид отображаемых объектов устанавливается соответствующими командами пункта меню Вид (View) или кнопками на панели инструментов. Пользователь имеет возможность управлять тем, как будут отображаться значки файлов на правой панели Проводника или в окнах папок.
После запуска программы Проводник или открытия любого окна папки через значок Мой компьютер, в строке меню необходимо выбрать пункт View (Вид). В открывшемся меню представлены четыре команды для изменения способа отображения файлов:
View (Вид) | Large icon (Крупные значки)
| Small icon (Мелкие значки)
· Представление в виде крупных значков удобно тогда, когда сам значок несет больше информации, чем подпись под ним. Это характерно для программных файлов, которые имеют уникальные значки.
· Представление в виде мелких значков удобно тогда, когда значки имеют стандартный вид, что характерно для документов. В этом случае подпись под ним может быть важнее, чем сам значок.
· Представление в виде списка удобно, если все документы в папке относятся к одному и тому же типу и имеют одинаковый значок. В этом случае значок не нужен, а подпись под ним играет решающую роль.
· Представление в виде таблицы наиболее содержательно. В этом случае в окне приводятся данные не только о составе файлов, входящих папку, но и их свойства, такие как размер, тип, дата создания или последнего изменения.
· Если файлы представлены в виде таблицы, их удобно сортировать по разным признакам. Щелчок по заголовку одного из столбцов вызывает сортировку содержимого по данному признаку. Уникальная особенность такого режима представления файлов состоит в возможности сортировки в обратном порядке (в других режимах этого нет). Чтобы отсортировать файлы в обратном порядке, надо еще раз щелкнуть на заголовке того столбца, по которому выполнена сортировка.
Рабочий стол и окна папок содержат наборы значков. По мере работы могут создаваться дополнительные значки для удобного доступа к часто используемым документам и приложениям. Удачно разместив значки на Рабочем столе или в папке, можно повысить эффективность работы.
· Переместить значок можно перетаскиванием. Значок останется в том положении, в котором он был оставлен.
· При ручном перемещении трудно разместить значки аккуратно. Система Windows позволяет выровнять значки, расположенные примерно там, где надо. Если щелкнуть на свободном месте Рабочего стола или окна папки правой кнопкой мыши и выбрать в контекстном меню пункт Выстроить значки, то все значки переместятся в узлы условной сетки. В результате они окажутся там, где были размещены, но на фиксированном расстоянии друг от друга по вертикали и по горизонтали.
· При перемещении значков можно задать вид сортировки, Такое размещение называется упорядочением. Для этого необходимо щелкнуть на свободном месте Рабочего стола или окна папки правой кнопкой мыши и выбрать в контекстном меню пункт Упорядочить значки.
Меню, вложенное в этот пункт, содержит четыре варианта сортировки значков, по имени, по типу, по размеру и по дате. После выбора нужного пункта все значки располагаются в указанном порядке.
· Чтобы автоматически поддерживать заданный порядок, надо щелкнуть на свободном месте Рабочего стола правой кнопкой мыши и выбрать в контекстном меню пункт Упорядочить значки | Автоматически. В этом случае при каждом изменении положения значков, а также при добавлении и удалении значков они будут автоматически переупорядочены и выстроены.
Отображаемые объекты в области активной папки (справа) могут быть упорядочены по имени (name), по типу (extension), по размеру (size), по дате (time) выбором соответствующей команды в меню Вид→Упорядочить… (View→Arrange).
Работа с дисками
Форматирование диска – команда Форматировать…(Format…) пункта меню Файл (File) или контекстного меню.
Переход с одного диска на другой (смена дисководов):
ü развернуть элемент Мой компьютер (если он свернут) в области структуры и просто щелкнуть на нужном диске;
ü выбрать диск из раскрывающегося списка на панели инструментов.
Работа с папками
Папка – это место, где могут содержаться другие объекты Windows. Если внутри папки содержатся другие папки, то они называются вложенными.
Переход к другой папке:
ü щелкнуть на значке папки в области структуры (слева);
ü дважды щелкнуть на значке папки в области активной папки (справа).
Создание папки – команда Создать→Папку (New→Folder) пункта меню Файл (File) или контекстного меню.
Основные объекты операционной системы и работа с ними
Современные компьютеры невозможно себе представить без наличия в них операционной системы – средства взаимодействия между пользователем и компьютером (программами и «железными» компонентами). Сегодня их можно насчитать десятки. Рассмотрим вопрос о том, что собой представляют главные объекты операционной системы на примере ОС Windows.
Форма организации взаимодействия между пользователем и операционной системой
На современном этапе развития компьютерной индустрии большинство разработчиков ОС используют методы объектно-ориентированного программирования и графические интерфейсы, позволяющие максимально упростить работу пользователя или обеспечить быстрый доступ к необходимой информации или настройкам.
Если ранее применялись ОС с пакетным вводом данных, когда нужно было задавать системе исполнение определенной команды путем ее ручного ввода, сегодня, благодаря наличию графического интерфейса, такая задача существенно упростилась. Пользователь не вводит команды, а нажимает кнопки для организации какого-то события, активации процесса, подтверждения исполнения программ, изменения настроек и т. д. Но какие же существуют объекты операционной системы, какую роль они исполняют, каковы их свойства, какие действия с ними можно производить? Рассмотрим основные понятия.
Основные объекты операционной системы
В свое время корпорация Microsoft при разработке первой версии Windows отказалась от использования организации работы, применяемой в DOS-системах. Само название ОС Windows свидетельствовало о том, что она состояла из окон в графическом представлении, что позволяло использовать так называемый режим многозадачности с быстрым переключением между программами, параметрами и настройками. Однако даже не в окнах суть.
Сегодня можно найти множество различных классификаций, однако в самом широком понимании объекты операционной системы можно представить в виде следующего списка:
- графический интерфейс («Рабочий стол», окна, панели, меню, ярлыки и пиктограммы, переключатели, кнопки, интерактивные оболочки);
- файловая система (структура организации файлов и каталогов);
- приложения и документы (исполняемые элементы, программы или их совокупность, файлы, созданные в программах).
Интерфейс
Одно из главных мест отводится интерфейсу. Первое, что видит пользователь после старта ОС, — «Рабочий стол» и «Панель задач», на которых размещаются кнопки, ярлыки и другие вспомогательные элементы. Свойства объектов операционной системы этого типа таковы, что с их помощью можно получить доступ практически ко всем функциям и возможностям ОС.
Особое внимание в этом плане отведено кнопке «Пуск» и вызываемому при нажатии на нее одноименному меню. Здесь расположено большинство ссылок на программы и основные настройки. Обратите внимание, что физически приложения находятся в другом месте, а в меню присутствуют только ярлыки, представленные в виде названий приложений или настроек с пиктограммами.
Пиктограммы или иконки как объекты операционной системы представляют собой небольшие графические изображения. Отличие ярлыков от пиктограмм состоит в том, что ярлыки, кроме названия программы или имени файла, описывают еще и некоторые свойства приложений, настроек или документов, а также указывают на месторасположение самого файла, подлежащего открытию. Для описания файлов используется еще указание на программу, с помощью которой его и можно открыть.
Меню являются средствами выбора действий пользователя. Условно их можно разделить на основные и контекстные (те, которые вызываются правым кликом). Однако организация основных меню входит в состав объектов, называемых окнами. И меню можно отнести также к элементам управления, поскольку именно в них пользователю предлагается выбор определенного действия.
Окна: разновидности и доступные операции с ними
Окна – это основные объекты операционной системы (Windows или любой другой компьютерной ОС). В них имеется основное пространство, где отображается информация, или, как его еще называют, рабочая область. Также представлены специальные панели с основными меню, содержащими наборы команд или действий, кнопки быстрого доступа к тем или иным функциям, линейки прокрутки и т. д.
Действия с объектами операционной системы этого типа состоят в том, что их размеры можно уменьшать или увеличивать, сворачивать и разворачивать, производить быстрое переключение между программами, изменять масштабирование рабочей области и т. д. Кроме того, сами окна бывают основными и диалоговыми, что обеспечивает более тесное взаимодействие между программой и пользователем.
Элементы управления
И тут отдельно стоит остановиться на элементах управления. Главным элементом, если не учитывать планшетные ПК или смартфоны, а также сенсорные экраны, является курсор, при помощи которого можно перемещаться по всему интерфейсу, вызывать какие-то действия, производить изменение размеров и т. д.
Курсор «привязан» к мыши в стационарных ПК или к тачпаду в ноутбуках. В общих чертах курсор – это не только указывающий элемент. Например, при растяжении окон он меняет свой значок. Таким образом, даже по изменению состояния курсора всегда можно определить, какое именно действие производится или предполагается произвести в данный момент. Опять же, если на экране появляются песочные часы или вращающийся кружок, это свидетельствует о том, что в данный момент происходит исполнение какого-то процесса и до завершения доступа к нему не будет.
Еще один управляющий элемент – экранная клавиатура, которая получила основное распространение на планшетах и смартфонах, когда подключение «железной» клавиатуры не предусмотрено.
Файлы и папки
Наконец, самым большим классом являются каталоги (директории, папки) и файлы, которые в совокупности образуют единую структуру, называемую файловой системой.
Файлы и папки с точки зрения компьютерной системы между собой не различаются, поскольку даже директории сами по себе являются файлами без расширения и также занимают определенное место на диске (причем для пустой папки может быть указан нулевой размер в файловом менеджере, но на самом деле это не так). Просто для удобства группирования сходных по каким-то признакам файлов и используется методика их объединения в один каталог.
В физическом плане, несмотря на то что некоторые файлы вроде бы присутствуют в какой-то директории, они могут располагаться в совершенно разных местах жесткого диска. Свойства объектов операционной системы этого типа определяются в первую очередь размером (занимаемым местом на жестком диске), местоположением в файловой структуре, типом и т. д.
И наверняка все знают, какие именно действия можно производить с обоими типами. Работа с объектами операционной системы, представленными в виде отдельных файлов или целых каталогов, сводится не только к простейшим операциям вроде копирования, удаления, переименования или перемещения. Для файлов, например, предусмотрен просмотр, редактирование, открытие в определенной программе (часто с возможностью самостоятельного выбора приложения) и многие другие действия.
Вместо итога
Но в целом это лишь краткий обзор основных объектов любой ОС. Заметьте, здесь мы не рассматривали организацию того же системного реестра только по той простой причине, что сегодня можно встретить и ОС, в которых он отсутствует как таковой (Linux), а структура ключей очень схожа с организацией файлов и папок. Собственно, и сами ключи являются файлами. Кстати сказать, приложения и программы – это тоже файлы или совокупность файлов, подлежащих выполнению средствами операционной системы.