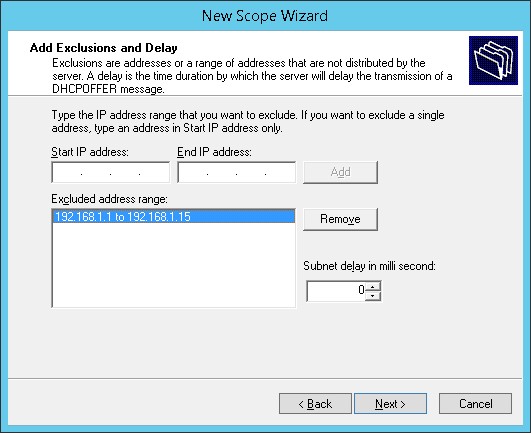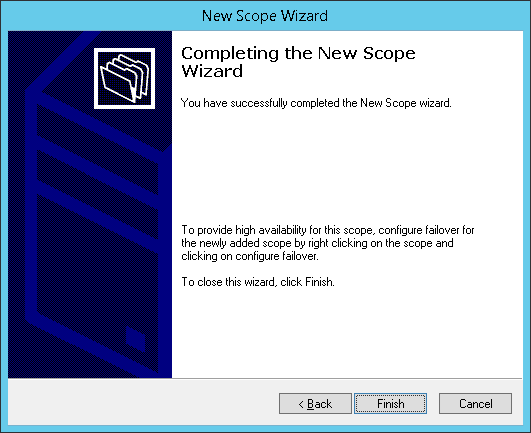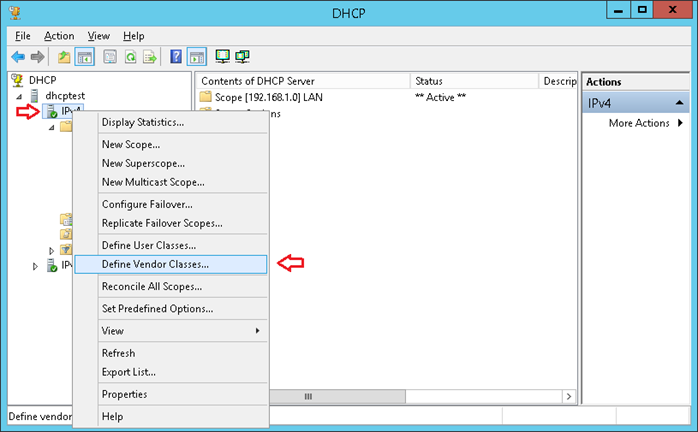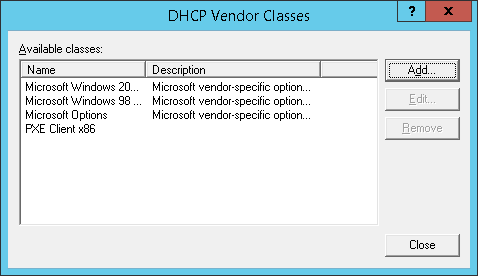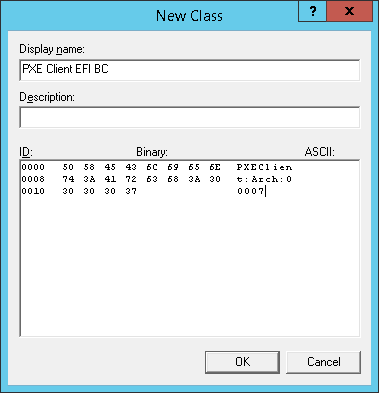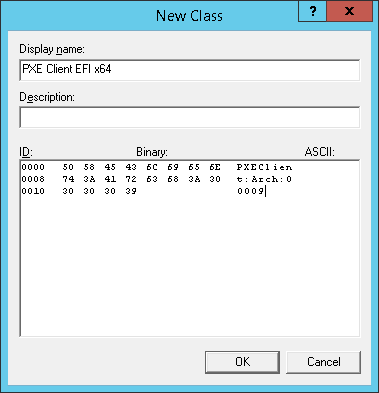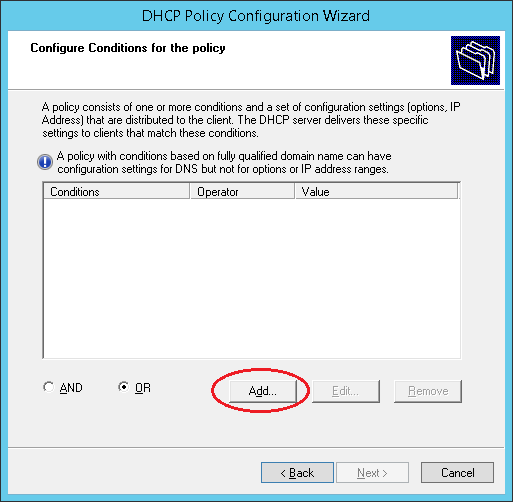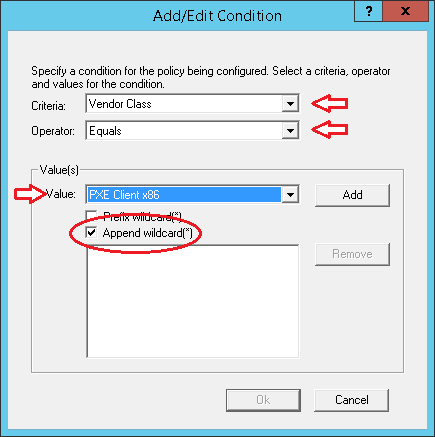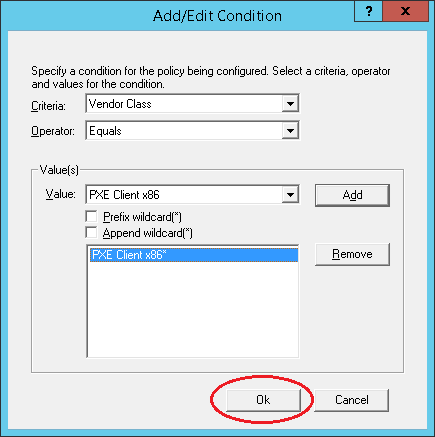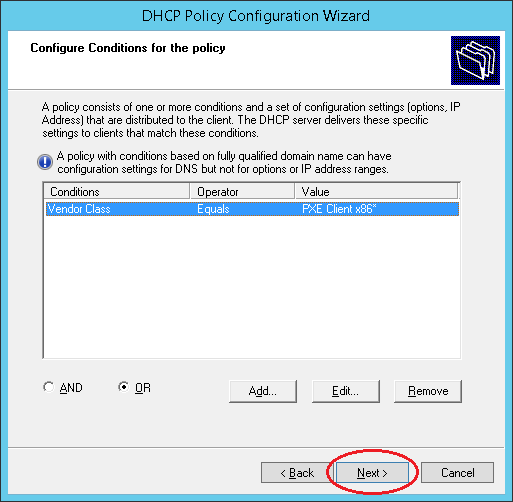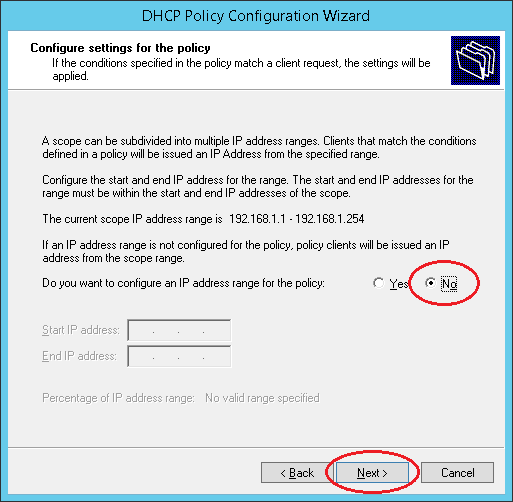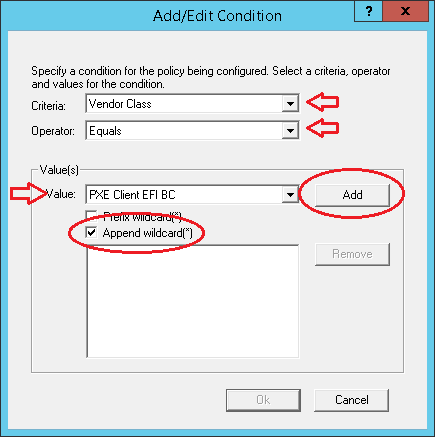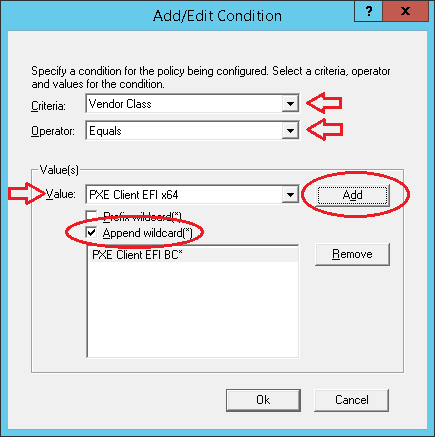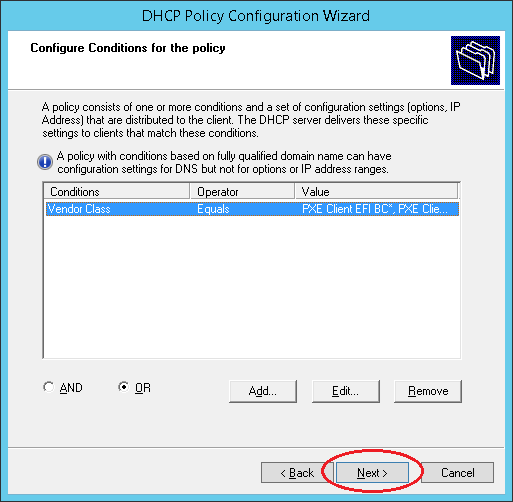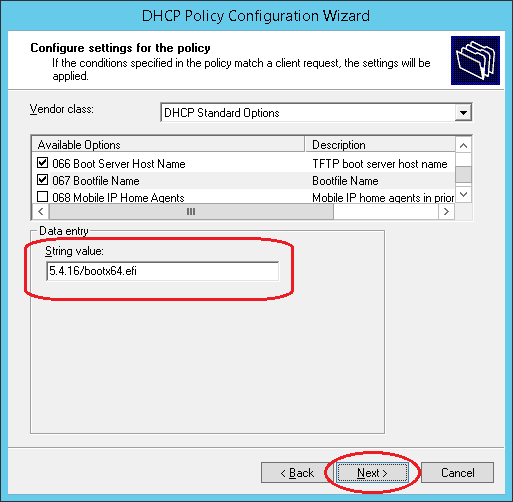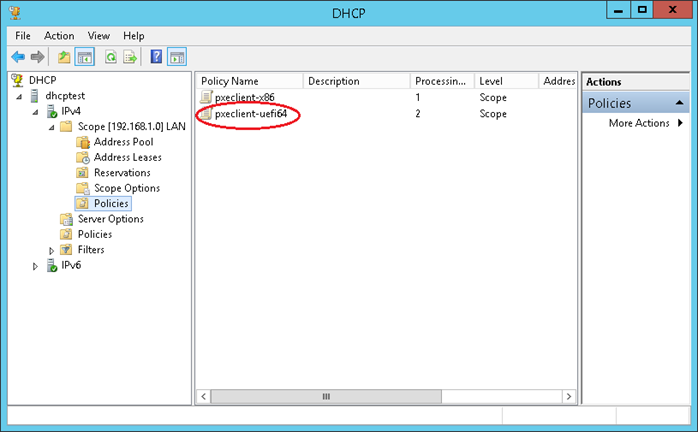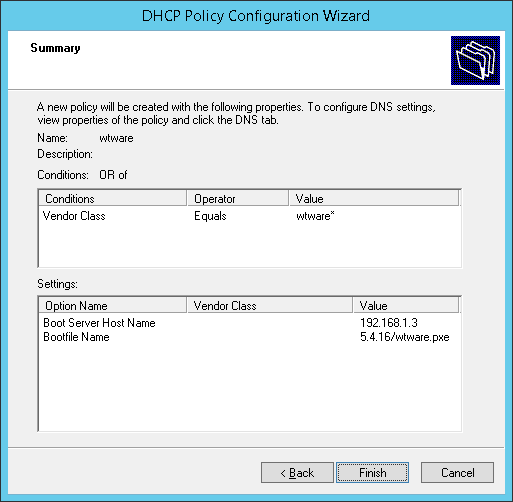Dhcp and dns windows server 2012
Если вы не хотите воспользоваться нашей службой WTDHCP, то для настройки DHCP-сервера вам пригодится следующая методичка на примере Windows Server 2012, любезно предоставленная нашим пользователем Rushmore .
У нас простая сетка 192.168.1.0/24. Роутер во внешний мир пусть будет по адресу 192.168.1.1, на нем же DNS сервер.
DHCP сервер будет 192.168.1.2. Устанавливаем на нем Windows 2012 R2, добавляем роль DHCP Server. Серверу надо дать статический IP-адрес!
Сервер терминалов будет 192.168.1.3, на нем установлены WTware 5.4.16, все настройки по умолчанию. WTware DHCP отключен, TFTP включен.
Логинимся в DHCP сервер администратором, запускаем консоль управления DHCP.
Создаем новый диапазон адресов (scope).
Назовем наш диапазон LAN.
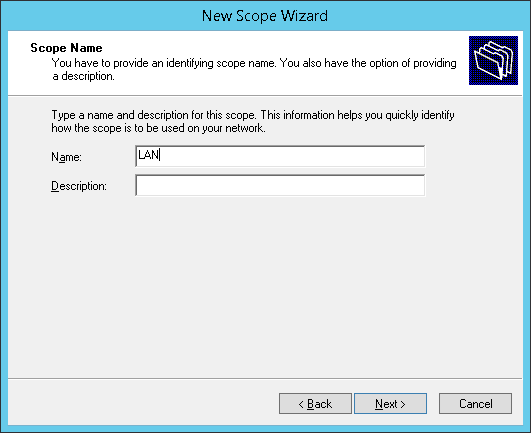
Исключим первые 15 адресов из раздачи (в принципе можно это не делать, потом внести все статические адреса в резервации).
Длительность аренды адреса оставим по умолчанию.
Роутер (шлюз по умолчанию).
Адрес сервера DNS и имя локального домена (если нужно).
WINS — укажите, если используете этот анахронизм.
Диапазон адресов создан.
На этом этапе рабочие станции будут получать адреса и базовые настройки от DHCP сервера. Теперь приступим к конфигурированию загрузки по сети (network boot).
Загружать по сети будем два типа клиентов:
Для выбора нужных файлов загрузки воспользуемся политиками DHCP. Политики DHCP — это правила, которые позволяют назначать IP-адреса и/или опции DHCP для клиентов, которые соответствуют условиям политики.
При получении запроса от клиента DHCP сервер назначает адреса и опции в следующем порядке:
- Политики, назначенные для диапазона (Scope Policies) в порядке приоритета.
- Опции, назначенные для диапазона (Scope Options)
- Политики, назначенные для сервера (Server Policies) в порядке приоритета.
- Опции, назначенные для сервера (Server Options)
У каждой политики есть приоритет. Приоритеты нумеруются начиная с 1. Чем меньше номер, тем приоритетнее политика. Если в двух политиках определены одинаковые опции, клиенту отправляется та, которая определена в политике с более высоким приоритетом. Приоритет политики можно менять через GUI, кликнув правой кнопкой мыши по названию политики и выбрать «Up» или «Down».
На MAC-адреса, прописанные в резервациях (Reservations) действие политик не распространяется!
Условия применения политик могут быть следующие:
- Vendor Class
- User Class
- MAC-адрес
- PXE GUID клиента
- Доменное имя клиента (опция 12)
- DHCP Relay, обслуживающий запрос клиента.
Нас интересуют в основном Vendor Class. Перед созданием политики надо создать нужные нам Vendor Class.
Надо определить пять классов:
- PXE Client x86
- PXE Client UEFI x64
- PXE Client UEFI BC
- WTware
Жмем «Add…» чтобы добавить новый Vendor Class.
Заполняем имя класса: PXE Client x86
Заполняем ID класса: PXEClient:Arch:00000
Можно заполнять либо Binary (16-ричные значения), либо ASCII (просто набивать текст). Тут важно не ошибиться, иначе ничего не заработает.
Нажимаем OK и видим:
Аналогично добавляем следующие классы:
- Имя класса: PXE Client EFI BC
- ID класса: PXEClient:Arch:00007
Имя класса: PXE Client EFI x64
ID класса: PXEClient:Arch:00009
Имя класса: wtware
ID класса: wtware
Классы определены. Нажимаем «Close» и приступаем к созданию политик, которые будут пользоваться нашими классами.
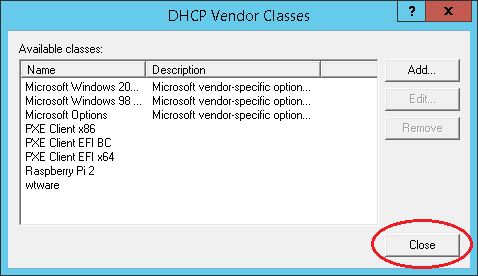
Имя политики: pxeclient-x86
Политика будет определять загрузку BIOS клиентов.
Добавляем условие для нашей политики.
Устанавливаем так, как на картинке:
Обратите внимание на чекбокс «Append wildcard(*)». Это означает, что любой Vendor Class, который начинается с «PXEClient:Arch:00000», будет соответствовать условию.
Условие добавлено, жмем Next.
Нам не нужно резервировать IP-адреса, поэтому жмем No и Next.
Конфигурируем опцию 66.
192.168.1.3 — адрес нашего TFTP сервера, на котором лежат загрузочные файлы WTware.
Конфигурируем опцию 67.
Имя загрузочного файла: 5.4.16/wtware.pxe
Жмем Next и завершаем конфигурирование политики.
Следующая политика будет определять загрузку UEFI x64 клиентов. Имя политики: pxeclient-uefi64
Добавляем первое условие.
Добавляем второе условие.
Условие политики будет срабатывать при совпадении с любым из двух Vendor Class.
Конфигурацию IP-адресов пропускаем, как в предыдущей политике.
Далее конфигурируем опции по аналогии с предыдущей политикой:
- опция 66: 192.168.1.3
- опция 67: 5.4.16/bootx64.efi
Завершаем конфигурирование политики.
Вторая политика готова.
Осталась последняя политика — для WTware. Она читает опции 66 и 67 для определения пути загрузки пакетов. Делаем аналогично предыдущей политике:
Имя политики: wtware
В условии политики устанавливаем Vendor Class «wtware»
- Опция 66 = 192.168.1.3
- Опция 67 = 5.4.16/wtware.pxe
Сюда же можно добавить специфические для WTware опции 18 и 179, по желанию.
Конфигурация завершена. Все типы клиентов должны загружаться.
Здесь, конечно, рассмотрен простейший случай. В реальных сетях все намного сложнее.
Важное дополнение: Поскольку политики несовместимы с резервациями, если вам потребуется указать имя хоста (опция 12) или дать определенному клиенту выделенный IP-адрес, создайте новую политику по условию «MAC-address» и настройте нужные параметры для этого MAC-адреса через свойства политики
Установка DNS сервера на Windows Server 2012 R2 Datacenter и создание зоны прямого просмотра
Сейчас мы установим роль сервера DNS-сервер на операционной системе Microsoft Windows Server 2012 R2 Datacenter, затем создадим зону прямого просмотра, а также вспомним, что такое вообще DNS и для чего он нужен.
И прежде чем устанавливать и настраивать DNS сервер, давайте вспомним, что такое DNS и DNS сервер. Так как подобной информации в Интернете полно мы рассмотрим это кратко и перейдем сразу к делу. Напомню, что в прошлых статьях мы рассматривали установку Windows Server 2012 R2 и установка и настройку DHCP сервера на этой же операционной системе, теперь продолжаем и на очереди у нас DNS сервер.
Что такое DNS и DNS сервер?
DNS (Domain Name System) – это система доменных имён, которая позволяет по доменному имени узнать IP адрес хоста и наоборот. Так как у каждого компьютера или сетевого устройства есть свой IP адрес и для того чтобы обратиться к тому или иному компьютеру или устройству соответственно нужно знать этот IP адрес, но так как запоминать определенную последовательность цифр не удобно, да и как если, например Вы обращаетесь ко многим компьютерам (запомнить просто не реально) поэтому чтобы не запоминать эти цифры, и существует система доменных имен, например, что лучше для восприятия 192.168.1.1 или mycomp. Вот такое простое определение, но так как материал для начинающих администраторов, этого вполне достаточно.
DNS сервер – это сетевая служба или по-простому программное обеспечение которое обеспечивает и поддерживает работу DNS. DNS сервер может отвечать за определенную зону, в которой располагаются соответствующие компьютеры. И так как система DNS иерархическая то DNS сервер может перенаправить запрос вышестоящему серверу, в случае если он не может определить ip адрес хоста по доменному имени.
Хватит теории, и так как материал посвящен именно установки роли DNS сервер, давайте переходить непосредственно к этому.
Примечание! Как видно из названия, DNS сервер мы будем устанавливать на ОС Windows Server 2012 R2 Datacenter, только мы будем использовать, как и в прошлых статьях, ознакомительную версию.
Установка DNS сервера на Windows Server 2012 R2
Шаг 1
Открываем диспетчер серверов и выбираем «Добавить роли и компоненты»
Шаг 2
На следующем окне ничего не нужно делать, это окно простое напоминание администратору о том, что учетная запись администратора должна быть защищена надежным паролем, о том, что необходимо устанавливать все последние обновления, кстати, можно сделать так чтобы это окно не появлялось в следующий раз, для этого поставьте соответствующую галочку. И жмем «Далее»
Шаг 3
На этом шаге, также ничего не нужно делать, все по умолчанию выбрано правильно именно так как нам и нужно, жмем «Далее»
Шаг 4
Затем предстоит выбрать сервер, на который будет производиться установка роли DNS сервера, так как у меня сервер один я его и выбираю, жму «Далее»
Шаг 5
Вот как раз на этом шаге и нужно выбрать, какие роли мы будем устанавливать, а мы соответственно будем устанавливать роль DNS сервер, поэтому выбираем его
Затем нам сразу предложат установить средства администрирования DNS сервера, и так как я буду администрировать его на этом же сервере, я жму «Добавить компоненты», чтобы на следующем шаге их не искать и принудительно не выбирать. А если Вы будете администрировать DNS сервер с другого сервера, то можете и не добавлять эти средства, а добавить их соответственно на том сервере, с которого будет осуществляться настройка и управление.
Затем жмем «Далее»
Шаг 6
И так как компоненты мы уже добавили нам искать их здесь не нужно, но для примера я покажу, где они находятся и что они уже выбраны, жмем «Далее»
Шаг 7
На следующем окне нам говорят, на что обратить внимание при установке роли DNS сервер, жмем «Далее»
Шаг 8
Все подтверждаем установку нажатием кнопку «Установить», ставить галочку «Автоматический перезапуск сервера» в данном случае не нужно.
Вот и все началась установка
Продлится она не долго минуты 3, и появится следующее сообщение, жмем «Закрыть»
Все, роль сервера DNS-сервер установлена. Для запуска средств управления DNS сервером используйте Диспетчер серверов->Средства ->DNS
Или через меню Пуск
Само средство управления выглядит следующим образом
Создание зоны прямого просмотра на DNS сервере 2012 R2
На группе «Зоны прямого просмотра» щелкаем правой кнопкой мыши и выбираем «Создать новую зону»
После у нас запустится мастер создания новой зоны, жмем «Далее»
В следующем окне выбираем тип наше зоны, описание можете посмотреть непосредственно под каждым типов, я выбираю «Основную» жму «Далее»
Затем нам предстоит написать имя нашей зоны, в моем случае, так как сервер тестовый я выберу имя local, Вы в свою очередь пишете, название вашего домена, или если Ваш домен не будет иметь выхода в Интернет другими словами локальный (чисто в Вашей сети), то в принципе можете писать все что угодно.
Далее я выбираю «Создать новый файл», так как у меня другого DNS сервера нет, жму «Далее»
Затем предстоит выбрать «Тип динамического обновления» я пока такой функционал запрещу, но в последствии я всегда могу его включить, а Вы можете включить его, если, например, у Вас DNS сервер только для Вашей локальной сети, жму «Далее»
Заключительное окно, которое говорит нам, что все готово, мы соответственно и жмем «Готово»
Вот и все зона создана, давайте создадим запись типа A, например для нашего же сервера. Для этого по зоне щелкаем правой кнопкой мыши и жмем «Создать узел A или AAAA»
Затем вводим имя нашего узла, которое мы хотим, чтобы у него было, и соответственно какой у него IP адрес, это уже по факту. Жмем «Добавить узел»
Появится сообщение о том, что узел создан
И появится соответствующая запись
Затем не забываем проверить, какой днс сервер установлен у нас в настройках сетевого интерфейса (он должен быть соответственно наш, т.е. ip адрес этого сервера). Потом соответственно мы можем проверить работу только что установленного DNS сервера, например, запустить командную строку и попробовать пропинговать узел который мы создали чуть ранее
Как видите, система распознала по доменному имени его IP адрес. И на этом предлагаю заканчивать. Удачи!