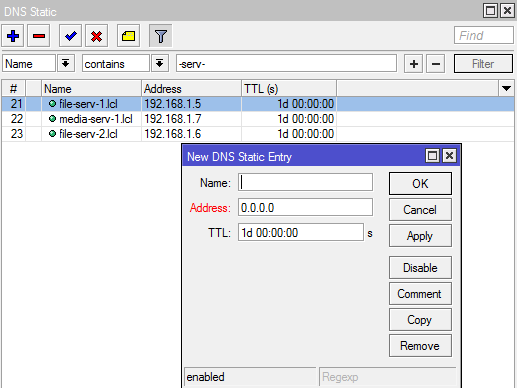- Как «подружить» DHCP на микротик и DNS Windows
- Настройка DNS Server на MikroTik
- Mikrotik DNS. Общая информация
- Mikrotik. Настройка DNS сервера
- Mikrotik DNS. Статические записи
- DNS static. Настройка
- DNS Static. Настройка из консоли
- Настройка DNS Forward
- Заключение
- DNS в Mikrotik
- MikroTik: Настройка DHCP Server. Примеры DHCP + ARP
- Для чего на Mikrotik настраивать DHCP Сервер
- Настройка DHCP Server на роутере Mikrotik
- Mikrotik. Настройка DHCP сервера с помощью мастера настройки.
- Mikrotik. Ручная настройка DHCP Server
- Дополнительные настройки DHCP-сервера на Mikrotik
- Сетевая загрузка рабочих станций по PXE
- Привязка клиентов по MAC адресу
- Настройка DHCP options на Mikrotik
- ARP Таблицы
- Как настроить ARP записи в Mikrotik
- Ручное добавление ARP записи Mikrotik
- Добавляем ARP запись через DHCP на Mikrotik
- DHCP + ARP в Mikrotik. Повышаем безопасность локальной сети
Как «подружить» DHCP на микротик и DNS Windows
На микротике в доменной сети создана подсеть, настроен DHCP. Теперь вопрос: как настроить, чтобы в DNS домена (на Windows server 2008r2) регистрировались ip-адреса, выданные микротиком?
Как написать регулярное выражение для выдергивания английских букв и символов: «+», «,», «:», «-«, » «, «!», «?» и «.»
Не могу ни как собразить как написать регулярное выражение для выдергивания английских букв и.
Как использовать микротик для «ДНС флуда»
Добрый день. есть следующая ситуация : — микротик 2011 — Разрешение на использование кеша ДНС для.
Как «подружить» Dlink DPR 1020 и Brother HL-2132R
как подружить данный принтер с этим принт сервером? программа ps_link его не видит почему то .
Совершенно верно, в зоне прямого просмотра они появляются, но вот зоне обратно нету их, хоть и стоит галочка в настройках прямой зоны «обновлять записи в зоне обратного просмотра». И здесь, я так понимаю, все упирается в настройку динамического обновления «только безопасные». Можно, конечно, наплевать на безопасность и поставить «любые», но не хотелось бы этого делать. Получается, чтобы микротик мог обновлять записи в обратной зоне, он должен авторизоваться в домене. и вот тут вопрос — как это сделать?
И 53 порт конечно прописан)))
Заказываю контрольные, курсовые, дипломные и любые другие студенческие работы здесь или здесь.
Как PostgreSQL и C++ «подружить» в плане TIMESTAMP?
Использую C++ & libpqxx. Возникла проблема: при запросе поля с TIMESTAMP, возвращается только.
Как «подружить» Entity Framework и MS Access
Как заставить работать EF и Access? Видел датапровайдеры для Oracle, MySQL, SQLight и много чего.
Как «подружить» внешнее устройство и приложение
Добрый вечер, друзья! Помогите, суть вопроса ниже: Представим что: Есть устройство.
Как «подружить» getchar и putchar?
Уважаемые знатоки, дайте совет новичку как «подружить» getchar и putchar. Вот код программы.
Настройка DNS Server на MikroTik
В этой статье мы рассмотрим настройку базовой сетевой службы DNS на маршрутизаторе Mikrotik. Узнаем, как настроить локальный DNS Server, создать статические записи ДНС и для чего это нужно. Изучим новый функционал, который появился в RouterOS версии 6.47.
Освоить MikroTik вы можете с помощью онлайн-курса «Настройка оборудования MikroTik». В курсе изучаются все темы из официальной программы MTCNA. Автор – официальный тренер MikroTik. Материал подходит и тем, кто уже давно работает с оборудованием MikroTik, и тем, кто еще не держал его в руках. В состав входят 162 видеоурока, 45 лабораторных работ, вопросы для самопроверки и конспект.
Mikrotik DNS. Общая информация
DNS (Система доменных имен) — если говорить простыми словами, то это служба, которая преобразует доменное имя (например, ya.ru) в ip адрес (87.250.250.242), тем самым упрощая поиск нужного ресурса. Схематично это выглядит следующим образом:

База данных ДНС представляет из себя иерархическую структуру серверов, взаимодействующих по специальному протоколу.
Mikrotik. Настройка DNS сервера
Когда подключение к провайдеру происходит при помощи технологии Dynamic IP или PPPoE, то ИП-адрес DNS назначается автоматически, если установлена “галочка” в соответствующем клиенте:


Рассмотрим ситуацию, когда ДНС задается вручную (подключение к провайдеру осуществляется статическим способом или значение Use Peer DNS неактивно). Выполним настройку DNS сервера для Mikrotik с помощью графической утилиты Winbox. Для этого перейдем:
- IP => DNS.
- Настроим адреса вышестоящих DNS-серверов, к которым мы будем отправлять запросы. Это могут быть значения, полученные от провайдера или публичных DNS серверов;
- Разрешим примем удаленных запросов.
А также можем задать настройки для кэша:
- Cache Size – определяет размер кэша ДНС. Указывается в килобайтах;
- Cache Max TTL — Максимальное время хранения записей для кэша. При этом учитываются меньшие значение TTL полученные от вышестоящих ДНС-серверов;
Чтобы посмотреть содержимое кэша на устройстве Mikrotik:
- нажмем кнопку Cache:
Если нужно удалить кэшированные страницы, то:
- нажимаем Flush Cache:
Важно! Параметр Allow Remote Requests разрешает роутеру Mikrotik работать DNS-сервером для сторонних клиентов (будь то локальные или из интернета).
Поэтому необходимо создать правило в firewall:
- IP => Firewall => «+»:
Разрешим принимать ДНС запросы от всех, кроме WAN интерфейса:
- Chain: input;
- Protocol: 17 (udp);
- Dst. Port: 53;
- In. interface: ! ether1 – Выбрать интерфейс с настроенным интернетом от провайдера. Обратите внимание на восклицательный знак перед интерфейсом (“!”), он означает выражение “НЕ”.
- Откроем вкладку Action:
Для примера приведу рабочую конфигурацию firewall, где выполнена данная настройка:

Для более глубокого понимания работы брандмаура советуем изучить статью MikroTik настройка firewall.
Mikrotik DNS. Статические записи
Если мы сами служим DNS-сервером, то можем создавать статические записи. До версии 6.47 RouterOS, служба доменных имен в Mikrotik могла создавать записи только типа A (соответствие между именем узла и ИП-адресом). Но начиная с версии 6.47 появилась возможность создавать и другие типы основных ресурсных записей:

DNS static. Настройка
Используя статические записи, можно блокировать сайты. Рассмотрим это на примере mail.ru. Запретим пользователям доступ к этому ресурсу, перенаправив ДНС-запросы на localhost.
Создадим статическую запись для сайта mail.ru:
- IP => DNS => Static;
Нажимаем «+». В открывшимся окне:
- Name – указываем имя хоста;
- Type – A;
- Address – указываем IP-адрес;
- OK.
Однако, при этом поддомены сайта будут доступны. Чтобы запретить сайт со всеми поддоменами, создадим статическую запись для доменного имени:
- Regexp: .*\.mail\.ru
- Type: A
- Address: 127.0.0.1
Чтобы заблокировать все сайты, в строке которых содержится слово «mail», создадим запись:
- Regexp: .*mail.*
- Type: A
- Address: 127.0.0.1
- OK.
DNS Static. Настройка из консоли
Настройки, описанные выше, только из командной строки:

Настройка DNS Forward
Также возможно пересылать определенные запросы DNS на другой сервер. Предположим, что у нас есть небольшой филиал и нам нужно настроить forward запросов для имени внутреннего домена на ДНС сервера Active Directory. Для этого Mikrotik использует тип записи FWD. Данная функция появилась, начиная с RouterOS v6.47.
Все запросы, которые пришли на «ad.local» Mikrotik разрешит через 192.168.10.100.
Из консоли:

> ip dns static add regexp= «.*\\.ad\\.local» forward-to=192.168.10.100
А также рекомендуем изучить статьи:
Заключение
Надеемся данная статья была полезной и поможет разобраться в настройках DNS маршрутизатора Mikrotik.
Освоить MikroTik вы можете с помощью онлайн-курса «Настройка оборудования MikroTik». В курсе изучаются все темы из официальной программы MTCNA. Автор – официальный тренер MikroTik. Материал подходит и тем, кто уже давно работает с оборудованием MikroTik, и тем, кто еще не держал его в руках. В состав входят 162 видеоурока, 45 лабораторных работ, вопросы для самопроверки и конспект.
DNS в Mikrotik
Кэширующий DNS в микротике это хорошо и просто. Настраивается быстро, используется легко и непринужденно. Опишу на примере и чуток поделюсь опытом.
Итак, начнем. Если вы используете winbox, то первый этап выполняется в несколько кликов: IP->DNS. В появившемся окне указываете серверы пересылки, не забыв при этом поставить галку «Allow remote requests».
…или в терминале выполнить
Этого достаточно, чтобы Mikrotik стал принимать DNS-запросы из локальной сети, пересылать их на указанные серверы и возвращать IP-адреса любимых сайтов конечным пользователям в вашей локалке. Т.е. с этого момента вы можете указывать ваш роутер не только шлюзом но и сервером DNS в настройке соединения.
Конечно, не все запросы будут пересылаться, для этого есть кэш. Он же cache. О проблеме с кэшем (мелочь, а неприятно), с которой я столкнулся, напишу ниже.
Все работает, но… Есть моменты, на которых я хотел бы заострить внимание.
Давайте не будем использовать только дефолт. Обезопасим себя и роутер от лишнего и абсолютно ненужного траффика.
При такой дефолтной настройке mikrotik будет отвечать на DNS запросы по всем интерфейсам. (Конечно же в том случае, если вы еще не настроили firewall) Нужны ли такие «левые» запросы? Конечно нет.
Поэтому в настройке firewall до «всеобщего DROP» в цепочке INPUT надо либо явно указать интерфейсы, с которых принимать DNS запросы (по одному правилу на интерфейс), либо указать диапазон IP, с которого принимать эти запросы):
Либо разрешить DNS на всех интерфейсах, кроме «внешнего». Вот так, например:
Либо… Либо… Способов много, firewall заслуживает отдельной большой темы даже для базовой настройки. Поэтому углубляться я тут не буду. Просто изложу принципы.
Нехорошо. Надо разрешить. Добавляем еще правило перед последним. Здесь я разрешу только серверу 8.8.8.8 ответить на запрос нашего роутера. Это для примера. Можно не указывать src-address, если вы не хотите писать отдельное правило для каждого сервера.
Обратите внимание, что надо указывать src-port=53 а не dst-port=53. Наш роутер обратится к 8.8.8.8 с произвольного порта, а вот гугл будет отвечать именно с 53-го.
В конечном виде правила будут выглядеть следующим образом.
Кто-то пытливый обратил внимание, что в примерах отсутствуют action=accept. Accept используется по-умолчанию. Поэтому, когда мы хотим что-то разрешить, явно указывать «разрешаю» не обязательно.
Нажимаете «Static» и устанавливаете взаимосвязь между IP и именем хоста. Чтобы не листать наверх, вот вам еще раз рисунок из начала страницы:
Увидите следующее окно и, нажимая «+», добавляйте свои записи. Вот, собственно:
Или через терминал:
Гораздо легче будет потом жить. Ваши пользователи будут обращаться к file-serv-1.lcl, а вы втихую менять его IP на микротике в случае переезда сервера.
Есть еще кнопка Cache, нажав которую, вы увидите, что в данный момент закешировал mikrotik и сможете этот кеш очистить, нажав в открывшемся окне Flush cache.
С настройкой вкратце все. Теперь мелкая неприятность, с которой я как-то столкнулся. Кроется она во взаимодействии кэша DNS микротика и статических записей. Не знаю, на каких версиях это еще проявляется, я словил на CCR1036-8G-2S+ RouterOS v6.15. Может, я вообще единственный, кто это наблюдал. Но, тем не менее, поделюсь. Вдруг кому поможет.
Если сменился IP хоста и вам надо отредактировать статическую запись, то лучше удалить старую и создать новую. Если просто отредактировать существующую, то в кэше могут остаться старые записи и ни кнопка Flush cache не поможет, ни /ip dns cache flush через терминал.
Глюк проявляется не систематически, но как-то раз заставил меня изрядно напрячь мозг, прежде чем я понял, в чем дело. Проверяйте кэш после редактирования статических записей. Если видите старое в дополнение к новому, то надо заново создать старую запись и удалить ее. Тогда она также удалится и из кэша.
MikroTik: Настройка DHCP Server. Примеры DHCP + ARP
В этой статье мы выполним настройку DHCP сервера на Mikrotik. Узнаем, как сделать привязку IP клиента к MAC-адресу и повысить безопасность сети используя связку DHCP + ARP с подробным описанием.
Освоить MikroTik вы можете с помощью онлайн-курса «Настройка оборудования MikroTik». В курсе изучаются все темы из официальной программы MTCNA. Автор – официальный тренер MikroTik. Материал подходит и тем, кто уже давно работает с оборудованием MikroTik, и тем, кто еще не держал его в руках. В состав входят 162 видеоурока, 45 лабораторных работ, вопросы для самопроверки и конспект.
Для чего на Mikrotik настраивать DHCP Сервер
Современную инфраструктуру сети трудно представить без использования протокола DHCP, который позволяет хостам автоматически получать заданные настройки, для работы в локальной сети предприятия, исключая фактор человеческой ошибки. Принцип работы протокола прост и заключается в следующем:
Оборудование с помощью клиента DHCP посылает запрос на сервер DHCP, который отвечает клиенту, выдавая и присваивая необходимые параметры сетевому оборудованию (IP-адрес, маска сети, шлюз, DNS и т.д.).
Настройка DHCP Server на роутере Mikrotik
Есть два способа настройки DHCP Сервера на Mikrotik:
- С помощью мастера настройки (DHCP Setup). Этот способ прост в реализации, но не дает глубокого понимания и дополнительных настроек;
- Ручной способ. Позволяет тонко настроить протокол, указав все необходимые параметры сервера.
Mikrotik. Настройка DHCP сервера с помощью мастера настройки.
Этот способ подойдет новичкам. Позволяет настроить DHCP server на роутере Mikrotik для получения основных параметров сети. Для быстрой настройки требуется выполнить:
Выберем интерфейс, на котором будет работать DHCP-сервер:

Указываем адрес и маску подсети. Маску можно указать сокращенным видом (/24), либо полным адресом (255.255.255.0):

Задаем адрес шлюза сети по умолчанию (в нашем случае — это ip адрес Mikrotik):

Назначим диапазон, из которого хосты сети будут получать IP-адрес:

Укажем DNS сервер:
Зададим время, на которое DHCP Server будет предоставлять аренду настроек устройствам:

Установим это значение равное 5 дням. Если у вас кафе, то логично задать меньшее значение.

На этом быстрая настройка DHCP сервера Mikrotik закончена.
Mikrotik. Ручная настройка DHCP Server
Данный метод позволяет более детально настроить DHCP сервер на маршрутизаторе Mikrotik, назначая все параметры вручную.
Сперва создадим пул адресов:
- IP => Pool => “+”.
Зададим имя и адресное пространство пула:
- Name: DHCP-LAN;
- Address: 192.168.13.10-192.168.13.30;
Далее переходим по вкладкам:
- IP => DHCP Server => “+”.
В следующем окне настроим основные параметры DHCP сервера:
Перейдем к настройке сетевых параметров, которые будет получать оборудование. Для этого откроем вкладку:
- Networks => “+”.
- Address: 192.168.13.0/24 – адрес и маска подсети;
- Gateway: 192.168.13.254 – шлюз;
- DNS Server: 192.168.13.254 – DNS серверы.
Дополнительные настройки DHCP-сервера на Mikrotik
Кроме основных параметров сети, Mikrotik позволяет настроить параметры DHCP более гибко. Рассмотрим несколько готовых решений.
Сетевая загрузка рабочих станций по PXE
Итак, у меня настроен LTSP сервер на Ubuntu. Я хочу, чтобы при загрузке тонкий клиент получал адрес TFTP сервера и скачивал образ ОС.
Для этого откроем сетевые настройки на вкладке Networks:

И укажем дополнительные параметры DHCP:
- Next Server: 192.168.13.200 – IP-адрес сервера на котором настроен LTSP;
- Boot File Name: /ltsp/i386/pxelinux.0 – путь к образу операционной системы.
Привязка клиентов по MAC адресу
Устройства MikroTik позволяют назначить IP-адрес с привязкой по MAC-адресу. Это может понадобиться, когда определенный хост сети должен обладать неизменным IP-адресом. Например, видео-сервер, к которому выполняется удаленное подключение.
Для начала посмотрим все устройства, которые получили настройки на текущий момент.
Из графического интерфейса:
- IP => DHCP Server => Leases.
Из командной строки:
Находим устройство, IP-адрес которого хотим привязать по MAC, нажимаем правой кнопкой мыши:

Обратите внимание, что устройства, параметры которому присвоены динамически обозначены буквой «D» вначале. После того как мы назначим статический адрес, эта буква исчезнет.
Двойным нажатием левой кнопкой мыши по устройству откроем окно:

В строке “Address:” мы можем назначить нужный IP-адрес для хоста.
Из консоли:
add address=192.168.13.11 mac-address=XX:XX:XX:XX:XX:XX server=DHCP-LAN
- address=192.168.13.11 – присваиваемый IP;
- mac-address=XX:XX:XX:XX:XX:XX — MAC-адрес устройства;
- server=DHCP-LAN –имя вашего DHCP сервера.
Настройка DHCP options на Mikrotik
При помощи опций DHCP-сервер может сообщать клиенту дополнительные параметры сети. Полный список стандартных опций описан в RFC2132.
Разберем пример настройки DHCP опции с кодом 6 на Mikrotik. С помощью которой мы заменим адрес DNS сервера по умолчанию, на безопасный DNS сервер Яндекса у конкретного устройства или для всей сети компании.
Откроем вкладку “Options” и добавим значение:
- IP => DHCP Server => Options => “+”.
- Name: ya_DNS – придумываем имя правила, интуитивно понятное;
- Code: 6 – код опции;
- Value: ‘77.88.8.7’ ‘77.88.8.3’ – IP-адрес DNS Яндекса (между IP нет пробела).
Обратите внимание, что IP-адреса указываются в одинарных кавычках.
Если опций несколько, то их объединяют в наборы. Очень удобная функция. Для этого открываем вкладку “Option Sets”:
- Name: Safe_inet – название нашего набора опций;
- Options: ya_DNS – выбираем ранее созданную опцию. Чтобы добавить несколько опций, нажимаем на стрелочку вниз и в новом поле добавляем опцию.
Чтобы применить созданный набор опций для конкретного клиента, перейдем во вкладку Leases и двойным нажатием левой кнопкой мыши на нужного клиента, откроем его настройки:
- DHCP Options Set: Safe_inet – выбираем созданный набор опций.
- DHCP Option Set: Safe_inet – устанавливаем созданный набор опций.
Чтобы установить набор опций для всей локальной сети компании, переходим на вкладку Networks и в настройках DHCP назначаем параметр:
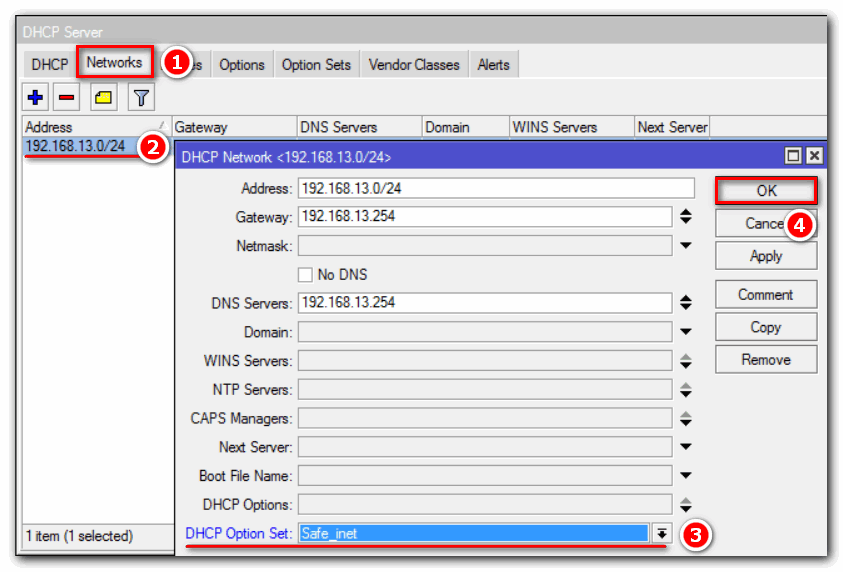
ARP Таблицы
ARP протокол служит для определения MAC-адреса по заранее известному IP-адресу.
Работает ARP в следующих режимах:
- Enabled – работает в обычном режиме. Режим по умолчанию;
- Disabled – не работает;
- Proxy-arp – ответ на ARP-запросы от всех подключенных сетей. Когда мы подключаемся из другой сети (client-to-site, например, по L2TP соединению), установив данный режим работы, у нас получится определить MAC адрес другой сети;
- Local-proxy-ARP – на все запросы в ответе указывает MAC-адрес маршрутизатора вместо указания реального MAC-адреса нужного хоста. В этом режиме трафик обязательно будет обрабатываться маршрутизатором;
- Reply-only – только ответы на ARP-запросы. ARP-таблица должна быть заполнена статически. Маршрутизатор будет выполнять только ответы на ARP-запросы.
Режим Reply-only увеличивает безопасность сети, за счет того, что хосты не смогут выйти в интернет с IP-адресом, отличным от указанного в ARP-таблице;
Режим Reply-only, рекомендуется использовать только для маленьких сетей, так как каждое новое устройство необходимо внести в таблицу ARP вручную.
Как настроить ARP записи в Mikrotik
По умолчанию ARP таблица заполняется динамически. Эти данные мы можем увидеть открыв:
- IP => ARP.
А также можем статически привязать IP-адрес MAC нажав на нужную строку и выбрав пункт Make Static:

Таким образом, мы добавили ARP-запись.
Ручное добавление ARP записи Mikrotik
Если необходимо добавить ARP-запись вручную, то сделать это можно следующим образом:
В открывшемся окне зададим значения IP и MAC, указав интерфейс:

Добавляем ARP запись через DHCP на Mikrotik
Чтобы ARP-записи добавлялись при помощи DHCP, выполним следующую настройку:
- IP => DHCP Server;
- На вкладке DHCP, двойным нажатием левой кнопкой мыши, откроем свойства.
На странице General отметим галочкой пункт Add ARP For Leases:

Теперь DHCP-сервер на маршрутизаторе Mikrotik будет добавлять ARP-записи в таблицу. Это может быть полезно для небольшой сети. Давайте рассмотрим на примере, как можно повысить безопасность сети, используя данную функцию.
DHCP + ARP в Mikrotik. Повышаем безопасность локальной сети
В данном “кейсе” мы модифицируем конфигурацию DHCP сервера, показанную в данной статье, таким образом, что IP-адреса будут выдаваться из существующих записей, добавляя ARP запись. И переведем ARP протокол для внутренней сети в режим Reply-only, чтобы маршрутизатор Mikrotik выполнял только ответы на ARP-запросы.
Для начала назначим статический IP для хоста в сети:
- IP => DHCP Server => Leases.
Нажатием правой кнопкой мыши по устройству, выбираем пункт Make Static:

Далее переходим на вкладку DHCP и двойным нажатием открываем свойства.
На странице General меняем настройки:
- Address Pool: static-only, чтобы сетевые адреса назначались из существующих записей;
- Установить галочку Add ARP For Leases, при этом DHCP будет заполнять ARP таблицу.
Следующим шагом настроим режим reply-only для ARP, на интерфейсе Bridge:
- Interface => bridge1;
- На вкладке General установим свойство ARP в режим reply-only:
На этом настройка закончена. Теперь наш DHCP-Сервер выдает сетевые настройки только тем устройствам, MAC адрес которых присутствует в таблице. При этом заполняет ARP таблицу, запрещая хостам которых нет в таблице доступ в интернет.
Полезно будет ознакомиться со статьями:
Надеюсь, данная статья была вам полезна. Если возникли вопросы пишите в комментарии.
Освоить MikroTik вы можете с помощью онлайн-курса «Настройка оборудования MikroTik». В курсе изучаются все темы из официальной программы MTCNA. Автор – официальный тренер MikroTik. Материал подходит и тем, кто уже давно работает с оборудованием MikroTik, и тем, кто еще не держал его в руках. В состав входят 162 видеоурока, 45 лабораторных работ, вопросы для самопроверки и конспект.