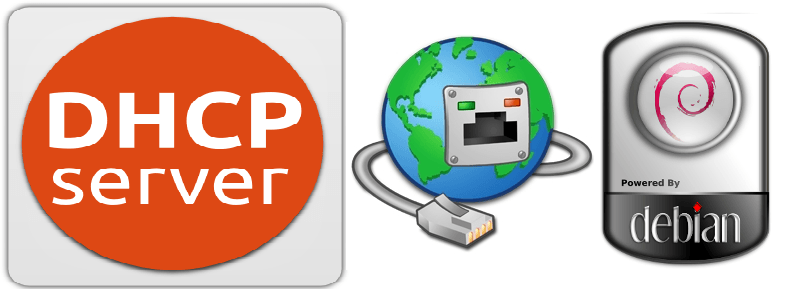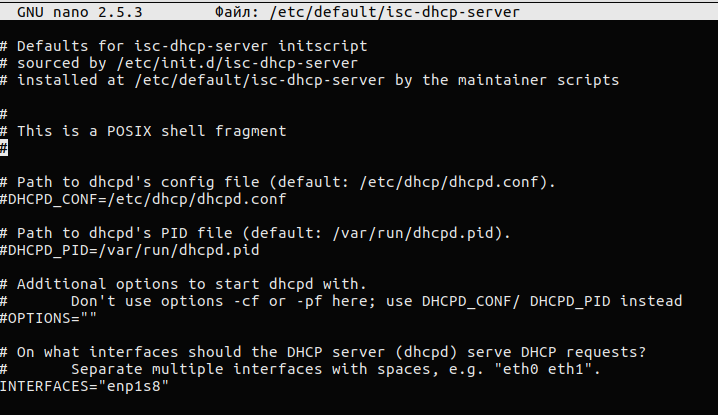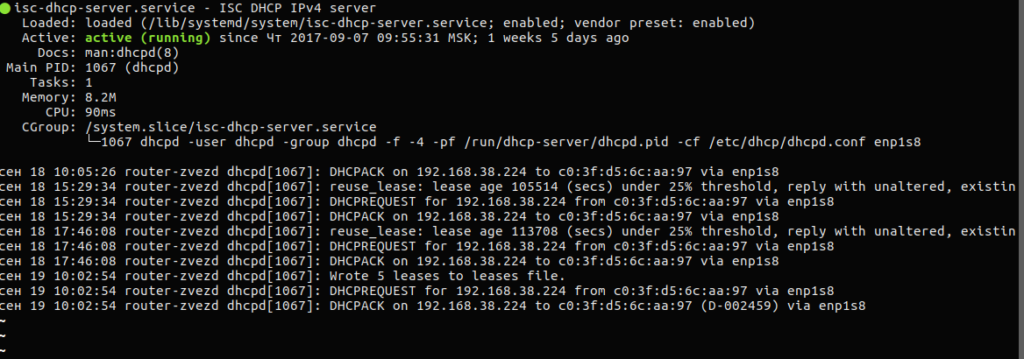- Настройка NAT и DHCP в Debian
- Установка и настройка DHCP-сервера на Debian/Ubuntu/Linux Mint
- Установка и настройка DHCP-сервера на Debian/Ubuntu/Linux Mint
- Установка и настройка сервера ISC DHCP в Ubuntu / Debian
- Установка сервера ISC DHCP
- Настройка DHCP
- Настройка DHCP-сервера с резервированием IP-адреса.
- DHCP_Server
- Introduction
- Installation
- Configuration
- Basic configuration
- Advanced configuration
- Assign fixed addresses
- More information
- Starting the DHCP server
- Example of a simple DHCP server
- ru DHCP_Server
- Введение
- Установка
- Конфигурирование
- Базовая конфигурация
- Расширенное конфигурирование
- Создание фиксированных адресов
- Дополнительная информация
Настройка NAT и DHCP в Debian
Приспичило мне настроить NAT(маскарадинг), называйте как хотите. Для чего? Есть две сетевые. Одна eth1 — интернет, вторая eth0 — внутренняя подсеть 192.168.0.0/28
Собственно, пакеты из внешней подсети должны перенаправляться во внутреннюю и наоборот.
Для начала, нужно включить ip forwarding. Проверим, не включен ли он:
Если выдаст 0 — выключен, 1 — соответственно включен.
Чтобы включить:
$ echo 1 > /proc/sys/net/ipv4/ip_forward
А чтобы включит навсегда в файл /etc/sysctl.conf добавляем следующие строчки:
Создаем файл в /etc/network/if-pre-up.d/NAT и делаю исполняемым chmod +x /etc/network/if-pre-up.d/NAT . Теперь, при подъёме интерфейсов в up запускается наш «NAT».
Собственно, всё делается через iptables. Содержание файла NAT:
# Первым делом очистим существующую таблицу правил:
iptables -F
# Добавляем первое правило которое позволит нам не потерять удаленный контроль над сервером
iptables -A INPUT -p tcp -i eth1 —dport 22 -j ACCEPT
# Прописываем политики по умолчанию:
# Принимать все пакеты, которые инициированы из уже установленного соединения, и имеющим признак ESTABLISHED.
# Состояние ESTABLISHED говорит о том, что это не первый пакет в соединении.
iptables -A INPUT -m state —state RELATED,ESTABLISHED -j ACCEPT
#Запрешаем на передачу всё, что не разрешено.
iptables -P INPUT DROP
iptables -P FORWARD ACCEPT
iptables -P OUTPUT ACCEPT
# Разрешаем хождение трафика по localhost
iptables -A INPUT -i lo -j ACCEPT
#Разрешаем пинг(DROP — запретить)
iptables -A INPUT -i eth1 -p icmp —icmp-type 8 -j ACCEPT
#NAT
#Должен быть включен ip forwarding
iptables -A FORWARD -i eth1 -o eth0 -s 192.168.0.0/28 -j ACCEPT
iptables -A POSTROUTING -t nat -j MASQUERADE
iptables -A INPUT -i eth0 -p icmp —icmp-type 8 -j ACCEPT
Теперь, настроем наш eth0, сделав его шлюзом
Лезим в /etc/network/interfaces
address 192.168.0.1
netmask 255.255.255.240
broadcast 192.168.0.15
Всё, готово. Но, чтобы не вбивать каждый раз адрес и dns вручную, особенно, если компов несколько, поднимем ещё и dhcp сервер.
Для начала установим его:
# apt-get install dhcp3-server
Он естественно не запустится, правим файлик конфигурации /etc/dhcp/dhcpd.conf
Конфиг приблизительно такой:
#Опция динамического обновления для dns
ddns-update-style none;
#Домен и dns’ы
option domain-name «admin-pc»;
option domain-name-servers ;
#Время жизни адресов
default-lease-time 600;
max-lease-time 7200;
# # Для логирования в отдельный файл
log-facility local7;
#Подсеть из которой выдаются ip
#диапазон
#шлюз
#brodcast
#интерфейс на котором работает
subnet 192.168.0.0 netmask 255.255.255.240 <
range 192.168.0.2 192.168.0.14;
option routers 192.168.0.1;
option broadcast-address 192.168.0.15;
interface eth0;
>
Проверяем, работает, радуемся!
Но, по умолчанию, логируется всё в /var/log/syslog, что не очень удобно если вам нужно работать с логами.
Предлагаю, можно всё в отдельный файл.
Источник
Установка и настройка DHCP-сервера на Debian/Ubuntu/Linux Mint
Установка и настройка DHCP-сервера на Debian/Ubuntu/Linux Mint
Хочу в данной статье рассказать как я производил установку и настройку DHCP сервера на примере в Debian. Расскажу и покажу что и как нужно делать.
1. Для начала установите DHCP-сервер на Debian/Ubuntu/ Linux Mint
2. Если у вас есть много сетевых карт на сервере Ubuntu (Debian или Linux Mint), то вы должны выбрать сетевую карту, на которую мы привяжем наш DHCP. (Необязательно).
находим поле «INTERFACES» и прописываем в него свой интерфейс своей сетевой карты. У меня это выглядит следующим образом:
3. Настройка сервера DHCP с pool-ом адресов, маской подсети, шлюзом и так далее для клиента DHCP.
Скопируем конфиг настроек:
После чего создадим конфигурацию с нашими всеми настройками, но перед этим я удали сам файл и создам новый ( чтобы внести именно свои настройки и не искать где и что):
Добавляем в конфиг следующие строки:
4. Перезапуск DHCP-сервера на Debian/Ubuntu/Linux Mint
5. Настройка DHCP-клиента для получения IP от сервера DHCP
На этом «Установка и настройка DHCP-сервера на Debian/Ubuntu/Linux Mint» подошла к завершению. Если есть вопросы, то задавайте их. Так же, я вас приглашаю в свою социальную группу. Вступаем и пишем что не получается, я с радостью помогу ВСЕМ!
Источник
Установка и настройка сервера ISC DHCP в Ubuntu / Debian
DHCP или Dynamic Host Configuration Protocol – это используемый в сетях протокол посредством которого сетевое устройство может автоматически получать сетевые настройки необходимые для связи с другими устройствами во время загрузки. Использование DHCP-сервера в вашей локальной сети значительно упрощает администрирование сетевых устройств, а также позволяет централизовать точку управления сетей.
DHCP-сервер может предоставить IP-адрес устройства, маска сети, DNS-серверы, IP-адрес шлюза, широковещательный адрес сети, к которой вы принадлежите, адреса серверов точного времени и другие более экзотические настройки.
Если у вас всего 2-3 компьютера обычно предпочтение отдается ручной настройке сети. Но в настоящее время появилось множество сетевых устройств для каждого из которых настройка сетевых параметров может оказаться очень сложной, а иногда и невозможной вовсе. Это является основным фактором, который мы должны учитывать в пользу установки и настройки DHCP-сервера в нашей сети. DHCP-сервер может существенно упростить настройку сетевых устройств.
Однако ручное назначение IP-адресов всегда необходимо, если вы развертываете в своей сети серверы . Серверы всегда должны иметь статическимй IP-адрес.
Теперь давайте посмотрим, как работает DHCP-сервер в сети.
Сетевое устройство, которому необходимо назначить статический адрес, отправляет в сеть широковещательный запрос с сообщением «DHCP Discover». Отправленное сообщение от клиентского устройства также включает в себя его MAC-адрес. Клиенты отправляют это сообщение, чтобы определить, имеется ли сервер DHCP где-то в сети.
Слушающий DHCP-сервер принимает широковещательный кадр и отвечает клиенту сообщением «DHCP Offer»: ответ содержит сетевые настройки, необходимые для регистрации клиента в сети. Обычно это IP-адрес, маска подсети, шлюз по умолчанию и другие сетевые параметры.
После получения ответа от сервера клиент, если он удовлетворен полученными настройками, отправляет сообщение «DHCP Request» обратно на сервер DHCP и сообщает, что он согласен с формальными настройками сети. Сервер, отправивший предложение, фиксирует запрошенный IP-адрес за данным клиентом. Опять же, отправляется широковещательной запрос т.к. в сети могут быть другие DHCP-серверы и они должны быть в курсе появления нового устройства.
Наконец, сервер DHCP отвечает одноадресным сообщением «DHCP ACK». На этом этапе IP-адрес и все другие параметры сети отправляются на наше сетевое устройство, поскольку теперь они одобрены для использования клиентом.
Internet Software Consortium является основным автором и разработчиком самого распостраненного DHCP-сервера в Linux, который обычно называют сервером ISC DHCP. В Ubuntu / Debian соответствующий двоичный пакет называется isc-dhcp-server . Рассмотрим как установить и настроить DHCP-сервер.
Установка сервера ISC DHCP
На всякий случай сделаем резервную копию конфигурационного файла
Настройка DHCP
Все строки параметров в файле конфигурации dhcp заканчиваются точкой с запятой (;). Некоторые параметры могут иметь не одно значение, например, domain-name-servers, у которого два IP-адреса, разделенные запятой. Строки, начинающиеся с ‘#’, являются комментариями и не обрабатываются сервером dhcp.
Некоторые общие параметры сервера DHCP:
subnet— Параметр объявляет подсеть (в нашем случае 192.168.38.0 с маской 255.255.255.0)
range – Диапазон выдаваемых адресов ( от 192.168.38.100 до 192.168.38.254).
option subnet-mask – Маска сети. ( 255.255.255.0)
option broadcast-address – Широковещательный адрес. (192.168.38.255)
domain-name-servers – Адреса серверов DNS. (8.8.8.8, 8.8.4.4)
option domain-name – Доменное имя.(workgroup)
option routers – Определяет IP-адрес вашего шлюза или точки выхода в сеть.(192.168.38.1)
После того как вы отредактировали основной файл конфигурации и объявили диапазоны IP, откройте файл /etc/default/isc-dhcp-server и замените параметр INTERFACESv4 на имя сетевого интерфейса, который смотрит внутрь сети. Чтобы узнать его имя воспользуйтесь командами ipconfig или ip.
Наконец, после внесения всех изменений перезапустите сервер dhcp, чтобы применить новую конфигурацию и проверить статус службы, выполнив следующие команды:
Настройка DHCP-сервера с резервированием IP-адреса.
Часто возникает необходимость зарезервировать за устройством (сервером, принтером и т.д.) постоянный IP-адрес. В этом случае вам нужно знать его MAC- адрес.
Пример резервирования IP-адреса 192.168.38.5 за компьютером SERVER:
После того, как вы внесли изменения в конфигурационный файл, перезапустите сервер DHCP следующей командой:
Это все! Вы успешно установили и настроили DHCP-сервер.
Источник
- DHCP_Server

Introduction
When you set up a Local Area Network (LAN), a client needs to have certain information, such as the IP-address of its interface, the IP-address of at least one domain name server, and the IP-address of a server in the LAN that serves as a router to the internet. In the manual setup you have to type in this information for each client anew. With the Dynamic Host Configuration Protocol (DHCP) the computers can do that automatically for you. This is particularly convenient for connecting laptops to the network.
For a simple configuration of your network you can set up one computer (e.g. the one connected to the internet) as a DHCP server and each of the other computers as a DHCP_Client.
Installation
Install the isc-dhcp-server package.
Configuration
First you should edit or create the file /etc/default/isc-dhcp-server with root permissions, either by running dpkg-reconfigure isc-dhcp-server or enter something like this into the file /etc/default/isc-dhcp-server:
The main configuration file for a dhcp-server is /etc/dhcp/dhcpd.conf. Remember to make a backup copy of it before you edit the file.
Basic configuration
For a basic configuration, you have to add/edit the following lines in /etc/dhcp/dhcpd.conf. I would leave all other lines as they are.
This entry provides the name of the domain, spices.org in this case (I am not sure whether and for what this is necessary. I guess it is needed if you want to refer to computers in the LAN by name without domain name, i.e. if you want to refer to computer pepper.spices.org just with pepper.).
This entry provides the IP-addresses of two domain name servers (DNS), but one would be sufficient, too. You have to list here the DNS that work for your internet provider, the addresses given here will most likely not work for you.
This entry defines the LAN and the router of the LAN. The IP-addresses 192.168.1.1 to 192.168.1.255 are typical for an intranet. Here only the range 192.168.1.1 to 192.168.1.10 are permitted. pepper.spices.org is in this case the server connected to the internet that serves as a router.
To make your changes effective you have to restart the DHCP daemon. Run as root
Advanced configuration
Assign fixed addresses
To assign a fixed address, e.g. 192.168.1.5, to a particular machine, e.g. cinnamon, add a statement like the following to the configuration file.
The cryptic number 00:0D:87:B3:AE:A6 is the hardware address of the interface of cinnamon. It identifies the client to the server. You can get it by running the ifconfig command on the client if the interface is up.
The name (cinnamon) given here is pretty arbitrary at this point and not used for anything yet, as far as I can tell.
More information
Consult the manual pages for advanced options.
Starting the DHCP server
You can test your DHCP server without rebooting:
To see your DHCP server error messages, or see when a device has grabbed an IP from this DHCP server:
To see if your DHCP server daemon is running:
Example of a simple DHCP server
If you want your computer to be the DHCP server of an ethernet network, using the IP address 192.168.1.100 for your computer and 192.168.1.101 or higher for the other computers, you can use these configuration settings:
Contents of «/etc/network/interfaces»:
Contents of «/etc/resolv.conf»:
Contents of «/etc/dhcp/dhcpd.conf:
After running the DHCP server (as mentioned above, or by rebooting), you should be able to attach your other devices to the network and they should automatically be assigned DHCP addresses. To make sure a computer is configured to get its IP address using DHCP, put this into «/etc/network/interfaces»:
(Or do the equivalent using Network Manager or whatever that device is using to configure its network)
Источник
- ru
- DHCP_Server

Введение
Когда Вы настраиваете локальную сеть (Local Area Network — LAN), клиенты должные обладать некоторой информацией о сети, такой как IP адрес, IP адрес по крайней мере одного сервера доменных имён (DNS) и IP адрес сервера (шлюза, роутера(маршрутизатора)) сети обеспечивающего выход в интернет. При ручной настройке Вам надо вводить эту информацию на каждом компьютере в сети. При использовании Dynamic Host Configuration Protocol (DHCP, Протокол динамической настройки узла) компьютер может может получить всю необходимую информацию автоматически. Это особенно удобно для подключения ноутбуков и других мобильных устройств (смартфонов, планшетов и т.п.) к сети.
Например, в простейшей конфигурации сети Вы можете настроить один компьютер, который будет подключён к интернету, как DHCP сервер, а все остальные компьютеры в сети будут DHCP клиентами DHCP_Client.
Установка
Как обычно, установка производиться через менеджер пакетов APT, достаточно выполнить (как root):
или с помощью aptitude
Конфигурирование
Первым делом следует создать или изменить файл /etc/default/isc-dhcp-server с правами root, или выполнить команду dpkg-reconfigure isc-dhcp-server или ввести что-то вроде этого в файле /etc/default/isc-dhcp-server:
Основным файлом настроек для dhcp-server является /etc/dhcp/isc-dhcp-server. Не забудьте сделать его резервную копию перед внесением любых изменений.
Базовая конфигурация
Для настройки базовой конфигурации Вам необходимо добавить/изменить следующие строки:
Эта запись задаёт доменное имя, в данном случае это spices.org
Эта запись задаёт IP адреса двух DNS серверов, но достаточно одного (второй является резервным). Адреса указанные в примере скорее всего не будут работать с Вашим провайдером. Эти адреса Вы можете узнать у своего интернет провайдера, или использовать DNS сервера Google 4.4.4.4 и 8.8.8.8.
Эта запись задаёт IP адрес роутера(шлюза) и диапазон IP адресов.
Подсети с диапазоном адресов 192.168.0.0 — 192.168.255.255 разрешен для использования только в LAN, так же доступны диапазоны: 10.0.0.0 — 10.255.255.255 и 172.16.0.0 — 172.31.255.255;
Диапазон 192.168.1.10 192.168.1.50, определяет какие IP адреса будут выданы клиентам.
Чтобы изменения вступили в силу, необходимо перезапустить dhcp-demon, для этого надо выполнить (как root)
Расширенное конфигурирование
Создание фиксированных адресов
Для того чтобы закрепить IP адрес например: 192.168.1.5 за конкретным компьютером cinnamon, необходимо добавить в конфигурационный файл следующие строки:
6 шестнадцатеричных чисел 00:0D:87:B3:AE:A6 — это аппаратный адрес (MAC-адрес) сетевой карты компьютера cinnamon. Он позволяет серверу однозначно идентифицировать компьютер в сети. Вы можете узнать этот адрес выполнив, на компьютере клиенте, команду ifconfig, если сетевой интерфейс поднят.
В данном примере имя хоста (cinnamon) выбрано случайно, оно не должно повторяться.
Дополнительная информация
Более подробное описание дополнительных опций Вы можете найти в страницах man:
Источник