- Установка DHCP-сервера на Ubuntu Server 18.04 LTS
- Создаем виртуальные машины
- Настройка сети для dhcp-server
- Установка и настройка сервера
- Настройка сети pc-1 и pc-2
- Какие адреса арендованы
- Настройка DHCP-сервера в Linux
- Как работает DHCP?
- Шаг 1: Установка DHCP-сервера
- Шаг 2: Настройка DHCP-сервера
- Шаг 3: Настройка статических IP-адресов для машин клиентов
- Шаг 4: Настройка машин клиентов
- ИТ База знаний
- Полезно
- Навигация
- Серверные решения
- Телефония
- Корпоративные сети
- Настройка DHCP сервера на CentOS или Ubuntu
- Установка DHCP-сервера в CentOS и Ubuntu
- Настройка DHCP-сервера в CentOS и Ubuntu
- Best web interface BIND, DHCP, NTP, WINS
Установка DHCP-сервера на Ubuntu Server 18.04 LTS
В больших сетях для упрощения работы с добавлением новых компьютеров и других устройств в сеть используют протокол динамического выделения адресов — DHCP. Клиент, настроенный на получение IP-адреса по протоколу DHCP, посылает запрос к серверу, и тот предоставляет свободный IP адрес клиенту во временное пользование.
Создаем виртуальные машины
Чтобы установить и настроить DHCP-сервер, нужно хотя бы два компютера, объединенные в сеть. Но в этом нам поможет VirtualBox. Создаем три виртуальные машины dhcp-server , pc-1 и pc-2 . У виртуальной машины dhcp-server будут два сетевых интерфейса. Один будет смотреть в домашнюю сеть и получать настройки от роутера Keenetic Air (сетевой мост). А второй нужен для связи с двумя другими виртуальными машинами (виртуальный адаптер хоста).
Тут надо сказать несколько слов о настройке сети в VirtualBox. Существует несколько способов, рассмотрим два из них:
- Сетевой мост — при таком подключении виртуальная машина становится полноценным членом локальной сети, к которой подключена основная система. Виртуальная машина получает адрес у роутера и становится доступна для других устройств, как и основной компьютер, по своему ip-адресу.
- Виртуальный адаптер хоста — создается виртуальный сетевой адаптер для хост-системы, к которому можно подключить несколько виртуальных машин, тем самым объединив их в локальную сеть. Виртуальный адаптер при этом работает как обычный сетевой коммутатор, соединяя между собой хост-систему и виртуальные машины. Доступа к интернету нет, но зато машины находятся в одной сети и каждая имеет свой ip-адрес.
Как нетрудно догадаться, у виртуальных машин pc-1 и pc-2 будет по одному интерфейсу (виртуальный адаптер хоста). А второй адаптер (сетевой мост) для виртуальной машины dhcp-server нужен для выхода в интернет — чтобы установить пакет isc-dhcp-server .
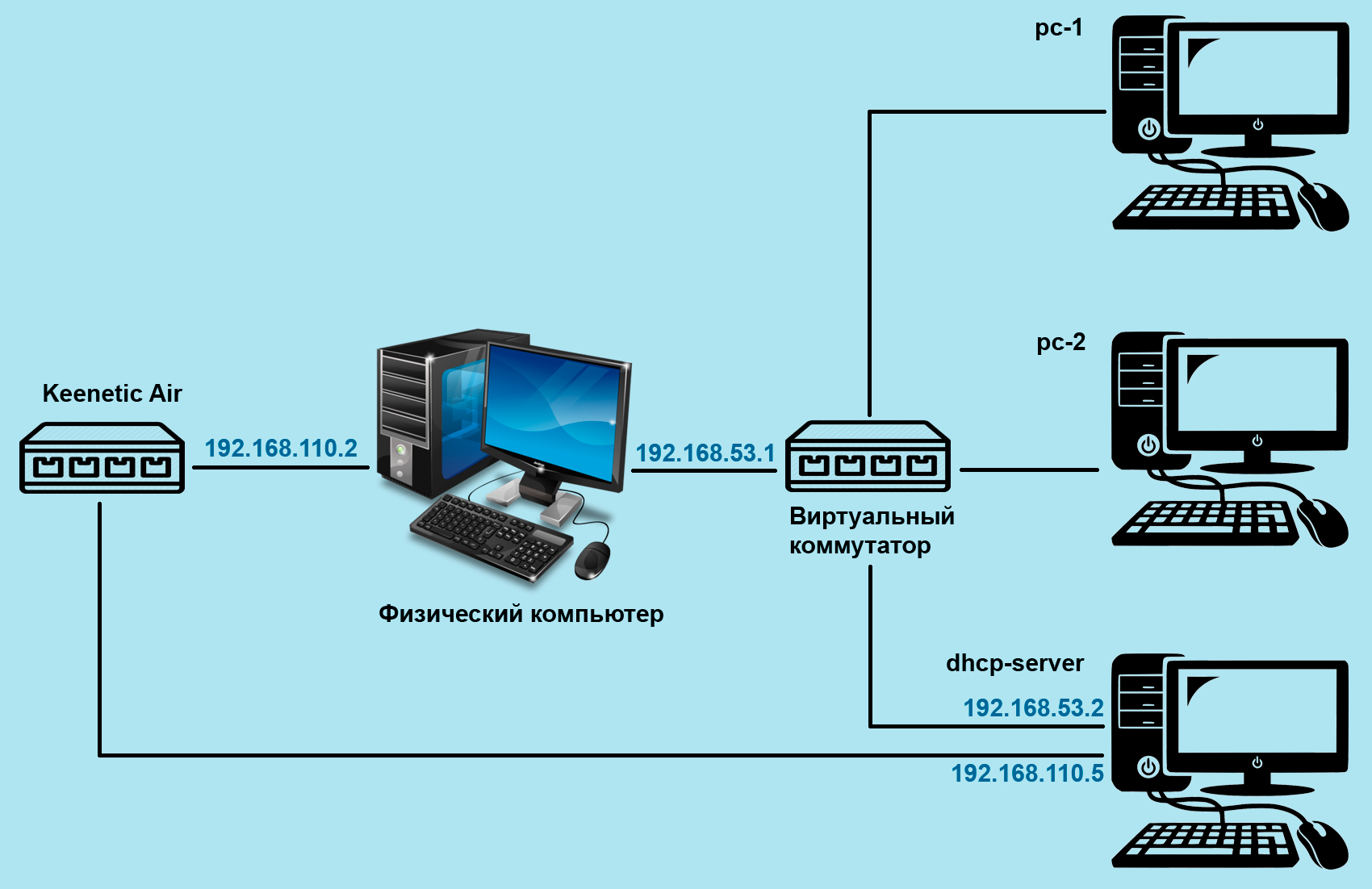
Настройки виртуального адаптера хоста: DHCP-сервер отключен (мы установим свой сервер), хост-система тоже есть в сети и доступна по ip-адресу 192.168.53.1 . Виртуальной машине dhcp-server мы назначим статический ip-адрес 192.168.53.2 , а виртуальные машины pc-1 и pc-2 получат адреса из диапазона 192.168.53.3 … 192.168.53.7 .
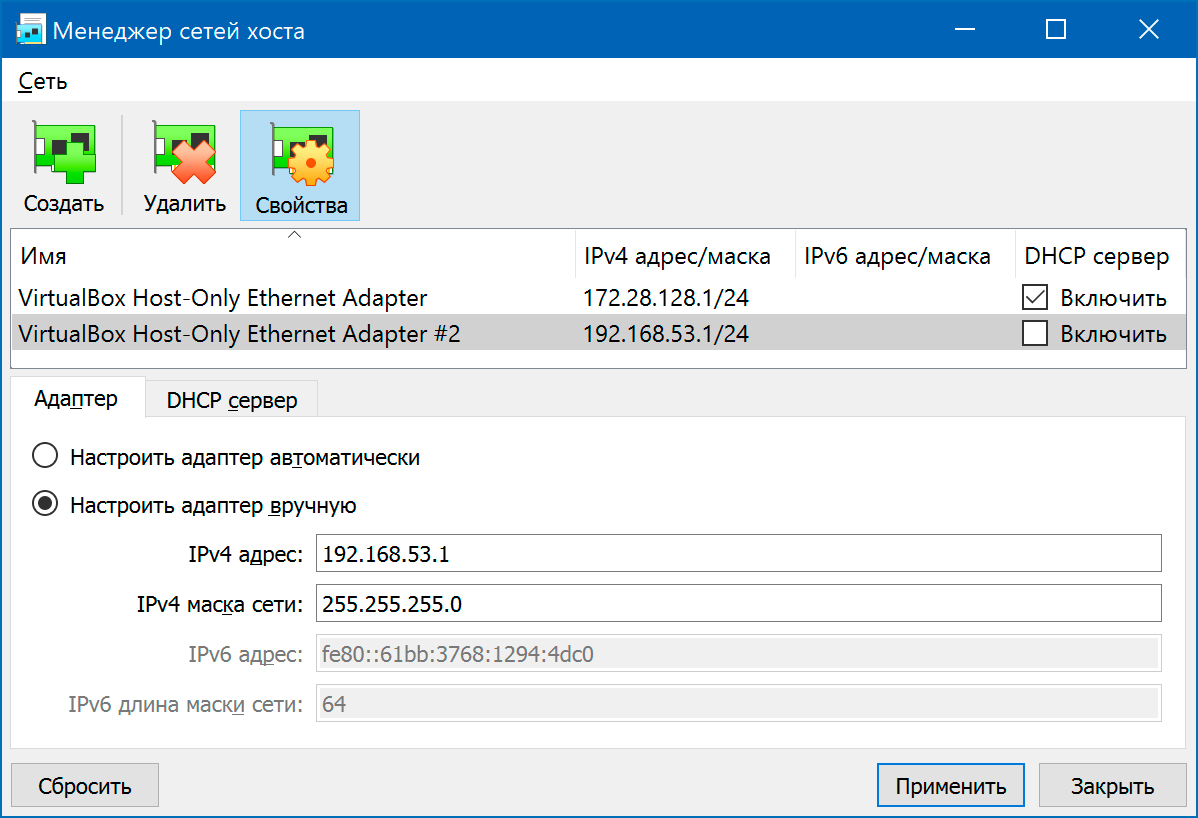
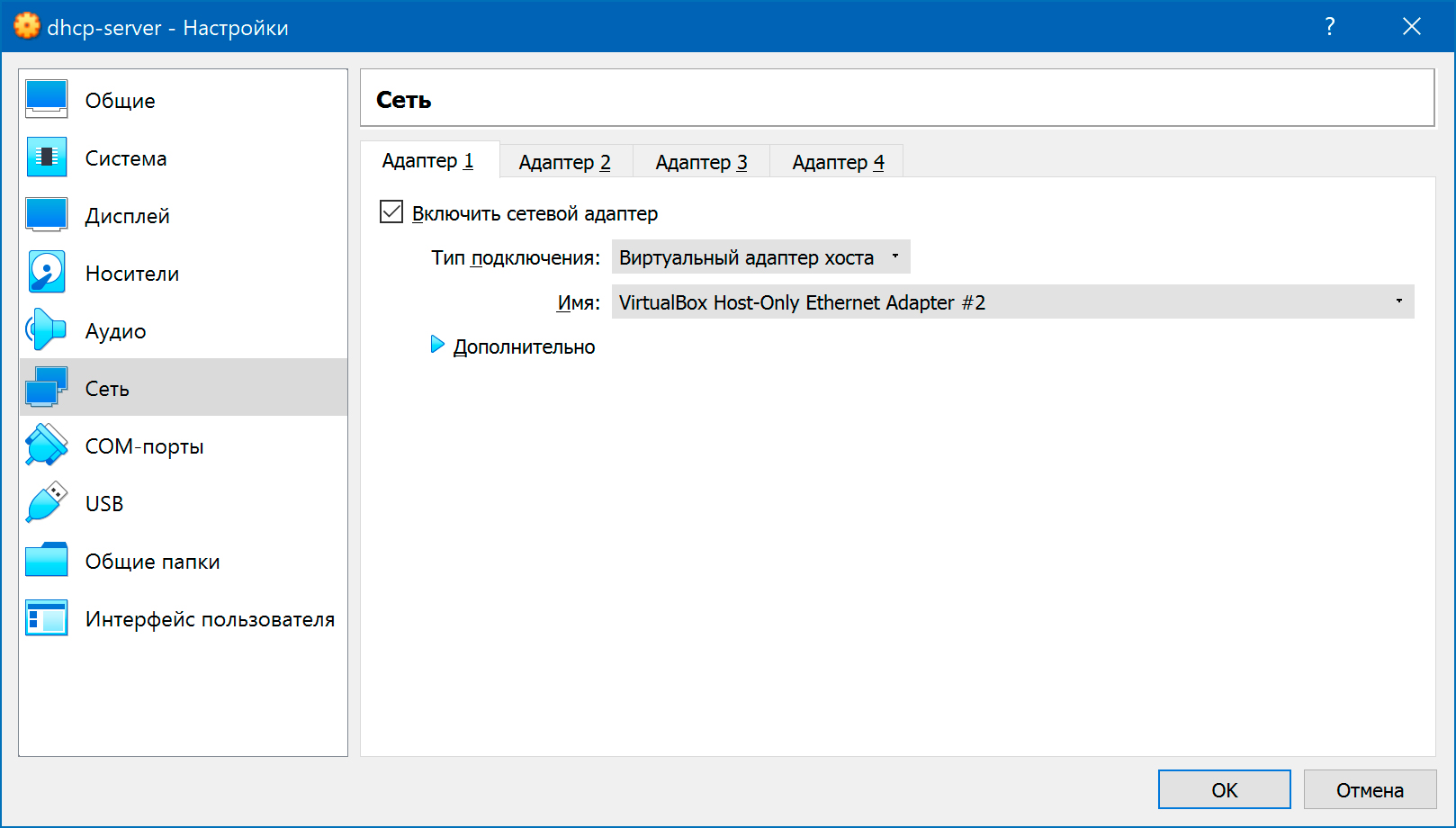
Настройка сети для dhcp-server
Сначала нужно посмотреть, как называются сетевые интерфейсы в системе:
Открываем на редактирование файл /etc/netplan/01-netcfg.yaml
Применяем настройки и смотрим сетевые интерфейсы:
Первый сетевой интерфейс enp0s3 получил ip-адрес 192.168.110.5 от роутера Keenetic Air. Второму сетевому интерфейсу enp0s8 мы назначили ip-адрес 192.168.53.2 .
Установка и настройка сервера
Итак, устанавливаем сервер:
Файл первичной конфигурации находится по адресу /etc/default/isc-dhcp-server . В нём нужно указать лишь наш сетевой интерфейс enp0s8 :
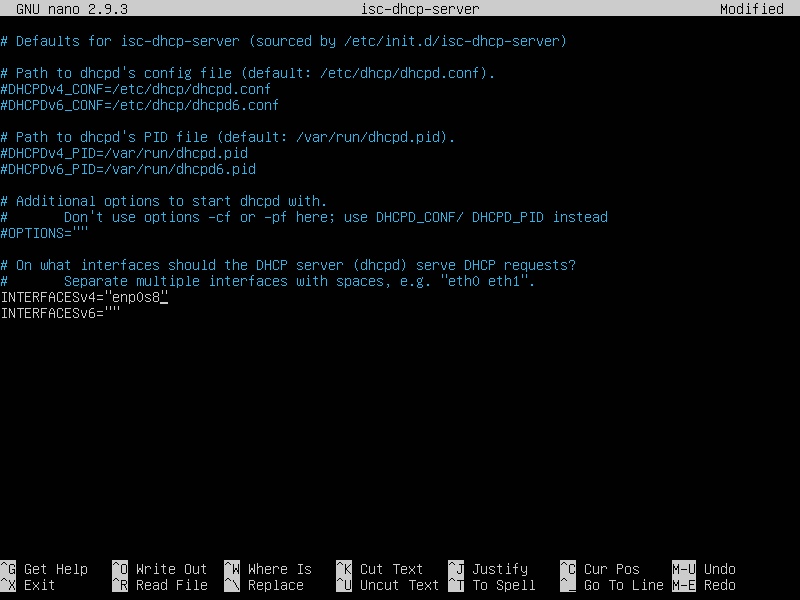
Теперь нам нужно отредактировать /etc/dhcp/dhcpd.conf :
Настройка сети pc-1 и pc-2
Сначала для виртуальной машины pc-1 . Смотрим, как называются сетевые интерфейсы в системе:
Открываем на редактирование файл /etc/netplan/01-netcfg.yaml
Применяем настройки и смотрим сетевые интерфейсы:
Для pc-2 все будет аналогично, так что не буду описывать подробно:
Какие адреса арендованы
Чтобы узнать, какие IP-адреса были выданы сервером, выполняем на виртуальной машине dhcp-server команду:
Источник
Настройка DHCP-сервера в Linux
Протокол динамической конфигурации узлов (Dynamic Host Configuration Protocol, DHCP) — это сетевой протокол, используемый для автоматического получения узлами IP-адресов и сетевой конфигурации с сервера.
IP-адрес, выделенный DHCP-клиенту DHCP-сервером, находится в «аренде», время аренды может отличаться в зависимости от того, сколько времени клиенту требуется соединение или конфигурация DHCP.
Как работает DHCP?
- После загрузки подключенный к сети клиент (на котором настроено использование DHCP) отправляет DHCP-серверу пакет DHCPDISCOVER.
- Получив пакет запроса DHCPDISCOVER, DHCP-сервер отвечает пакетом DHCPOFFER.
- Клиент принимает пакет DHCPOFFER и отправляет серверу пакет DHCPREQUEST, подтверждая готовность принять сетевую конфигурацию, предоставленную в пакете.
- Получив от клиента пакет DHCPREQUEST, сервер отправляет пакет DHCPACK, который разрешает клиенту использование выделенного IP-адреса.
В данном руководстве мы рассмотрим настройку DHCP-сервера в Ubuntu/Debian Linux, но большенство настроек будет работать и в других дистрибутивах. Для получения административных привилегий все команды будут выполняться через sudo.
Шаг 1: Установка DHCP-сервера
1. Для установки пакета DCHP-сервера, ранее известного как dhcp3-server, нужно выполнить следующую команду:
2. После завершения установки отредактируйте файл /etc/default/isc-dhcp-server для определения интерфейсов, которые будет использовать DHCPD для обработки DHCP-запросов, при помощи опции INTERFACES.
Например, если вам нужно, чтобы демон DHCPD прослушивал eth0, задайте следующее значение:
Для этого сетевого интерфейса нужно настроить статический IP-адрес.
Шаг 2: Настройка DHCP-сервера
3. Основной файл конфигурации DHCP — /etc/dhcp/dhcpd.conf, в него нужно внести всю информацию, отправляемую клиентам.
В файле конфигурации DHCP есть два типа данных:
- параметры – указывают, как выполнять задание (например, на какое время выделять адрес), выполнять ли его вообще (например, выделять ли адреса неизвестным клиентам) или какие параметры сетевой конфигурации отправлять DHCP-клиенту.
- декларации – определяют топологию сети, описывают клиентов и предоставляемые им адреса, или применяют группу параметров к группе деклараций.
4. Для определения настроек DHCP-сервера откроем и отредактируем файл конфигурации:
Установите в начале файла следующие глобальные параметры, они будут действовать для всех указанных ниже деклараций (измените их в соответствии с вашими задачами). Это имя домена domain-name, имена DNS-серверов domain-name-servers, время аренды по умолчанию в секундах default-lease-time (если клиент не запросил его сам), максимальное время аренды в секундах max-lease-time и параметр authoritative, означающий «авторитетность» сервера в сегменте сети. Данный параметр нужен на тот случай, если клиент запросит неправильный IP-адрес — в этом случае сервер ответит ему отказом и предложит получить новый адрес.
Обратите внимание, что перед некоторыми параметрами указано слово option, а перед некоторыми — нет. Это слово задает параметры, которые передаются клиенту в сетевой конфигурации.
5. Теперь нужно указать подсеть, в нашем примере мы будем использовать DHCP в локальной сети 192.168.10.0/24.
Здесь мы использовали следующие параметры:
routers — IP-адрес маршрутизатора по умолчанию
subnet-mask — маска подсети
domain-search — имя домена
domain-name-servers — имена DNS-серверов
range — диапазон IP-адресов, выделяемый клиентам (можно указывать несколько диапазонов, но обязательно указать хотя бы один)
Шаг 3: Настройка статических IP-адресов для машин клиентов
6. Для выделения конкретным клиентам фиксированного (статического) IP-адреса нужно добавить в файл конфигурации секции следующего вида, где явно указаны MAC-адрес и статически выделяемый IP-адрес:
7. Запустим службу DHCP и установим ее автоматический запуск при загрузке:
8. Далее нужно создать правило для службы DHCP в брандмауэре (Демон DHCPD прослушивает UDP-порт 67):
Шаг 4: Настройка машин клиентов
9. Теперь можно настроить клиентские компьютеры в сети для автоматического получения IP-адресов от DHCP-сервера.
Отредактируйте файл конфигурации интерфейса Ethernet на клиентской машине (обратите внимание на имя/номер интерфейса):
Укажите следующие опции:
Сохраните и закройте файл, а затем перезапустите сетевые службы или перезагрузите систему:
Если все настроено правильно, клиентская машина должна автоматически получать IP-адреса от DHCP-сервера.
Настройка DHCP-сервера завершена. Более подробную информацию о dhcpd и dhcpd.conf с описанием всех возможных опций можно получить в соответствующих man-страницах:
Если вы нашли ошибку, пожалуйста, выделите фрагмент текста и нажмите Ctrl+Enter.
Источник
ИТ База знаний
Курс по Asterisk
Полезно
— Узнать IP — адрес компьютера в интернете
— Онлайн генератор устойчивых паролей
— Онлайн калькулятор подсетей
— Калькулятор инсталляции IP — АТС Asterisk
— Руководство администратора FreePBX на русском языке
— Руководство администратора Cisco UCM/CME на русском языке
— Руководство администратора по Linux/Unix
Навигация
Серверные решения
Телефония
FreePBX и Asterisk
Настройка программных телефонов
Корпоративные сети
Протоколы и стандарты
Настройка DHCP сервера на CentOS или Ubuntu
Раздаем IP — адреса на Linux
Привет! Сегодня мы хотим рассказать про то, как настроить DHCP-сервер и клиент в Linux CentOS и Linux Ubuntu. Поехали!
Онлайн курс по Linux
Мы собрали концентрат самых востребованных знаний, которые позволят тебе начать карьеру администратора Linux, расширить текущие знания и сделать уверенный шаг к DevOps
Установка DHCP-сервера в CentOS и Ubuntu
Пакет DHCP-сервера доступен в официальных репозиториях основных дистрибутивов Linux, его установка довольно проста, просто выполните следующую команду:
После завершения установки настройте интерфейс, на котором вы хотите, чтобы демон DHCP обслуживал запросы, в файле конфигурации /etc/default/isc-dhcp-server или /etc/sysconfig/dhcpd.
Например, если вы хотите, чтобы демон DHCPD прослушивал eth0, установите его с помощью следующей настройки.
Сохраните файл и выйдите.
Настройка DHCP-сервера в CentOS и Ubuntu
Основной файл конфигурации DHCP находится по адресу /etc/dhcp/dhcpd.conf, который должен содержать настройки того, что делать, где делать и все сетевые параметры, предоставляемые клиентам.
Этот файл в основном состоит из списка операторов, сгруппированных в две широкие категории:
- Глобальные параметры: укажите, выполнять ли задачу, как выполнять задачу или какие параметры конфигурации сети предоставить DHCP-клиенту.
- Объявления: определить топологию сети, указать состояние клиентов, предложить адреса для клиентов или применить группу параметров к группе объявлений.
Теперь откройте и отредактируйте файл конфигурации для настройки вашего DHCP-сервера.
Начните с определения глобальных параметров, которые являются общими для всех поддерживаемых сетей, в верхней части файла. Они будут применяться ко всем объявлениям:
Затем вам необходимо определить диапазон для внутренней подсети и дополнительные настройки:
- subnet – сеть, в которой будут работать настройки;
- option routers – шлюз по-умолчанию;
- option subnet-mask – маска подсети;
- range – диапазон IP-адресов;
- option domain-name-servers – DNS-сервера;
- option domain-name – суффикс доменного имени;
- option broadcast-address — адрес сети для широковещательных запросов;
- default-lease-time, max-lease-time — время и максимальное время в секундах, на которое DHCP-клиент получит адрес;
Обратите внимание, что хосты, которым требуются специальные параметры конфигурации, могут быть перечислены в инструкциях хоста в cправке.
Теперь, когда вы настроили демон DHCP-сервера, вам нужно запустить службу на некоторое время и включить ее автоматический запуск при следующей загрузке системы, а также проверить, работает ли она, используя следующие команды.
Затем разрешите выполнение запросов к демону DHCP в брандмауэре, который прослушивает порт 67/UDP, запустив его.
Настройка клиентов DHCP
Наконец, вам нужно проверить, нормально ли работает сервер DHCP. Войдите на несколько клиентских компьютеров в сети и настройте их на автоматическое получение IP-адресов с сервера.
Измените соответствующий файл конфигурации для интерфейса, на котором клиенты будут автоматически получать IP-адреса.
Настройка клиента DHCP на CentOS
В CentOS конфигурационные файлы интерфейса находились в /etc/sysconfig/network-scripts/.
Добавьте следующие параметры:
Сохраните файл и перезапустите сетевой сервис (или перезагрузите систему).
Настройка DHCP-клиента в Ubuntu
В Ubuntu 16.04 вы можете настроить интерфейс в файле конфигурации /etc/network/interfaces.
Добавьте эти строчки:
Сохраните файл и перезапустите сетевой сервис (или перезагрузите систему).
В Ubuntu 18.04 сетевое управление контролируется программой Netplan. Вам нужно отредактировать соответствующий файл, например, в каталоге /etc/netplan/
Затем включите dhcp4 под конкретным интерфейсом, например, под ethernet, ens0, и закомментируйте статические настройки, связанные с IP:
Сохраните изменения и выполните следующую команду, чтобы применить изменения.
Для получения дополнительной информации смотрите справочные страницы dhcpd и dhcpd.conf.
Готово! В этой статье мы рассмотрели, как настроить DHCP-сервер в дистрибутивах CentOS и Ubuntu Linux.
Онлайн курс по Linux
Мы собрали концентрат самых востребованных знаний, которые позволят тебе начать карьеру администратора Linux, расширить текущие знания и сделать уверенный шаг к DevOps
Источник
Best web interface BIND, DHCP, NTP, WINS
Здравия! Братцы, строю ЦОД на фрилансе в данный момент с локалкой на плюс-минус 1500-2000 пользователей. Сам на 90% использую консольку и конфиги без web управлялок.
Требуется построить и передать всё местным айтишникам. Для начала нужно какие-то стабильные user-friendly управлялки для BIND, DHCP, NTP, WINS, чтобы они далее сами рулили и не дергали меня с документацией и обучением (максимально минимально 🙂
По Bind — создание зон, master-slave, forwarders, ACL и в целом основной набор функционала без углублений.
По DHСP — около 100 VLAN на разные подсети, вязать по MAC`у клиентов, Failover leases.
NTP, WINS — понятно, особо ничего интересного, смотреть клиентов например.
Возможно, есть какие-то управлялки, решающие эти и еще массу сервисных задач.
Поделитесь, пожалуйста, опытом геувых решений. Их полно. Тестить — к сожалению, реально некогда, так как сроки как и всегда «вчера». Возможно есть какие-то связки вэб морд. Поставил и забыл.
С уважением, заранее премного благодарен.
Сложно будет с этим, чем морда универсальнее, тем сложенее, тем дольше её ставить, изучать и отлаживать. Как ни странно вариант с консолью наверно оптимальный, т.к. базой знаний выступает гугл, и решением будет первое попавшееся со StackOverflow или похожих порталов + небольшая внутряняя база знаний.
Bind имеет смысл использовать только если делаешь внешний держатель зоны (это наверно лучший DNS сервер, соблюдающий все RFC), для внутренних нужд внутри сети за глаза будет DnsMasq.
В целом сильному технарю работы на пару часов, настроить всё с нуля, сужу по экзамеену RHCE, там 2.5 часа на настройку MySQL с рестором из бекапа, Apach с ACL, SSL и Virtual Host, iScsi, NFS + Kerberos, Samba и тд, всё с selinux, всё внутри инфрастуркутуры.
Сделай руками + накидай базу знаний, как по мне этого будет достаточно, опять же по моему опыту люди только с гуглом и консолью способны сделать больше чем со сложной Системой контроля, ибо хрен что нагуглишь и типа «должно работать»
Премного благодарен за ответ! Полностью согласен. Что консоль и гугль — наше всё.
Но тут момент, что эта контора всю жизнь использовала сторонний датацентр, где им просто давали адреса сервисов. Даже AD держали на стороне. Сейчас делают свой. Их текущие спецы путают ip адрес с клавиатурой. А задачи их это — учить печатать и переставлять Виндоус в любой непонятной ситуации. В этом заключается масштаб трагедии.
Bind идёт в качестве держателя зон (более 20 сейчас и более 200 в ближайшем будущем) с форвардами на локальный AD для пользователей офисов их локальных доменов.
Делать централизованную Вики — больше времени в три раза, чем поднять весь ЦОД )))
Возможно кто-то из ребят подскажет как решали подобные задачи.
По уму, так будущих специалистов, которые там трудиться будут и надо привлекать. И вместе всё это налаживать.
Но это наверное в другом мире, а так конечно консоль и поиск — лучший вариант. Скала на которой можно выстроить многое.
По твоему запросу на ум приходит Webmin и такая вешь как SME-server. Последний — дистрибутив на базе «CentOS», внутри все необходимые службы с ясно настраиваемыми интерфейсами, плюс несколько сотен дополнительных программ из популярных. Видел примеры как слабо подготовленные пользователи на таком нормально включались в работу
Источник







