- Настройка DHCP-сервера в Linux
- Как работает DHCP?
- Шаг 1: Установка DHCP-сервера
- Шаг 2: Настройка DHCP-сервера
- Шаг 3: Настройка статических IP-адресов для машин клиентов
- Шаг 4: Настройка машин клиентов
- Установка DHCP-сервера на Ubuntu Server 18.04 LTS
- Создаем виртуальные машины
- Настройка сети для dhcp-server
- Установка и настройка сервера
- Настройка сети pc-1 и pc-2
- Какие адреса арендованы
- Установка и настройка DHCP сервера в Ubuntu
- Установка и настройка DHCP сервера
- ИТ База знаний
- Полезно
- Навигация
- Серверные решения
- Телефония
- Корпоративные сети
- Настройка DHCP сервера на CentOS или Ubuntu
- Установка DHCP-сервера в CentOS и Ubuntu
- Настройка DHCP-сервера в CentOS и Ubuntu
Настройка DHCP-сервера в Linux
Протокол динамической конфигурации узлов (Dynamic Host Configuration Protocol, DHCP) — это сетевой протокол, используемый для автоматического получения узлами IP-адресов и сетевой конфигурации с сервера.
IP-адрес, выделенный DHCP-клиенту DHCP-сервером, находится в «аренде», время аренды может отличаться в зависимости от того, сколько времени клиенту требуется соединение или конфигурация DHCP.
Как работает DHCP?
- После загрузки подключенный к сети клиент (на котором настроено использование DHCP) отправляет DHCP-серверу пакет DHCPDISCOVER.
- Получив пакет запроса DHCPDISCOVER, DHCP-сервер отвечает пакетом DHCPOFFER.
- Клиент принимает пакет DHCPOFFER и отправляет серверу пакет DHCPREQUEST, подтверждая готовность принять сетевую конфигурацию, предоставленную в пакете.
- Получив от клиента пакет DHCPREQUEST, сервер отправляет пакет DHCPACK, который разрешает клиенту использование выделенного IP-адреса.
В данном руководстве мы рассмотрим настройку DHCP-сервера в Ubuntu/Debian Linux, но большенство настроек будет работать и в других дистрибутивах. Для получения административных привилегий все команды будут выполняться через sudo.
Шаг 1: Установка DHCP-сервера
1. Для установки пакета DCHP-сервера, ранее известного как dhcp3-server, нужно выполнить следующую команду:
2. После завершения установки отредактируйте файл /etc/default/isc-dhcp-server для определения интерфейсов, которые будет использовать DHCPD для обработки DHCP-запросов, при помощи опции INTERFACES.
Например, если вам нужно, чтобы демон DHCPD прослушивал eth0, задайте следующее значение:
Для этого сетевого интерфейса нужно настроить статический IP-адрес.
Шаг 2: Настройка DHCP-сервера
3. Основной файл конфигурации DHCP — /etc/dhcp/dhcpd.conf, в него нужно внести всю информацию, отправляемую клиентам.
В файле конфигурации DHCP есть два типа данных:
- параметры – указывают, как выполнять задание (например, на какое время выделять адрес), выполнять ли его вообще (например, выделять ли адреса неизвестным клиентам) или какие параметры сетевой конфигурации отправлять DHCP-клиенту.
- декларации – определяют топологию сети, описывают клиентов и предоставляемые им адреса, или применяют группу параметров к группе деклараций.
4. Для определения настроек DHCP-сервера откроем и отредактируем файл конфигурации:
Установите в начале файла следующие глобальные параметры, они будут действовать для всех указанных ниже деклараций (измените их в соответствии с вашими задачами). Это имя домена domain-name, имена DNS-серверов domain-name-servers, время аренды по умолчанию в секундах default-lease-time (если клиент не запросил его сам), максимальное время аренды в секундах max-lease-time и параметр authoritative, означающий «авторитетность» сервера в сегменте сети. Данный параметр нужен на тот случай, если клиент запросит неправильный IP-адрес — в этом случае сервер ответит ему отказом и предложит получить новый адрес.
Обратите внимание, что перед некоторыми параметрами указано слово option, а перед некоторыми — нет. Это слово задает параметры, которые передаются клиенту в сетевой конфигурации.
5. Теперь нужно указать подсеть, в нашем примере мы будем использовать DHCP в локальной сети 192.168.10.0/24.
Здесь мы использовали следующие параметры:
routers — IP-адрес маршрутизатора по умолчанию
subnet-mask — маска подсети
domain-search — имя домена
domain-name-servers — имена DNS-серверов
range — диапазон IP-адресов, выделяемый клиентам (можно указывать несколько диапазонов, но обязательно указать хотя бы один)
Шаг 3: Настройка статических IP-адресов для машин клиентов
6. Для выделения конкретным клиентам фиксированного (статического) IP-адреса нужно добавить в файл конфигурации секции следующего вида, где явно указаны MAC-адрес и статически выделяемый IP-адрес:
7. Запустим службу DHCP и установим ее автоматический запуск при загрузке:
8. Далее нужно создать правило для службы DHCP в брандмауэре (Демон DHCPD прослушивает UDP-порт 67):
Шаг 4: Настройка машин клиентов
9. Теперь можно настроить клиентские компьютеры в сети для автоматического получения IP-адресов от DHCP-сервера.
Отредактируйте файл конфигурации интерфейса Ethernet на клиентской машине (обратите внимание на имя/номер интерфейса):
Укажите следующие опции:
Сохраните и закройте файл, а затем перезапустите сетевые службы или перезагрузите систему:
Если все настроено правильно, клиентская машина должна автоматически получать IP-адреса от DHCP-сервера.
Настройка DHCP-сервера завершена. Более подробную информацию о dhcpd и dhcpd.conf с описанием всех возможных опций можно получить в соответствующих man-страницах:
Если вы нашли ошибку, пожалуйста, выделите фрагмент текста и нажмите Ctrl+Enter.
Источник
Установка DHCP-сервера на Ubuntu Server 18.04 LTS
В больших сетях для упрощения работы с добавлением новых компьютеров и других устройств в сеть используют протокол динамического выделения адресов — DHCP. Клиент, настроенный на получение IP-адреса по протоколу DHCP, посылает запрос к серверу, и тот предоставляет свободный IP адрес клиенту во временное пользование.
Создаем виртуальные машины
Чтобы установить и настроить DHCP-сервер, нужно хотя бы два компютера, объединенные в сеть. Но в этом нам поможет VirtualBox. Создаем три виртуальные машины dhcp-server , pc-1 и pc-2 . У виртуальной машины dhcp-server будут два сетевых интерфейса. Один будет смотреть в домашнюю сеть и получать настройки от роутера Keenetic Air (сетевой мост). А второй нужен для связи с двумя другими виртуальными машинами (виртуальный адаптер хоста).
Тут надо сказать несколько слов о настройке сети в VirtualBox. Существует несколько способов, рассмотрим два из них:
- Сетевой мост — при таком подключении виртуальная машина становится полноценным членом локальной сети, к которой подключена основная система. Виртуальная машина получает адрес у роутера и становится доступна для других устройств, как и основной компьютер, по своему ip-адресу.
- Виртуальный адаптер хоста — создается виртуальный сетевой адаптер для хост-системы, к которому можно подключить несколько виртуальных машин, тем самым объединив их в локальную сеть. Виртуальный адаптер при этом работает как обычный сетевой коммутатор, соединяя между собой хост-систему и виртуальные машины. Доступа к интернету нет, но зато машины находятся в одной сети и каждая имеет свой ip-адрес.
Как нетрудно догадаться, у виртуальных машин pc-1 и pc-2 будет по одному интерфейсу (виртуальный адаптер хоста). А второй адаптер (сетевой мост) для виртуальной машины dhcp-server нужен для выхода в интернет — чтобы установить пакет isc-dhcp-server .
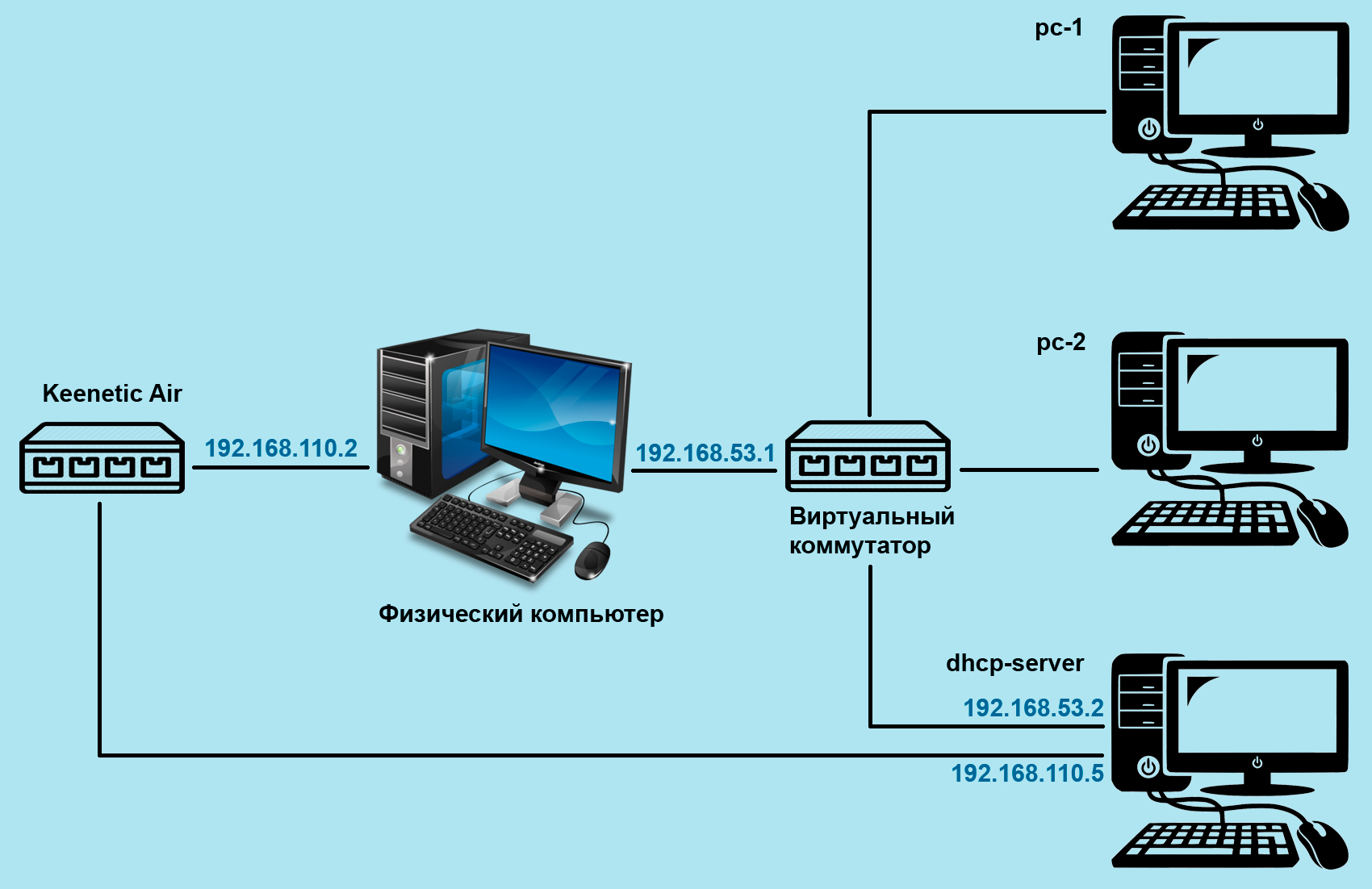
Настройки виртуального адаптера хоста: DHCP-сервер отключен (мы установим свой сервер), хост-система тоже есть в сети и доступна по ip-адресу 192.168.53.1 . Виртуальной машине dhcp-server мы назначим статический ip-адрес 192.168.53.2 , а виртуальные машины pc-1 и pc-2 получат адреса из диапазона 192.168.53.3 … 192.168.53.7 .
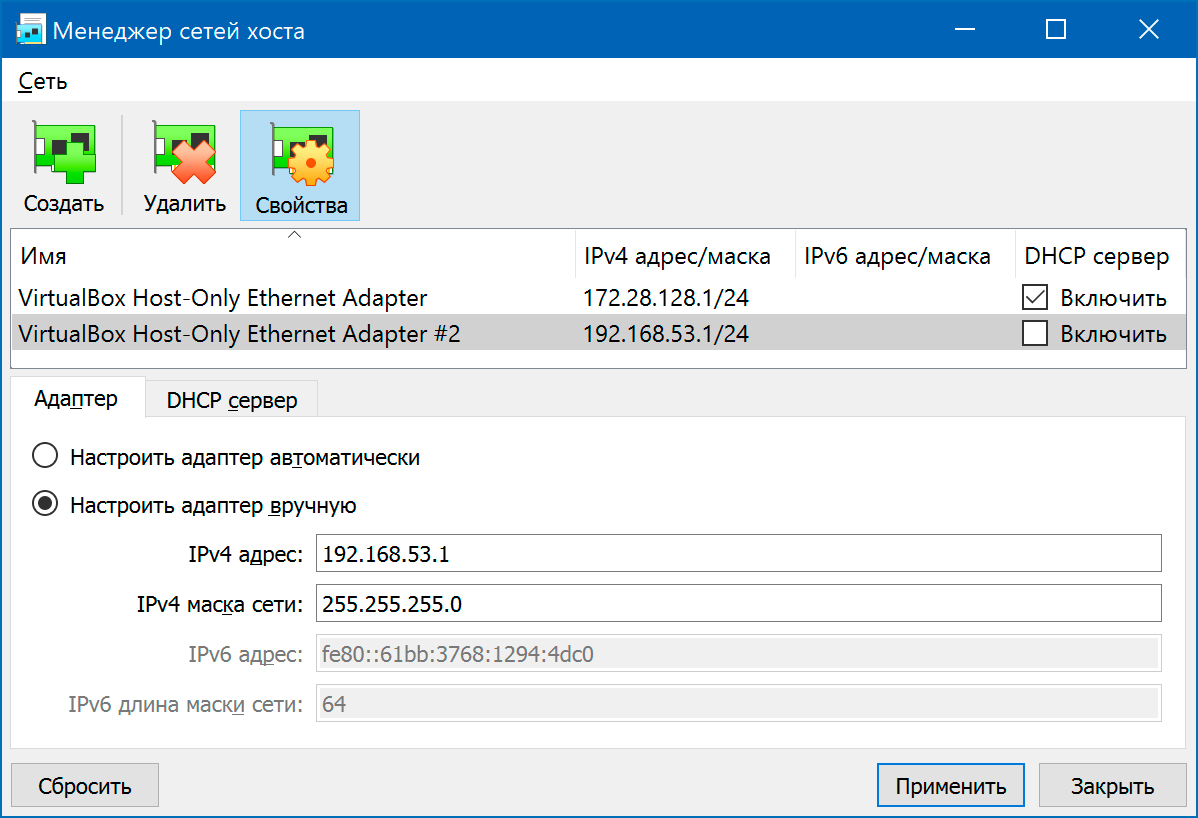
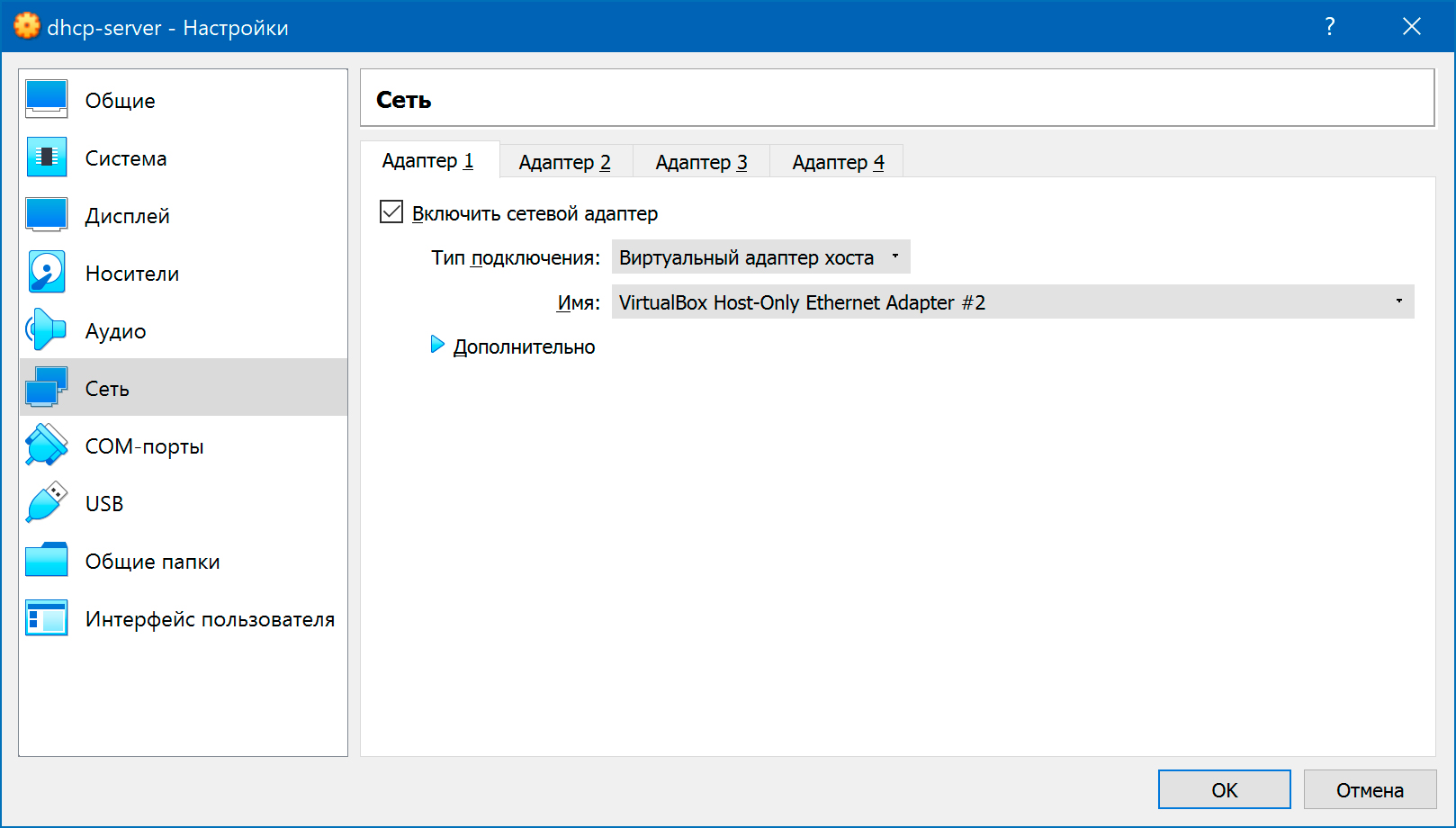
Настройка сети для dhcp-server
Сначала нужно посмотреть, как называются сетевые интерфейсы в системе:
Открываем на редактирование файл /etc/netplan/01-netcfg.yaml
Применяем настройки и смотрим сетевые интерфейсы:
Первый сетевой интерфейс enp0s3 получил ip-адрес 192.168.110.5 от роутера Keenetic Air. Второму сетевому интерфейсу enp0s8 мы назначили ip-адрес 192.168.53.2 .
Установка и настройка сервера
Итак, устанавливаем сервер:
Файл первичной конфигурации находится по адресу /etc/default/isc-dhcp-server . В нём нужно указать лишь наш сетевой интерфейс enp0s8 :
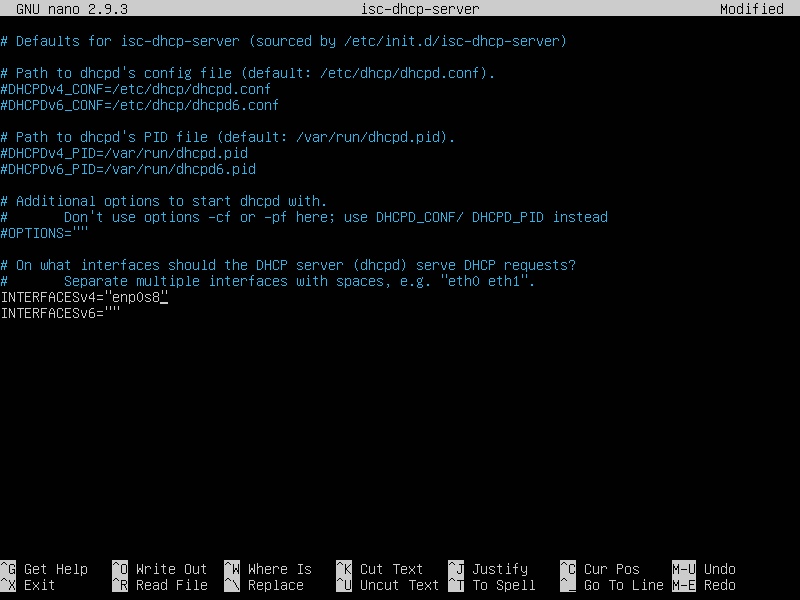
Теперь нам нужно отредактировать /etc/dhcp/dhcpd.conf :
Настройка сети pc-1 и pc-2
Сначала для виртуальной машины pc-1 . Смотрим, как называются сетевые интерфейсы в системе:
Открываем на редактирование файл /etc/netplan/01-netcfg.yaml
Применяем настройки и смотрим сетевые интерфейсы:
Для pc-2 все будет аналогично, так что не буду описывать подробно:
Какие адреса арендованы
Чтобы узнать, какие IP-адреса были выданы сервером, выполняем на виртуальной машине dhcp-server команду:
Источник
Установка и настройка DHCP сервера в Ubuntu
Зачастую в больших сетях для упрощения работы с добавлением новых компьютеров и других устройств в сеть используют протокол динамического выделения адресов — DHCP. Это значительно упрощает настройку оборудования и экономит огромное количество времени. Используя DHCP нам не нужно производить настройку сети на каждом отдельном устройстве, нужно лишь подключить устройство к сети и DHCP сервер сделает все настройки автоматически. Каждый домашний WiFi роутер имеет в себе встроенный DHCP сервер, поэтому вам не нужно каждый раз при подключении к разным роутерам прописывать все настройки вручную, роутер делает это за вас.
DHCP сервер может автоматически присвоить клиенту:
- Адрес ip;
- Маску подсети;
- IP адрес шлюза;
- IP адрес DNS сервера;
В отдельных случаях:
- Имя хоста;
- Имя домена;
- Адрес серверов времени(NTP);
Преимущество использования DHCP сервера заключается в том, что при огромных размерах сети в несколько тысяч устройств, её будет очень удобно и почти безболезненно настраивать. Представьте себе, если в сети нужно поменять ip адреса на персональных компьютерах сотрудников, принтерам выдать иные адреса, управляемому сетевому оборудованию еще назначить и свои. При размерах сети в несколько тысяч устройств, ручная настройка отняла бы у вас огромное количество времени. Другое дело когда в сети есть настроенный DHCP сервер, который выполнить настройку за вас и на это потребуется всего несколько минут. В дополнение к этому, сервер поддерживает возможность резервирования адресов, таким образом если клиенту(компьютеру,принтеру,коммутатору) нужно назначить фиксированный адрес, мы можем это указать в настройках DHCP сервера и при следующем запросе, клиент получит нужный ему адрес.
Установка и настройка DHCP сервера
В Ubuntu установка и настройка DHCP сервера выполняется всего в несколько шагов, быстро и продуктивно. Для того, чтобы начать использовать сервер нужно установить программное обеспечение на компьютер, делается это при помощи команды:
Минимальная настройка DHCP сервера включает в себя редактирование только 2х файлов.
Первый файл который мы с вами отредактируем, это nano /etc/default/isc-dhcp-server и добавляем/редактируем всего одну строку: где «eth3» интерфейс к которому подключаются клиенты с внутренней сети и который будет слушать DHCP;
Теперь собственно и сама настройка DHCP сервера. Открываем файл nano /etc/dhcp/dhcpd.conf и удаляем все содержимое.
Сейчас мы с вами настроим сервер только для раздачи адресов всем устройствам, которые будут запрашивать у сервера адрес. Добавляем в файл строки:
Разберем по-порядку строки которые мы внесли в этот файл:
- default-lease-time — время аренды(в секундах) адреса у сервера, если клиент не запросил другое;
- max-lease-time — максимальное время аренды адреса;
- subnet — описывает сеть ip и её маску;
- range — диапазон адресов с которых по запросу клиента будут предоставляться адреса;
- optionrouters — адрес роутера. Это должен быть адрес интерфейса через который пользователи попадают в интернет.
- optiondomain-name-servers — адрес DNS сервера. Указывает на то, что сервер расположен на этом же компьютере и слушает интерфейс с адресом 192.168.0.1
Роутером у нас должен выступать интерфейс который мы описали в файле INTERFACES=»eth3″ и там должен быть назначен адрес который мы описали в настройках DHCP сервера. Если у вас не установлен DNS сервер, можете использовать сервер от вашего ISP провайдера или публичные от google или yandex.
Для управления DHCP сервером используются команды:
- /etc/ init . d / isc — dhcp — server start — запуск сервера;
- /etc/ init . d / isc — dhcp — server stop — остановка сервера;
- /etc/ init . d / isc — dhcp — server restart — перезапуск сервера;
Можно использовать команду service isc-dhcp-server
Если у вас возникнут вопросы по настройке или установке оставляйте ваши комментарии.
Источник
ИТ База знаний
Курс по Asterisk
Полезно
— Узнать IP — адрес компьютера в интернете
— Онлайн генератор устойчивых паролей
— Онлайн калькулятор подсетей
— Калькулятор инсталляции IP — АТС Asterisk
— Руководство администратора FreePBX на русском языке
— Руководство администратора Cisco UCM/CME на русском языке
— Руководство администратора по Linux/Unix
Навигация
Серверные решения
Телефония
FreePBX и Asterisk
Настройка программных телефонов
Корпоративные сети
Протоколы и стандарты
Настройка DHCP сервера на CentOS или Ubuntu
Раздаем IP — адреса на Linux
Привет! Сегодня мы хотим рассказать про то, как настроить DHCP-сервер и клиент в Linux CentOS и Linux Ubuntu. Поехали!
Мини — курс по виртуализации
Знакомство с VMware vSphere 7 и технологией виртуализации в авторском мини — курсе от Михаила Якобсена
Установка DHCP-сервера в CentOS и Ubuntu
Пакет DHCP-сервера доступен в официальных репозиториях основных дистрибутивов Linux, его установка довольно проста, просто выполните следующую команду:
После завершения установки настройте интерфейс, на котором вы хотите, чтобы демон DHCP обслуживал запросы, в файле конфигурации /etc/default/isc-dhcp-server или /etc/sysconfig/dhcpd.
Например, если вы хотите, чтобы демон DHCPD прослушивал eth0, установите его с помощью следующей настройки.
Сохраните файл и выйдите.
Настройка DHCP-сервера в CentOS и Ubuntu
Основной файл конфигурации DHCP находится по адресу /etc/dhcp/dhcpd.conf, который должен содержать настройки того, что делать, где делать и все сетевые параметры, предоставляемые клиентам.
Этот файл в основном состоит из списка операторов, сгруппированных в две широкие категории:
- Глобальные параметры: укажите, выполнять ли задачу, как выполнять задачу или какие параметры конфигурации сети предоставить DHCP-клиенту.
- Объявления: определить топологию сети, указать состояние клиентов, предложить адреса для клиентов или применить группу параметров к группе объявлений.
Теперь откройте и отредактируйте файл конфигурации для настройки вашего DHCP-сервера.
Начните с определения глобальных параметров, которые являются общими для всех поддерживаемых сетей, в верхней части файла. Они будут применяться ко всем объявлениям:
Затем вам необходимо определить диапазон для внутренней подсети и дополнительные настройки:
- subnet – сеть, в которой будут работать настройки;
- option routers – шлюз по-умолчанию;
- option subnet-mask – маска подсети;
- range – диапазон IP-адресов;
- option domain-name-servers – DNS-сервера;
- option domain-name – суффикс доменного имени;
- option broadcast-address — адрес сети для широковещательных запросов;
- default-lease-time, max-lease-time — время и максимальное время в секундах, на которое DHCP-клиент получит адрес;
Обратите внимание, что хосты, которым требуются специальные параметры конфигурации, могут быть перечислены в инструкциях хоста в cправке.
Теперь, когда вы настроили демон DHCP-сервера, вам нужно запустить службу на некоторое время и включить ее автоматический запуск при следующей загрузке системы, а также проверить, работает ли она, используя следующие команды.
Затем разрешите выполнение запросов к демону DHCP в брандмауэре, который прослушивает порт 67/UDP, запустив его.
Настройка клиентов DHCP
Наконец, вам нужно проверить, нормально ли работает сервер DHCP. Войдите на несколько клиентских компьютеров в сети и настройте их на автоматическое получение IP-адресов с сервера.
Измените соответствующий файл конфигурации для интерфейса, на котором клиенты будут автоматически получать IP-адреса.
Настройка клиента DHCP на CentOS
В CentOS конфигурационные файлы интерфейса находились в /etc/sysconfig/network-scripts/.
Добавьте следующие параметры:
Сохраните файл и перезапустите сетевой сервис (или перезагрузите систему).
Настройка DHCP-клиента в Ubuntu
В Ubuntu 16.04 вы можете настроить интерфейс в файле конфигурации /etc/network/interfaces.
Добавьте эти строчки:
Сохраните файл и перезапустите сетевой сервис (или перезагрузите систему).
В Ubuntu 18.04 сетевое управление контролируется программой Netplan. Вам нужно отредактировать соответствующий файл, например, в каталоге /etc/netplan/
Затем включите dhcp4 под конкретным интерфейсом, например, под ethernet, ens0, и закомментируйте статические настройки, связанные с IP:
Сохраните изменения и выполните следующую команду, чтобы применить изменения.
Для получения дополнительной информации смотрите справочные страницы dhcpd и dhcpd.conf.
Готово! В этой статье мы рассмотрели, как настроить DHCP-сервер в дистрибутивах CentOS и Ubuntu Linux.
Онлайн курс по Linux
Мы собрали концентрат самых востребованных знаний, которые позволят тебе начать карьеру администратора Linux, расширить текущие знания и сделать уверенный шаг к DevOps
Источник





