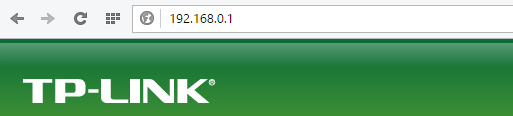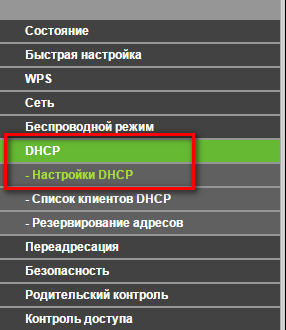- Dhcp сервер windows прописать
- Что такое авторизованный DHCP
- Требования к серверу перед авторизацией
- Интересные моменты
- Методы авторизации DHCP в Active Directory
- Первый метод авторизации DHCP
- Второй метод авторизации DHCP
- Авторизовать DHCP-сервер с помощью Netsh
- Авторизовать DHCP-сервер с помощью PowerShell
- Как деактивировать DHCP сервер
- Где прописывается DHCP в конфигурации Active Directory
- Как дать права на авторизацию DHCP сервера
- Настраиваем соединение по протоколу DHCP
- Что такое DHCP?
- DHCP: как работает?
- Как включить DHCP на роутере?
- Запуск и настройка на компьютере с Windows
- Проверка службы
- Настраиваем сетевой адаптер
Dhcp сервер windows прописать
Добрый день! Уважаемые читатели и гости IT блога Pyatilistnik.org. Ранее мы с вами говорили про принципы работы DHCP протокола и разбирали его поэтапно. В сегодняшней заметке, мне бы хотелось осветить вопрос по защите и безопасности DHCP сервера, и речь пойдет, о авторизации и решения проблем с ней. Ситуаций в жизни бывает много, так что как говорится прокачаем свой навык траблшутинга. Уверен, что мой скромный опыт будет кому-то полезен.
Что такое авторизованный DHCP
Когда вы устанавливаете Active Directory в своей компании, то у вас появляется тройка ролей, которые очень часто идут вместе, я говорю про AD, DNS и DHCP. Эта тройка позволяет системному администратору получить все прелести и преимущества доменной структуры. Очень важным аспектом любой современной IT инфраструктуры, является аспекты безопасности и в случае DHCP, это очень актуально. Небольшое воспоминание из практики. Когда я еще только начинал свой путь инженера, то я плохо разбирался в сетевых протоколах и технологиях, знал так сказать азы. Я знал, что у нас в окружении установлен Windows DHCP сервер и, что он сам раздает ip-адреса. В один из рабочих дней мне позвонил менеджер и сказал, что у него пропал интернет и доступ к сетевым шарам.
Когда я к нему подошел, то стал проводить сетевую диагностику, где одним из этапов было вычисление полученного ip-адреса. Какого же было мое удивление, когда я за место диапазона 192.168.100.0 увидел диапазон адресов 192.168.1.0. Я точно знал, что на моем DHCP сервере такой области нет. В итоге оказалось, что один из программистов принес WIFI роутер в то время, это было диковинкой, а так как мозги данного устройства работали на Linux платформе, то его DHCP сервер отрабатывал быстрее, чем в Windows сервере, что в итоге вело к выдаче адресов из другой области. Вот для предотвращения таких вещей и есть авторизация DHCP сервера.
У каждого вендора своя технология авторизация данного сервиса, например в Cisco оборудовании есть технология DHCP snooping, которая делит порты на которых работает служба на да типа, на которых, это можно делать и на которых нельзя. Там где нельзя, все пакеты с DHCP сервиса будут дропаться. В Windows среде есть авторизация сервера в инфраструктуре Active Directory. Вся соль в том, чтобы если в сети появится Windows DHCP сервер и он не будет авторизован в Active Directory, то его скоупы просто не заработают и выдачи ip-адресов не будет.
Требования к серверу перед авторизацией
Авторизация DHCP сервера является обязательной процедурой и требует соблюдения некоторых вещей:
- Ваш сервер DHCP должен быть членом Active Directory
- У вас должны быть права на авторизацию его в AD, администратор предприятия или делегированная группа.
- Не должно быть проблем с созданием и редактированием атрибутов и классов в схеме Active Directory
Интересные моменты
- Сервер DHCP проверяет свою авторизацию в AD DS каждый час. Он использует протокол LDAP [MS-ADTS] для связи с Active Directory и проверки, авторизован ли он для обслуживания IP-адресов.
- При установке в среде с несколькими лесами DHCP-серверы запрашивают авторизацию изнутри. После авторизации серверы DHCP в среде с несколькими лесами сдают в аренду IP-адреса всем доступным клиентам.
- Если вы устанавливаете роль DHCP на контроллере домена, сервер автоматически авторизуется. Если вы устанавливаете его на рядовой сервер, вам нужно будет вручную выполнить процесс авторизации одним из следующих способов.
- Если в сети появится DHCP сервер, отличный от Windows платформы, то он сможет раздавать IP-адреса и авторизация ему не потребуется. Чтобы этого избежать нужны технологии на подобии DHCP snooping и системы анализа трафика.
Методы авторизации DHCP в Active Directory
Давайте теперь поговорим, о методах которые смогут добавить ваш DHCP сервер, как доверенный в раздел конфигурации базы данных Active Directory.
- Авторизация после установки из оснастки в мастере
- Из оснастки, после всех настроек
- Авторизация после установки роли, через PowerShell
- Авторизация сервиса после установки роли через командную строку и утилиту netsh
Первый метод авторизации DHCP
Я покажу его на примере Windows Server 2019, когда вы установили роль DHCP, вас попросят закончить настройку. В итоге у вас откроется окно мастера, где вас попросят авторизовать в Active Directory, обращаю внимание, что вы на этом этапе можете ее пропустить. Напоминаю, что права должны быть минимум администратора домена или аналогично делегированные.
Второй метод авторизации DHCP
Вторым методом я могу выделить возможность, произвести авторизацию сервиса в AD в самой оснастке, после настройки области IPV4 или IPV6. Для этого нажмите в оснастке по самому корню правым кликом и выберите в контекстном меню пункт «Авторизовать».
Так же в данной оснастке можно авторизовать и удаленный сервер, для этого щелкните правым кликом по корню и выберите пункт «Список авторизованных серверов».
В окне «Список авторизованных серверов» нажмите кнопку «Авторизовать». У вас откроется дополнительное окно, где можно указать DNS имя или IP-адрес. Я впишу мой второй дополнительный сервер с ip-адресом 192.168.31.3.

Произойдет поиск роли DHCP на данном сервере. Если она там есть то появится дополнительное окно, где нужно нажать «ОК».
Все сервер у вас должен появится в списке авторизованных.
Авторизовать DHCP-сервер с помощью Netsh
Откройте командную строку с правами администратора и введите следующую команду для авторизации DHCP-сервера.
Команда показывает мои текущие авторизованные серверы в домене, как видим у меня он один dc01/root/pyatilistnik.org. В окне «Управление авторизованными серверами» его видно. Далее авторизуем новый сервер svt2019s01.root.pyatilistnik.org с ip-адресом 192.168.31.3
После этого я сделал вывод списка авторизованных DHCP и вижу, что их теперь два.
Авторизовать DHCP-сервер с помощью PowerShell
Естественно я не могу обойти стороной любимый язык PowerShell, так как он с поставленной задачей справляется на 5+. Откройте свой PowerShell в режиме администратора и выведите для начала список текущих DHCP адресов в домене.
Вижу, что в данный момент он один.
Теперь, чтобы добавить второй сервер, выполните команду:
Как деактивировать DHCP сервер
Логично предположить, что методов деактивации тоже четыре.
- Из оснастки DHCP сервера, для этого правым кликом по названию сервера и из контекстного меню выбираем пункт «Запретить».
- Второй метод деактивации — это из окна «Управление авторизованными серверами», выбираем нужный и нажимаем кнопку «Запретить»
- Третий метод запретить конкретный сервис, это утилита командной строки netsh.
- Последний метод деактивации, это в PowerShell
Где прописывается DHCP в конфигурации Active Directory
Теперь хочу вам показать, где в классах и с какими атрибутами прописываются записи авторизованных DHCP серверов. Откройте редактор атрибутов AD и зайдите в раздел конфигурации. Перейдите по пути: CN=Services,CN=Configuration,DC=root,DC=pyatilistnik,DC=org. В данном контейнере вы увидите записи ваших авторизованных DHCP сервисов и очень важную запись CN=DhcpRoot, если ее нет, то это плохо.
Когда вы успешно авторизовываете ваш сервис в Active Directory, то он должен создать запись класса dHCPClass в CN должно быть его имя и различающееся имя (distinguished name). Если зайти в свойства любой записи сервиса, то вы обнаружите атрибут dhcpServer, тут должен быть прописан ip-адрес и его DNS-имя.
Во времена Windows 2000, атрибут dhcpServer должен был заполняться у записи CN=DhcpRoot в соответстующем атрибуте, с Windows Server 2003, перестало записываться (https://blogs.technet.microsoft.com/askpfeplat/2015/06/22/windows-server-dhcp-server-migration-two-issues-from-the-field/). Так же записи из контейнера CN=Services AD — сайты и службы (Active Directory Site and Service)вы можете посмотреть и из оснастки. Единственное, вам нужно включить опцию «Показать узел служб»
В итоге у вас появится контейнер «Services», далее «NetServices», в котором вы увидите весь список.
Из-за не правильной деактивации DHCP или восстановлении сервера из резервной копии приличной давности, он у вас может не запускать и при попытке пройти авторизацию написать «Параметр задан неверно»
В таких случаях вам нужно проверять наличие CN=Services,CN=Configuration,DC=root,DC=pyatilistnik,DC=org записи вашего сервера. Если ее нет, то придется создать ее с нуля. Через правый клик создаем новый объект AD.
Выбираем класс объекта dhcpServer.
Прописываем Common-name вашего сервера.
dhcp-Unique-key ставим 0.
dhcp-type ставим 1.
В dhcp-identification прописываем distinguished name сервера.
После создания записи, попробуйте перезапустить DHCP на нужно сервере. Если не поможет, то удаляете данную запись, и заново пробуете его авторизовать, бывает помогает.
Как дать права на авторизацию DHCP сервера
На сколько мне известно, чтобы у вас была возможность авторизовывать серверы DHCP, то вы должны быть администратором предприятия (Enterprise Admin). Понятно, что в данной группе должно быть минимум людей. Вы можете делегировать данные права, любой группе или пользователю. Для этого, в оснастке Active Directory — сайты и службы с включенной опцией «Показать узел служб» вы нажимаете правым кликом по контейнеру NetServices и выбираете пункт делегирование управления.
На первом шаге, вам необходимо указать пользователя или группу, для которой будут выданы права на управление DHCP авторизацией.
Выбираем создание особой задачи для делегирования.
Оставляем пункт «Этой папкой, существующими в ней объектами и созданием новых объектов в этой папке»
На следующем шаге, даем полные права. После этого у нужной группы появится возможность авторизовывать сервера DHCP в вашем домене Active Directory.
Настраиваем соединение по протоколу DHCP
Современному человеку жизнь не мила без всемирной паутины, а неполадки с интернет подключением — наши злейшие враги, с которыми ведется непримиримая борьба. Эта статья вооружит вас знаниями, как справиться с ситуацией, если при установке соединения выдается ошибка «DHCP не включен на сетевом адаптере».
Содержание:
Что такое DHCP?
DHCP — это сетевой протокол, который выполняет функцию автоматической настройки параметров сети TCP/IP, получая их по запросу от DHCP сервера.
На практике это означает обмен определенными сообщениями между DHCP клиентом на устройстве и сервером во время установки сетевого подключения. В ходе коммуникации клиент получает новые или подтверждает старые значения таких параметров сети:
IP адрес для устройства;
IP адрес шлюза по умолчанию .
DHCP: как работает?
Сервер обрабатывает клиентские запросы и выдает в аренду на определенное время IP адреса из своего диапазона. Если время заканчивается, клиент либо продлевает срок аренды, либо освобождает адрес, что также происходит путем обмена специальными сообщениями. Все запросы сервер записывает в свою базу данных, чтобы избежать конфликта адресов, то есть не выделить один адрес двум узлам одновременно.
Конфликт адресов все же может возникнуть, если на одном из устройств в сети IP присвоен вручную. При подключении нового компьютера, сервер может попытаться выдать ему адрес, который уже занят, в результате чего интернет соединение не будет установлено. Как решить эту проблему, будет рассмотрено далее.
Протокол DHCP широко используется благодаря тому, что дает возможность легко добавлять новые компьютеры к сети и изменять параметры подключения на сервере вместо ручной перенастройки каждого устройства.
Для использования протокола DHCP вам понадобится:
настроить DHCP на маршрутизаторе, который будет играть роль DHCP сервера.
запустить службу DHCP на ПК (она выполняет функцию клиента);
в настройках сетевого адаптера выбрать опцию автоматического получения IP адреса.
Рассмотрим каждый шаг детально.
Как включить DHCP на роутере?
Запустить на маршрутизаторе работу DHCP сервера нужно через веб-интерфейс. Вам потребуется выполнить следующие действия:
подключиться к роутеру по Wi-Fi или при помощи сетевого кабеля;
в адресной строке веб-браузера прописать локальный IP адрес маршрутизатора, который можно найти на наклейке внизу устройства (чаще всего 192.168.0.1 либо 192.168.1.1, но возможны и другие варианты вроде tplinklogin.net);
в появившемся окне набрать логин и пароль, значения которых по умолчанию посмотрите на той же наклейке, чаще всего это логин: admin, пароль: admin или 1234 (если вы поставили другие логин и пароль, воспользуйтесь ими, а если не можете вспомнить, придется провести на роутере сброс настроек до заводских и попробовать заново);
в открывшемся меню, вид которого будет отличаться в зависимости от производителя маршрутизатора, выберете пункт «Настройка локальной сети» или нечто подобное, там поставьте отметку напротив опции включения DHCP сервера;
сохраните новые параметры.
Если сразу не получается открыть настройки роутера, попробуйте войти из другого браузера или из другого устройства. Самое радикальное и действенное решение проблемы — сброс настроек маршрутизатора. Чтобы его сделать, найдите маленькую кнопку с подписью «Reset» нажмите её чем-то тонким и удерживайте в течение 5-15 секунд. Важно иметь в виду: минус этого решения в том, что вам придется настраивать роутер полностью заново.
Запуск и настройка на компьютере с Windows
Чтобы включить DHCP на ПК под управлением Windows 7 или Windows 10, нужно выполнить похожий набор действий.
Проверка службы
Чтобы включить службу DHCP клиент на ПК, или убедиться, что она работает, откройте «Выполнить» (Win+R), напишите «services.msc».
В открывшемся окне «Службы» найдите dhcp клиент, нажмите правой кнопкой и выберете «Свойства».

В случае отображения других параметров, запустите службу и поставьте автоматический запуск.
Настраиваем сетевой адаптер
Войдите в «Сетевые подключения» нажатием Win+R и вводом «ncpa.cpl».
Откройте свойства вашей сети, TCP/IPv4.
Выберете автоматическое получение IP адреса и адреса DNS-сервера, сохраните изменения.
Аналогичные манипуляции можно провести из командной строки. Открываем «Выполнить» (Win+R ), пишем «cmd».
Команда для установки IP адреса автоматически:
netsh interface ip set address «имя вашего подключения» dhcp
Команда для установки адреса DNS сервера автоматически:
netsh interface ip set dnsserver «имя вашего подключения» dhcp
Имя подключения посмотрите в его свойствах.