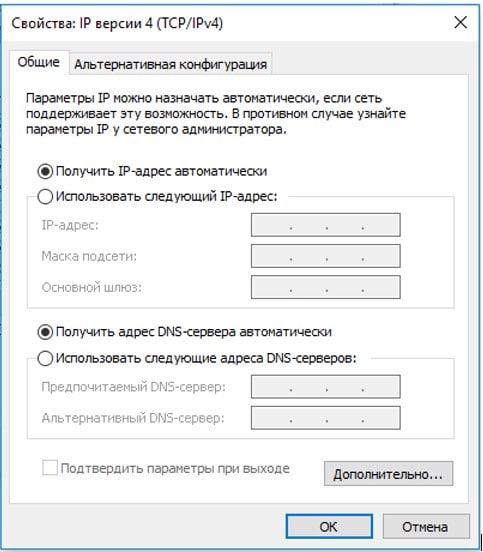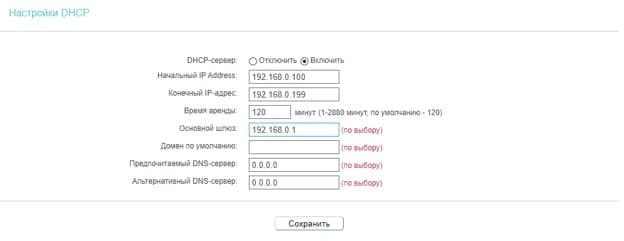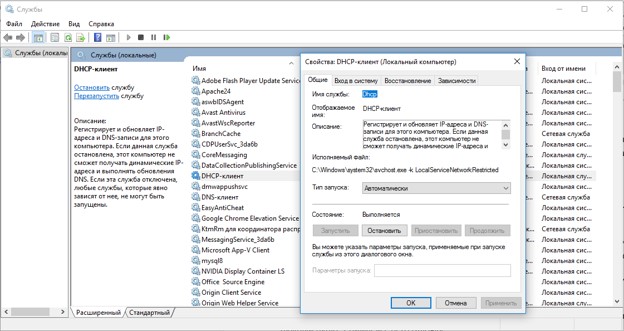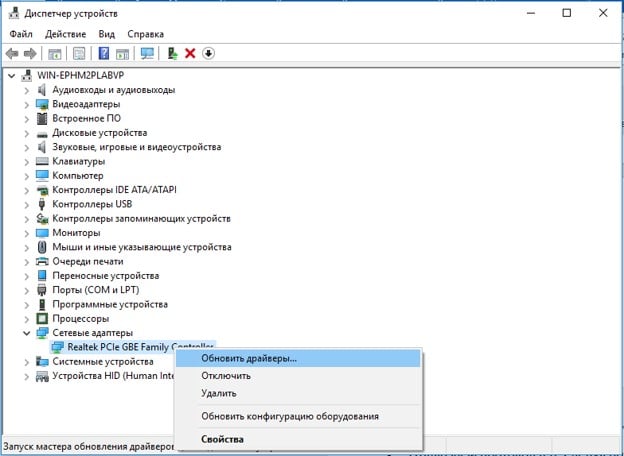- Включение протокола DHCP в Windows 10
- Включение DHCP в настройках сетевого адаптера
- Запуск службы DHCP
- Настройка DHCP в графическом интерфейсе роутера
- Change TCP/IP settings
- To enable DHCP or change other TCP/IP settings
- To enable DHCP or change other TCP/IP settings
- Изменение параметров TCP/IP
- Включение DHCP и изменение других параметров TCP/IP
- Включение DHCP и изменение других параметров TCP/IP
- Как включить DHCP на сетевом адаптере Windows 10 + инструкция по устранению сбоев
- DHCP-сервер на роутере, что это?
- Как включить сетевой адаптер на Windows 10?
- Рекомендации по настройке DHCP на роутере
- Что делать, если Windows 10 не видит сетевой адаптер?
Включение протокола DHCP в Windows 10
Сбои в работе интернет соединения стали настоящей проблемой для современного человека. Одного неверного пункта в настройках сети достаточно чтобы лишить вас возможности работать, учиться или развлекаться перед своим компьютером. Ниже мы покажем, как правильно настроить DHCP соединение и создать стабильное локальное подключение.
Включение DHCP в настройках сетевого адаптера
Протокол DHCP отвечает за автоматический обмен данными между компьютером и сервером. Большинство интернет провайдеров используют автоматическую настройку подключения, однако в некоторых случаях пользователю необходимо самостоятельно настроить соединение. Все примеры будут показаны на компьютере с установленной Windows 10, однако описанные методы актуальны и для предыдущих версий Windows. Для включения DHCP выполним следующие действия:
- Кликаем правой кнопкой по иконке пуск и переходим в настройки сетевых подключений.
- Выбираем рабочую сеть и нажимаем «свойства»
- Находим пункт с настройками IPv4 и переходим в «свойства»
- Включаем автоматическое получение IP адреса и DNS сервера.
Если активация данных пунктов не решила проблему с отсутствующим подключением, необходимо проверить статус службы, отвечающей за DHCP подключение.
Запуск службы DHCP
Службы Windows отвечают за работу всех компонентом системы, поэтому обязательно проверьте статус DHCP подключения. Выполните следующее:
- Вызываем меню «выполнить», сочетанием «Win + R»
- Вписываем в окно «services.msc»
- В открывшемся меню ищем пункт DHCP и проверяем его статус. Если протокол не активен, кликаем и запускаем его.
Помимо служб Windows необходимо проверить состояние протокола DHCP в настройках роутера, при его наличии.
Настройка DHCP в графическом интерфейсе роутера
Домашние роутеры служат не только для раздачи WI-FI сигнала, но и обеспечивают связь ваших устройств с серверами интернет провайдера. В настройках устройства необходимо включить протокол DHCP для правильной работы сети.
- Открываем браузер и вводим в строку 192.168.0.1 или .1.1
- В появившемся окне вписываем имя пользователя и пароль. Если вы не меняли стандартные настройки входа, то по умолчанию производители устанавливают пользователя и пароль – admin.
- В коне настроек ищем пункт автоматической конфигурации DHCP и активируем его. На разных моделях графический интерфейс может выглядеть по-разному, однако пункты основных настроек одинаковы на любых домашних устройствах.
Мы рекомендуем запомнить или сделать скриншоты ваших настроек перед внесением изменений, чтобы вы всегда могли вернуть устройство в исходное состояние.
Change TCP/IP settings
TCP/IP defines how your PC communicates with other PCs.
To make it easier to manage TCP/IP settings, we recommend using automated Dynamic Host Configuration Protocol (DHCP). DHCP automatically assigns Internet Protocol (IP) addresses to the computers on your network if your network supports it. If you use DHCP, then you don’t have to change your TCP/IP settings if you move your PC to another location, and DHCP doesn’t require you to manually configure TCP/IP settings, such as Domain Name System (DNS) and Windows Internet Name Service (WINS).
To enable DHCP or change other TCP/IP settings
Select Start , then select Settings > Network & Internet .
Do one of the following:
For a Wi-Fi network, select Wi-Fi > Manage known networks. Choose the network you want to change the settings for, then select Properties.
For an Ethernet network, select Ethernet , then select the Ethernet network you’re connected to.
Under IP assignment, select Edit.
Under Edit IP settings, select Automatic (DHCP) or Manual.
To specify IPv4 settings manually
Under Edit IP settings, choose Manual, then turn on IPv4.
To specify an IP address, in the IP address, Subnet prefix length, and Gateway boxes, type the IP address settings.
To specify a DNS server address, in the Preferred DNS and Alternate DNS boxes, type the addresses of the primary and secondary DNS servers.
To specify IPv6 settings manually
Under Edit IP settings, choose Manual, then turn on IPv6.
To specify an IP address, in the IP address, Subnet prefix length, and Gateway boxes, type the IP address settings.
To specify a DNS server address, in the Preferred DNS and Alternate DNS boxes, type the addresses of the primary and secondary DNS servers.
When you select Automatic (DHCP), the IP address settings and DNS server address setting are set automatically by your router or other access point (recommended).
When you select Manual, you can manually set your IP address settings and DNS server address.
When you’re done, select Save.
To enable DHCP or change other TCP/IP settings
Do one of the following:
In Windows 8.1, select the Start button, start typing View network connections, and then select View network connections in the list.
In Windows 7, open Network Connections by selecting the Start button, and then selecting Control Panel. In the search box, type adapter, and then, under Network and Sharing Center, select View network connections.
Right-click the connection that you want to change, and then select Properties. If you’re prompted for an administrator password or confirmation, type the password or provide confirmation.
Select the Networking tab. Under This connection uses the following items, select either Internet Protocol Version 4 (TCP/IPv4) or Internet Protocol Version 6 (TCP/IPv6), and then select Properties.
To specify IPv4 IP address settings, do one of the following:
To get IP settings automatically using DHCP, select Obtain an IP address automatically, and then select OK.
To specify an IP address, select Use the following IP address, and then, in the IP address, Subnet mask, and Default gateway boxes, type the IP address settings.
To specify IPv6 IP address settings, do one of the following:
To get IP settings automatically using DHCP, select Obtain an IPv6 address automatically, and then select OK.
To specify an IP address, select Use the following IPv6 address, and then, in the IPv6 address, Subnet prefix length, and Default gateway boxes, type the IP address settings.
To specify DNS server address settings, do one of the following:
To get a DNS server address automatically using DHCP, select Obtain DNS server address automatically, and then select OK.
To specify a DNS server address, select Use the following DNS server addresses, and then, in the Preferred DNS server and Alternate DNS server boxes, type the addresses of the primary and secondary DNS servers.
To change advanced DNS, WINS, and IP settings, select Advanced.
Note: To install IPv4, run Command Prompt as an administrator, type netsh interface ipv4 install, and then press Enter.
Изменение параметров TCP/IP
Протокол TCP/IP определяет порядок обмена данными между вашим компьютером и другими компьютерами.
Чтобы упростить управление параметрами TCP/IP, рекомендуется использовать автоматический протокол DHCP. При использовании DHCP IP-адреса автоматически назначаются компьютерам в сети (если сеть поддерживает эту функцию). Если вы используете DHCP, то при перемещении компьютера в другое расположение вам не потребуется изменять параметры TCP/IP. При использовании DHCP не нужно вручную настраивать параметры TCP/IP, например DNS и WINS.
Включение DHCP и изменение других параметров TCP/IP
Нажмите кнопку Пуск и выберите Параметры > Сеть и Интернет .
Выполните одно из следующих действий:
В Wi-Fi сети выберите Wi-Fi > управлять известными сетями. Выберите сеть, параметры которой нужно изменить, а затем выберите Свойства.
Для сети Ethernet выберите Ethernet , а затем выберите сеть Ethernet, к которой вы подключены.
В разделе Назначение IP нажмите кнопку Изменить.
В разделе Изменить параметры IP выберите параметр Автоматически (DHCP) или Вручную.
Указание параметров IPv4 вручную
В разделе Изменить параметры IP выберите параметр Вручную и включите параметр IPv4.
Чтобы указать IP-адрес, в полях IP-адрес, Длина префикса подсети и Шлюз введите параметры IP-адресов.
Чтобы указать адрес DNS-сервера, в полях Предпочитаемый DNS-сервер и Альтернативный DNS-сервер введите адреса основного и дополнительного DNS-серверов.
Указание параметров IPv6 вручную
В разделе Изменить параметры IP выберите параметр Вручную и включите параметр IPv6.
Чтобы указать IP-адрес, в полях IP-адрес, Длина префикса подсети и Шлюз введите параметры IP-адресов.
Чтобы указать адрес DNS-сервера, в полях Предпочитаемый DNS-сервер и Альтернативный DNS-сервер введите адреса основного и дополнительного DNS-серверов.
Если выбрать параметр Автоматически (DHCP), параметры IP-адресов и адрес DNS-сервера устанавливаются автоматически маршрутизатором или другой точкой доступа (рекомендуется).
Если выбрать параметр Вручную, вы сможете вручную задать параметры IP-адресов и адрес DNS-сервера.
После внесения необходимых изменений, нажмите кнопку Сохранить.
Включение DHCP и изменение других параметров TCP/IP
Выполните одно из следующих действий:
В Windows 8.1 нажмите кнопку Пуск, начните вводить Просмотр сетевых подключений, а затем в отобразившемся списке выберите Просмотр сетевых подключений.
В Windows 7 откройте раздел Сетевые подключения. Для этого нажмите кнопку Пуск и выберите Панель управления. В поле поиска введите адаптер, а затем в разделе Центр управления сетями и общим доступом выберите Просмотр сетевых подключений.
Щелкните правой кнопкой мыши подключение, которое вы хотите изменить, и выберите Свойства. Если требуется ввести пароль администратора или подтвердить действие, введите пароль или предоставьте подтверждение.
Откройте вкладку Сеть . В разделе Отмеченные компоненты используются этим подключением выберите либо IP версии 4 (TCP/IPv4), либо IP версии 6 (TCP/IPv6), а затем нажмите кнопку Свойства.
Чтобы указать параметры IP-адреса IPv4, выполните одно из указанных ниже действий.
Чтобы автоматически получать параметры IP-адреса с помощью DHCP, выберите Получить IP-адрес автоматически, а затем нажмите кнопку ОК.
Чтобы указать IP-адрес, выберите Использовать следующий IP-адрес, а затем в полях IP-адрес, Маска подсети и Основной шлюз введите параметры IP-адреса.
Чтобы указать параметры IP-адреса IPv6, выполните одно из указанных ниже действий.
Чтобы автоматически получать параметры IP-адреса с помощью DHCP, выберите Получить IP-адрес автоматически, а затем нажмите кнопку ОК.
Чтобы указать IP-адрес, выберите Использовать следующий IPv6-адрес, а затем в полях IPv6-адрес, Длина префикса подсети и Основной шлюз введите соответствующие параметры IP-адреса.
Чтобы указать параметры адреса DNS-сервера, выполните одно из указанных ниже действий.
Чтобы автоматически получать адрес DNS-сервера с помощью DHCP, выберите Получить адрес DNS-сервера автоматически, а затем нажмите кнопку ОК.
Чтобы указать адрес DNS-сервера, выберите Использовать следующие адреса DNS-серверов, а затем в полях Предпочитаемый DNS-сервер и Альтернативный DNS-сервер введите адрес основного и дополнительного DNS-серверов.
Чтобы изменить дополнительные параметры DNS, WINS и IP-адреса, нажмите кнопку Дополнительно.
Примечание: Чтобы установить IPv4, запустите командную строку с правами администратора, введите netsh interface ipv4 install, а затем нажмите клавишу ВВОД.
Как включить DHCP на сетевом адаптере Windows 10 + инструкция по устранению сбоев
Еще лет 10 назад многие провайдеры для подключения к интернету просили выполнять длинные инструкции по настройке сети. С появлением и распространением DHCP-серверов потребность в ручном изменении параметров интернета сильно снизилась, так как технология автоматизирует процессы. Вместе с этим началась эпоха ошибок, связанных с подобной системой настройки. Сейчас время разобраться, как включить DHCP на сетевом адаптере Windows 10 .
DHCP-сервер на роутере, что это?
DHCP – протокол, отвечающий за автоматическую настройку узла. Его роль заключается в распределении параметров на устройствах, работающих с интернетом. Технология работает по стандартному принципу «клиент-сервер». Компьютер пересылает сведения на сервер, а с него получает результат в виде правильных конфигураций интернета. Его 2 ключевые задачи: уменьшение времени на ручную настройку сети и сокращение количества ошибок.
Однако, DHCP-сервер для Windows 10 нередко и сам становится причиной проблем. Без его активации сеть перестанет работать (если настроено получение параметров автоматически).
Как включить сетевой адаптер на Windows 10?
Если появляется ошибка «DHCP не включен на сетевом адаптере», технологию рекомендуем активировать.
- Жмем Win + R, вводим ncpa.cpl и нажимаем «Ок».
- Выделяем файл, зажимаем alt и нажимаем клавишу ввода.
- Двойным кликом открываем «IP-версии 4 (TCP/IPv4)».
- Переводим тип получения данных в «… автоматически» — здесь доступно 2 пункта: IP и DNS.
- Жмем «Ок».
Аналогичным образом можем выполнить включение по локальной сети после отключения . Достаточно лишь задать настройки на ПК-хосте, раздающем интернет по остальным ПК.
Полезно! Еще возможна настройка сети через консоль. Нужно лишь через ПКМ открыть консоль, вставить запись netsh interface ip set dnsserver «Подключение по локальной сети» dhcp и запустить ее кнопкой Enter.
Теперь мы знаем, что такое DHCP и как его включить , но этих сведений не всегда достаточно для восстановления работы интернета. Часто приходится прибегать к дополнительным правкам.
Рекомендации по настройке DHCP на роутере
В большинстве Wi-Fi-роутеров DHCP-сервер активен по умолчанию. Однако, если Windows 10 не получает адрес по DHCP несмотря на активность технологии в системе, стоит проверить ее состояние на устройстве, раздающем сеть.
Как включить DHCP на роутере :
- Открываем страницу с настройками роутера. Его всегда наносят на этикетку, обычно это 192.168.1.1, но бывает и tplinkwifi.net или подобный.
- Вводим данные для авторизации, стандартные – admin.
- Переходим на страницу DHCP.
- Переводим настройку «DHCP-сервер» в состояние «Включить».
- Жмем на кнопку «Сохранить».
Наименования категорию отличаются в разных моделях роутеров, но смысл остается прежним. Если же не удалось запустить работу DHCP или параметр не найден, разумно выполнить сброс параметров. Достаточно нажать и задержать клавишу на корпусе на 7-10 секунд до перезагрузки.
Что делать, если Windows 10 не видит сетевой адаптер?
Обычно простых методов настройки и включения DHCP хватает для восстановления подключения, но не всегда. Возможно, придется сделать еще кое-что:
- Проверяем работоспособность службы. Для этого находим инструмент «Службы» через поиск и открываем запись «DHCP-клиент». Устанавливаем «Тип запуска» «Автоматически» и нажимаем «Запустить».
- Выполняем диагностику сети. Кликаем ПКМ по значку подключения в трее и выбираем «Диагностика неполадок».
- Отключаем протокол IP6. Следуя по инструкции с раздела про включение DHCP (после второго шага) увидим нужный пункт. Снимаем с него галочку.
- Отключаем сторонний антивирус.
- Обновляем или откатываем драйвера. Через ПКМ рекомендуем открыть «Диспетчер устройств» и изменить драйвера для Ethernet и Wi-Fi-адаптеров.
- Устанавливаем правильное время.
Все, что нужно знать для восстановления подключения к сети мы рассказали. Если что-то до сих пор не работает, наиболее вероятной причиной является проблема со стороны Интернет-провайдера.
А у вас включение DHCP прошло гладко или были дополнительные трудности? Пишите в комментариях.