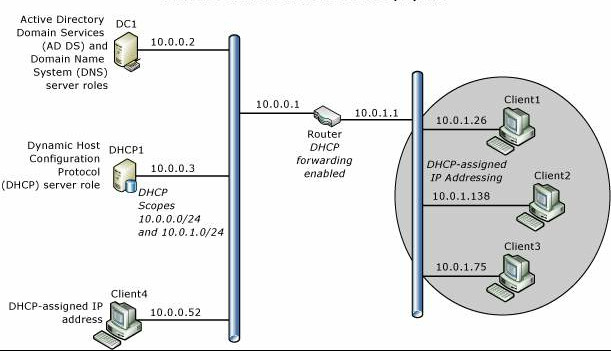- Dhcp test client windows
- looking for a utility to test DHCP settings
- 2 Answers 2
- Устранение неполадок на сервере DHCP Troubleshoot problems on the DHCP server
- Контрольный список по устранению неполадок Troubleshooting checklist
- Журналы событий Event logs
- Сбор данных Data collection
- Журнал DHCP-сервера DHCP Server log
- Трассировка сети Network trace
- Устранение неполадок на клиенте DHCP Troubleshoot problems on the DHCP client
- Контрольный список по устранению неполадок Troubleshooting checklist
- Журналы событий Event logs
- Сбор данных Data collection
- Deploy DHCP Using Windows PowerShell
- DHCP Deployment Overview
- Technology Overviews
- DHCP overview
- TCP/IP overview
- Plan DHCP Deployment
- Planning DHCP servers and DHCP forwarding
- Planning IP address ranges
- Planning subnet masks
- Planning exclusion ranges
- Planning TCP/IP static configuration
- Using This Guide in a Test Lab
- Test Lab requirements with VMs
- Test Lab requirements with physical servers
- Deploy DHCP
- Where to Install DHCP — on a physical computer or a VM?
- Run Windows PowerShell as an Administrator
- Rename the DHCP server and configure a static IP address
- Join the computer to the domain (Optional)
- Install DHCP
- Create DHCP security groups
- Authorize the DHCP server in Active Directory (Optional)
- Notify Server Manager that post-install DHCP configuration is complete (Optional)
- Set server level DNS dynamic update configuration settings (Optional)
- Configure the Corpnet Scope
- Configure the Corpnet2 Scope (Optional)
- Verify Server Functionality
- Windows PowerShell Commands for DHCP
- List of Windows PowerShell Commands in this guide
Dhcp test client windows
Иногда системному администратору необходимо выявить паразитные DHCP-сервера, которые нарушают работу сети. Для этой цели можно воспользоваться утилитой dhcploc. Эта утилита входит в состав Resource Kit для Windows.
Утилита Dhcploc (dhcploc.exe) помогает обнаруживать неавторизованные DHCP-серверы. В команде указывается список IP-адресов серверов DHCP, затем утилита Dhcploc опрашивает серверы и возвращает список ответов. Команда
dhcploc -p 192.168.1.20 ‘192.168.1.1
192.168.20.1′
выполняется с компьютера, имеющего IP-адрес 192.168.1.20. Первым в командной строке обычно стоит адрес машины, на которой вводится команда. IP-адреса в кавычках — адреса авторизованных серверов. Если ответившие серверы не указаны в списке авторизованных серверов, то они являются нарушителями. Параметр -p позволяет утилите Dhcploc не отображать ответы от серверов, названных в списке. Таким образом, любые принятые ответы — ответы нарушителей. Когда Dhcploc их обнаруживает, утилита посылает предупреждения определенным пользователям (через указанные интервалы времени). Для рассылки предупреждений используют параметры -a и -I. Команда
dhcploc -p 192.168.1.20 ‘192.168.1.1
192.168.20.1′ -a:’administrator’ -I:1800
посылает сигнал тревоги администратору (параметр -а) каждые 30 мин (параметр -I — значение в секундах). Утилита Dhcploc использует широковещательные пакеты для получения ответов от DHCP-серверов. Способ пересылки по сети таких широковещательных пакетов может ограничить эффективность использования утилиты. В маршрутизируемой сети настраивать сетевые маршрутизаторы нужно так, чтобы пакеты с запросами к серверам DHCP рассылались во все подсети, где могут быть нарушители. Если сеть достаточно сложной конфигурации, то для выполнения утилиты Dhcploc на рабочей станции каждой подсети можно использовать такой инструмент, как планировщик NT.
Пример вывода команды dhcploc (при нажатии Enter после запуска утилита выводит подсказку по горячим клавишам d, q и h):
C:\Program Files\Resource Kit>dhcploc.exe -p a.b.0.246
C:\Program Files\Resource Kit>dhcploc -p a.b.0.246
17:49:42 OFFER (IP)a.b.2.244 (S)a.b.0.44 ***FormatMessage failed 1813.
17:49:42 OFFER (IP)a.b.5.144 (S)a.b.0.1 ***
Type d — to discover; q — to quit; h — for help.
17:57:05 ACK (IP)a.b.7.217 (S)a.b.0.1 ***FormatMessage failed 1813.
17:57:50 ACK (IP)a.b.2.39 (S)a.b.0.44 ***
17:59:34 ACK (IP)a.b.2.56 (S)a.b.0.44 ***
В этом выводе можно заметить DHCP-сообщения Offer и Acknowledge.
looking for a utility to test DHCP settings
Iv’e recently installed DHCP server ( isc-dhcp-server ) in my workplace.
I’m looking for a utility to test the network DHCP settings from a remote machine (not by using dhclient / iptables /renew ).
- indication of the responding server (sometimes my colleagues install by mistake DHCP services)
- the ability to provide a MAC address (to test pool reservations)
- simple display of the response
for example:
2 Answers 2
You can try out the «dhcping» utility. On CentOS/RHEL, you’ll have the option to «yum install it» after you’ll gain connectivity to the EPEL repository. Check out the command options. They seem really relevant for your needs.
This is an old thread but for all its worth, my vote goes to http://blog.thecybershadow.net/2013/01/10/dhcp-test-client/ From the blog:
While trying to set up my home network, I was dismayed that there was no simple way to test the DHCP server. Snooping packets is limited to examining existing traffic.
DHCP test tools exist (DHCPing and dhquery), however, both are outdated and don’t work with the latest versions of their requirements, and both won’t work on Windows.
I’ve written a simple DHCP “client” which can receive and decode broadcasted DHCP replies, as well as send out DHCP “discover” packets. The tool is cross-platform and should work on Windows and major POSIX systems.
Устранение неполадок на сервере DHCP Troubleshoot problems on the DHCP server
В этой статье описывается, как устранять неполадки, возникающие на DHCP-сервере. This article discusses how to troubleshoot problems that occur on the DHCP server.
Контрольный список по устранению неполадок Troubleshooting checklist
Проверьте следующие настройки. Check the following settings:
Служба DHCP-сервера запущена и запущена. The DHCP server service is started and running. Чтобы проверить этот параметр, выполните команду net start и найдите DHCP-сервер. To check this setting, run the net start command, and look for DHCP Server.
Убедитесь, что аренда IP-адресов доступна в области DHCP-сервера для подсети, в которой находится клиент DHCP. Verify that IP address leases are available in the DHCP server scope for the subnet the DHCP client is on. Для этого см. статистику для соответствующей области в консоли управления DHCP-сервером. To do this, see the statistic for the appropriate scope in the DHCP server management console.
Проверьте _ , можно ли найти в аренде адресов НЕдопустимые списки адресов. Check whether any BAD_ADDRESS listings can be found in Address Leases.
Проверьте, имеют ли устройства в сети статические IP-адреса, которые не были исключены из области DHCP. Check whether any devices on the network have static IP addresses that have not been excluded from the DHCP scope.
Убедитесь, что IP-адрес, с которым связан DHCP-сервер, находится в подсети областей, из которых должны быть арендованы IP-адреса. Это происходит, если агент ретрансляции недоступен. Verify that the IP address to which DHCP server is bound is within the subnet of the scopes from which IP addresses must be leased out. This is in case no relay agent is available. Для этого выполните командлет Get-DhcpServerv4Binding или Get-DhcpServerv6Binding . To do this, run the Get-DhcpServerv4Binding or Get-DhcpServerv6Binding cmdlet.
Убедитесь, что только DHCP-сервер прослушивает порт UDP 67 и 68. Verify that only the DHCP server is listening on UDP port 67 and 68. Никакие другие процессы и другие службы (такие как WDS или PXE) не должны занимать эти порты. No other process or other services (such as WDS or PXE) should occupy these ports. Для этого выполните netstat -anb команду. To do this, run the netstat -anb command.
Убедитесь, что исключение IPsec-сервера Добавлено при работе с средой, развернутой по протоколу IPsec. Verify that the DHCP server IPsec exemption is added if you are dealing with an IPsec-deployed environment.
Убедитесь, что IP-адрес агента ретранслятора можно проверить с DHCP-сервера. Verify that the relay agent IP address can be pinged from the DHCP server.
Перечисление и Проверка настроенных политик и фильтров DHCP. Enumerate and check configured DHCP policies and filters.
Журналы событий Event logs
Проверьте журналы событий службы «система и DHCP-сервер» (журналы приложений и служб > Microsoft > Windows > DHCP-сервер), чтобы сообщить о проблемах, связанных с наблюдаемой проблемой. Check the System and DHCP Server service event logs (Applications and Services Logs > Microsoft > Windows > DHCP-Server) for reported issues that are related to the observed problem. В зависимости от типа проблемы событие заносится в журнал для одного из следующих каналов событий: DHCP- сервер: рабочиесобытия DHCP-сервер события административных событий DHCP-сервера системные события оповещения DHCP-сервер события аудита DHCP-сервера Depending on the kind of issue, an event is logged to one of the following event channels: DHCP Server Operational Events DHCP Server Administrative Events DHCP Server System Events DHCP Server Filter Notification Events DHCP Server Audit Events
Сбор данных Data collection
Журнал DHCP-сервера DHCP Server log
Журналы отладки службы DHCP-сервера содержат дополнительные сведения о назначении аренды IP-адресов и динамические обновления DNS, которые выполняются DHCP-сервером. The DHCP Server service debug logs provide more information about the IP address lease assignment and the DNS dynamic updates that are done by the DHCP server. Эти журналы по умолчанию расположены в папке% WINDIR% \ system32 \ DHCP. These logs by default are located in %windir%\System32\Dhcp. Дополнительные сведения см. в разделе Анализ файлов журнала DHCP-сервера. For more information, see Analyze DHCP Server Log Files.
Трассировка сети Network trace
Корреляция трассировки сети может означать, что DHCP-сервер выполнялся в момент записи события в журнал. A correlating network trace may indicate what the DHCP server was doing at the time that the event was logged. Чтобы создать такую трассировку, выполните следующие действия. To create such a trace, follow these steps:
Перейдите в GitHubи скачайте файл _tools.zipТсс . Go to GitHub, and download the tss_tools.zip file.
Скопируйте _ файлtools.zip Тсс и разверните его в расположении на локальном диске, например в папке C: \ Tools. Copy the Tss_tools.zip file, and expand it to a location on the local disk, such as to the C:\tools folder.
Выполните следующую команду из раздела C: \ Tools в окне командной строки с повышенными привилегиями: Run the following command from C:\tools in an elevated Command Prompt window:
Устранение неполадок на клиенте DHCP Troubleshoot problems on the DHCP client
В этой статье описывается, как устранять неполадки, возникающие на DHCP-клиентах. This article discusses how to troubleshoot problems that occur on DHCP clients.
Контрольный список по устранению неполадок Troubleshooting checklist
Проверьте следующие устройства и параметры: Check the following devices and settings:
Кабели подключены и работают. Cables are connected and working.
Фильтрация MAC включена для коммутаторов, к которым подключен клиент. MAC filtering is enabled on the switches to which the client is connected.
Сетевой адаптер включен. The network adapter is enabled.
Установлен и обновлен правильный драйвер сетевого адаптера. The correct network adapter driver is installed and updated.
Служба DHCP-клиента запущена и запущена. The DHCP Client service is started and running. Чтобы проверить это, выполните команду net start и найдите DHCP-клиент. To check this, run the net start command, and look for DHCP Client.
На клиентском компьютере нет портов блокировки брандмауэра 67 и 68. There is no firewall blocking ports 67 and 68 UDP on the client computer.
Журналы событий Event logs
Изучите журналы событий администратора Microsoft-Windows-DHCP Client Events/Operation и Microsoft-Windows-DHCP Client Events. Examine the Microsoft-Windows-DHCP Client Events/Operational and Microsoft-Windows-DHCP Client Events/Admin event logs. Все события, связанные со службой клиента DHCP, отправляются в эти журналы событий. All events that are related to the DHCP client service are sent to these event logs. События клиента Microsoft-Windows-DHCP находятся в Просмотр событий в разделе журналы приложений и служб. The Microsoft-Windows-DHCP Client Events are located in the Event Viewer under Applications and Services Logs.
Команда PowerShell Get-NetAdapter-Инклудехидден предоставляет необходимые сведения для интерпретации событий, перечисленных в журналах. The «Get-NetAdapter -IncludeHidden» PowerShell command provides the necessary information to interpret the events that are listed in the logs. Например, идентификатор интерфейса, MAC-адрес и т. д. For example, Interface ID, MAC address, and so on.
Сбор данных Data collection
При возникновении проблемы рекомендуется одновременно выполнять одновременное получение данных как на клиенте DHCP, так и на стороне сервера. We recommend that you collect data simultaneously on both the DHCP client and server side when the problem occurs. Однако в зависимости от фактической проблемы можно начать исследование, используя один набор данных на DHCP-клиенте или DHCP-сервере. However, depending on the actual problem, you can also start your investigation by using a single data set on either the DHCP client or DHCP server.
Чтобы получить данные с сервера и затронутого клиента, используйте Wireshark. To collect data from the server and affected client, use Wireshark. Начните сбор в то же время на DHCP-клиенте и на компьютерах DHCP-сервера. Start collecting at the same time on the DHCP client and the DHCP server computers.
На клиенте, на котором возникла проблема, выполните следующие команды: Run the following commands on the client that is experiencing the problem:
Затем Wireshark на клиенте и сервере. Then, stop Wireshark on the client and server. Проверьте созданные трассировки. Check the generated traces. Они должны, по крайней мере, сообщать о том, на каком этапе прекращается обмен данными. These should, at least, tell you at which stage the communication stops.
Deploy DHCP Using Windows PowerShell
Applies to: Windows Server (Semi-Annual Channel), Windows Server 2016
This guide provides instructions on how to use Windows PowerShell to deploy an Internet Protocol (IP) version 4 Dynamic Host Configuration Protocol (DHCP) server that automatically assigns IP addresses and DHCP options to IPv4 DHCP clients that are connected to one or more subnets on your network.
To download this document in Word format from TechNet Gallery, see Deploy DHCP Using Windows PowerShell in Windows Server 2016.
Using DHCP servers to assign IP addresses saves in administrative overhead because you do not need to manually configure the TCP/IP v4 settings for every network adapter in every computer on your network. With DHCP, TCP/IP v4 configuration is performed automatically when a computer or other DHCP client is connected to your network.
You can deploy your DHCP server in a workgroup as a standalone server, or as part of an Active Directory domain.
This guide contains the following sections.
DHCP Deployment Overview
The following illustration depicts the scenario that you can deploy by using this guide. The scenario includes one DHCP server in an Active Directory domain. The server is configured to provide IP addresses to DHCP clients on two different subnets. The subnets are separated by a router that has DHCP Forwarding enabled.
Technology Overviews
The following sections provide brief overviews of DHCP and TCP/IP.
DHCP overview
DHCP is an IP standard for simplifying the management of host IP configuration. The DHCP standard provides for the use of DHCP servers as a way to manage dynamic allocation of IP addresses and other related configuration details for DHCP-enabled clients on your network.
DHCP allows you to use a DHCP server to dynamically assign an IP address to a computer or other device, such as a printer, on your local network, rather than manually configuring every device with a static IP address.
Every computer on a TCP/IP network must have a unique IP address, because the IP address and its related subnet mask identify both the host computer and the subnet to which the computer is attached. By using DHCP, you can ensure that all computers that are configured as DHCP clients receive an IP address that is appropriate for their network location and subnet, and by using DHCP options, such as default gateway and DNS servers, you can automatically provide DHCP clients with the information that they need to function correctly on your network.
For TCP/IP-based networks, DHCP reduces the complexity and amount of administrative work involved in configuring computers.
TCP/IP overview
By default, all versions of Windows Server and Windows Client operating systems have TCP/IP settings for IP version 4 network connections configured to automatically obtain an IP address and other information, called DHCP options, from a DHCP server. Because of this, you do not need to configure TCP/IP settings manually unless the computer is a server computer or other device that requires a manually configured, static IP address.
For example, it is recommended that you manually configure the IP address of the DHCP server, and the IP addresses of DNS servers and domain controllers that are running Active Directory Domain Services (AD DS).
TCP/IP in Windows Server 2016 is the following:
Networking software based on industry-standard networking protocols.
A routable enterprise networking protocol that supports the connection of your Windows-based computer to both local area network (LAN) and wide area network (WAN) environments.
Core technologies and utilities for connecting your Windows-based computer with dissimilar systems for the purpose of sharing information.
A foundation for gaining access to global Internet services, such as Web and File Transfer Protocol (FTP) servers.
A robust, scalable, cross-platform, client/server framework.
TCP/IP provides basic TCP/IP utilities that enable Windows-based computers to connect and share information with other Microsoft and non-Microsoft systems, including:
Windows Server 2016
Windows Server 2012 R2
Windows Server 2012
Windows Server 2008 R2
Windows Server 2008
Apple Macintosh systems
UNIX and Linux systems
Open VMS systems
Tablets and cellular telephones with wired Ethernet or wireless 802.11 technology enabled
Plan DHCP Deployment
Following are key planning steps before installing the DHCP server role.
Planning DHCP servers and DHCP forwarding
Because DHCP messages are broadcast messages, they are not forwarded between subnets by routers. If you have multiple subnets and want to provide DHCP service for each subnet, you must do one of the following:
Install a DHCP server on each subnet
Configure routers to forward DHCP broadcast messages across subnets and configure multiple scopes on the DHCP server, one scope per subnet.
In most cases, configuring routers to forward DHCP broadcast messages is more cost effective than deploying a DHCP server on each physical segment of the network.
Planning IP address ranges
Each subnet must have its own unique IP address range. These ranges are represented on a DHCP server with scopes.
A scope is an administrative grouping of IP addresses for computers on a subnet that use the DHCP service. The administrator first creates a scope for each physical subnet and then uses the scope to define the parameters used by clients.
A scope has the following properties:
A range of IP addresses from which to include or exclude addresses used for DHCP service lease offerings.
A subnet mask, which determines the subnet prefix for a given IP address.
A scope name assigned when it is created.
Lease duration values, which are assigned to DHCP clients that receive dynamically allocated IP addresses.
Any DHCP scope options configured for assignment to DHCP clients, such as DNS server IP address and router/default gateway IP address.
Reservations are optionally used to ensure that a DHCP client always receives the same IP address.
Before deploying your servers, list your subnets and the IP address range you want to use for each subnet.
Planning subnet masks
Network IDs and host IDs within an IP address are distinguished by using a subnet mask. Each subnet mask is a 32-bit number that uses consecutive bit groups of all ones (1) to identify the network ID and all zeroes (0) to identify the host ID portions of an IP address.
For example, the subnet mask normally used with the IP address 131.107.16.200 is the following 32-bit binary number:
This subnet mask number is 16 one-bits followed by 16 zero-bits, indicating that the network ID and host ID sections of this IP address are both 16 bits in length. Normally, this subnet mask is displayed in dotted decimal notation as 255.255.0.0.
The following table displays subnet masks for the Internet address classes.
| Address class | Bits for subnet mask | Subnet mask |
|---|---|---|
| Class A | 11111111 00000000 00000000 00000000 | 255.0.0.0 |
| Class B | 11111111 11111111 00000000 00000000 | 255.255.0.0 |
| Class C | 11111111 11111111 11111111 00000000 | 255.255.255.0 |
When you create a scope in DHCP and you enter the IP address range for the scope, DHCP provides these default subnet mask values. Typically, default subnet mask values are acceptable for most networks with no special requirements and where each IP network segment corresponds to a single physical network.
In some cases, you can use customized subnet masks to implement IP subnetting. With IP subnetting, you can subdivide the default host ID portion of an IP address to specify subnets, which are subdivisions of the original class-based network ID.
By customizing the subnet mask length, you can reduce the number of bits that are used for the actual host ID.
To prevent addressing and routing problems, you should make sure that all TCP/IP computers on a network segment use the same subnet mask and that each computer or device has an unique IP address.
Planning exclusion ranges
When you create a scope on a DHCP server, you specify an IP address range that includes all of the IP addresses that the DHCP server is allowed to lease to DHCP clients, such as computers and other devices. If you then go and manually configure some servers and other devices with static IP addresses from the same IP address range that the DHCP server is using, you can accidentally create an IP address conflict, where you and the DHCP server have both assigned the same IP address to different devices.
To solve this problem, you can create an exclusion range for the DHCP scope. An exclusion range is a contiguous range of IP addresses within the scope’s IP address range that the DHCP server is not allowed to use. If you create an exclusion range, the DHCP server does not assign the addresses in that range, allowing you to manually assign these addresses without creating an IP address conflict.
You can exclude IP addresses from distribution by the DHCP server by creating an exclusion range for each scope. You should use exclusions for all devices that are configured with a static IP address. The excluded addresses should include all IP addresses that you assigned manually to other servers, non-DHCP clients, diskless workstations, or Routing and Remote Access and PPP clients.
It is recommended that you configure your exclusion range with extra addresses to accommodate future network growth. The following table provides an example exclusion range for a scope with an IP address range of 10.0.0.1 — 10.0.0.254 and a subnet mask of 255.255.255.0.
| Configuration items | Example values |
|---|---|
| Exclusion range Start IP Address | 10.0.0.1 |
| Exclusion range End IP Address | 10.0.0.25 |
Planning TCP/IP static configuration
Certain devices, such as routers, DHCP servers, and DNS servers, must be configured with a static IP address. In addition, you might have additional devices, such as printers, that you want to ensure always have the same IP address. List the devices that you want to configure statically for each subnet, and then plan the exclusion range you want to use on the DHCP server to ensure that the DHCP server does not lease the IP address of a statically configured device. An exclusion range is a limited sequence of IP addresses within a scope, excluded from DHCP service offerings. Exclusion ranges assure that any addresses in these ranges are not offered by the server to DHCP clients on your network.
For example, if the IP address range for a subnet is 192.168.0.1 through 192.168.0.254 and you have ten devices that you want to configure with a static IP address, you can create an exclusion range for the 192.168.0.x scope that includes ten or more IP addresses: 192.168.0.1 through 192.168.0.15.
In this example, you use ten of the excluded IP addresses to configure servers and other devices with static IP addresses and five additional IP addresses are left available for static configuration of new devices that you might want to add in the future. With this exclusion range, the DHCP server is left with an address pool of 192.168.0.16 through 192.168.0.254.
Additional example configuration items for AD DS and DNS are provided in the following table.
| Configuration items | Example values |
|---|---|
| Network Connect Bindings | Ethernet |
| DNS Server Settings | DC1.corp.contoso.com |
| Preferred DNS server IP address | 10.0.0.2 |
| Scope values 1. Scope Name | 1. Primary Subnet 2. 10.0.0.1 3. 10.0.0.254 4. 255.255.255.0 5. 10.0.0.1 6. 8 days |
| IPv6 DHCP Server Operation Mode | Not enabled |
Using This Guide in a Test Lab
You can use this guide to deploy DHCP in a test lab before you deploy in a production environment.
If you do not want to deploy DHCP in a test lab, you can skip to the section Deploy DHCP.
The requirements for your lab differ depending on whether you are using physical servers or virtual machines (VMs), and whether you are using an Active Directory domain or deploying a standalone DHCP server.
You can use the following information to determine the minimum resources you need to test DHCP deployment using this guide.
Test Lab requirements with VMs
To deploy DHCP in a test lab with VMs, you need the following resources.
For either domain deployment or standalone deployment, you need one server that is configured as a Hyper-V host.
Domain deployment
This deployment requires one physical server, one virtual switch, two virtual servers, and one virtual client:
On your physical server, in Hyper-V Manager, create the following items.
- One Internal virtual switch. Do not create an External virtual switch, because if your Hyper-V host is on a subnet that includes a DHCP server, your test VMs will receive an IP address from your DHCP server. In addition, the test DHCP server that you deploy might assign IP addresses to other computers on the subnet where the Hyper-V host is installed.
- One VM running Windows Server 2016 configured as a domain controller with Active Directory Domain Services that is connected to the Internal virtual switch you created. To match this guide, this server must have a statically configured IP address of 10.0.0.2. For information on deploying AD DS, see the section Deploying DC1 in the Windows Server 2016 Core Network Guide.
- One VM running Windows Server 2016 that you will configure as a DHCP server by using this guide and that is connected to the Internal virtual switch you created.
- One VM running a Windows client operating system that is connected to the Internal virtual switch you created and that you will use to verify that your DHCP server is dynamically allocating IP addresses and DHCP options to DHCP clients.
Standalone DHCP server deployment
This deployment requires one physical server, one virtual switch, one virtual server, and one virtual client:
On your physical server, in Hyper-V Manager, create the following items.
- One Internal virtual switch. Do not create an External virtual switch, because if your Hyper-V host is on a subnet that includes a DHCP server, your test VMs will receive an IP address from your DHCP server. In addition, the test DHCP server that you deploy might assign IP addresses to other computers on the subnet where the Hyper-V host is installed.
- One VM running Windows Server 2016 that you will configure as a DHCP server by using this guide and that is connected to the Internal virtual switch you created.
- One VM running a Windows client operating system that is connected to the Internal virtual switch you created and that you will use to verify that your DHCP server is dynamically allocating IP addresses and DHCP options to DHCP clients.
Test Lab requirements with physical servers
To deploy DHCP in a test lab with physical servers, you need the following resources.
Domain deployment
This deployment requires one hub or switch, two physical servers and one physical client:
- One Ethernet hub or switch to which you can connect the physical computers with Ethernet cables
- One physical computer running Windows Server 2016 configured as a domain controller with Active Directory Domain Services. To match this guide, this server must have a statically configured IP address of 10.0.0.2. For information on deploying AD DS, see the section Deploying DC1 in the Windows Server 2016 Core Network Guide.
- One physical computer running Windows Server 2016 that you will configure as a DHCP server by using this guide.
- One physical computer running a Windows client operating system that you will use to verify that your DHCP server is dynamically allocating IP addresses and DHCP options to DHCP clients.
If you do not have enough test machines for this deployment, you can use one test machine for both AD DS and DHCP — however this configuration is not recommended for a production environment.
Standalone DHCP server deployment
This deployment requires one hub or switch, one physical server, and one physical client:
- One Ethernet hub or switch to which you can connect the physical computers with Ethernet cables
- One physical computer running Windows Server 2016 that you will configure as a DHCP server by using this guide.
- One physical computer running a Windows client operating system that you will use to verify that your DHCP server is dynamically allocating IP addresses and DHCP options to DHCP clients.
Deploy DHCP
This section provides example Windows PowerShell commands that you can use to deploy DHCP on one server. Before you run these example commands on your server, you must modify the commands to match your network and environment.
For example, before you run the commands, you should replace example values in the commands for the following items:
- Computer names
- IP Address range for each scope you want to configure (1 scope per subnet)
- Subnet mask for each IP address range you want to configure
- Scope name for each scope
- Exclusion range for each scope
- DHCP option values, such as default gateway, domain name, and DNS or WINS servers
- Interface names
Examine and modify every command for your environment before you run the command.
Where to Install DHCP — on a physical computer or a VM?
You can install the DHCP server role on a physical computer or on a virtual machine (VM) that is installed on a Hyper-V host. If you are installing DHCP on a VM and you want the DHCP server to provide IP address assignments to computers on the physical network to which the Hyper-V host is connected, you must connect the VM virtual network adapter to a Hyper-V Virtual Switch that is External.
For more information, see the section Create a Virtual Switch with Hyper-V Manager in the topic Create a virtual network.
Run Windows PowerShell as an Administrator
You can use the following procedure to run Windows PowerShell with Administrator privileges.
On a computer running Windows Server 2016, click Start, then right-click the Windows PowerShell icon. A menu appears.
In the menu, click More, and then click Run as administrator. If prompted, type the credentials for an account that has Administrator privileges on the computer. If the user account with which you are logged on to the computer is an Administrator level account, you will not receive a credential prompt.
Windows PowerShell opens with Administrator privileges.
Rename the DHCP server and configure a static IP address
If you have not already done so, you can use the following Windows PowerShell commands to rename the DHCP server and configure a static IP address for the server.
Configure a static IP address
You can use the following commands to assign a static IP address to the DHCP server, and to configure the DHCP server TCP/IP properties with the correct DNS server IP address. You must also replace interface names and IP addresses in this example with the values that you want to use to configure your computer.
For more information about these commands, see the following topics.
Rename the computer
You can use the following commands to rename and then restart the computer.
For more information about these commands, see the following topics.
Join the computer to the domain (Optional)
If you are installing your DHCP server in an Active Directory domain environment, you must join the computer to the domain. Open Windows PowerShell with Administrator privileges, and then run the following command after replacing the domain NetBios name CORP with a value that is appropriate for your environment.
When prompted, type the credentials for a domain user account that has permission to join a computer to the domain.
For more information about the Add-Computer command, see the following topic.
Install DHCP
After the computer restarts, open Windows PowerShell with Administrator privileges, and then install DHCP by running the following command.
For more information about this command, see the following topic.
Create DHCP security groups
To create security groups, you must run a Network Shell (netsh) command in Windows PowerShell, and then restart the DHCP service so that the new groups become active.
When you run the following netsh command on the DHCP server, the DHCP Administrators and DHCP Users security groups are created in Local Users and Groups on the DHCP server.
The following command restarts the DHCP service on the local computer.
For more information about these commands, see the following topics.
Authorize the DHCP server in Active Directory (Optional)
If you are installing DHCP in a domain environment, you must perform the following steps to authorize the DHCP server to operate in the domain.
Unauthorized DHCP servers that are installed in Active Directory domains cannot function properly, and do not lease IP addresses to DHCP clients. The automatic disabling of unauthorized DHCP servers is a security feature that prevents unauthorized DHCP servers from assigning incorrect IP addresses to clients on your network.
You can use the following command to add the DHCP server to the list of authorized DHCP servers in Active Directory.
If you do not have a domain environment, do not run this command.
To verify that the DHCP server is authorized in Active Directory, you can use the following command.
Following are example results that are displayed in Windows PowerShell.
For more information about these commands, see the following topics.
Notify Server Manager that post-install DHCP configuration is complete (Optional)
After you have completed post-installation tasks, such as creating security groups and authorizing the DHCP server in Active Directory, Server Manager might still display an alert in the user interface stating that post-installation steps must be completed by using the DHCP Post Installation Configuration wizard.
You can prevent this now-unnecessary and inaccurate message from appearing in Server Manager by configuring the following registry key using this Windows PowerShell command.
For more information about this command, see the following topic.
Set server level DNS dynamic update configuration settings (Optional)
If you want the DHCP server to perform DNS dynamic updates for DHCP client computers, you can run the following command to configure this setting. This is a server level setting, not a scope level setting, so it will affect all scopes that you configure on the server. This example command also configures the DHCP server to delete DNS resource records for clients when the client least expires.
You can use the following command to configure the credentials that the DHCP server uses to register or unregister client records on a DNS server. This example saves a credential on a DHCP server. The first command uses Get-Credential to create a PSCredential object, and then stores the object in the $Credential variable. The command prompts you for user name and password, so ensure that you provide credentials for an account that has permission to update resource records on your DNS server.
For more information about these commands, see the following topics.
Configure the Corpnet Scope
After DHCP installation is completed, you can use the following commands to configure and activate the Corpnet scope, create an exclusion range for the scope, and configure the DHCP options default gateway, DNS server IP address, and DNS domain name.
For more information about these commands, see the following topics.
Configure the Corpnet2 Scope (Optional)
If you have a second subnet that is connected to the first subnet with a router where DHCP forwarding is enabled, you can use the following commands to add a second scope, named Corpnet2 for this example. This example also configures an exclusion range and the IP address for the default gateway (the router IP address on the subnet) of the Corpnet2 subnet.
If you have additional subnets that are serviced by this DHCP server, you can repeat these commands, using different values for all of the command parameters, to add scopes for each subnet.
Ensure that all routers between your DHCP clients and your DHCP server are configured for DHCP message forwarding. See your router documentation for information on how to configure DHCP forwarding.
Verify Server Functionality
To verify that your DHCP server is providing dynamic allocation of IP addresses to DHCP clients, you can connect another computer to a serviced subnet. After you connect the Ethernet cable to the network adapter and power on the computer, it will request an IP address from your DHCP server. You can verify successful configuration by using the ipconfig /all command and reviewing the results, or by performing connectivity tests, such as attempting to access Web resources with your browser or file shares with Windows Explorer or other applications.
If the client does not receive an IP address from your DHCP server, perform the following troubleshooting steps.
- Ensure that the Ethernet cable is plugged into both the computer and the Ethernet switch, hub, or router.
- If you plugged the client computer into a network segment that is separated from the DHCP server by a router, ensure that the router is configured to forward DHCP messages.
- Ensure that the DHCP server is authorized in Active Directory by running the following command to retrieve the list of authorized DHCP servers from Active Directory. Get-DhcpServerInDC.
- Ensure that your scopes are activated by opening the DHCP console (Server Manager, Tools, DHCP), expanding the server tree to review scopes, then right-clicking each scope. If the resulting menu includes the selection Activate, click Activate. (If the scope is already activated, the menu selection reads Deactivate.)
Windows PowerShell Commands for DHCP
The following reference provides command descriptions and syntax for all DHCP Server Windows PowerShell commands for Windows Server 2016. The topic lists commands in alphabetical order based on the verb at the beginning of the commands, such as Get or Set.
You can not use Windows Server 2016 commands in Windows Server 2012 R2.
The following reference provides command descriptions and syntax for all DHCP Server Windows PowerShell commands for Windows Server 2012 R2. The topic lists commands in alphabetical order based on the verb at the beginning of the commands, such as Get or Set.
You can use Windows Server 2012 R2 commands in Windows Server 2016.
List of Windows PowerShell Commands in this guide
Following is a simple list of commands and example values that are used in this guide.