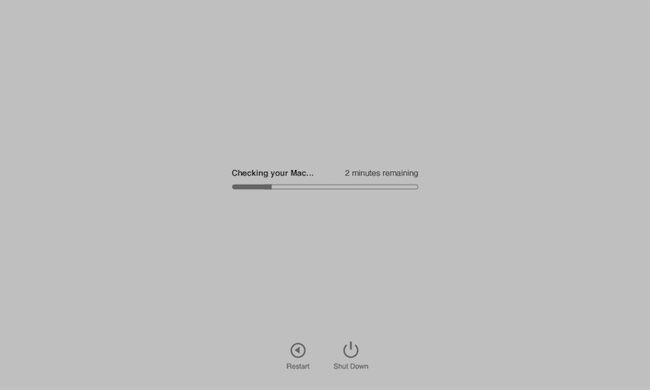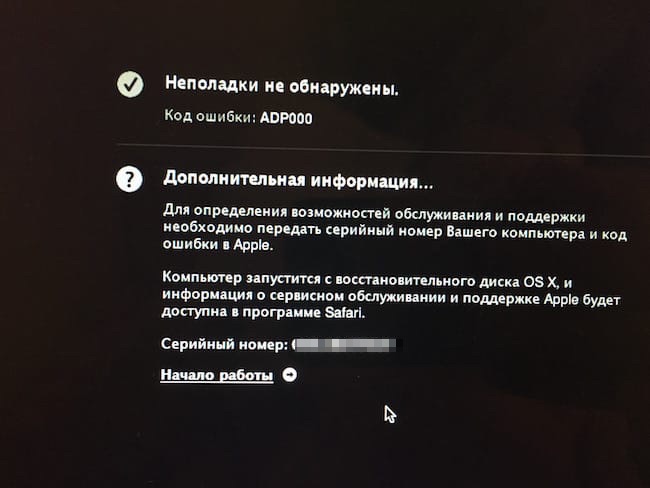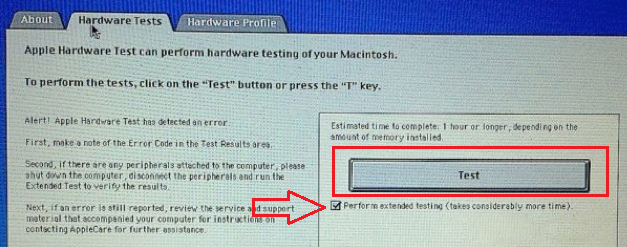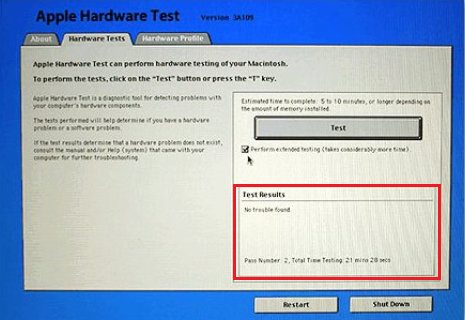- Диагностика Mac с помощью штатного софта
- Встроенные средства диагностики Mac
- Тестирование Mac с помощью AHT или Apple Diagnostics
- Коды ошибок
- Использование приложения «Беспроводная диагностика» на компьютере Mac
- Как понять, что сломалось у вашего Mac. Включаем Apple Hardware Test
- Как можно проверить Mac в домашних условиях
- Что нужно сделать перед проверкой
- Как запустить Apple Hardware Test на моделях до 2013 года
- Как запустить Apple Diagnostics на моделях Mac с 2013 по 2016 годы
- Как запустить Apple Diagnostics на моделях Mac с 2016 года и новее
- Почему не запускается тест оборудования
- Как трактовать результаты теста
- Когда нужно делать тест оборудования
Диагностика Mac с помощью штатного софта
Если вы начали замечать сбои в работе вашего Мака (например, он стал зависать или самостоятельно перезагружаться), первое, что нужно сделать – выявить причину некорректного функционирования.
В этом случае можно сразу же отнести ноутбук в сервисный центр Apple, если, конечно, он имеется поблизости, или попробовать разобраться с неприятностью самостоятельно. Рассмотрим, как проверить Mac в домашних условиях.
Встроенные средства диагностики Mac
Неисправности, которые могут возникнуть в работе Mac, можно объединить в две группы:
- программные – обусловлены неправильной установкой ОС или дополнительного ПО;
- аппаратные – заключаются в выходе из строя определенного модуля ноутбука (HDD, видеокарты, ОЗУ и т.п.).
Для устранения программного сбоя нужно просто удалить ПО, которое к нему привело, или переустановить систему. Аппаратные же неполадки требуют более жесткого подхода, заключающегося в ремонте или замене нерабочего элемента.
Для выявления аппаратных повреждений компания Apple оснастила свои компьютеры встроенными средствами диагностики. На ноутбуках, изготовленных до июня 2013 года, выполнить проверку можно с помощью утилиты Apple Hardware Test (AHT). В более поздних моделях Mac это приложение называется Apple Diagnostics. Между данными программами принципиального отличия нет, так как запускаются и работают они одинаково. Единственное, что нужно учесть – для использования Apple Diagnostics требуется подсоединить ПК к интернету через беспроводную сеть или Ethernet.
Тестирование Mac с помощью AHT или Apple Diagnostics
Перед тем как запустить диагностику Mac, необходимо отсоединить от ноутбука всю периферию (колонки, web-камеру, принтер и т.п.), кроме оптического манипулятора, клавиатуры и сетевого адаптера. Не лишним будет подключить источник питания.
Дальнейшие действия будут следующими:
- Перезапустите или включите Mac.
- Во время запуска ОС зажмите на клавиатуре клавишу D (Option+D для активации диагностики через Интернет). Когда появится экран загрузки (может несколько отличаться от того который на скрине), кнопку можно отпустить. Для инициализации Apple Diagnostics или AHT требуется время, так что вам следует немного подождать.
- Вот такие результаты появились у меня
- Если «яблок» выпущен до середины 2013 г., то имеется возможность выбрать один из двух вариантов теста: базовый и расширенный. Для активации первого способа нужно кликнуть мышкой по кнопке Test либо нажать на клавиатуре T+Enter. Расширенная диагностика Mac требует дополнительной установки флажка напротив соответствующего пункта.
Длительность теста зависит от комплектации Макбука и в среднем составляет 2-3 мин. Результаты диагностики Mac можно будет увидеть в соответствующем окне.
Коды ошибок
Если программа диагностики Mac обнаружит неполадки с аппаратной частью ноутбука, то перед вами высветится код ошибки, причины, которые ее вызвали, и возможные варианты решения. Расшифровку полученного кода можно найти в Internet на русском языке по ссылке.
Если повреждение серьезное и избавиться от него самостоятельно не получится, следует обратиться в ближайший сервисный центр Apple. При этом доверять Макбук обычным ремонтным мастерским, пускай и надежным, не стоит, потому что ремонт техники от Apple требует специфического подхода и наличия у мастера особых навыков.
Если MacBook находится на гарантии, вам потребуется связаться со службой техподдержки Apple в режиме онлайн и сообщить код ошибки. После этого специалисты компании сообщат, как вам поступать дальше и нужно ли обращаться в сервисный центр.
Источник
Использование приложения «Беспроводная диагностика» на компьютере Mac
Если Вы можете подключиться к маршрутизатору Wi‑Fi, но у Вас возникают проблемы при загрузке веб-страниц, отправке и получении почты, потоковом воспроизведении музыки или видео, запустите Беспроводную диагностику для анализа сетевого подключения к Интернету. После завершения анализа появится список найденных проблем и возможных решений, а также рекомендации по настройке сети Wi‑Fi.
Примечание. Беспроводная диагностика не изменяет настройки сети.
Закройте все открытые приложения на компьютере Mac.
Попробуйте подключиться к сети Wi‑Fi, с которой возникают проблемы (если подключение отсутствует).
Удерживая нажатой клавишу «Option», нажмите значок статуса Wi-Fi 
Для анализа сетевого подключения следуйте инструкциям на экране.
После завершения анализа нажимайте кнопки информации 
Беспроводная диагностика также генерирует сжатый файл со сведениями, которые могут быть полезны администратору сети, поставщику услуг или специалисту службы поддержки.
Этот файл сохраняется в папке /var/tmp. Имя файла начинается с WirelessDiagnostics и оканчивается на .tar.gz.
Чтобы найти этот файл, нажмите значок Finder 
Источник
Как понять, что сломалось у вашего Mac. Включаем Apple Hardware Test
Компьютеры Apple имеют множество полезных фишек и возможностей. Одной из таких особенностей является встроенный тест оборудования.
С его помощью можно самостоятельно диагностировать неисправность компьютера, найти неработоспособный элемент и разобраться в причине поломки.
Тест производительности не заменит полноценный поход в сервисный центр, но в ряде случаев окажется очень полезен для обычных пользователей.
Как можно проверить Mac в домашних условиях
На всех современных компьютерах Mac есть встроенная утилита для диагностики аппаратной части компьютера. Она позволяет произвести проверку большинства узлов и компонентов, выявить сбои в работе или нерабочий элемент на устройстве.
Разделяют две принципиально отличающиеся версии утилиты для диагностики Mac: Apple Hardware Test (Функциональный тест оборудования Apple) и Apple Diagnostics.
Первая версия программы (Apple Hardware Test) запускается на компьютерах Mac, которые были выпущены до июня 2013 года, а на более новых моделях используется вторая (Apple Diagnostics).
Подобные тесты могут выявить проблемы с большинством из компонентов Mac. Система поочередно опрашивает на наличие ошибок накопители, оперативную память, беспроводные модули, контроллер питания, аккумулятор и другие компоненты компьютера.
Проверка не займет много времени, обычно тест оборудования проходит от 2 до 5 минут.
Что нужно сделать перед проверкой
Перед запуском утилиты для проверки железа следует сделать следующее:
▪️ Отключите все периферийные устройства от Mac. Нужно отсоединить проводные принтеры, накопители, приводы для дисков, любое стороннее аудио- или видеооборудование, внешние видеокарты.
Рекомендуется оставить подключенными лишь клавиатуру, мышь\трекпад и монитор.
▪️ Перед запуском теста на MacBook обязательно подключите ноутбук к источнику питания.
▪️ Убедитесь, что Mac подключен по Wi-Fi или Ethernet кабелю к сети. В некоторых случаях может потребоваться загрузка дополнительных файлов для проведения тестирования.
Как запустить Apple Hardware Test на моделях до 2013 года

Интерфейс Apple Hardware Test на старых компьютерах Mac до 2013 года
1. Выключите Mac. Именно выключите, а не перезагрузите.
2. Включите компьютер и сразу же зажмите клавишу D (иногда cmd+D) до появления окна восстановления по интернету.
3. Введите пароль от вашего Wi-Fi и дождитесь загрузки теста.
4. Выберите русский язык в диалоговом окне и нажмите серую кнопку для продолжения.
5. Откроется меню Hardware Test.
6. Когда кнопка Тест станет активна, можно начать проверку. Для этого нажмите на кнопку или на клавишу T на клавиатуре.
7. Дождитесь окончания проверки, запишите полученные коды ошибок или сфотографируйте их на телефон, чтобы не потерять.
Прервать тестирование можно нажатием на соответствующую кнопку или при помощи сочетания клавиш Command + .
Как запустить Apple Diagnostics на моделях Mac с 2013 по 2016 годы

Интерфейс Apple Diagnostics на компьютерах Mac с 2013 по 2016 годы выпуска
1. Выключите Mac.
2. Включите компьютер с нажатыми клавишами D (иногда cmd+D) до появления системного меню.
3. Выберите русский язык в диалоговом окне и нажмите копку Далее.
4. Подтвердите запуск теста оборудования.
5. Дождитесь окончания проверки, запишите полученные коды ошибок или сфотографируйте их на телефон, чтобы не потерять.
После окончания тестирования доступны такие действия и горячие клавиши:
▸ запуск повторного тестирования Command + R
▸ получение дополнительной информации Command + G
▸ перезагрузка Mac клавиша R
▸ выключение компьютера клавиша S
Как запустить Apple Diagnostics на моделях Mac с 2016 года и новее

Интерфейс Apple Diagnostics на компьютерах Mac с 2016 года выпуска по настоящее время
1. Выключите Mac.
2. Включите компьютер с нажатой клавишей D (иногда cmd+D) до появления системного меню.
3. Тестирование начнется автоматически. Дождитесь окончания проверки, запишите полученные коды ошибок или сфотографируйте их на телефон, чтобы не потерять.
После окончания теста будут доступны те же действия, что и в предыдущем случае.
Почему не запускается тест оборудования
Тест оборудования может не запускаться и Mac будет переходить к обычной загрузке в следующих случаях:
Во-первых, если вы не отключили какие-либо сторонние устройства. Мешать запуску теста могут даже подключенные флешки или Type-С переходники.
Во-вторых, если вы используете неоригинальную беспроводную клавиатуру с Mac. Только родная Bluetooth клавиатура может подключаться к компьютеру на этапе загрузки и посылать команды перед запуском операционной системы. Подойдут лишь сторонние проводные клавиатуры.
В-третьих, загрузочная область системы с тестом оборудования может быть повреждена. При этом попробуйте запустить Mac с зажатыми клавишами Option (Alt) + D. Компьютер запустит систему диагностики по сети.
В-четвертых, запуску утилиты может мешать установленный пароль прошивки.
На время тестирования компьютера его следует отключить:
1. Перезагружаем Mac с зажатыми клавишами Command + R для загрузки в режиме восстановления.
2. В строке меню выбираем Утилиты – Утилита пароля прошивки (в некоторых версиях macOS пункт называется Утилита безопасного запуска).
3. Нажимаем Выключить пароль прошивки и указываем установленный ранее пароль.
4. Перезагружаем компьютер.
Как трактовать результаты теста

Тест Apple Diagnostics не выявил проблем
После окончания проверки на экране увидите один или несколько кодов ошибок, например:
Код ADP000: отсутствие проблем с аппаратным обеспечением Mac.
Коды CNW007 или CNW008: невозможность подключения к сети или проблемы с беспроводным модулем.
Код PPT001: проблемы с аккумулятором на MacBook. Это может быть как слишком высокий износ батареи, так и проблемы с зарядкой.
Детально со всеми возможными кодами ошибок аппаратного теста Mac можете ознакомиться на сайте Apple.
Когда нужно делать тест оборудования

Результат теста Apple Diagnostics с парой ошибок
Если изучить предложенные варианты действий в случае возникновения ошибок, заметите, что купертиновцы почти всегда рекомендуют посетить сервисный центр. Зачем же тогда производить тест оборудования в домашних условиях?
Во-первых, тест оборудования рекомендуется запускать при покупке Mac на вторичном рынке. Так можно сразу выявить неработающие модули или компоненты компьютера.
Во-вторых, тест пригодится в случае возникновения проблем после самостоятельного апгрейда Mac.
В-третьих, перед походом в сервисный центр нелишним будет самому знать о возможных проблемах с компьютером.
Не ленитесь запускать Apple Hardware Test или Apple Diagnostics, если Mac начал вести себя странно. Тестирование займет всего несколько минут, зато сразу сможете отбросить проблемы с железом и искать причину в ПО.
Источник