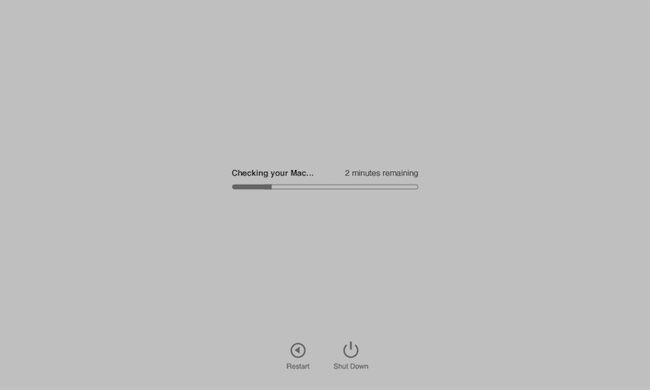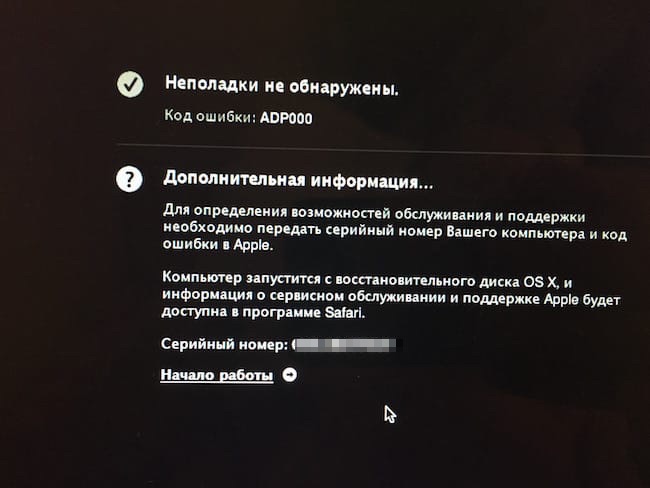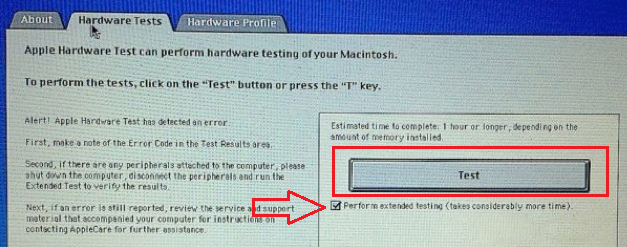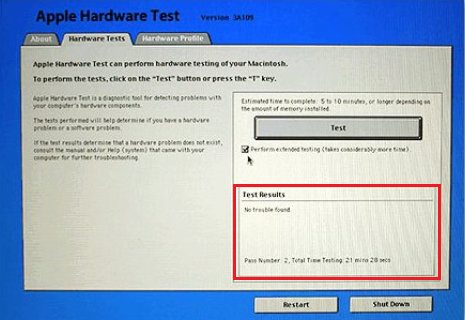- Диагностика Mac с помощью штатного софта
- Встроенные средства диагностики Mac
- Тестирование Mac с помощью AHT или Apple Diagnostics
- Коды ошибок
- Использование приложения «Диагностика Apple» для тестирования компьютера Mac
- Подготовка компьютера Mac
- Запуск приложения «Диагностика Apple»
- Процессор Apple
- Процессор Intel
- Просмотр результатов тестирования
- Дополнительная информация
- Как протестировать компьютер Mac на работоспособность
- Лонгриды для вас
- Как запустить диагностику на Mac?
- Часть 1. Что такое диагностика Apple?
- Часть 2. Как запустить диагностику на Mac?
- Часть 3. Каковы общие аппаратные сбои?
- Часть 4. Как сохранить здоровый Mac?
- Часть 5. Вывод
Диагностика Mac с помощью штатного софта
Если вы начали замечать сбои в работе вашего Мака (например, он стал зависать или самостоятельно перезагружаться), первое, что нужно сделать – выявить причину некорректного функционирования.
В этом случае можно сразу же отнести ноутбук в сервисный центр Apple, если, конечно, он имеется поблизости, или попробовать разобраться с неприятностью самостоятельно. Рассмотрим, как проверить Mac в домашних условиях.
Встроенные средства диагностики Mac
Неисправности, которые могут возникнуть в работе Mac, можно объединить в две группы:
- программные – обусловлены неправильной установкой ОС или дополнительного ПО;
- аппаратные – заключаются в выходе из строя определенного модуля ноутбука (HDD, видеокарты, ОЗУ и т.п.).
Для устранения программного сбоя нужно просто удалить ПО, которое к нему привело, или переустановить систему. Аппаратные же неполадки требуют более жесткого подхода, заключающегося в ремонте или замене нерабочего элемента.
Для выявления аппаратных повреждений компания Apple оснастила свои компьютеры встроенными средствами диагностики. На ноутбуках, изготовленных до июня 2013 года, выполнить проверку можно с помощью утилиты Apple Hardware Test (AHT). В более поздних моделях Mac это приложение называется Apple Diagnostics. Между данными программами принципиального отличия нет, так как запускаются и работают они одинаково. Единственное, что нужно учесть – для использования Apple Diagnostics требуется подсоединить ПК к интернету через беспроводную сеть или Ethernet.
Тестирование Mac с помощью AHT или Apple Diagnostics
Перед тем как запустить диагностику Mac, необходимо отсоединить от ноутбука всю периферию (колонки, web-камеру, принтер и т.п.), кроме оптического манипулятора, клавиатуры и сетевого адаптера. Не лишним будет подключить источник питания.
Дальнейшие действия будут следующими:
- Перезапустите или включите Mac.
- Во время запуска ОС зажмите на клавиатуре клавишу D (Option+D для активации диагностики через Интернет). Когда появится экран загрузки (может несколько отличаться от того который на скрине), кнопку можно отпустить. Для инициализации Apple Diagnostics или AHT требуется время, так что вам следует немного подождать.
- Вот такие результаты появились у меня
- Если «яблок» выпущен до середины 2013 г., то имеется возможность выбрать один из двух вариантов теста: базовый и расширенный. Для активации первого способа нужно кликнуть мышкой по кнопке Test либо нажать на клавиатуре T+Enter. Расширенная диагностика Mac требует дополнительной установки флажка напротив соответствующего пункта.
Длительность теста зависит от комплектации Макбука и в среднем составляет 2-3 мин. Результаты диагностики Mac можно будет увидеть в соответствующем окне.
Коды ошибок
Если программа диагностики Mac обнаружит неполадки с аппаратной частью ноутбука, то перед вами высветится код ошибки, причины, которые ее вызвали, и возможные варианты решения. Расшифровку полученного кода можно найти в Internet на русском языке по ссылке.
Если повреждение серьезное и избавиться от него самостоятельно не получится, следует обратиться в ближайший сервисный центр Apple. При этом доверять Макбук обычным ремонтным мастерским, пускай и надежным, не стоит, потому что ремонт техники от Apple требует специфического подхода и наличия у мастера особых навыков.
Если MacBook находится на гарантии, вам потребуется связаться со службой техподдержки Apple в режиме онлайн и сообщить код ошибки. После этого специалисты компании сообщат, как вам поступать дальше и нужно ли обращаться в сервисный центр.
Источник
Использование приложения «Диагностика Apple» для тестирования компьютера Mac
Приложение «Диагностика Apple», ранее известное как Apple Hardware Test, может проверить компьютер Mac на наличие проблем с оборудованием.
Если вы считаете, что у вашего компьютера Mac может быть аппаратная проблема, с помощью приложения «Диагностика Apple» можно определить, какой аппаратный компонент неисправен. Приложение «Диагностика Apple» также предлагает решения и помогает обратиться за помощью в службу поддержки Apple.
Подготовка компьютера Mac
- Выключите компьютер Mac.
- Отключите все внешние устройства, кроме клавиатуры, мыши, монитора, соединения Ethernet (если применимо) и подключения к сети переменного тока.
- Убедитесь, что компьютер Mac находится на жесткой, ровной, устойчивой, хорошо вентилируемой рабочей поверхности.
Запуск приложения «Диагностика Apple»
Процессор Apple
- Включите компьютер Mac и во время его запуска продолжайте удерживать нажатой кнопку питания.
- Отпустите кнопку, когда появится окно параметров запуска со значком шестеренки и надписью «Параметры».
- На клавиатуре нажмите Command (⌘)-D.
Процессор Intel
- Включите компьютер Mac, затем во время его запуска сразу на клавиатуре нажмите и удерживайте клавишу D.
- Отпустите клавишу, когда появится индикатор выполнения или запрос выбора языка.
Просмотр результатов тестирования
Приложение «Диагностика Apple» показывает индикатор выполнения, пока проверяет компьютер Mac:
По завершении тестирования приложение «Диагностика Apple» отображает результаты, включая один или несколько справочных кодов. Узнайте о справочных кодах приложения «Диагностика Apple».
Чтобы повторить тестирование, щелкните «Запустите проверку снова» или нажмите клавиши Command-R.
Чтобы перезагрузить компьютер Mac, нажмите «Перезагрузить» или клавишу R.
Чтобы выключить, нажмите «Выключить» или клавишу S.
Чтобы получить информацию об обслуживании и вариантах поддержки, убедитесь, что компьютер Mac подключен к Интернету, а затем щелкните «Начало работы» или нажмите Command-G. Компьютер Mac перезагрузится и откроет веб-страницу с дополнительной информацией. По завершении в меню Apple выберите пункт «Перезагрузить» или «Выключить».
Дополнительная информация
Если на компьютерах Mac с процессорами Intel не удается запустить приложение «Диагностика Apple» с помощью клавиши D, попробуйте следующие решения:
- При запуске нажмите и удерживайте Option-D, чтобы использовать приложение «Диагностика Apple» через Интернет.
- Убедитесь, что на вашем компьютере Mac не используется пароль прошивки.
Источник
Как протестировать компьютер Mac на работоспособность
Ни для кого не секрет, что компьютеры Mac всегда славились безотказной работой и высокой надежностью. Но любая техника имеет свойство ломаться, причём, в самый неподходящий момент. Если вы столкнулись с неполадками при работе компьютера или же просто хотите протестировать свой Mac на работоспособность, имеет смысл воспользоваться встроенной утилитой для диагностики. Что это и для чего это нужно? Давайте разбираться.
«Диагностика Apple» или «Функциональный тест оборудования Apple» — это, пожалуй, самый простой способ узнать обо всех очевидных или скрытых неисправностях Mac. Фирменная утилита проводит полную диагностику компонентов компьютера, включая работу систем охлаждения, беспроводных модулей и различных сенсоров и датчиков.
Запустить проверку можно на любом компьютере Apple, вне зависимости от года выпуска или установленной операционной системы. Перед процессом диагностики необходимо отключить пароль прошивки, если таковой используется.
Итак, как запустить диагностику Mac?
Для компьютеров Mac, выпущенных до июня 2013 года необходимо воспользоваться предустановленной утилитой «Функциональный тест оборудования Apple».
- Перед началом тестирования необходимо отключить всю лишнюю периферию. Можно оставить включенным монитор, клавиатуру, мышь, а также кабель Ethernet.
- Во избежания проблем следует подключить Mac к источнику питания и поместить его на ровную поверхность.
- Выключаем компьютер, а затем включаем, удерживая клавишу D на клавиатуре, пока на экране не отобразится фирменная утилита для диагностики.
Для компьютеров Mac, выпущенных после июня 2013 года необходимо воспользоваться предустановленной утилитой «Диагностика Apple».
- Перед началом тестирования необходимо отключить всю лишнюю периферию. Можно оставить включенным монитор, клавиатуру, мышь, а также кабель Ethernet.
- Во избежания проблем следует подключить Mac к источнику питания и поместить его на ровную поверхность.
- Выключаем компьютер, а затем включаем, удерживая клавишу D на клавиатуре, пока на экране не отобразится фирменная утилита для диагностики.
- После выбора языка, тест оборудования начнется автоматически, а на экране появится индикатор выполнения проверки.
- Тестирование займет 2-3 минуты. После этого на экран будут выведены результаты диагностики.
Полный перечень возможных ошибок можно посмотреть на этой странице.
Обсудить эту статью можно в комментариях или в нашем Telegram-чате.
Новости, статьи и анонсы публикаций
Свободное общение и обсуждение материалов
Лонгриды для вас
Apple Watch Series 3 не могут обновляться как более новые модели из-за недостатка памяти. Теперь от их владельцев требуют отвязывать часы от iPhone, сбросить их настройки до заводских, и только потом обновляться
Отлично реализованные Напоминания, синхронизация с календарем, великолепный дуэт с AirPods и Apple Watch — Siri за столько лет стала для нас незаменимым помощником. А однажды Siri даже смогла спасти мне жизнь.
Telegram уже давно носит титул лучшего приложения для обмена сообщениями. Сейчас мессенджер представляет из себя целую социальную сеть с огромной функциональностью. Недавно появилась информация, что Павел Дуров не может покрыть все расходы на его содержание и нуждается в помощи.
Заказал в немецком AppleStore MacBook Pro 15, 2018. Apple же, все работает из коробки, да? Хрен. С WiFi трабла. Постоянно теряет и не подключается, перезагрузишься и перезагрузишь роутер — работает. К трем роутерам уже пробовал, одна картина. На High Sierra и Mojave. Причем при установке системы качает нормально, а начинаешь работать отрубается. Дрянь стали делать.
Источник
Как запустить диагностику на Mac?
Написано Памела Гарсия Последнее обновление: декабрь 11, 2020
Технический эксперт по написанию текстов, который умеет писать сообщения об устранении неполадок в любой проблеме Mac и помог многим читателям спасти свои компьютеры Mac.
Есть проблемы с Mac? Проверять, выписываться как запустить диагностику на Mac в этом новом посте!
Часть 1. Что такое диагностика Apple?
Диагностика Apple — это важный инструмент в Mac, который проверяет и устраняет неисправности всех компонентов оборудования. Он определяет, какая часть оборудования работает со сбоями, и будет предоставлять решения после диагностики.
Тем не менее, вы можете только запустить диагностику на Mac если вы определили и изолировали проблему.
Как изолировать и проверить аппаратные проблемы на Mac?
Для того, чтобы по-настоящему разобраться с первопричиной, вы должны провести много исследований на устройстве. Такие сценарии могут оказать большую помощь в проверке аппаратных проблем. Сделайте анкету и начните отвечать на каждую с полными деталями.
- В чем проблема? — Отображаются ли какие-либо сообщения об ошибках, неожиданное поведение программного обеспечения или необычная неисправность оборудования?
- Когда это началось? — Обратите внимание, если вы можете вспомнить, когда это произошло в первый раз, что вы делали в последнюю очередь, прежде чем он начал действовать Если есть интервалы или последовательности, запишите это также. Произошло ли это после внесения каких-либо изменений на устройстве? Это происходит при запуске?
- Проверьте документацию — Если проблема связана с приложением, вы можете проверить включенные в нее файлы «readme». Если это стороннее приложение, проверьте сайт издателя на наличие известных проблем.
Теперь, когда вы провели зондирование, попробуйте перейти к основным правилам:
- Проверьте наличие последних обновлений программного обеспечения и прошивки
- Выполните цикл питания или перезагрузку
Если вы считаете, что это аппаратная проблема, вы можете запустить диагностику на Mac. Существует встроенный в Apple аппаратный тест для диагностики причин аппаратного обеспечения.
Часть 2. Как запустить диагностику на Mac?
Теперь, если вы считаете, что у вас возникают сбои оборудования, вы должны действительно определить, какую часть оборудования необходимо устранить.
Это может быть любой из процессоров, графических процессоров, дисков / с, памяти или вентиляторов с перегревом. Это могут быть и другие потенциальные сбои оборудования.
Если ваш Mac от 2013 и более ранних версий, вы можете найти его в качестве аппаратного теста, но те, кто использует последние модели, могут увидеть Apple Diagnostics.
Чтобы запустить диагностику на Mac, выполните следующие простые инструкции:
- Для тех, кто использует iMac или настольное устройство, отключите все внешние устройства, подключенные к устройству, КРОМЕ: клавиатура, мышь, дисплей и динамики
- Проверьте окружение устройства. Убедитесь, что ваш Mac лежит на плоской, твердой и хорошо вентилируемой поверхности
- Выключите Mac полностью
- Включите его немедленно и после загрузки нажмите и удерживайте клавишу D на клавиатуре. Продолжайте удерживать, пока не увидите экран с просьбой о вашем предпочтительном языке. После того, как он обнаружит ваш язык, он покажет индикатор выполнения, который начинает проверку вашего Mac
- Проверка занимает около 2-3 минут. Если Apple Diagnostics обнаружит какие-либо проблемы, он предложит вам решения и предоставит справочные коды. Записал ссылочные коды, прежде чем продолжить
- Далее вы должны выбрать один из следующих вариантов:
- Чтобы повторить диагностику, нажмите «Запустить тест снова» или нажмите Ctrl + R
- Если вам нужна дополнительная информация, в том числе сведения о вашем сервисе и опциях поддержки, нажмите «Начать» или нажмите Ctrl + G
- Чтобы перезагрузить Mac, нажмите «Перезагрузить» или нажмите R
- Для выключения нажмите Завершение работы или нажмите S
Часть 3. Каковы общие аппаратные сбои?
Теперь, когда вы запустили диагностику Apple, вы можете продолжить устранение неполадок устройства в соответствии с предлагаемыми решениями.
Но каковы причины аппаратных проблем на Mac и каковы общие ссылочные коды?
Мы собрали возможные проблемы с оборудованием, которые могут угрожать вашему устройству, и коды ошибок, которые вы найдете в Диагностике Apple.
- Видео / видеокарта (4YDC)
- Внешний диск (4MHD)
- Процессор (4PRC)
- Память — RAM (4MEM)
- Жесткий диск и SSD (4HDD)
- Вентиляторы (4MOT)
- Логическая доска (4IRP)
- Wi-Fi — сбой беспроводной карты AirPort (4AIR)
К сожалению, для большинства этих ошибок нужен специалист или техник Apple. Тем не менее, некоторые исправления также могут помочь, например, сброс PRAM и SMC.
Этот сброс может исправить проблемы с вентилятором и платой логики. Вы также можете использовать Дисковую утилиту для восстановления памяти (ОЗУ), жесткого диска и внешних дисков.
Прежде чем отправлять свой Mac в магазин Apple для ремонта, обратите внимание, что вам необходимо восстановить все файлы, которые вы сохранили в целях безопасности.
Мы знаем, что всякий раз, когда вы ремонтируете некоторые аппаратные компоненты, ваше устройство всегда подвергается риску потери данных.
Часть 4. Как сохранить здоровый Mac?
Иногда ваше устройство работает, потому что одновременно работает слишком много вещей, и это может засорить память. Это будет приводить к замедлению работы вашего устройства и постепенно вызывать больше возможных проблем.
Чтобы избежать замедления работы Mac или снижения производительности, вам необходимо избавиться от беспорядков и мусора внутри системы. Вы не можете просто легко найти эти джонки легко.
Вам нужна эффективная программа с проверенными результатами для удаления беспорядка, мусора и даже поврежденных приложений и файлов.
Представляя, iMyMac PowerMyMac, Специализированное программное обеспечение для Mac dedicaboosting, чтобы повысить производительность вашего устройства за счет сканирования всего нежелательного содержимого. Увидев отображаемые результаты, вы можете продолжить удаление ненужных файлов внутри вашей системы. Он автоматически обнаруживает ненужные файлы, папки, кеши и многое другое.
После удаления всего мусора и беспорядка с вашего Mac проверьте, не работает ли устройство по-прежнему медленно. Может все, что вам нужно, это очистка! PowerMyMac — это бесплатное программное обеспечение для загрузки, которое вы можете установить и запустить на устройстве. Позвольте ему сканировать, чтобы проверить и проанализировать состояние вашего Mac.
Часть 5. Вывод
Мы наконец-то научились запустить диагностику на Mac, Мы надеемся, что в следующий раз вы будете подозревать возможные проблемы с оборудованием на вашем устройстве; Теперь вы хорошо знакомы с диагностикой Apple.
Для повышения производительности и очистки Mac используйте iMyMac PowerMyMac, Это лучший инструмент, чтобы держать под рукой вашу систему для любого мусора и беспорядков на Mac. Вы уже пробовали диагностику Apple?
Прекрасно Спасибо за ваш рейтинг.
Источник