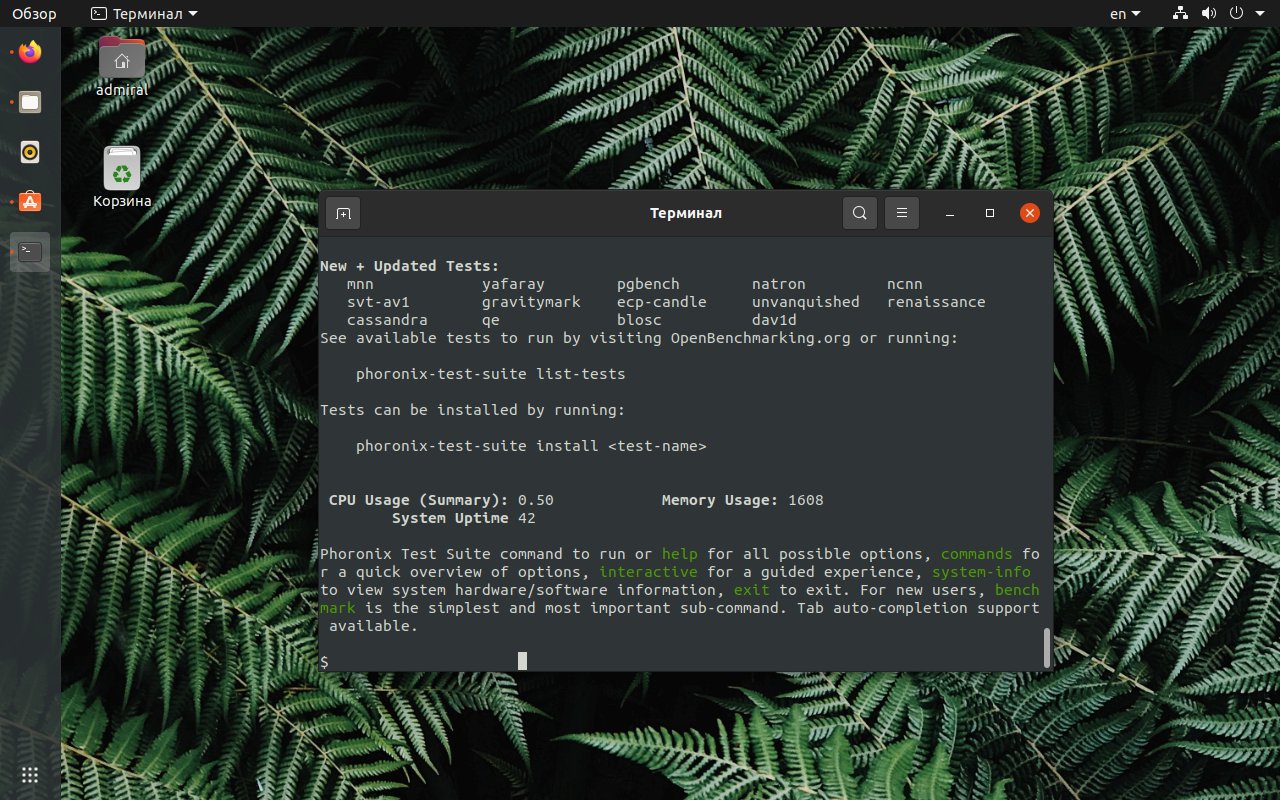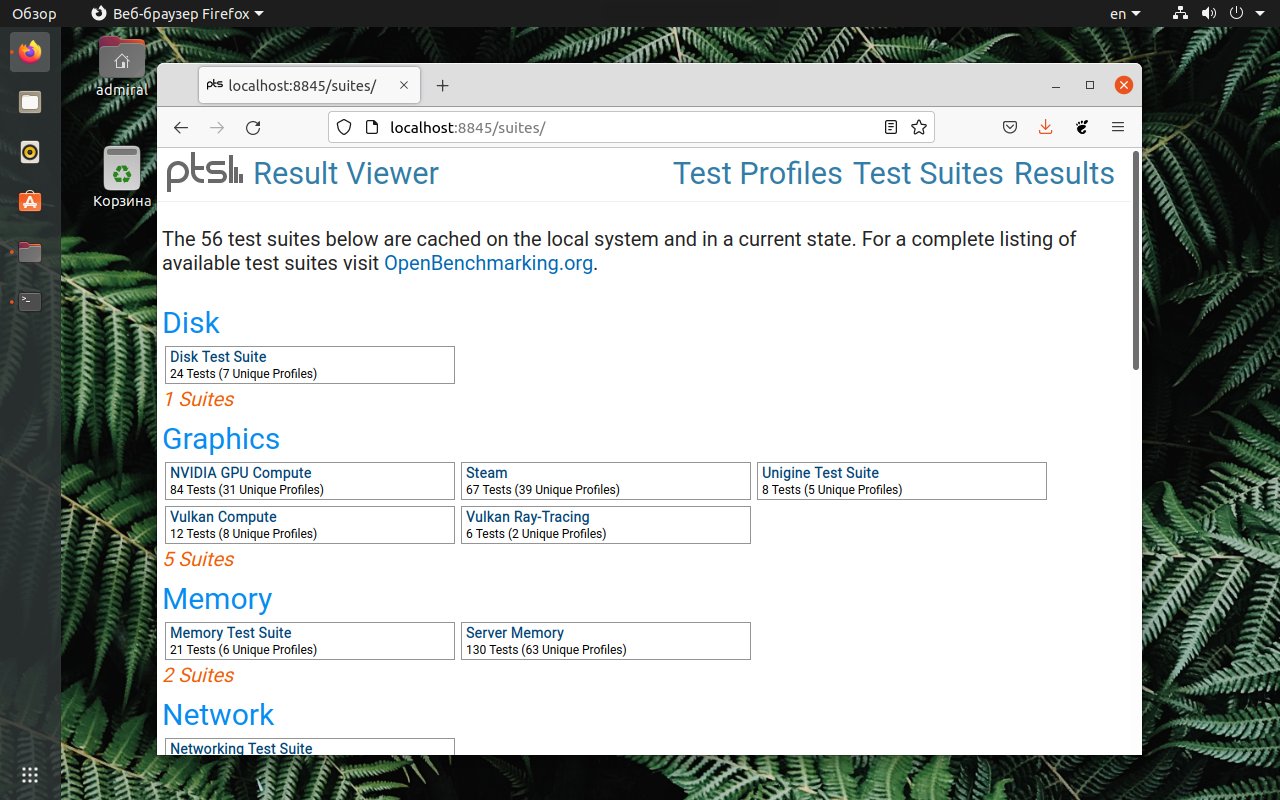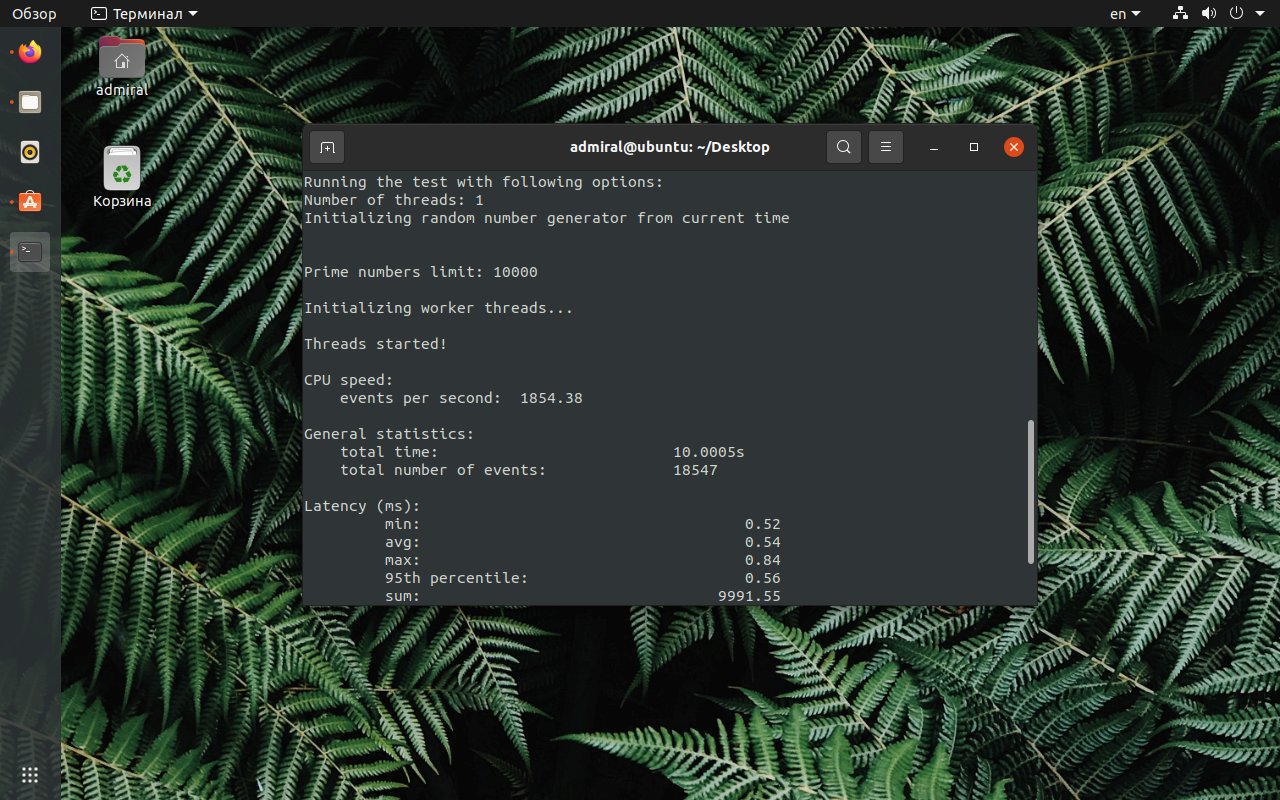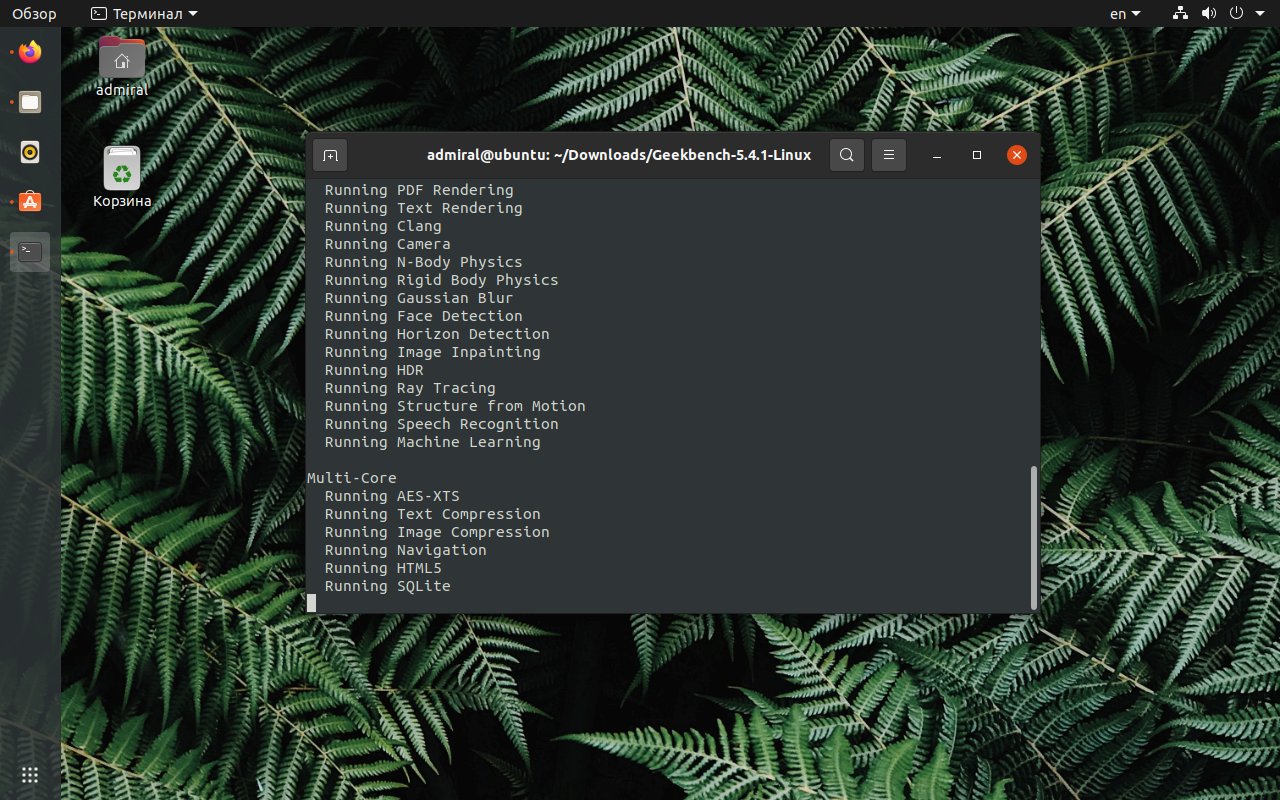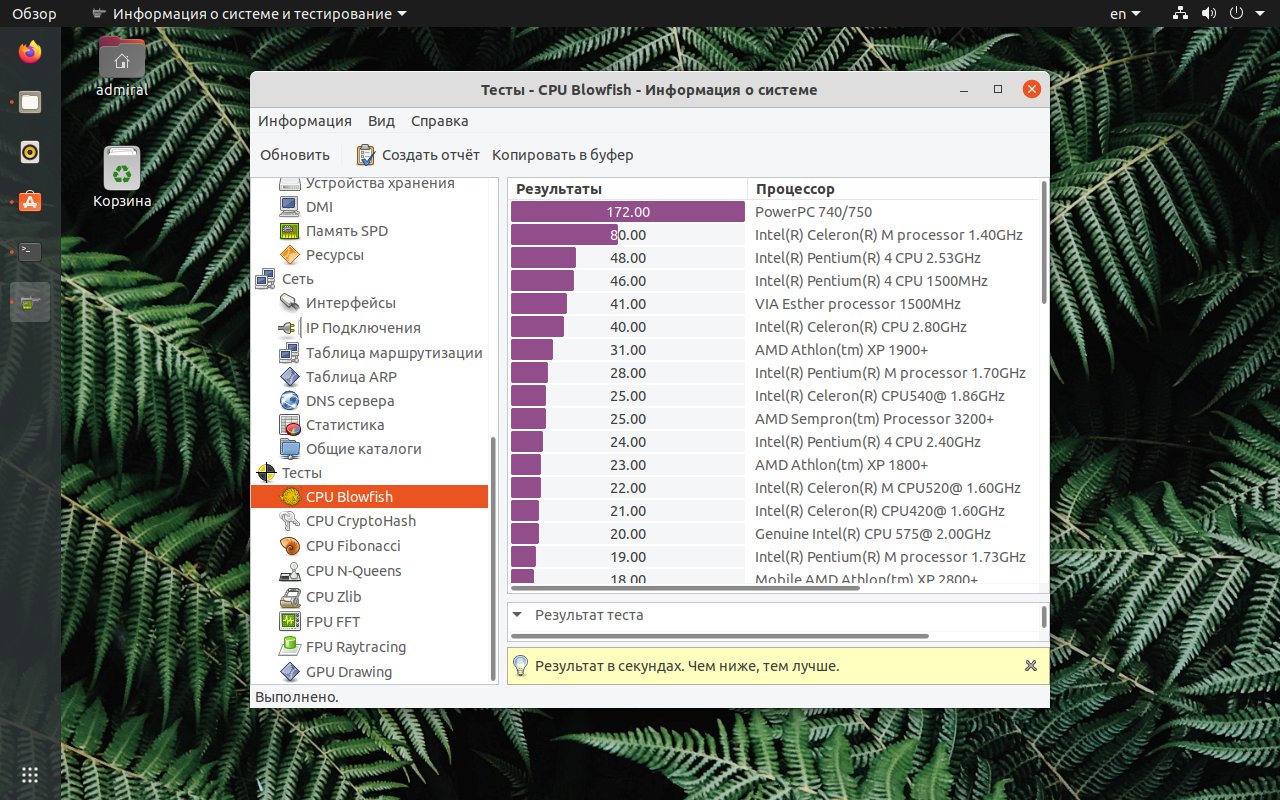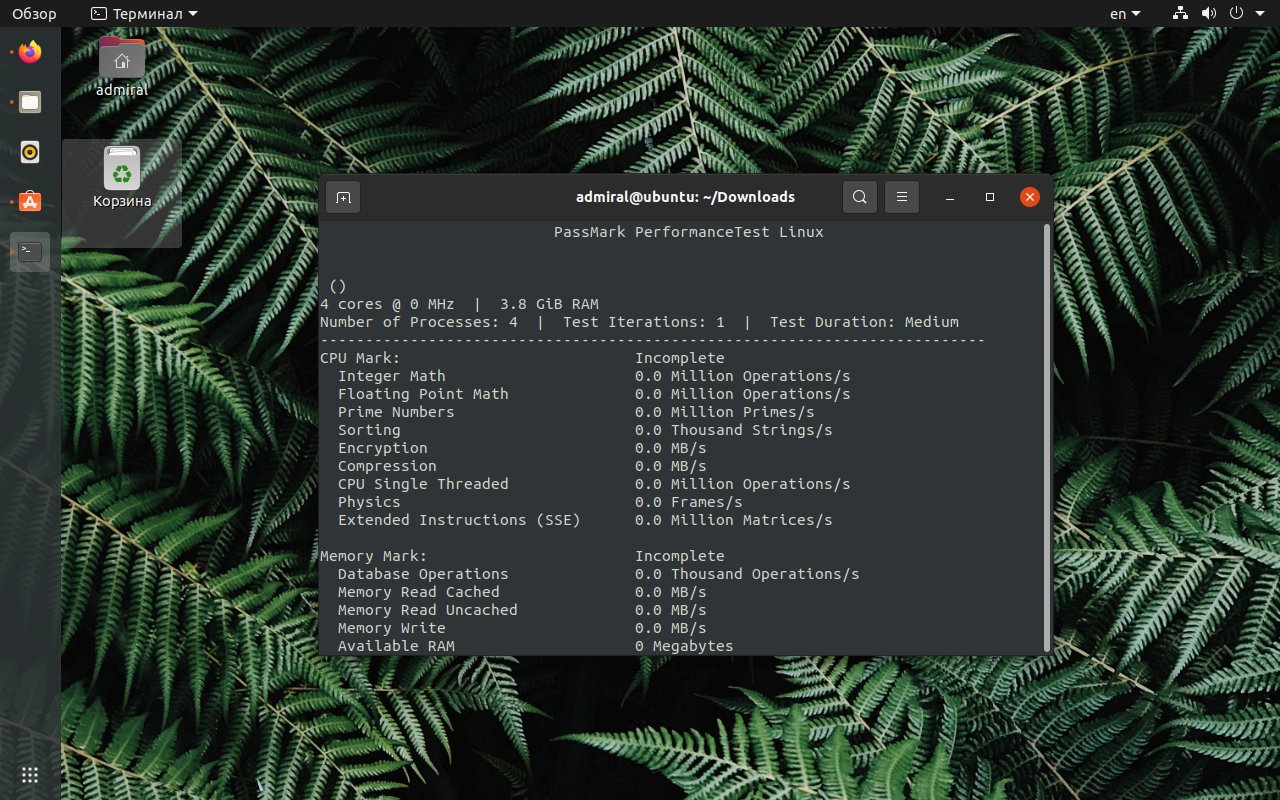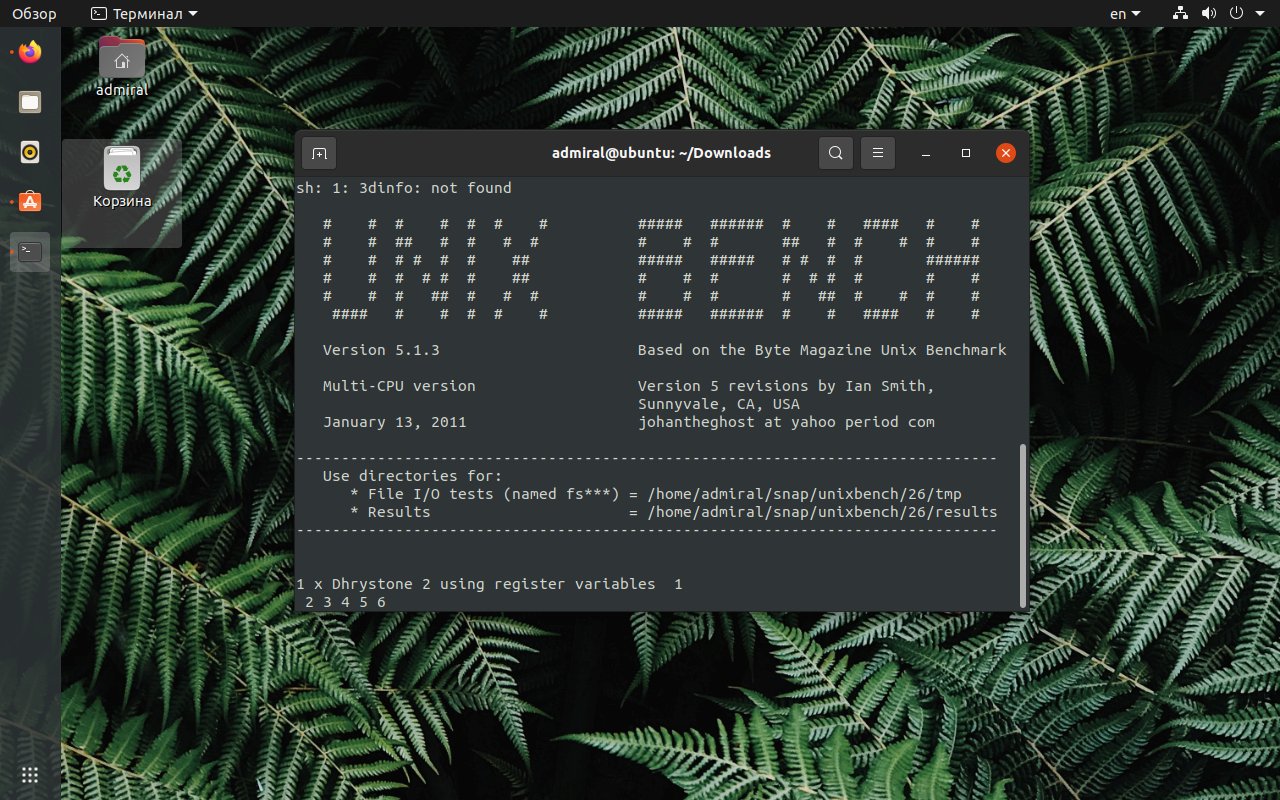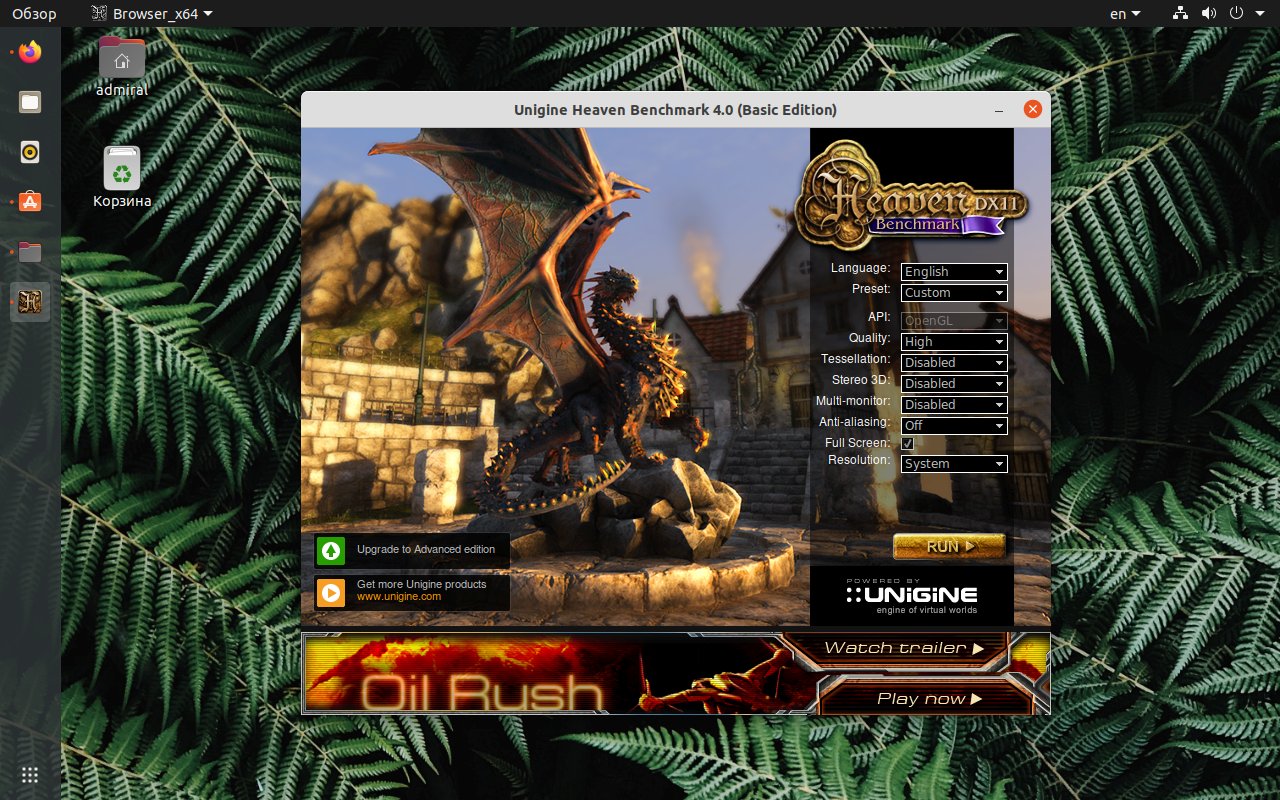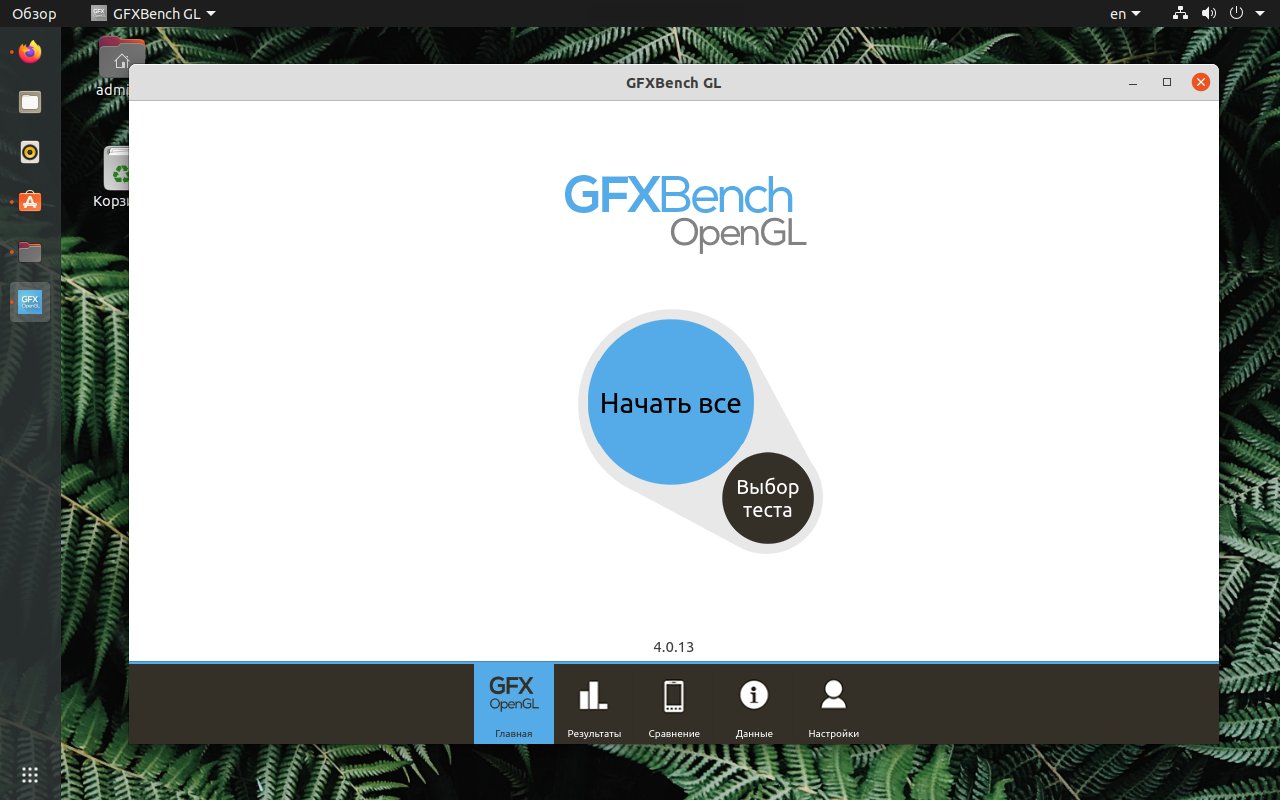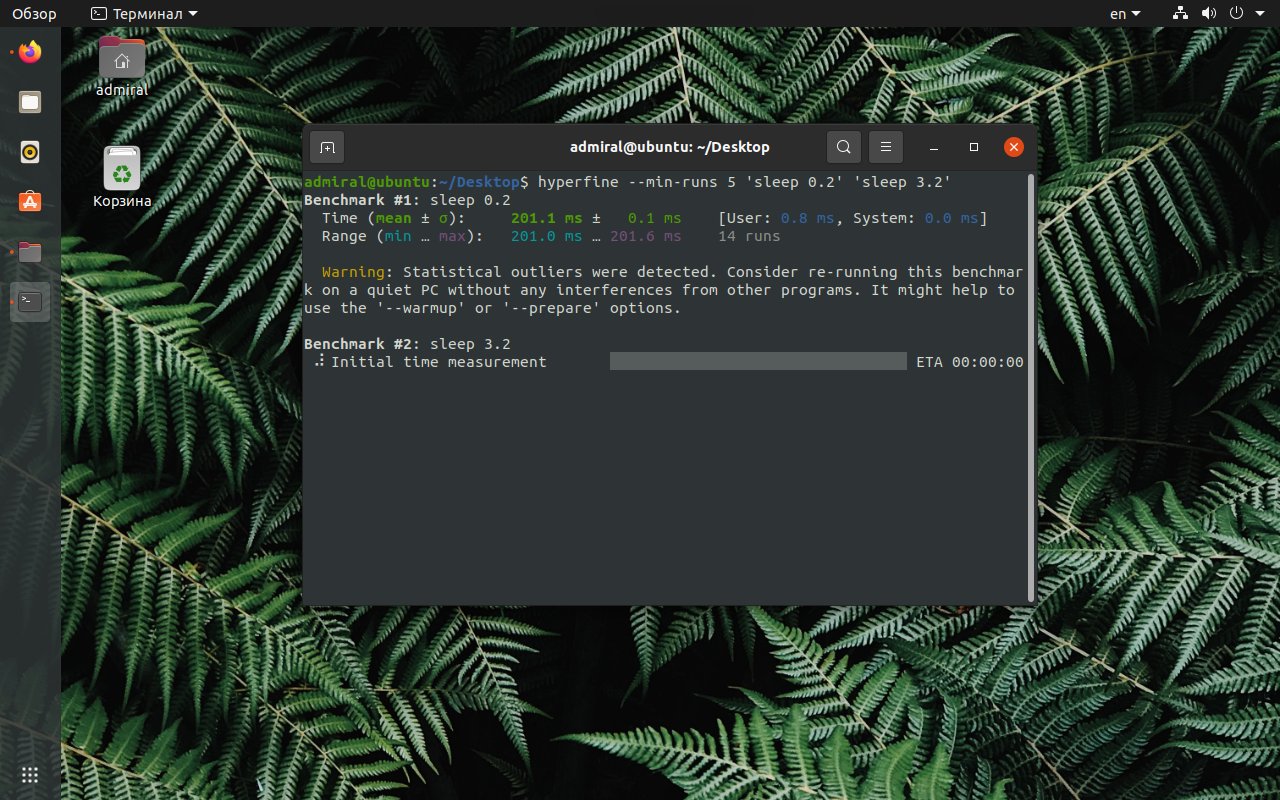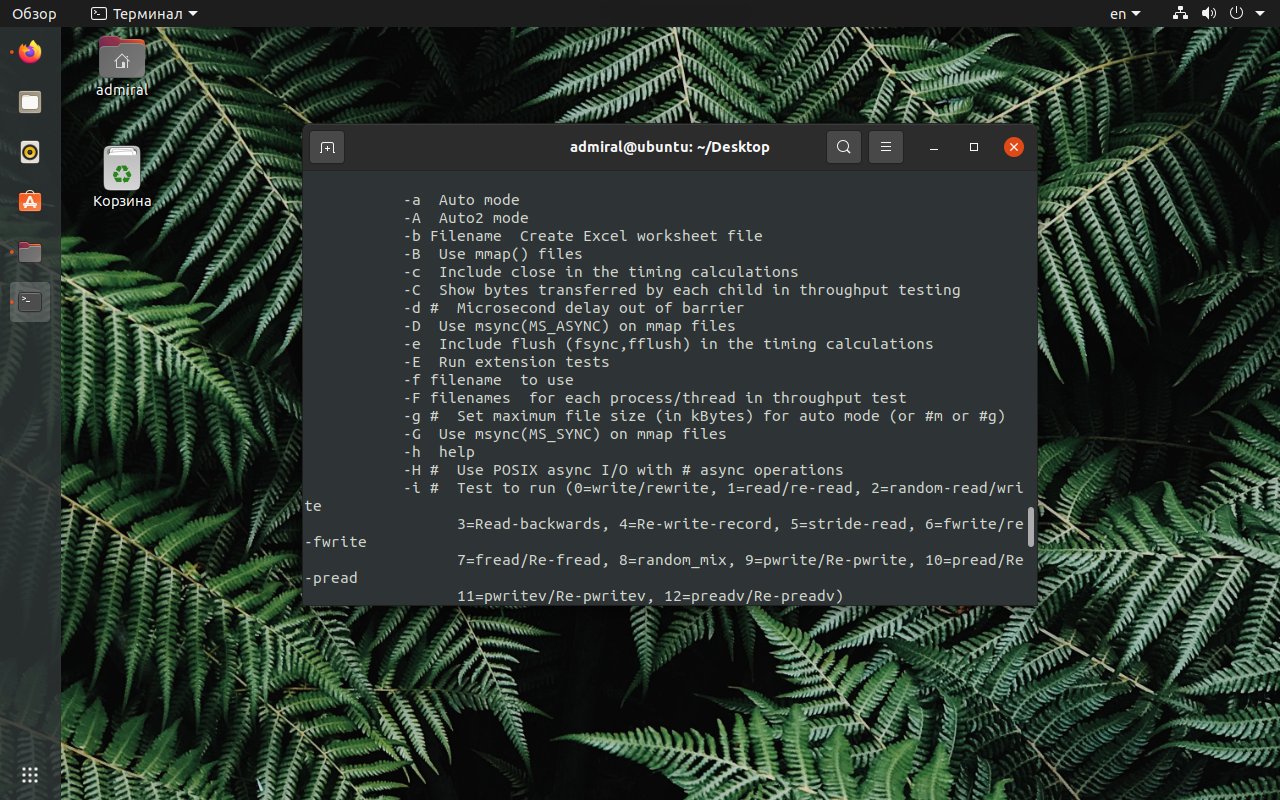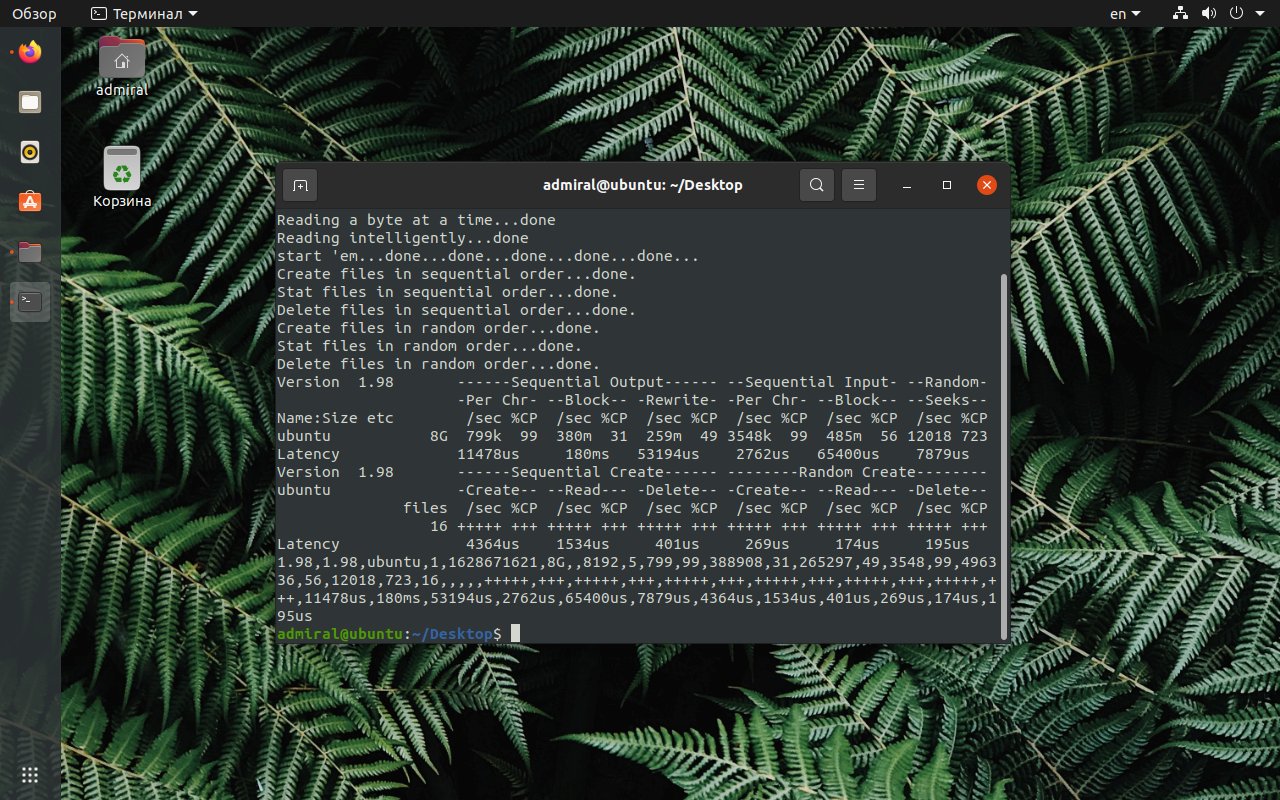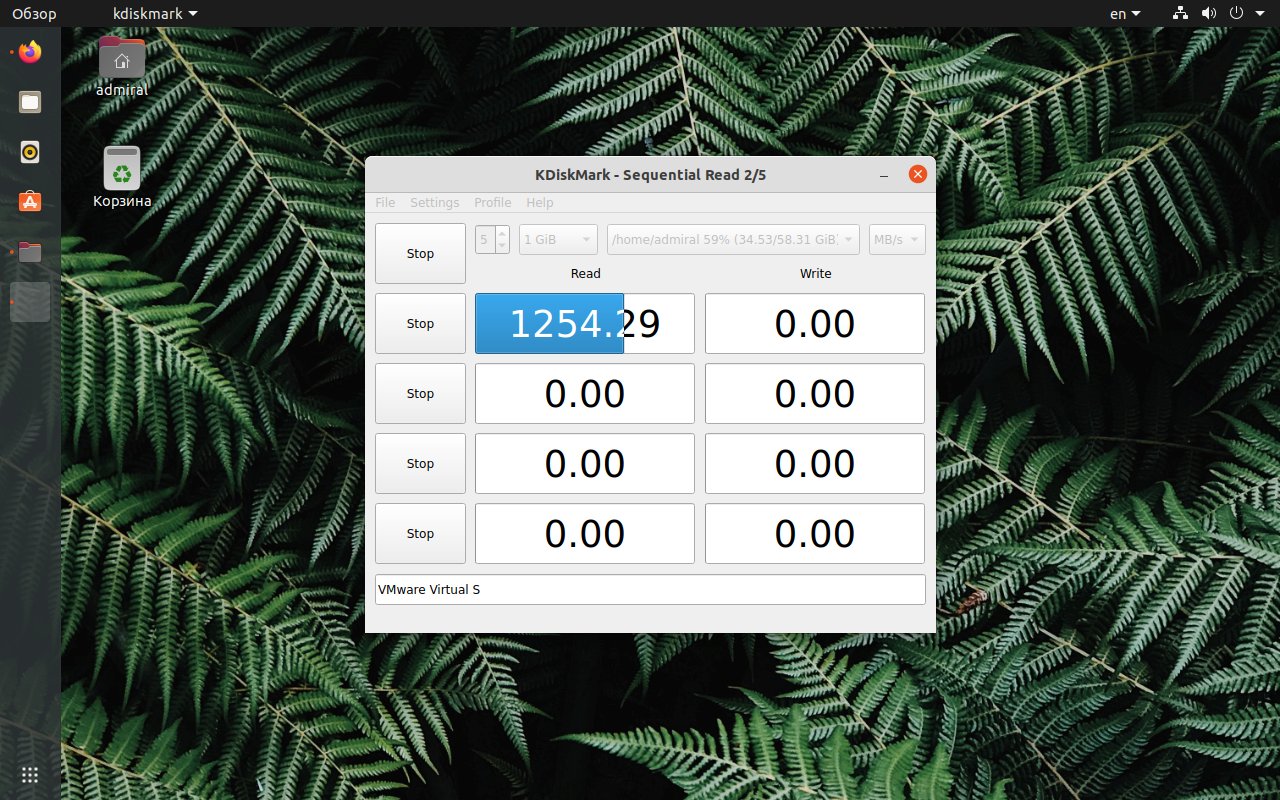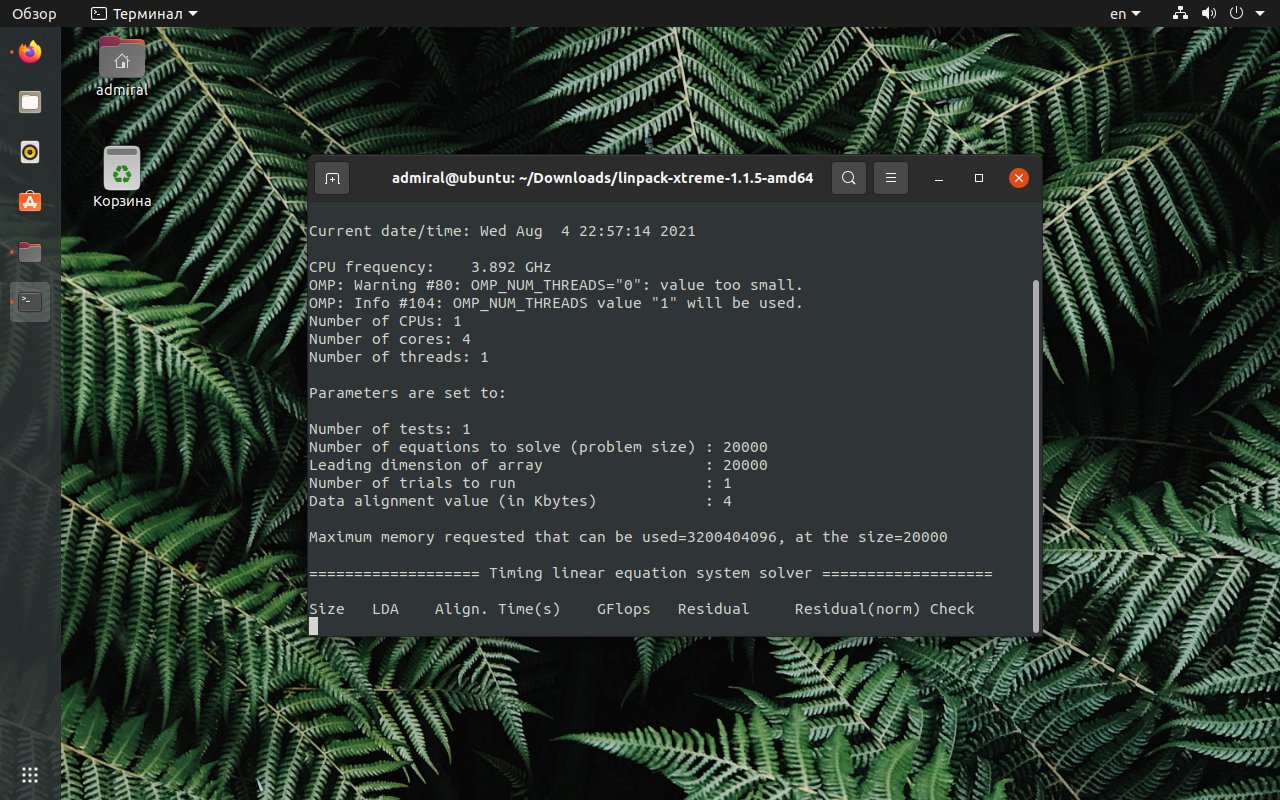- 16 команд для проверки аппаратной части компьютера в Linux
- Информация о комплектации компьютера
- 1. lscpu
- 2. lshw – список аппаратных устройств
- 3. hwinfo – информация об аппаратуре компьютера
- 4. lspci – список устройств PCI
- 5. lsscsi — список устройств scsi
- 6. lsusb – подробный список шин и устройств usb
- 7. Inxi
- 8. lsblk — список блочных устройств
- 9. df – дисковое пространство файловых систем
- 10. Pydf – команда df, написанная на языке Python
- 11. fdisk
- 12. mount
- 13. free – проверка оперативной памяти
- 14. dmidecode
- 15. Файлы /proc
- 16. hdparm
- Заключение
- 5 команд для проверки использования памяти на Linux
- Использование памяти
- 1. Команда free
- 2. /proc/meminfo
- 3. vmstat
- 4. команда top
- 5. Команда htop
- Информация памяти (RAM)
- Резюме
- Программы для тестирования Linux
- Программы для тестирования Linux
- 1. Phoronix Test Suite
- 2. Sysbench
- 3. GeekBench
- 4. Hardinfo
- 5. Passmark PerformanceTest
- 6. UnixBench
- 7. Unigine (Heaven, Valley, Superposition)
- 8. GFXBench 4.0
- 9. hyperfine
- 10. IOzone
- 11. Bonnie++
- 12. KDiskMark
- 13. Linpack Xtreme
- Выводы
16 команд для проверки аппаратной части компьютера в Linux
Информация о комплектации компьютера
Точно также, как для всего прочего, в вашей системе Linux есть много команд для получения информацию об аппаратной части вашего компьютера. Некоторые команды сообщают информацию только о конкретных компонентах оборудования, например, процессоре или памяти, а другие — выдают информацию сразу о нескольких устройствах.
В данной статье кратко рассказывается о нескольких наиболее часто используемых командах, предназначенных для получения информации и особенностях настройки различных периферийных устройств и компонентах компьютера. Среди рассматриваемых — команды lscpu, hwinfo, lshw, dmidecode, lspci и другие.
1. lscpu
Команда lscpu выдает информацию о процессоре и его составляющих. В ней нет каких-либо дополнительных параметров или функциональных возможностей.
2. lshw – список аппаратных устройств
Утилита общего назначения, которая сообщает подробную и краткую информацию о нескольких различных аппаратных устройствах, таких как процессор, память, диск, контроллеры usb, сетевые адаптеры и т.д. Команда lscpu извлекает информацию из различных файлов /proc.
Если вы хотите больше узнать о команде lshw, то обратите внимание на пост Получаем интфомацию в Linux об аппаратных частях компьютера с помощью команды lshw .
3. hwinfo – информация об аппаратуре компьютера
Утилита hwinfo является еще одной универсальной утилитой зондирования аппаратуры, которая может сообщить подробную и краткую информацию о многих различных аппаратных компонентах, причем может сообщить больше, чем утилита lshw.
4. lspci – список устройств PCI
Команда lspci выдает список всех шин PCI, а также подробную информация об устройствах, которые к ним подключены. Под эту категорию подпадают следующие устройства — адаптер vga, графическая карта, сетевой адаптер, порты usb, контроллеры sata и т.д.
Отфильтруйте информацию о конкретном устройстве с помощью команды grep.
5. lsscsi — список устройств scsi
Выдается список устройств scsi/sata, например, жестких дисков и оптических приводов.
6. lsusb – подробный список шин и устройств usb
Эта команда показывает информацию о контроллерах usb и подробные сведения о подключенных к ним устройствах. По умолчанию выдается краткая информация. Для того, чтобы о каждом порте usb получить подробную информацию, используйте параметр «-v».
В системе, информация о которой приведена выше, один порт usb используется для подключения мыши.
7. Inxi
Inxi является мега скриптом bash, состоящим из 10000 строк кода, с помощью которого из разных источников и команд системы будет получена подробная информация об аппаратном обеспечении и будет создан отчет в виде, позволяющим его читать пользователям, которые не являются техническими специалистами.
8. lsblk — список блочных устройств
Перечисляется информация о всех блочных устройствах, которыми являются разделы жестких дисков и других устройств хранения данных, например, оптических приводов и флэш-накопителей
9. df – дисковое пространство файловых систем
Отчеты о различных разделах, об их точках монтирования и о том, сколько в каждом разделе есть свободного места.
10. Pydf – команда df, написанная на языке Python
Улучшенный вариант команды df , написанной на языке python, который выдает информацию в цвете, что выглядит лучше, чем информация, выдаваемая командой df
11. fdisk
Fdisk является утилитой, предназначенной для изменения разделов жестких дисков, и ей также можно пользоваться для получения информации о списке имеющихся разделов.
12. mount
Команда mount используется для монтирования/демонтирования, а также для просмотра смонтированных файловых систем.
Опять же, используйте команду grep для отфильтровывания информации только о тех файловых системах, которые вам интересны
13. free – проверка оперативной памяти
С помощью команды free проверьте объем используемой, свободной и общий объема оперативной памяти, имеющейся в системе.
14. dmidecode
Команда dmidecode отличается от всех других команд. Она извлекает информацию об оборудовании, читая для этого данные из структур данных SMBOIS (которые также называются таблицами DMI).
Подробности смотрите на странице man.
15. Файлы /proc
Во многих виртуальных файлах каталога /proc содержится информация об аппаратном обеспечении и о конфигурациях. Ниже приведены некоторые из них.
Информация о процессоре/памяти
Информация о Linux/ядре
16. hdparm
Команда hdparm получает информацию об устройствах sata, например, жестких дисков.
Заключение
В каждой из команд используется чуть-чуть иной способ извлечения информации, и вам для, чтобы получить определенную информацию об оборудовании, возможно, потребуется попробовать более одной команды. Но все они есть в большинстве дистрибутивов Linux и их легко можно установить из репозиториев, используемых по умолчанию.
Для тех, кто не хочет запоминать и вводить команды, на рабочем столе есть графические инструментальные средства. Hardinfo и I-nex — некоторые из популярных инструментальных средств, с помощью которых можно получить подробную информацию о большом количестве различных аппаратных компонентов.
Источник
5 команд для проверки использования памяти на Linux
Главное меню » Операционная система Linux » 5 команд для проверки использования памяти на Linux
Использование памяти
Часто важно проверить использование общей памяти и памяти, используемой в процессе на серверах, а так же неиспользуемые ресурсы. Если вы работаете на веб-сервере, то сервер должен иметь достаточно памяти, чтобы обслуживать посетителей сайта. Если такого не будет, то сайт станет очень медленным или даже стать недоступным, когда будет всплеск трафика, просто потому, что памяти будет не хватать. Тоже самое, как и то, что происходит на настольном компьютере.
1. Команда free
Команда free является самой простой и легкой в использовании командой, чтобы проверить использование памяти на Linux. Вот краткий пример
Опция -m отображает все данные в мегабайтах. Общий общий объем оперативной памяти ОС Linux 7976 МБ, установленной в системе, то есть 8 Гб. Колонка used показывает объем оперативной памяти, которая может быть использована на Linux, в нашем случае составит около 6,4 Гб. Загвоздкой здесь является колонки cached и buffers. Вторая строка говорит, что 4,6 Гб свободно. Это свободная память в первой строке с добавлением буферов и объема памяти кэша.
Linux имеет привычку кэшировать для повышения производительности, так что память может быть освобождена и использована при необходимости.
Последняя строка, это подкачка памяти (swap), который в этом случае полностью свободна.
2. /proc/meminfo
Следующий способ проверить использование памяти, прочитать файл /proc/meminfo. Знайте, что файловая система /proc не содержит реальных файлов. Они являются виртуальными файлами, которые содержат динамическую информацию о ядре и системы.
Проверьте значения MemTotal, MemFree, Buffers, Cached, SwapTotal и SwapFree. Они указывают на одни и те же значения, использования памяти в команде free.
3. vmstat
Команда vmstat с опцией -s, показывает статистику использования памяти почти как команда Proc. Вот пример
Верхние несколько строк указывают общий объем памяти, объем свободной памяти и т.д., и так далее.
4. команда top
Команда top обычно используется для проверки памяти и процессора для каждого процесса. Тем не менее она также сообщает общее использование памяти и может быть использована для контроля общего использования памяти. Вывод результата имеет необходимую информацию. Вот пример вывода
Проверьте KiB Mem и KiB Swap в заголовке. Они указывают на общую, используемую и свободную объем памяти. Информация буфера и кэша присутствует здесь тоже, как и команды free.
5. Команда htop
Подобно команды free, команда htop также показывает использование памяти наряду с другими деталями.
Заголовок в верхней части показывает использование центрального процессора вместе с оперативной памятью и использование своп с соответствующими цифрами.
Информация памяти (RAM)
Чтобы узнать аппаратную информацию об установленной оперативной памяти, используйте команду dmidecode. Команда выводит детальную информацию об установленной оперативной памяти.
Информация включает в себя размер (2048MB), тип (DDR2), скорость (667 МГц) и т.д.
Резюме
Все вышеперечисленные команды работают с терминала и не имеют графического интерфейса. При работе на рабочем столе с графическим интерфейсом, гораздо проще в использовании графический инструмент с графическим выводом. Наиболее распространенные инструменты gnome-system-monitor в gnome и
KSysguard в KDE. Оба предоставляют информацию об использовании ресурсов о CPU, RAM, обмена и пропускной способности сети в графическом режиме и легко понятном визуальном выводы.
Если вы нашли ошибку, пожалуйста, выделите фрагмент текста и нажмите Ctrl+Enter.
Источник
Программы для тестирования Linux
Тестирование компьютера позволяет определить его производительность и сравнить результаты с другими системами. Для Linux существует немало программ для оценки производительности процессора, оперативной памяти, накопителя и графической подсистемы.
Мы рассмотрим наиболее интересные программы для тестирования Linux. Особое внимание уделим тем программам, которые имеют онлайн-базы с результатами актуальных систем, ведь без этого крайне сложно интерпретировать полученные данные.
Программы для тестирования Linux
1. Phoronix Test Suite
Phoronix Test Suite – это один из самых популярных инструментов, позволяющих выполнить тест производительности Linux. В его состав входят не только собственные тесты, но и скрипты для запуска сотен сторонних тестов. Иными словами, для тестирования вам достаточно только этого пакета. С помощью этой программы можно выполнить тест производительности Linux для любого компонента системы, будь то память, диск или процессор.
К сожалению, утилита сильно перегружена и пользоваться ей довольно сложно. Работать с несколькими сотнями строк текста в терминале неудобно, а графический интерфейс для последней версии пакета так и не был написан. Частично поможет веб-интерфейс, с его помощью можно ознакомиться с тестами, но для их запуска придётся вернуться к терминалу.
В любом случае, этот пакет нельзя обходить стороной. Выбрав интерактивный режим, вы можете вывести список доступных тестов и запустить необходимые. Имеются тесты для всех узлов системы: процессора, памяти, графики, накопителя, сети и самой операционной системы. Установочный пакет можно скачать с официального сайта. А для получения более подробной информации о работе с Phoronix Test Suite можете обратиться к нашей статье.
2. Sysbench
Sysbench, как и предыдущий пакет тестов, позволяет оценить производительность Linux при использовании различных компонентов системы. Однако, основным тестом можно считать проверку работы в качестве базы данных. Обширной базы с результатами вы не найдёте, но на Openbenchmarking вы хотя бы примерно можете оценить производительность вашего сервера.
Для установки Sysbench воспользуйтесь командой:
sudo apt install sysbench
3. GeekBench
GeekBench – это один из самых популярных тестов производительности в мире компьютеров. Он был портирован не только на Linux и macOS, но ещё и на Android с iOS, так что имеется возможность сравнить производительность разных платформ. В состав приложения входит множество тестов. Надо понимать, что некоторые из них задействуют аппаратные блоки процессора, вроде того же AES-шифрования. В связи с этим уместно сравнивать результаты процессоров в одном поколении.
Что примечательно, хоть приложение и не имеет графической оболочки для Linux, результаты, как и на других платформах, отображаются на сайте. Там же вы можете сравнить результаты вашей системы со множеством других, в том числе на основе мобильных процессоров ARM. Имеется возможность сравнить системы напрямую, добавив их в список сравнения.
Скачать GeekBench можно с официального сайта.
4. Hardinfo
Hardinfo – это не только набор тестов, но ещё и утилита для сбора информации о системе. К сожалению, её база данных на текущий момент уже устарела. Комплектующие последних лет могут отображаться некорректно или же вовсе пройти незамеченными.
Если говорить о тестах, то они предназначены для оценки различных блоков процессорных ядер, будь то целочисленные вычисления или с плавающей запятой. Для оценки производительности имеется небольшая база результатов, которая, как было сказано ранее, устарела. Вы можете сравнить свой процессор с Core i7 первого поколения и более ранними процессорами.
Для установки Hardinfo используйте команду:
sudo apt install hardinfo
5. Passmark PerformanceTest
Passmark PerformanceTest – это ещё один популярный тест производительности Linux. Он позволяет оценить производительность как процессора, так и оперативной памяти. Что примечательно, на сайте программы имеется рейтинг процессоров. С его помощью вы можете узнать на каком месте расположился ваш процессор, а также найти именно вашу модель и узнать, насколько близкий результат получила ваша система. Это особенно актуально для мобильных процессоров, ведь на конечный результат влияет множество факторов, а не только используемый процессор. Скачать Passmark PerformanceTest можно с официального сайта. Перед установкой не забудьте решить зависимости:
sudo apt install libncurses5 libncurses5:i386
6. UnixBench
UnixBench – это неплохой комплексный пакет позволяющий оценить производительность Linux. Проверку проходит не только процессор, но ещё и оперативная память, а также сама операционная система. К сожалению, разработчики не стали собирать результаты в единую базу, поэтому сравнить производительность с другими компьютерами у вас едва ли получится. Также стоит предупредить о том, что по умолчанию тесты проводятся многократно, а полное тестирование занимает более получаса.
Для установки UnixBench используйте команду:
sudo snap install unixbench
7. Unigine (Heaven, Valley, Superposition)
Перейдём к программам для тестирования графической подсистемы. Тесты Unigine, на основе OpenGL и Vulkan, давно зарекомендовали себя не только на Windows, но и на Linux. Heaven и Valley подойдут для тестирования старых видеокарт и интегрированной графики, в основном ввиду своего почтенного возраста. Относительно свежий Superposition предъявляет серьёзные требования к системе. Этот тест можно использовать не только для оценки производительности, но ещё и в качестве продолжительной нагрузки для стресс-теста, но эта опция станет доступна после приобретения продвинутой версии теста.
Скачать тесты Unigine можно с официального сайта.
8. GFXBench 4.0
GFXBench 4.0 – это кроссплатформенный тест на основе OpenGL, позволяющий выполнить тестирование Linux. Он рассчитан на запуск на относительно слабых смартфонах, поэтому на компьютере с ним справится даже самая простая видеокарта. По этой же причине тест не способен продемонстрировать все возможности графической системы. В пакет входит несколько тестовых сцен, а также тесты для проверки скорости текстурирования, вычислений и так далее.
Не так давно вышла 5 версия GFXBench, но в этот раз разработчики не стали выпускать версию для Linux. Но это не помешает вам сравнить свою систему с сотнями других, протестированных в 4 версии теста. Результаты можно найти в обширной базе на сайте. Скачать GFXBench 4.0 можно с официального сайта.
9. hyperfine
Небольшой benchmark для Linux — hyperfine интересен тем, что тестирует не что-то абстрактное, а замеряет скорость выполнения различных команд, которые вы ему и задаёте. Таким образом вы можете сравнить непосредственно два дистрибутива и выяснить, какой из них более отзывчивый. Во избежание погрешности, тест позволяет провести «холостые» запуски, чтобы система прогрузила все необходимые файлы для выполнения команды. Скачать hyperfine можно со страницы GitHub.
10. IOzone
IOzone – это тест дисковой подсистемы. Он проверяет скорость записи и чтения накопителя с разным размером блоков. Результат можно сохранить в виде таблицы, но на его анализ потребуется время. На сайте разработчика всё выглядит красиво, нам демонстрируют красивые графики. На деле же вы получите только кучу чисел, с которыми вам ещё предстоит что-то сделать.
Для установки IOzone используйте команду:
sudo apt install iozone3
11. Bonnie++
Bonnie++ – это ещё один тест дисковой системы Linux. В этот раз результаты выводятся в более понятном виде. Но и тут не обошлось без проблем. Он категорически не подходит для тестирования накопителей SSD. Если один из тестов прошёл слишком быстро, то вместо результата вы увидите +++. С жёсткими дисками эта особенность тоже прослеживается, но не так явно.
Иными словами, Bonnie++ подходит для тестирования старых систем с медленными жёсткими дисками. Помимо скоростных показателей, вы получите значения задержек и загрузки процессора. Для установки Bonnie++ используйте команду:
sudo apt install bonnie++
12. KDiskMark
Многие пользователи Windows привыкли использовать CrystalDiskMark для определения скоростных показателей накопителя. К счастью, для Linux есть аналогичная программа под названием KDiskMark. Она практически полностью повторяет функциональность именитого собрата.
Вы можете настраивать очередь и количество потоков у каждого из четырёх тестов. Также имеется возможность выбрать объём задачи. Результаты отображаются аналогичным с CrystalDiskMark образом. При желании вы можете навести курсор на значение и увидеть подробную информацию, количество операций в секунду (IOPS) и задержку в микросекундах.
Программа доступна в виде Snap-пакета:
sudo snap install kdiskmark
Но лучше перейти на страницу GitHub, чтобы получить последнюю версию KDiskMark. Разработчиком выступает наш соотечественник, так что решить возникшие проблемы будет совсем несложно.
13. Linpack Xtreme
Закончим нашу подборку популярным тестом. Linpack Xtreme способен создать серьёзную нагрузку на центральный процессор, при этом оперативная память также не будет простаивать. С помощью этого теста вы можете выполнить стресс тест Linux и проверить стабильность системы после комплексного разгона процессора и оперативной памяти. Результаты отображаются в привычных единицах измерения – Gflops, используемых для оценки производительности суперкомпьютеров.
Скачать программу можно с сайта TechPowerUp. Обратите внимание на то, что доступно несколько версий программы, если вы являетесь владельцем процессора Ryzen 3000 и выше, то для него есть оптимизированный тест.
Выводы
В общем случае вам достаточно установить Phoronix Test Suite, через него доступен запуск практически любого теста на Linux. Но, помимо этого, мы рассмотрели ещё и наиболее интересные программы для тестирования в среде Linux.
К сожалению, как вы могли заметить, большая часть тестов не имеет графического интерфейса, так что в этом плане Linux проигрывает Windows. Но оценить производительность компьютера всё-таки получится. Советуем выбрать GeekBench, Passmark PerfomanceTest, Unigine и GFXBench. Все эти программы позволяют сравнить производительность вашего компьютера с другими, так как на их сайтах вы можете найти обширные базы с результатами.
Также стоит отметить тот факт, что мы не стали рассматривать узкоспециализированные тесты для решения определённой задачи: архивация, декодирование, компиляция и так далее. А какими программами для тестирования компьютера пользуетесь вы? Делитесь своим мнением в комментариях.
Источник