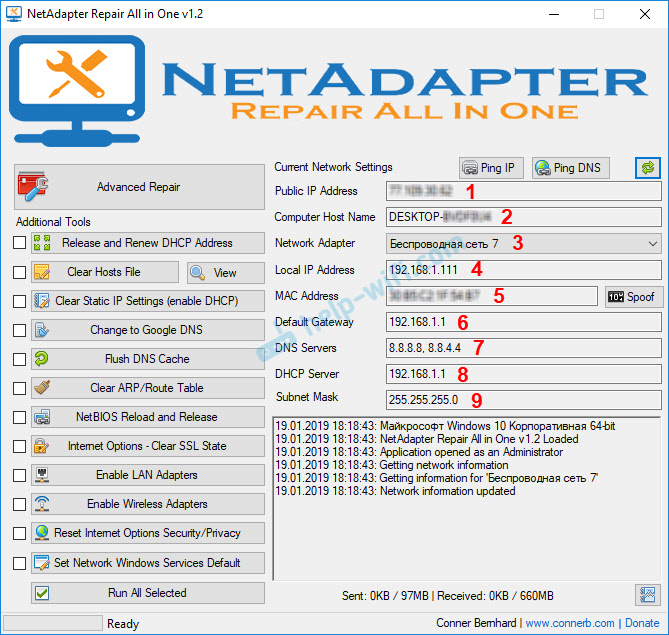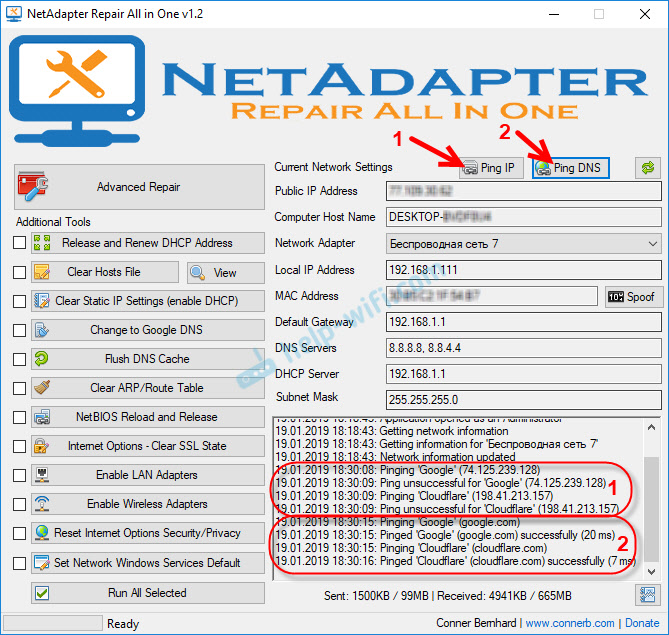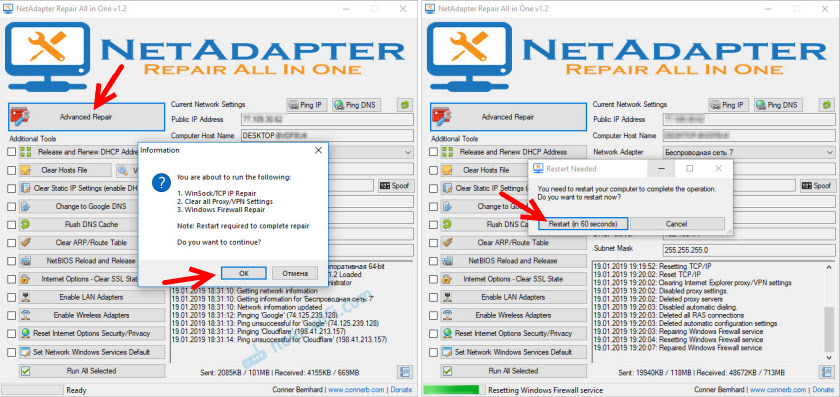- Тестирование сетевых карт
- Тестовая конфигурация:
- Тесты:
- Также в таблице отражены некоторые параметры карт:
- Результаты:
- варианты настройки:
- совместимость:
- SURECOM NE-32PCI
- NetAdapter Repair – программа для решения проблем с подключением к интернету
- Информация и диагностика сети в NetAdapter Repair
- Как починить подключение к интернету с помощью NetAdapter Repair?
Тестирование сетевых карт
Сегодня мало какая компания может обойтись без локальной сети (LAN), одной из важнейших составляющих которой являются сетевые карты. Мы хотим помочь вам в выборе этого компонента сети и дать несколько советов.
Часто, производители сетевого оборудования приводят характеристики своей продукции, измеренные ими самими. И именно по этому, параметру их продукция получается лучше. Аналогичная ситуация есть и в других областях, вспомните, например, вечное противостояние Intel и AMD. Мы поставили себе задачу сравнить производительность различных сетевых карт в одинаковой конфигурации и выяснить, что и как влияет на скорость. При тестировании использовалась сеть на Thin Ethernet, как наиболее дешевая и простая в употреблении 😉 .
Большинство рассматриваемых карт допускают работу и по витой паре (также в режиме FullDuplex). При работе на витой паре следует ожидать аналогичной производительности. Режим FullDuplex теоретически может повысить скорость сети, однако для него необходимо применять специальный HUB. Следующим шагом к повышению производительности, является замена простого HUB на коммутатор или переход к 100Mbit сети.
Однако, для этого нужны относительно большие затраты — коммутатор или 100Mbit HUB на 16 портов стоят около $1000. Поэтому, считаем, что у 10Mbit сетей еще есть что-то впереди (по крайней мере у нас) и приступим к сравнению.
Тестовая конфигурация:
- Сеть MS Network из двух машин на тонком коаксиале с протоколом NetBEUI.
- ПК1 «Сервер»: MB GA586HX, CPU iPMMX166, RAM 32Mb, HDD EIDE Fujitsu 2.6 Gb, сетевая карта NE-32PCI, ОС Windows95 OSR2 PE
- ПК2 «Клиент»: MB PVI486-SP3, CPU Cx5x86-120, RAM 12Mb, проверяемая сетевая карта, ОС DOS 6.2 c Workgroup AddOn for MSDOS + Windows for Workgroups 3.11.
Тесты:
- SI — Norton Sysinfo Network benchmark под DOS.
- WinSI — Norton Sysinfo Network benchmark, но в окошке DOS под Windows 3.11. По нашему мнению недостаточно точен (возможно из-за кеша Windows 3.11) и/или не расчитан на современные скорости, часто вылетал по переполнению (это в таблице обозначено как «n/a»).
- WinC — скорость копирования с сетевого диска ПК1 файла, размером 18Мб в nul в окошке Windows 3.11
Также в таблице отражены некоторые параметры карт:
- chip — «главная микросхема» карты
- sram — количество и скорость буферной памяти карты (n/a — информация недоступна)
- режим — варианты настройки, допускаемые картой. Подробнее
- совместимость — она и есть. Подробнее
- LED — количество LED, служащих для индикации работы карты. Обычно один для коллизий и один для приема/передачи по витой паре. Обычно, располагаются рядом с разъемами для сетевого кабеля, но на некоторых картах есть возможность внутреннего подключения, и если у Вас лампочка Turbo не занята SCSI или еще чем-то, можно подключить ее к сетевой карте.
- Win95 — работа карты под Windows95:
S — можно использовать как NE2000 ISA/NE2100 PCI
N — в Win95 есть драйвера для этой карты
D — можно или нужно использовать драйвер карты
| Производитель, марка продукта | chip | шина | sram | режим | LED | совместимость | SI, чтение запись | WinSI, чтение запись | WinC | Win95 |
| none | UMC UM9003F | ISA | 16K/10ns | Jumperless | 2 | NE2000 | 263kbs 192kbs | n/a | 402kbs | S |
| none | Winbond W89C904F | ISA | 16K/10ns | Jumperless | 0 | NE2000 | 250kbs 208kbs | n/a | 393kbs | S |
| SURECOM EP-312-V | BC912 | ISA | 32K/25ns | PnP Jumperless | 2 | NE2000 | 263kbs 208kbs | n/a | 382kbs | SD |
| SURECOM EP-312 | Realtek RTL8019AS | ISA | n/a | PnP Jumperless Jumper | 2 | NE2000 | 263kbs 208kbs | 1250kbs 277kbs | 368kbs | SND |
| Genius GE2000III | GeniusLAN K1306023 | ISA | 32K | PnP Jumperless Jumper | 2 | NE2000 | 263kbs 208kbs | 1250kbs 312kbs | 354kbs | SD |
| COMPEX RL2000-PCI | RL2000 | PCI | 32K/15ns | PnP | 1 | none | 384kbs 312kbs | n/a | 800kbs | D |
| SURECOM NE-32PCI | Amd AM79C970AKC | PCI | n/a | PnP | 1 | NE2100 NE1500T Am2100 Am1500T | 420kbs 352kbs | n/a | 842kbs | SND |
Результаты:
Если Вам нужна просто сеть, то можно использовать любую (работающую 😉 карту. При возможности выбора обратите внимание на совместимость и наличие драйверов под Вашу ОС. Из-за очень небольшой разницы в ценах на карты PCI и ISA, рекомендуется во всех случаях, кроме очень ограниченных средств и/или свободных слотов в Вашем ПК, использовать карты PCI, поскольку кроме увеличения скорости Вы получите свободный ISA разъем и меньшую загрузку процессора.
варианты настройки:
- PnP — карта совместима со стандартом Plug’n’Play. Заметим, что если Вы хотите использовать карту в этом режиме, по Вам необходимы драйвера именно от этой карты. Для карт PCI это единственно возможный вариант установки.
- Jumperless — карта допускает програмное конфигурирование, т.е. с помощью специальной программы (своей для каждой карты/чипа) можно настроить карту на нужные Вам IRQ и адрес. После этого карта обычно может быть использована с драйверами от NE2000 под всеми ОС, включая DOS, Windows95 и WindowsNT.
- Jumper — на карте есть перемычки для установки IRQ, порта, адреса ROM. Самый консервативный вариант.
совместимость:
Бльшинство карт для шины ISA совместимы с картой Novell NE2000. Это карта стала стандартом для сетевых карт как MS Mouse для мышек. Для PCI тоже есть стандарт — NE2100/NE1500T, однако он не так распространен. Совместимость карты означает, что Вам не обязательно искать драйвера именно для Вашей карты и под большинством ОС у Вас все будет отлично работать.
SURECOM NE-32PCI
Эта карта заслуживает более подробного рассмотрения. За все время работы с этой картой не возникало никаких проблем. Она прекрасно работает под DOS, Windows 3.11, Windows95, WindowsNT, LINUX. Причем для трех последних ОС она поддерживается встроенными драйверами, хотя можно использовать и собственные с дискеты. Совместимость с NE2100 также повышает область применения этой карты. Скорость работы очень хорошая. Поддерживается режим PCI Bus-mastering. При работе на витой паре карта поддерживает режим FullDuplex и автоматическое определение полярности сигнала. Для повышения производительности на карте есть буфера FIFO для принимаемых и передаваемых пакетов данных.
NetAdapter Repair – программа для решения проблем с подключением к интернету
Я очень редко рассказываю о каких-то полезных программа, которые относятся к тематике этого сайта и могут как-то пригодится посетителям, но сегодня как раз тот случай. Случайно наткнулся в интернете на бесплатную утилиту NetAdapter Repair, о возможностях которой сегодня расскажу. Простая, небольшая программа, которую даже не нужно устанавливать. Основные функции этой программы – решение разных проблем с сетью и подключением к интернету. А так же диагностика сети и просмотр основой информации. В отдельных статях я рассказывал, как можно очистить файл hosts, выполнить сброс настроек сети, очистить кэш DNS, прописать DNS от Google и т. д. Обычные пользователи, которые не разбираются в компьютерах, не всегда даже по инструкции могут применить эти решения. А в программе NetAdapter Repair это все можно сделать нажатием на одну кнопку.
Я думаю, что эта инструкция не станет популярной, так как мало кто ищет программу, которая может решить определенную проблему с подключением к интернету. В основном все ищут инструкции по решению конкретных проблем и ошибок. Но отвечая на комментарии посетителей, я смогу оставлять ссылку на эту статью. И я уверен – эта программа многим пригодится.
Чтобы сделать эту статью более понятной, я разделю ее на две части. В первой части расскажу, как пользоваться функциями диагностики сети (может кому-то пригодится) , а во второй – как и какие функции можно применять для решения тех, или иных проблем с подключением к интернету в Windows. Так же попутно буду оставлять ссылки на более подробные инструкции с решениями, если такие есть на этом сайте.
Ссылка на загрузку программы NetAdapter Repair с официального сайта – https://sourceforge.net/projects/netadapter/
Информация и диагностика сети в NetAdapter Repair
Скачайте программу по ссылке выше и запустите ее. Слева будут разные кнопки – нажимать их пока что не советую. Справа будет отображаться информация о текущем подключении. Давайте рассмотрим основные пункты:
- Public IP Address – это наш внешний IP-адрес, который выдал интернет-провайдер.
- Computer Host Name – имя компьютера в локальной сети.
- Network Adapter – в этом поле указано название сетевого адаптера, через которое в данный момент у нас выполняется подключение к сети и для которого отображается информация. Мы можем выбрать другой адаптер из списка и посмотреть информацию о нем. Но обычно в этом нет необходимости.
- Local IP Address – это IP-адрес, который присвоен нашему компьютеру Wi-Fi роутером, или модемом. То есть, внутренний IP-адрес.
- MAC Address – здесь указан MAC-адрес текущего адаптера. Нажав на кнопку «Spof» можно сменить MAC-адрес.
- Default Gateway – основной шлюз.
- DNS Servers – адрес DNS-сервера.
- DHCP Server – адрес DHCP-сервера.
- Subnet Mask – маска подсети.
Для удобства поставил номера возле каждого пункта (которые соответствую списку выше) .
Доступно два средства диагностики:
- Ping IP – проверка возможности подключения к интернету. Идет отправка пинг к сайту Google. Точнее к его IP-адресу.
- Ping DNS – проверка соединения с публичными DNS-серверами Google.
Кнопки запуска диагностики находится сверху, а результаты выводятся в отдельном поле снизу.
Конечно, все это можно выполнить и без NetAdapter Repair – через командную строку Windows. Но согласитесь, работать с программой намного проще, чем прописывать какие-то команды в командной строке.
Как починить подключение к интернету с помощью NetAdapter Repair?
Немного отойду от темы статьи, и дам вам небольшой совет. Убедитесь, что возникшая на вашем компьютере проблема с подключением к интернету, или с работой локальной сети не является причиной неполадок на стороне роутера/модема (если он есть) , или интернет-провайдера (можно позвонить в поддержку и все выяснить) . Проверьте, работает ли интернет на других устройствах через это же подключение, подключите интернет напрямую (без роутера) , отключите роутер на несколько минут, перезагрузите компьютер. Не стоит сразу применять какие-то решения непосредственно на компьютере (чтобы не сделать еще хуже) , если причина возникшей проблемы не на стороне вашего компьютера.
Вернемся к NetAdapter Repair и рассмотрим представленные в этой программе функции, применив которые мы можем решить возникшие проблемы с подключением к сети.
В самом верху находится большая кнопка «Advanced Repair». Нажатием на эту кнопку можно внести основные, расширенные исправления в сетевые настройки Windows (сброс основных настроек) . После нажатия на нее появится окно, где нужно подтвердить выполнение следующих действий:
- WinSock/TCP IP Repair – сброс настроек TCP/IP. Как это выполнить вручную, я писал здесь (для Windows 7/8/10) и здесь (для Windows 10) .
- Clear all Proxy/VPN Settings – очистка настроек прокси и VPN. Кстати, очень часто именно из-за этих настроек не открываются сайты в браузерах. При том, что подключение к интернету есть. Вручную так же можно проверить и очистить настройки прокси.
- Windows Firewall Repair – восстановление заводских настроек брандмауэра Windows.
Для подтверждения нужно нажать Ok. Дальше начнут появляться черные окна. Затем в программе появится окно с кнопкой Restart и обратным отсчетом. Нажимаем на эту кнопку и ждем, пока компьютер перезагрузиться.
Возможно, вам не придется делать расширенный сброс, а достаточно будет применить определенные решения с помощью отдельных кнопок, которые находятся ниже.
- Release and Renew DHCP Address – обновление IP-адреса. Повторное подключение к DHCP-серверу.
- Clear Hosts File – очистка файла hosts. View – просмотр файла hosts. Эта функция может быть полезной, когда перестали открываться все, или какие-то определенные сайты. В основном это происходит после заражения компьютера вирусами, или вредоносным ПО.
- Clear Static IP Settings – очистка статических настроек IP-адресов. Очень полезный инструмент. После нажатия на эту кнопку будет установлено автоматическое получение IP-адресов. Подробнее об этом я писал в статье автоматическое получение IP-адреса в Windows.
- Change to Google DNS – для текущего подключения будут прописаны DNS-cервера Google (которые 8.8.8.8 / 8.8.4.4) . Это можно сделать вручную по инструкции как заменить DNS на Google Public DNS. Но в программе NetAdapter Repair это все делается нажатием на одну кнопку.
- Flush DNS Cache – запускает очистку кэша DNS. Может решить ошибку «DNS-сервер не отвечает» при открытии сайтов в браузере. После этого можно прописать DNS от Google (см. предыдущий пункт) .
- Clear ARP/Route Table – выполняет полную очистку таблицы маршрутизации.
- NetBIOS Reload and Release – перезагрузка протокола NetBIOS.
- Clear SSL State – функция очистки SSL.
- Enable LAN Adapters – включение сетевых адаптеров (сетевых карт) .
- Enable Wireless Adapters – включение беспроводных Wi-Fi адаптеров. Может пригодится: как включить Wi-Fi в Windows 7, или беспроводная сеть – Отключено в Windows 10.
- Reset Internet Options Security/Privacy – сброс настроек безопасность и конфиденциальность браузеров до значений по умолчанию.
- Set Network Windows Services Default – установка заводских настроек для сетевых служб Windows.
Их можно нажимать, и по отдельности выполнять определенные действия, или выделить необходимы/все пункты галочками и запустить исправление нажатием на кнопку «Run All Selected».
Очень много полезных инструментов, которые очень легко применять. Да, все это можно сделать и вручную, но это сложно и долго. А с помощью NetAdapter Repair можно решить проблему с подключением к интернету буквально в несколько кликов. По крайней мере, можно попытаться. Если, конечно, причина каких-то сетевых настройках Windows.
Если вы не поняли, как пользоваться NetAdapter Repair – спрашивайте в комментариях. Если разные варианты попробовали, но проблема осталась – опишите свой случай в комментариях. Обязательно отвечу и постараюсь помочь.