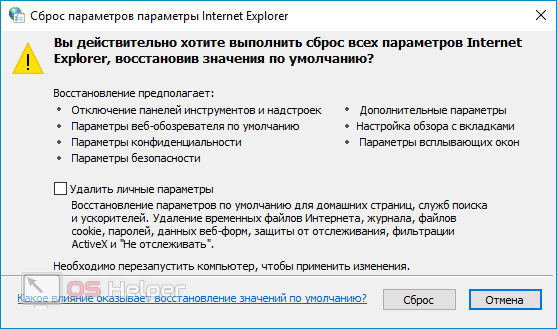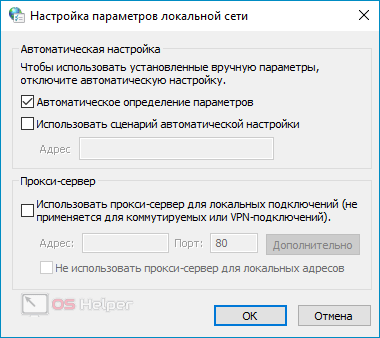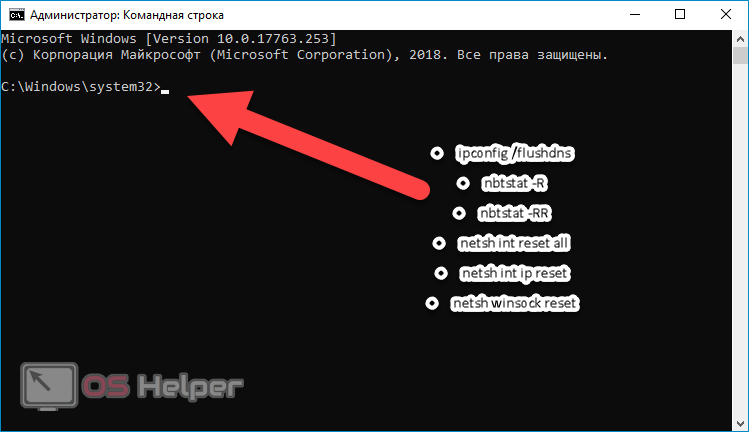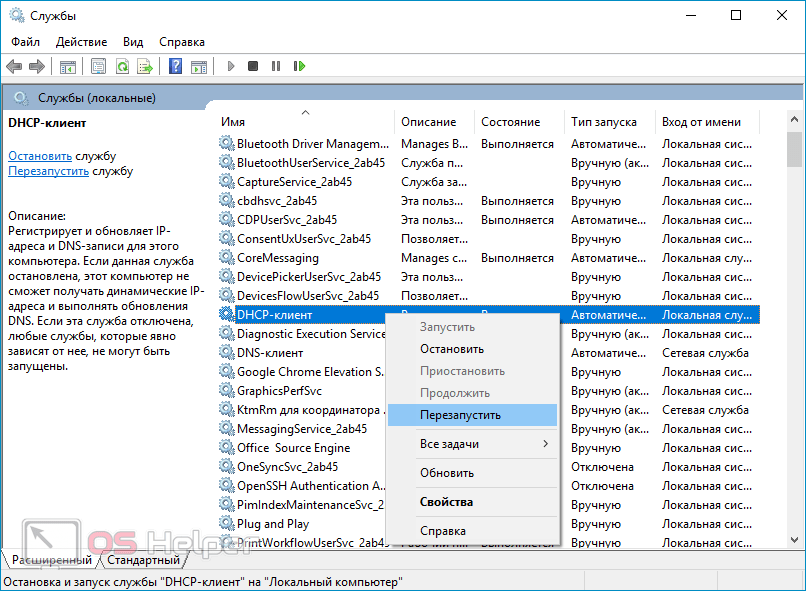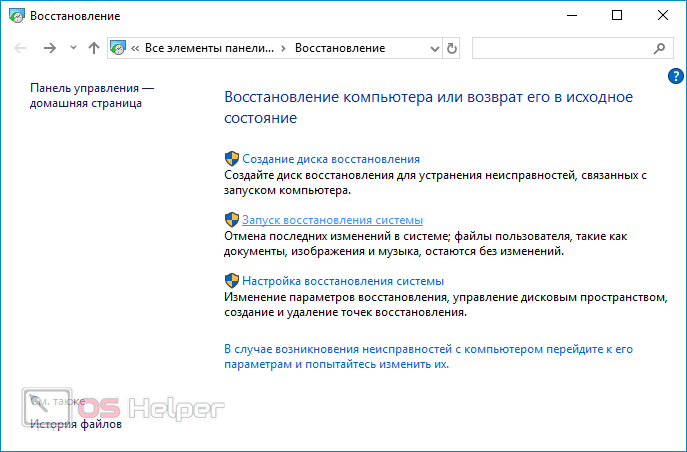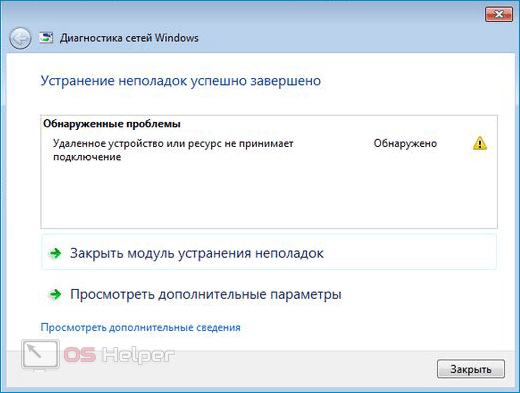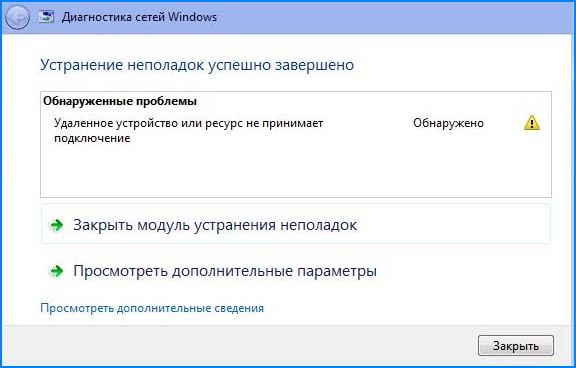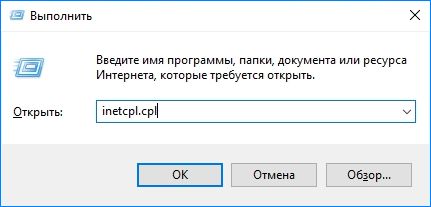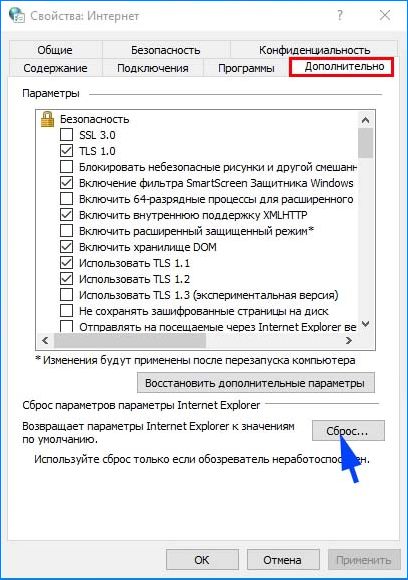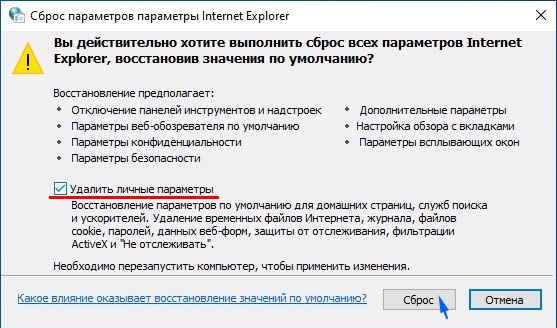- Удаленное устройство или ресурс не принимает подключение
- В браузере
- Командная строка
- Службы
- Восстановление системы
- Доступ к сети
- Видеоинструкция
- Заключение
- Удаленное устройство или ресурс не принимает подключение: что делать?
- Отключение прокси-сервера
- Сброс настроек браузера
- Отключение антивируса и межсетевого экрана
- Использование командной строки
- Удаленное устройство или ресурс не принимают соединение: 4 способа исправить эту ошибку
- Удаленное устройство или ресурс не принимают соединение [FIX]
- Решение 1. Отключите настройки прокси
- Решение 2. Сброс Microsoft Edge до заводских настроек
- Решение 3 – Сбросить IP-адрес getway
- Решение 4. Отключите антивирусную защиту и отключите брандмауэр.
Удаленное устройство или ресурс не принимает подключение
При возникновении различных проблем с работой Интернет-соединения система автоматически предлагает определить причины при помощи стандартного средства диагностики сети. Часто это системное приложение по итогам диагностики выдаёт такое сообщение: «удалённое устройство или ресурс не принимает подключение». В этой статье мы разберёмся, как решить проблему, сопровождающуюся подобным уведомлением.
В браузере
Для начала нужно попробовать сбросить параметры браузера. Для этого необходимо выполнить следующую последовательность действий (актуальна для Windows любой версии):
- Открыть поисковую строку в системе (в меню «Пуск» или рядом с ним) и прописать запрос «Свойства браузера». Перейти по первому результату.
- Переместиться во вкладку «Дополнительно» и нажать на кнопку «Сброс», расположенную в нижней части окна.
- Активировать пункт «Удалить личные параметры» и нажать на «Сброс».
- Перезапустить ПК.
Запустив компьютер, нужно проверить, не появляется ли ошибка вновь. Если разобраться с ней не удалось, можно провести ещё несколько действий (в этом же окне):
- Перейти в раздел «Подключения».
- Нажать на «Настройка сети».
- Снять галочку с пункта «Использовать прокси-сервер для локальных подключений», если она была проставлена кем-либо до вас (по умолчанию пункт отключен).
- Деактивировать пункт «Автоматическое определение параметров».
Если проблема не была исправлена, переходите к следующему пункту.
Командная строка
Часто проблема решается через командную строку. Последовательность действий выглядит следующим образом:
- Открываем командную строку с правами администратора устройства. Для этого нажимаем правой кнопкой по меню «Пуск» и переходим к «Командная строка (администратор)», либо открываем окно «Выполнить» при помощи комбинации клавиш Win + R и вставляем команду «cmd».
- Поочерёдно вводим представленные в списке команды, после каждой нажимаем на Enter :
- ipconfig /flushdns
- nbtstat -R
- nbtstat -RR
- netsh int reset all
- netsh int ip reset
- netsh winsock reset
- Перезапускаем компьютер.
Возможно, этот способ также не поможет решить проблему. В таких ситуациях придётся прибегнуть к более радикальным методам.
Службы
Иногда ошибки возникают вследствие сбоев, появляющихся во время беспрерывной работы некоторых служб. Чтобы избавиться от проблемы, придётся перезапустить эти службы. Для этого нужно ввести в поисковую строку запрос «services», перейти по первому результату и найти службы «DNS-клиент» и «DHCP-клиент». Затем нужно поочерёдно сделать правый клик на каждой из них и нажать на пункт «Перезапустить».
Восстановление системы
В безнадёжных ситуациях часто проблему помогает решить восстановление системы к работоспособному состоянию. Воспользоваться этим методом можно лишь в случае, если функция автоматического создания точек восстановления не была отключена:
- Пишем запрос «Восстановление», переходим по найденному результату.
- В открывшемся окне нажимаем на «Запуск восстановления системы».
- Ожидаем, пока средство подготовится к работе.
- Кликаем на «Далее» и выбираем точку, на дату создания которой никаких проблем не было.
В результате восстановления произойдёт откат всех изменений (в том числе и тех, по вине которых возникли проблемы с работой Интернета).
Доступ к сети
В офисах компьютеры часто подключены к Интернету через другой ПК. Возможно, именно главный компьютер по какой-либо причине блокирует доступ к сети определённому устройству. Чтобы исправить ошибку, придётся проверить правильность настройки доступа.
Дополнительно можно ориентироваться на код ошибки, которую выдаёт браузер при попытке перейти на какой-либо сайт – возможно, именно по этому коду вы сможете найти правильное решение.
Видеоинструкция
Предлагаем изучить подробную видеоинструкцию, в которой разобраны причины появления сообщения «удалённое устройство или ресурс не принимает подключение».
Заключение
Последовательное проведение всех описанных в статье действий в конечном итоге поможет диагностировать причину ошибки и быстро исправить сложившуюся ситуацию.
Удаленное устройство или ресурс не принимает подключение: что делать?
Ошибка «Удаленное устройство или ресурс не принимает подключение» часто возникает при диагностике сети из-за неправильной ее конфигурации. Возможно, доступ к страницам отсутствует через включенный прокси-сервер или неправильно настроенный браузер. Узнаем подробнее, как ее исправить.
Отключение прокси-сервера
Если используете прокси для своей работы, то, возможно, причина в нем. Прокси-сервер предоставляет другой путь для доступа в интернет. Такое построение сети в основном применяется в учреждениях или на рабочих местах, при котором не разрешается полный доступ и введен контроль за трафиком.
Попробуйте выключить прокси-сервер и подключится к интернету напрямую.
Откройте строку системного поиска нажатием на клавиши Windows + S, наберите «прокси» и кликните Открыть под найденным результатом.
Отключите опцию «Использовать прокси-сервер для локальных подключений». Кликните на «ОК», чтобы сохранить изменения и выйти.
Теперь проверьте, отображается ли сообщение об ошибке, что ресурс или устройство не принимает подключение.
Сброс настроек браузера
Еще одно решение, которое позволяет быстро решить проблему с подключением к удаленному устройству, это сброс настроек IE. Возможно, что параметры Internet Explorer не настроены должным образом и, как правило, сталкиваемся с этой ошибкой. Предварительно сделайте резервное копирование закладок и других данных, поскольку они могут быть потеряны в этом решении.
Теперь сбросим Internet Explorer, чтобы убедится, что проблема связана или нет с неправильной конфигурацией.
Откройте окно «Выполнить» сочетанием клавиш Win + R, впишите команду inetcpl.cpl и кликните на «ОК» для ее запуска.
В окне Свойства интернет перейдите на вкладку Дополнительно. Щелкните на кнопку «Сброс», расположенную в нижней части экрана.
Отметьте опцию «Удалить личные настройки» и кликните на кнопку Сброс. В результате все дополнения будут отключены, домашние страницы сброшены.
Теперь перезагрузите компьютер и проверьте, возникает ли сообщение об ошибке, что удаленным устройством не принимается подключение.
Отключение антивируса и межсетевого экрана
В этом решении попробуем отключить Брандмауэр. Этот компонент защиты отслеживает входящие и исходящие пакеты, также блокирует некоторые соединения и приложения от установки, если не соответствуют его критериям. Кроме того, на время отключите антивирусную программу.
В окне «Выполнить» (Win + R) наберите команду control panel для входа в Панель управления.
В правом верхнем углу в строке поиска впишите «брандмауэр» и нажмите на первый найденный результат.
Перейдите на вкладку «Включение и отключение брандмауэра Windows».
Выберите опцию «Отключить брандмауэр Windows» в обеих секциях – домашней и общественной сети. Сохраните внесенные изменения и выйдите.
Использование командной строки
Если пытаетесь подключиться к серверу на определенном домене, то можете столкнуться с этой ошибкой соединения. В этом случае она означает, что удаленное подключение к целевому адресу не удалось. Попробуйте выполнить команды с правами администратора и проверьте, решает ли это проблему.
В поле системного поиска наберите «командная строка», под найденным результатом щелкните на ссылку «Запуск от имени администратора».
В консоли выполните по очереди команды:
ipconfig /flushdns
nbtstat -R
nbtstat -RR
netsh int reset all
netsh int ip reset
netsh winsock reset
Теперь проверьте, решена ли проблема с доступом к удаленному устройству или ресурсу.
Удаленное устройство или ресурс не принимают соединение: 4 способа исправить эту ошибку
Проблемы с сетью, скорее всего, являются наиболее раздражающими проблемами, которые могут возникнуть, независимо от версии Windows, установленной на вашем компьютере. Однако, если вы используете Windows 10 и все еще пытаетесь найти идеальный способ исправить ошибку Удаленное устройство или ресурс не примет сбой подключения , не паникуйте и не читайте вся эта статья.
Но прежде чем продолжить шаги по устранению неполадок, вы должны узнать больше о том, что вызывает эту проблему в сети. В зависимости от каждой ситуации мы можем определить несколько причин, которые могут включать: параметр прокси был включен в Windows 10; вы внесли изменения в приложение веб-браузера Microsoft Edge; вы изменили настройки антивирусной программы, установленной на вашем компьютере, по умолчанию; настройки брандмауэра установлены неправильно; что-то не так с вашей конфигурацией IP.
В результате вы не можете перемещаться по любимым веб-страницам – на самом деле вы не можете устанавливать какие-либо сетевые подключения, даже если все раньше работало нормально. Сценарий, который наиболее вероятен, заключается в следующем: вы пытаетесь получить доступ к определенной веб-странице и получаете сообщение об ошибке, в котором говорится, что веб-страница не может быть отображена. Затем вы запускаете диагностическую последовательность, указанную вашим браузером, и видите следующее приглашение: «Удаленное устройство или ресурс не принимает соединение».
Примечание : не имеет значения, какой веб-браузер вы используете, поскольку эта ошибка может возникать в Microsoft Edge, Google Chrome и т. д.
На этом этапе вы должны начать процесс устранения неполадок, доступный ниже.
Удаленное устройство или ресурс не принимают соединение [FIX]
Решение 1. Отключите настройки прокси
- Нажмите на значок поиска – он находится прямо рядом с кнопкой «Пуск» Windows, и то же самое с клавишей действия Cortana. Или вы можете нажать клавиши Win + R на клавиатуре, чтобы открыть окно поиска.
- В поле поиска введите inetcpl.cpl и нажмите Enter.
- Эта команда вызовет Свойства Интернета .
- В открывшемся окне перейдите на вкладку Подключения .
- Затем выберите поле Настройки локальной сети .
- В окне Настройки локальной сети ’ снимите флажок и выберите Использовать прокси-сервер для вашей локальной сети . «Автоматическое определение настроек» должно быть проверено.
- Примените эти изменения.
- Перезапустите веб-браузер и попробуйте подключиться, поскольку действия, описанные выше, должны были устранить проблему: «Удаленное устройство или ресурс не принимают проблему подключения».
Если проблема все еще существует, попробуйте применить методы, которые описаны ниже:
Решение 2. Сброс Microsoft Edge до заводских настроек
- Как уже объяснялось выше, перейдите в Свойства обозревателя .
- Оттуда перейдите на вкладку Дополнительно .
- В нижней части этого окна нажмите кнопку Сбросить .
- Нажмите «ОК», если вы получили предупреждение, и выберите «Сброс» в появившемся окне.
- Это все; Ваш IE теперь будет восстановлен к настройкам по умолчанию.
Решение 3 – Сбросить IP-адрес getway
- Примените все шаги, описанные в первом «исправлении» этого руководства.
- Затем введите поле поиска, введите cmd и нажмите Enter.
- В окне cmd введите ipconfig/release и нажмите Enter.
- Подождите, пока команда будет выполнена; затем введите ipconfig/renew и нажмите Enter.
- Закройте окно cmd в конце и попробуйте подключиться.
Решение 4. Отключите антивирусную защиту и отключите брандмауэр.
Иногда вы можете столкнуться с ошибкой сетевого подключения в Windows 10, если антивирусное программное обеспечение установлено неправильно. Лучший способ проверить, вызвана ли проблема антивирусной программой или нет, – временно включить ее. Также вам следует временно отключить защиту брандмауэра. После этого попробуйте подключиться и, если все работает без проблем, соответственно измените настройки антивируса.
Надеюсь, теперь вы можете без проблем использовать свои сетевые подключения. Если вы по-прежнему получаете сообщение об ошибке «Удаленное устройство или ресурс не примет соединение», сообщите нам об этом в комментариях ниже.