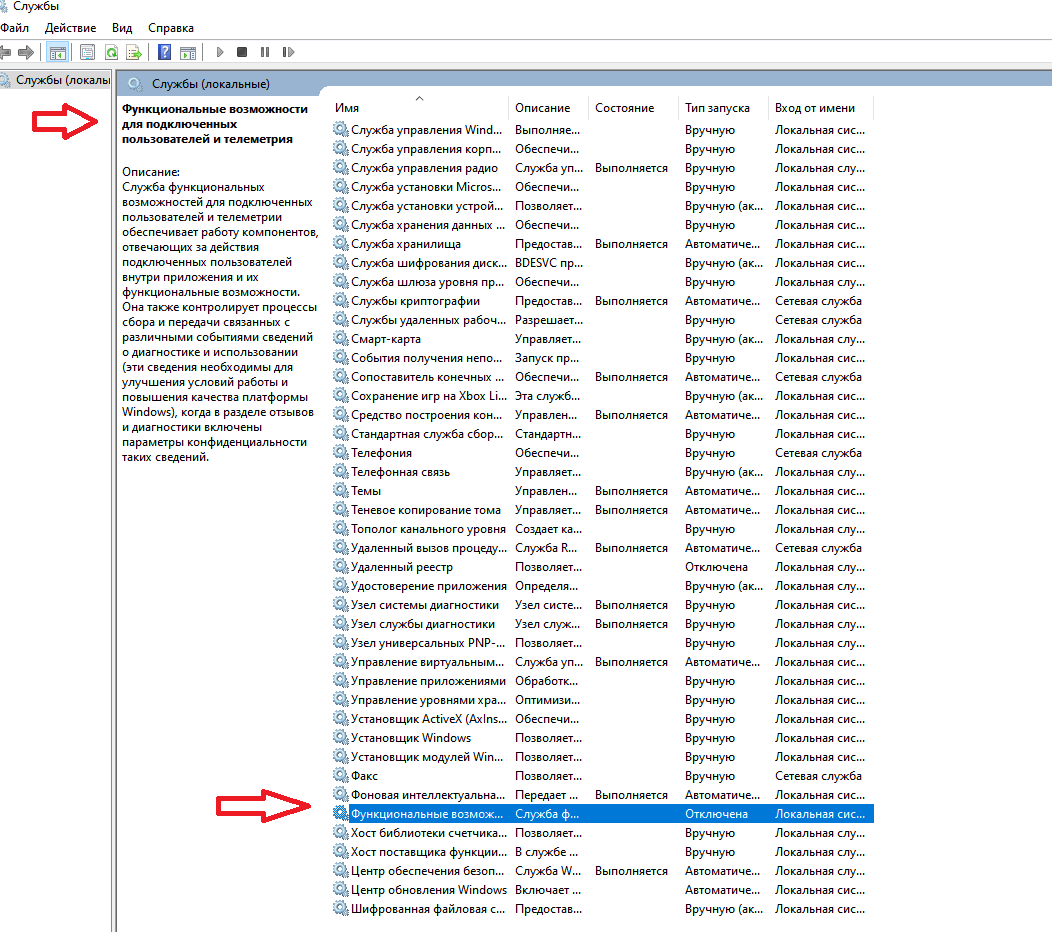- Diagsvc что это за служба windows 10
- Default Settings
- Default Behavior
- Dependencies
- Restore Default Startup Configuration for Diagnostic Execution Service
- DiagTrack — что это за служба и нужна ли она? (Windows 7, Windows 10 — Diagnostics Tracking Service)
- DiagTrack — что это такое?
- DiagTrack — как отключить?
- Заключение
- Уменьшаем количество отправки телеметрии в Microsoft. Какие службы в ОС Windows 10 можно отключить?
- Что стоит отключать в первую очередь.
- Можно отключить службы по одной и понаблюдать за работой системы.
- Какие службы Windows 10 вы можете безопасно отключить?
- Какие службы Windows 10 безопасно отключить
Diagsvc что это за служба windows 10
Executes diagnostic actions for troubleshooting support.
Default Settings
| Startup type: | Manual |
| Display name: | Diagnostic Execution Service |
| Service name: | diagsvc |
| Service type: | share |
| Error control: | normal |
| Object: | LocalSystem |
| Path: | %SystemRoot%\System32\svchost.exe -k diagnostics |
| File: | %SystemRoot%\system32\DiagSvc.dll |
| Registry key: | HKEY_LOCAL_MACHINE\SYSTEM\CurrentControlSet\Services\diagsvc |
| Privileges: |
|
Default Behavior
Diagnostic Execution Service is a Win32 service. In Windows 10 it is starting only if the user, an application or another service starts it. When the Diagnostic Execution Service is started, it is running as LocalSystem in a shared process of svchost.exe along with other services. If Diagnostic Execution Service fails to start, the failure details are being recorded into Event Log. Then Windows 10 will start up and notify the user that the diagsvc service has failed to start due to the error.
Dependencies
Diagnostic Execution Service cannot be started under any conditions, if the Remote Procedure Call (RPC) service is disabled.
Restore Default Startup Configuration for Diagnostic Execution Service
1. Run the Command Prompt as an administrator.
2. Copy the command below, paste it into the command window and press ENTER:
sc config diagsvc start= demand
3. Close the command window and restart the computer.
DiagTrack — что это за служба и нужна ли она? (Windows 7, Windows 10 — Diagnostics Tracking Service)

На самом деле шумиха началась только с появлением Windows 10, хотя такие данные собираются и другими многими крупными компаниями, да и вроде в семерке есть такое (нужно просто читать лицензионное соглашение).
DiagTrack — что это такое?
Служба диагностики, собирающая данные в компонентах Windows. По факту — сбор пользовательской инфы, телеметрия.
Расшифровывается как Diagnostics Tracking Service.
С этой службой не все так просто — она собирает пользовательские данные и отправляет их на сервера Microsoft. Личные данные конечно не собирает, но все равно пользователям не нравится, в свое время она навела много кипиша в интернете.
Потом Microsoft выпустили апдейт Windows 10 Threshold 2, после чего уже служба пропала. Но на самом деле это некая подлянка — компания ее просто переименовала в Connected User Experiences and Telemetry, что по-русски значит Функциональные возможности для подключенных пользователей и телеметрия, вот ее свойства:
Также поговаривают что в службе есть кейлоггер, то есть модуль, который записывает все что вы набираете на клавиатуре. Но на самом деле я не думаю что все так страшно — Windows 10 это не только домашняя операционка, ее ставят также в банках, университетах, предприятиях, школах.. поэтому то, что она реально собирает данные, реально следит, шпионит — очень сомневаюсь. Думаю просто служебная инфа, которую могут действительно использовать для улучшения операционки в будущем.
DiagTrack — как отключить?
Я напишу пару способов как отключить. Выберите тот, который вам ближе по душе.
Стандартное отключение.
Вам нужно открыть список служб:
- Зажмите Win + R, появится окошко Выполнить. Либо нажмите правой кнопкой по значку Пуск и выберите там пункт Выполнить.
- В окошко пишем команду services.msc, нажимаем ОК.
- Откроется окно со списком.
- Теперь найдите службу, она может иметь два названия, старое — Служба диагностического отслеживания (Diagnostic Tracking Service), либо новое — Функциональные возможности для подключенных пользователей и телеметрия (Connected User Experiences and Telemetry). Разумеется название зависит от используемого билда винды.
- Нажмите два раза по службе. В свойствах нажмите кнопку Остановить, а потом в меню Тип запуска выберите Отключена. Не забудьте нажать ОК, чтобы сохранить изменения.
Отключение через командную строку.
Нашел рецепт отключения, но советуют также отключать и службу маршрутизации push-сообщений WAP — dmwappushservice.
Сперва запускаем командную строку:
- Нажимаем правой кнопкой по значку пуск (или просто зажмите Win + X).
- Выбираем пункт Командная строка от администратора.
- Еще можно запустить диспетчер задач, там в левом верхнем углу есть кнопка Файл — нажимаем, выбираем новая задача, пишем команду cmd, ставим галочку чтобы запускалось от админа. Нажимаем ОК.
Либо запускаем так: открываем поиск, что возле пуска, пишем там cmd, далее в результатах нажимаем правой кнопкой по Командная строка и выбираем запуск от админа. Либо в самом меню Пуск идем в Служебные, там находим командную строку, нажимаем правой кнопкой и тоже выбираем запуск от админа:
Откроется черное окно. Далее нужно вводить команды по одной. Чтобы отключить ненужные службы, пишем:
sc stop DiagTrack
sc config DiagTrack start= disabled
sc stop dmwappushservice
sc config dmwappushservice start= disabled
Что делают эти команды: отключают службы и выставляют тип запуска — отключено. На заметку: sc — команда для управления службами и драйверами в командной строке.
Их также можно и удалить, но думаю что сначала их стоит остановить/отключить, поэтому перед удалением вышеуказанные команды все равно выполняем. Собственно команды удаления:
sc delete DiagTrack
sc delete dmwappushservice
Использование специальных программ.
Способ, который советую я. Такие проги отключают все что только можно в плане шпионства/слежки. Но при этом они отключают и функции безопасности, поэтому если хотите только шпионство — тогда ставьте галочки напротив пунктов связанных с телеметрией. Хотя, честно, я советую отключать полностью все, просто установите себе качественный антивирус, например бесплатную версию Касперского (не реклама).
Итак, какие проги я советую:
- DoNotSpy10 — использую давно, уже пару лет. Не было случая, чтобы отключила что-то важное или левое. Всегда отключаю полностью все. Прога бесплатная, но будьте внимательными — при установке может установиться дополнительный софт (просто снимите галочку если что).
- O&O ShutUp10 — утилиту не использовал, просто тестировал, имеет приятный интерфейс и много опций. Почему советую? Потому что разработчик — O&O Software, который создал возможно лучший дефрагментатор O&O Defrag, да и компания давно уже на софт-рынке существует.
Я пробовал ставить две и в обоих все отключал. Кстати, хотите верьте, хотите нет, но после отключения всего — винда работает реально шустрее (и процессов меньше).
Минутку. Дам совет. Вообще, если вы не хотите в винде видеть ни метро-хлама, ни магазина Microsoft Store, да и шпионства чтобы было поменьше, а винда при этом работала нереально стабильно — ставьте версию LTSB или LTSC (новее). Я использую LTSB уже не один год — полет нормальный.
Заключение
- DiagTrack — служба, которая собирает данные для улучшения операционки в будущем.
- По факту — реально собирает. И мое личное мнение — только те данные, которые реально могут улучшить винду. Я могу ошибаться конечно.
- Можно отключить. Я даже советую отключать все что только можно в плане шпионства и безопасности (встроенный антивирус, фаервол), я лично не доверию этой безопасности. Лучше использовать сторонний антивирус — Касперский, Аваст, можно даже Доктор Веб.
Уменьшаем количество отправки телеметрии в Microsoft. Какие службы в ОС Windows 10 можно отключить?
Что стоит отключать в первую очередь.
Можно отключить службы по одной и понаблюдать за работой системы.
SysMain и SuperFetch (это одна и та же служба) – Поддерживает и улучшает производительность системы.
WSearch и Windows Search (это одна и та же служба) – Индексирование контента, кэширование свойств и результатов поиска для файлов, электронной почты и другого контента.
Служба данных датчиков (SensorDataService) – Получение данных различных датчиков.
Служба датчиков (SensorService) – Служба сенсоров управляет различными функциями сенсоров. Управляет Простой ориентацией устройства (SDO) и Журнал сенсоров. Загружает простой датчик ориентации устройства, который передает сведения об изменениях в ориентации устройства. Если эта служба остановлена или отключена, простой датчик ориентации устройства не будет загружаться и автоповорот не будет работать. Наполнение журнала датчиков также будет прекращено.
Служба наблюдения за датчиками (SensrSvc) – Ведет наблюдение за различными датчиками для предоставления доступа к данным адаптации к системному и пользовательскому состоянию. В случае остановки или отключения этой службы корректировка яркости дисплея в соответствии с освещенностью не производится. Остановка этой службы также может повлиять на другие функции системы.
Служба политики диагностики (dps) – Служба политики диагностики позволяет обнаруживать проблемы, устранять неполадок и разрешать вопросы, связанные с работой компонентов Windows. Если остановить данную службу, диагностика не будет работать.
Узел службы диагностики (WdiServiceHost) – Узел службы диагностики используется службой политики диагностики для размещения средств диагностики, запускаемых в контексте локальной службы. Если остановить эту службу, некоторые средства диагностики, зависящие от нее, не смогут работать.
Узел системы диагностики (WdiSystemHost) – Узел системы диагностики используется службой политики диагностики для размещения средств диагностики, запускаемых в контексте локальной системы. Если остановить эту службу, некоторые средства диагностики, зависящие от нее, не смогут работать.
Стандартная служба сборщика центра диагностики Microsoft (diagnosticshub.standardcollector.service) – Стандартная служба сборщика центра диагностики. После запуска служба начинает сбор и обработку происходящих в реальном времени событий службы трассировки событий Windows.
Diagnostic Execution Service (diagsvc) – Выполняет диагностические действия для поддержки устранения неполадок.
Сборщик событий Windows (Wecsvc) – Эта служба управляет постоянными подписками на события от удаленных источников, поддерживающих протокол WS-Management. Сюда входят журналы событий Windows Vista, оборудование, а также источники с интерфейсом IPMI. Эта служба хранит пересылаемые события в локальном журнале событий. Если эта служба остановлена или отключена, подписки на события не могут быть созданы и отправленные события не могут быть приняты.
Служба сенсорной клавиатуры и панели рукописного ввода (TabletInputService) – Обеспечивает функционирование пера и рукописного ввода для сенсорной клавиатуры и панели рукописного ввода.
Служба улучшения отображения (DisplayEnhancementService) – Служба для управления улучшением отображения (например, регулировка яркости).
Биометрическая служба Windows (WbioSrvc) – Биометрическая служба Windows предназначена для сбора, сравнения, обработки и хранения биометрических данных в клиентских приложениях без получения непосредственного доступа к биометрическим образцам или оборудованию. Эта служба размещается в привилегированном процессе SVCHOST.
Автоматическое обновление часового пояса (tzautoupdate) – Автоматическая настройка часового пояса для системы.
Смарт-карта (SCardSvr) – Управляет доступом к устройствам чтения смарт-карт. Если эта служба остановлена, этот компьютер не сможет считывать смарт-карты. Если эта служба отключена, любые службы, которые явно зависят от нее, не могут быть запущены.
Диспетчер платежей и NFC/защищенных элементов (SEMgrSvc) – Управляет платежами и защищенными элементами на основе NFC.
Удалённый реестр (RemoteRegistry) – Позволяет удаленным пользователям изменять параметры реестра на этом компьютере. Если эта служба остановлена, реестр может быть изменен только локальными пользователями, работающими на этом компьютере. Если эта служба отключена, любые службы, которые явно зависят от нее, не могут быть запущены.
Диспетчер скачанных карт (MapsBroker) – Служба Windows, обеспечивающая доступ приложений к скачанным картам. Эта служба запускается по требованию приложением, которому необходим доступ к скачанным картам. Если вы отключите эту службу, приложения не смогут работать с картами.
Служба автоматического обнаружения веб-прокси WinHTTP (WinHttpAutoProxySvc) – WinHTTP реализует стек клиента HTTP и обеспечивает разработчикам Win32 API и компонент автоматизации COM для отправки запросов HTTP и получения ответов. Кроме того, WinHTTP обеспечивает поддержку автоматического обнаружения конфигурации прокси через реализацию протокола WPAD (Web Proxy Auto-Discovery).
Служба географического положения (lfsvc) – Эта служба отслеживает местоположение системы и управляет геозонами (географическими расположениями, с которыми сопоставлены события). Если отключить эту службу, приложения не смогут получать и использовать уведомления для географического положения и геозон.
Какие службы Windows 10 вы можете безопасно отключить?
В Windows 10 есть много служб, обеспечивающих бесперебойную работу операционной системы. Хотя для конфигурации службы лучше оставить значения по умолчанию, есть некоторые энтузиасты производительности и настройки, которые хотят, чтобы их Windows работала еще более плавно. Если вам интересно, какие службы Windows 10 безопасно отключить, то я покажу вам. Настоятельно рекомендую сначала создать точку восстановления системы , а также записывать изменения, которые вы вносите в конфигурацию ваших служб.
Прежде чем мы продолжим, стоит разобраться в разделе «Службы Windows». Нажмите сочетание кнопок Win + R и введите services.msc , чтобы открыть диспетчер служб Windows. Когда откроется окно «Службы», вы увидите полный список служб, работающих в вашей системе.
Каждая служба имеет имя, описание, статус, тип запуска и вход в систему. Дважды щелкните любой Сервис, чтобы посмотреть его Свойства.
- Тип запуска: для некоторых служб установлено значение «Автоматический» или «Автоматически» (отложенный запуск), а для других — «Вручную» и «Отключено».
- Состояние это текущий статус сервиса. Кнопки действий доступны для вас, чтобы изменить его.
- Зависимости: многие услуги зависят от других малых и крупных услуг. Некоторые другие функции также могут полагаться на другую. Если это так, вы будете предупреждены, когда решите отключить.
Многие службы, которые установлены на «ручной», запускаются только тогда, когда они необходимы. Они могут продолжать работать или быть переведены в режим остановки, когда они больше не нужны. Службы с типом запуска как «автоматический запуск» с Windows, должны быть доступны сразу после запуска Windows 10, к примеру, программа антивирус.
Какие службы Windows 10 безопасно отключить
Следующие службы Windows могут быть безопасно отключены. Вместо того, чтобы установить тип запуска на Отключено, вы можете установить его на Ручной, чтобы быть в безопасности.
- Служба AVCTP — отключите ее, если вы не используете аудиоустройство Bluetooth или беспроводные наушники.
- Служба шифрования диска BitLocker — отключите ее, если вы не используете шифрование хранилища BitLocker.
- Служба поддержки Bluetooth — отключите ее, если вы не используете устройство Bluetooth