- Настраиваем диалог копирования файлов Windows 8 и Windows 8.1
- А что же можно изменить?
- Централизованное изменение текущих параметров реестра
- Ссылки по теме
- Диалог замены или пропуска файлов, отображаемый при копировании файлов
- Просто о сложном
- Совет недели (2014-01-2): Настраиваем диалог копирования файлов
- А что же можно изменить?
- Централизованное изменение текущих параметров реестра
Настраиваем диалог копирования файлов Windows 8 и Windows 8.1
Скорее всего, большинству пользователей операционных систем Windows 8 и Windows 8.1 , еще когда они впервые увидели обновленный диалог копирования файлов, очень понравились те изменения, которые внесла корпорация Microsoft в свои новые операционные системы. Ведь эти изменения относятся к тому разряду улучшений, которые не портят впечатление для тех пользователей, которые с опаской относятся к новомодным тенденциям изменений графического интерфейса, к коим можно отнести, скажем, плиточный интерфейс начального экрана или же ленту панели инструментов проводника Windows и таких стандартных приложений, как MSPaint или WordPad. Этот диалог обладает приятным интерфейсом, в нем можно просматривать скорость записи копируемого файла на диск, наконец-то появилась возможность приостановки копируемых файлов, постановки таковых в очередь, да и, в целом, люди к нему чуть ли не моментально привыкают и уже не представляют, как выглядели эти диалоги раньше.
В принципе, в этом диалоге уже все сделали хорошо, и, если подумать, то практически ничего и не хотелось бы в нем изменить. Однако можно применить некоторые настройки, позволяющие сделать этот диалог немного удобнее в использовании. Для этого можно воспользоваться существующими параметрами системного реестра, а затем, для централизованного распространения, создать элементы предпочтения системного реестра. Но обо всем по порядку.
А что же можно изменить?
В первую очередь следует обратить внимание на то, что при первом копировании файлов в соответствующем диалоговом окне отображается не очень много информации, а именно: имя исходной папки и папки назначения, прогресс-бар, сам процентаж выполненной работы, а также кнопки, позволяющие приостановить или отменить процесс копирования. Но ведь если нажать на кнопку «Подробнее» (More details) (см. изображение ниже), сразу откроется новый и одновременно довольно интересный интерфейс, о котором шла речь во введении этой небольшой заметки. А можно ли сделать так, чтобы пользователю никогда не приходилось нажимать на эту кнопку, а вместо этого у него изначального отображалось диалоговое окно со всеми подробностями? Конечно, можно! Для этого нужно всего-то изменить значение одного параметра в системном реестре. Это будет параметр EnthusiastMode типа DWORD из раздела HKEY_CURRENT_USER\Software\Microsoft\Windows\CurrentVersion\Explorer\OperationStatusManager, для которого значение 1 будет означать включение режима с подробностями процесса копирования, а значение 0, соответственно, предоставит вид, который доступен каждому пользователю по умолчанию. Оба режима можно увидеть на следующей иллюстрации:
Рис. 1. Диалоговое окно копирования файлов с подробной информацией и без нее
Изменения вступят в силу сразу после изменения параметра реестра, и вам не нужно будет даже перезапускать системный процесс explorer.exe . Между прочим, обязательно обратите внимание на то, что если пользователь нажмет либо на кнопку » Меньше сведений » ( Fewer details ), либо на » Подробнее » ( More details ), указанный ранее параметр системного реестра изменит свое значение.
Иногда возникают такие ситуации, когда вы копируете в целевую папку сразу несколько файлов, а перед вами всплывает диалоговое окно, свидетельствующее о том, что данному пользователю не были предоставлены соответствующие права для продолжения копирования того или иного файла. В этом случае обычно делают следующее: устанавливают флажок на опции » Выполнить для всех текущих элементов » ( Do this for all current items ), а затем нажимают на кнопку » Продолжить » ( Continue ). Опять же, этот флажок по умолчанию не активирован, и пользователю нужно будет щелкнуть по нему левой кнопкой мыши. Чтобы упростить конечному пользователю задачу, можно вместо него выполнить этот клик средствами того же системного реестра. В том же разделе системного реестра, о котором шла речь выше (разделе HKEY_CURRENT_USER\Software\Microsoft\Windows\CurrentVersion\Explorer\OperationStatusManager), есть еще второй параметр, который называется ConfirmationCheckBoxDoForAll . Он как раз и отвечает за положение переключателя данного чекбокса. Установив значение равное единице, вы его сможете активировать. Диалоговое окно » Нет доступа к целевой папке » с активированным флажком изображено ниже:
Рис. 2. Диалоговое окно «Нет доступа к целевой папке»
Централизованное изменение текущих параметров реестра
Как вам известно из статей, имеющих отношение к функциональным возможностям групповой политики, управлять параметрами реестра можно при помощи элементов предпочтений реестра. Следовательно, далее будут созданы два новых элемента предпочтения, благодаря которым описанные выше изменения системного реестра можно будет распространить на большое количество пользователей. Получается, для выполнения поставленной задачи нужно будет выполнить следующие действия:
- Откройте оснастку » Управление групповой политикой » ( Group Policy Management ) и создайте новый объект GPO, например, » Transfer Dialog Changes «. Свяжите его с подразделением, в котором размещены целевые пользователи (так как изменяются параметры в разделе HKCU, нас интересуют именно пользователи), а затем откройте для созданного объекта редактор управления групповыми политиками;
- В отобразившейся оснастке перейдите к разделу Конфигурация пользователя\Настройка\Конфигурация Windows \ Реестр ( User Comfiguration\Preferences\Windows Settings\Files ), а затем создайте либо элемент семейства для изменяемых параметров реестра, либо, если в объекте будут находиться только два элемента предпочтения, создйте первый элемент предпочтения;
- После того как откроется диалоговое окно создаваемого вами элемента предпочтения, вам следует в первую очередь из раскрывающегося списка » Действие » ( Action ) выбрать опцию » Обновить » ( Update ), что, собственно, уже установлено по умолчанию. Так как элемент предпочтения создается в узле конфигурации пользователя, раскрывающийся список » Куст » ( Hive ), по сути, можно не трогать, так как там уже будет определен HK_CURRENT_USER . Чтобы лишний раз не заполнять все следующие текстовые поля, можно воспользоваться браузером элементов реестра, где следует выбрать раздел HKEY_CURRENT_USER\Software\Microsoft\Windows\CurrentVersion\Explorer\OperationStatusManager и параметр EnthusiastMode . Как только вы выберете искомый параметр, текстовые поля пути раздела, имени и типа параметра будут заполнены автоматически. Останется только указать в качестве нового значения значение 1 . Если вы хотите, чтобы данное изменение распространялось только на пользователей с операционными системами Windows 8 и Windows 8.1, добавьте нацеливание на уровень элемента. Диалоговое окно создаваемого элемента предпочтения изображено на следующей иллюстрации:
Рис. 3. Создание элемента предпочтения
После этого по аналогии создается элемент предпочтения реестра для параметра ConfirmationCheckBoxDoForAll , расположенного в том же разделе реестра, для которого должно быть установлено значение 1. Чтобы не расписывать процедуру повторно, предлагаю просто посмотреть на следующую иллюстрацию:
Рис. 4. Второй элемент предпочтения
После обновления параметров политики изменения должны моментально вступить в силу. Однако обязательно обратите внимание на то, что изменение пользователем положения флажка или нажатие на соответствующую кнопку тут же изменят значение параметра реестра. Поэтому, если вы хотите запретить своим пользователям вносить такие изменения, вам придётся создавать свои собственные административные шаблоны.
Ссылки по теме
| Помощь |
| Задать вопрос | |
| программы | |
| обучение | |
| экзамены | |
| компьютеры | |
| ICQ-консультанты | |
| Skype-консультанты | |
| Общая справка | |
| Как оформить заказ | |
| Тарифы доставки | |
| Способы оплаты | |
| Прайс-лист | |
| Карта сайта | |
| О нас |
| Интернет-магазин ITShop.ru предлагает широкий спектр услуг информационных технологий и ПО. На протяжении многих лет интернет-магазин предлагает товары и услуги, ориентированные на бизнес-пользователей и специалистов по информационным технологиям. Хорошие отзывы постоянных клиентов и высокий уровень специалистов позволяет получить наивысший результат при совместной работе. Диалог замены или пропуска файлов, отображаемый при копировании файловВ более ранних версиях Windows (XP, 7 и 8.1), когда вы копируете файл в другую папку, и существует существующий файл с таким же именем, вы получаете диалоговое окно с информацией о файле. Это полезно для подтверждения того, что вы готовы перезаписать файл назначения, а также для выявления ситуаций, когда вы собирались случайно перезаписать файл, который хотите сохранить. Но в Windows 10 вы видите короткое диалоговое окно без какой-либо полезной информации. Если вы нажмете Compare info for both files , отобразятся некоторые сведения о файле. Но это хуже, чем в предыдущих версиях. Вопросы включают в себя:
Ужасно. Есть ли способ настроить Windows 10 для использования оригинального диалогового окна Windows XP/7/8.1 Replace or Skip Files ? Просто о сложномБЛОГ ПЕРЕЕХАЛ — http://gpo-planet.com Совет недели (2014-01-2): Настраиваем диалог копирования файлов
В принципе, в этом диалоге уже все сделали хорошо, и, если подумать, то практически ничего и не хотелось бы в нем изменить. Однако можно применить некоторые настройки, позволяющие сделать этот диалог немного удобнее в использовании. Для этого можно воспользоваться существующими параметрами системного реестра, а затем, для централизованного распространения, создать элементы предпочтения системного реестра. Но обо всем по порядку. А что же можно изменить?В первую очередь следует обратить внимание на то, что при первом копировании файлов в соответствующем диалоговом окне отображается не очень много информации, а именно: имя исходной папки и папки назначения, прогресс-бар, сам процентаж выполненной работы, а также кнопки, позволяющие приостановить или отменить процесс копирования. Но ведь если нажать на кнопку «Подробнее» (More details) (см. изображение ниже), сразу откроется новый и одновременно довольно интересный интерфейс, о котором шла речь во введении этой небольшой заметки. А можно ли сделать так, чтобы пользователю никогда не приходилось нажимать на эту кнопку, а вместо этого у него изначального отображалось диалоговое окно со всеми подробностями? Конечно, можно! Для этого нужно всего-то изменить значение одного параметра в системном реестре. Это будет параметр EnthusiastMode типа DWORD из раздела HKEY_CURRENT_USER\Software\Microsoft\Windows\CurrentVersion\Explorer\OperationStatusManager, для которого значение 1 будет означать включение режима с подробностями процесса копирования, а значение 0, соответственно, предоставит вид, который доступен каждому пользователю по умолчанию. Оба режима можно увидеть на следующей иллюстрации: Рис. 1. Диалоговое окно копирования файлов с подробной информацией и без нее Изменения вступят в силу сразу после изменения параметра реестра, и вам не нужно будет даже перезапускать системный процесс explorer.exe. Между прочим, обязательно обратите внимание на то, что если пользователь нажмет либо на кнопку «Меньше сведений» (Fewer details), либо на «Подробнее» (More details), указанный ранее параметр системного реестра изменит свое значение. Иногда возникают такие ситуации, когда вы копируете в целевую папку сразу несколько файлов, а перед вами всплывает диалоговое окно, свидетельствующее о том, что данному пользователю не были предоставлены соответствующие права для продолжения копирования того или иного файла. В этом случае обычно делают следующее: устанавливают флажок на опции «Выполнить для всех текущих элементов» (Do this for all current items), а затем нажимают на кнопку «Продолжить» (Continue). Опять же, этот флажок по умолчанию не активирован, и пользователю нужно будет щелкнуть по нему левой кнопкой мыши. Чтобы упростить конечному пользователю задачу, можно вместо него выполнить этот клик средствами того же системного реестра. В том же разделе системного реестра, о котором шла речь выше (разделе HKEY_CURRENT_USER\Software\Microsoft\Windows\CurrentVersion\Explorer\OperationStatusManager), есть еще второй параметр, который называется ConfirmationCheckBoxDoForAll. Он как раз и отвечает за положение переключателя данного чекбокса. Установив значение равное единице, вы его сможете активировать. Диалоговое окно «Нет доступа к целевой папке» с активированным флажком изображено ниже: Рис. 2. Диалоговое окно «Нет доступа к целевой папке» Централизованное изменение текущих параметров реестраКак вам известно из статей, имеющих отношение к функциональным возможностям групповой политики, управлять параметрами реестра можно при помощи элементов предпочтений реестра. Следовательно, далее будут созданы два новых элемента предпочтения, благодаря которым описанные выше изменения системного реестра можно будет распространить на большое количество пользователей. Получается, для выполнения поставленной задачи нужно будет выполнить следующие действия:
Рис. 3. Создание элемента предпочтения После этого по аналогии создается элемент предпочтения реестра для параметра ConfirmationCheckBoxDoForAll, расположенного в том же разделе реестра, для которого должно быть установлено значение 1. Чтобы не расписывать процедуру повторно, предлагаю просто посмотреть на следующую иллюстрацию: Рис. 4. Второй элемент предпочтения После обновления параметров политики изменения должны моментально вступить в силу. Однако обязательно обратите внимание на то, что изменение пользователем положения флажка или нажатие на соответствующую кнопку тут же изменят значение параметра реестра. Поэтому, если вы хотите запретить своим пользователям вносить такие изменения, вам придётся создавать свои собственные административные шаблоны. |
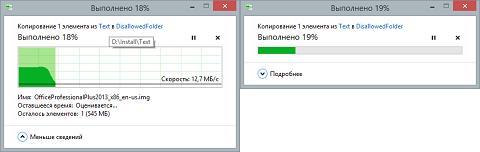
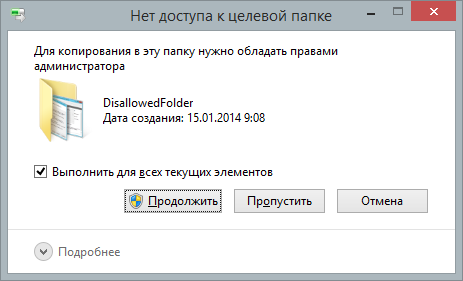
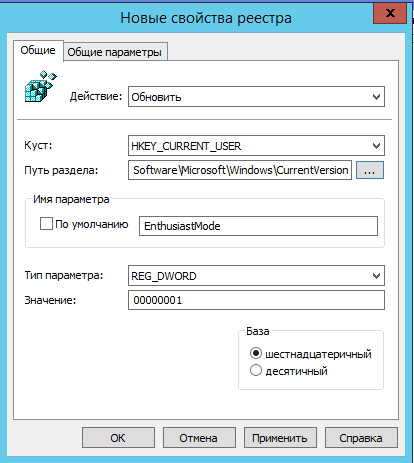
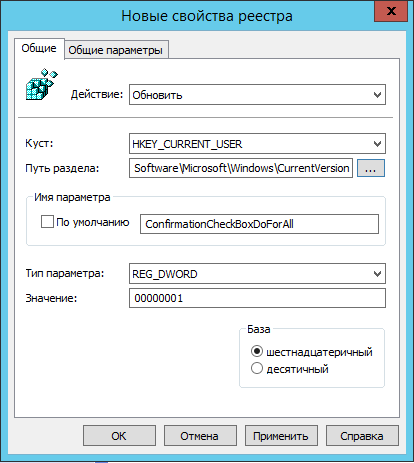


 Скорее всего, большинству пользователей операционных систем Windows 8 и Windows 8.1, еще когда они впервые увидели обновленный диалог копирования файлов, очень понравились те изменения, которые внесла корпорация Microsoft в свои новые операционные системы. Ведь эти изменения относятся к тому разряду улучшений, которые не портят впечатление для тех пользователей, которые с опаской относятся к новомодным тенденциям изменений графического интерфейса, к коим можно отнести, скажем, плиточный интерфейс начального экрана или же ленту панели инструментов проводника Windows и таких стандартных приложений, как MSPaint или WordPad. Этот диалог обладает приятным интерфейсом, в нем можно просматривать скорость записи копируемого файла на диск, наконец-то появилась возможность приостановки копируемых файлов, постановки таковых в очередь, да и, в целом, люди к нему чуть ли не моментально привыкают и уже не представляют, как выглядели эти диалоги раньше.
Скорее всего, большинству пользователей операционных систем Windows 8 и Windows 8.1, еще когда они впервые увидели обновленный диалог копирования файлов, очень понравились те изменения, которые внесла корпорация Microsoft в свои новые операционные системы. Ведь эти изменения относятся к тому разряду улучшений, которые не портят впечатление для тех пользователей, которые с опаской относятся к новомодным тенденциям изменений графического интерфейса, к коим можно отнести, скажем, плиточный интерфейс начального экрана или же ленту панели инструментов проводника Windows и таких стандартных приложений, как MSPaint или WordPad. Этот диалог обладает приятным интерфейсом, в нем можно просматривать скорость записи копируемого файла на диск, наконец-то появилась возможность приостановки копируемых файлов, постановки таковых в очередь, да и, в целом, люди к нему чуть ли не моментально привыкают и уже не представляют, как выглядели эти диалоги раньше.






