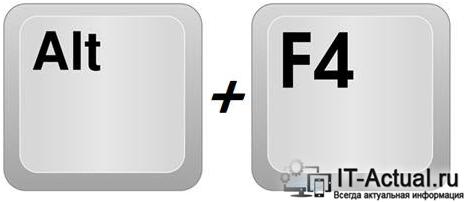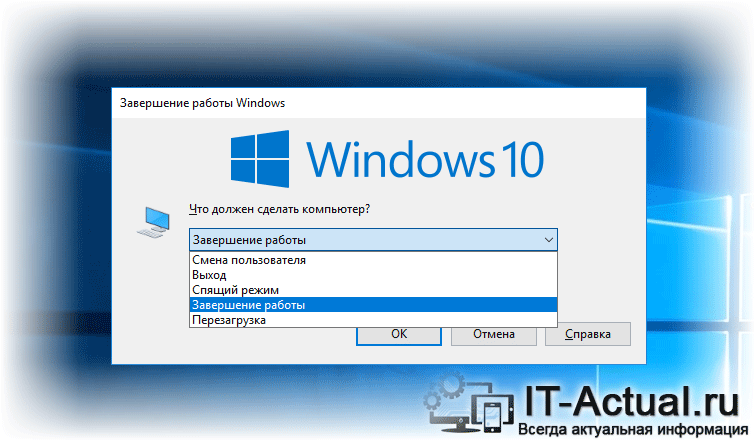- Отключение диалога слежения за завершением работы с помощью групповой политики
- Диалоги завершения работы Windows
- Читайте также
- 28.2.1. Диалоги РАМ
- 2.4. Ярлыки для быстрого выхода из системы и завершения работы
- 8.3. Ускорение работы Windows Vista
- I.5 Диалоги
- 2.4.6 Диалоги
- Диалоги
- Скрытие возможности работы с Windows Messenger
- Быстрое завершение работы Windows (Windows NT/2000/XP)
- Быстрое завершение работы Windows
- 1.1. Основы работы Windows API в VCL-приложениях
- Обработка завершения работы Web-приложения
- Завершение работы Windows
- 4.5.3. Апплеты завершения работы
- 3.2.2. Меню завершения работы
- Секреты работы с командной строкой в WINDOWS
- Как заставить «подтвердить выключение» в Windows 7
- 5 ответов 5
- Как вызвать окно завершения работы Windows
- Вызываем окно завершения работы в операционной системе Windows
Отключение диалога слежения за завершением работы с помощью групповой политики
Диалог слежения за завершением работы в Windows Server 2003 и Windows Server 2008 уведомляет администратора о событиях, влияющих на доступность сервера. Я предпочитаю следить за доступностью централизованно (с помощью перенаправления журналов и централизованного журналирования), поэтому иногда отключаю эту функцию с использованием объекта групповой политики. Таким способом можно отключить диалог слежения за завершением работы для всего домена или для отдельной группы компьютеров.
Для этого необходимо выбрать опцию «Отключить» (Disable) для параметра «Отображать диалог слежения за завершением работы» (Display Shutdown Event Tracker), который находится в разделе «Конфигурация компьютера | Политики | Административные шаблоны | Система» (Computer Configuration | Policies | Administrative Templates | System) в редакторе групповой политики (рис. A).
Эту конфигурацию стоит применять только к определенным группам серверов — например, к серверам разработки или низкоприоритетным производственным серверам. Использовать данную политику для всего домена по умолчанию, как правило, неразумно.
Проще всего применить эти настройки к отдельным организационным единицам в Active Directory. Если это не совсем удобно, для указания конкретных учетных записей компьютеров, на которые распространяется данная конфигурация, можно воспользоваться фильтрацией по группе безопасности. В таком случае можно создать единый объект групповой политики верхнего уровни и отфильтровать учетные записи компьютеров по группам безопасности. Это позволяет исключить критически важные приложения, производственные серверы (в противовес серверам разработки), некоторые зоны безопасности или системы, которые должны соответствовать определенным требованиям.
Если диалог слежения за завершением работы отключен, важная информация о неожиданных перезагрузках системы (в том числе о синих экранах смерти, BSOD) все равно журналируется. Когда администратор в интерактивном режиме выполняет выключение или перезагрузку сервера, команда на выключение и перезагрузку сервера отправляется, но при этом не выводится сообщение о неожиданном завершении работы.
А вы пользуетесь диалогом слежения за завершением работы или он вам мешает? Поделитесь своим мнением в комментариях!
Диалоги завершения работы Windows
Диалоги завершения работы Windows
Еще одной разновидностью диалогов, которые используются в Windows, являются различные диалоги-предупреждения, применяемые при попытке выхода пользователя из системы или при необходимости перезагрузки. Большая их часть является обычными окнами, не несущими никакой функциональности, хотя попадаются и такие, которые действительно перезагружают компьютер.
Одним из таких «полнофункциональных» диалогов является окно Мастера настройки Internet Explorer 6 (рис. 1.27), отображаемое при выполнении команды rundll32.exe IEAKENG.dll, DoReboot. После нажатия кнопки Да компьютер действительно начнет перезагружаться.
Рис. 1.27. Результат выполнения команды rundll32.exe IEAKENG.dll, DoReboot
Существует возможность перезагрузить компьютер без вывода каких-либо диалогов. Для этого применяется следующая команда: rundll32.exe IUENGINE.dll, EngRebootMachine, используемая службой Windows Update. После ее выполнения система автоматически закроет все работающие приложения и начнет перезагрузку компьютера.
Вот, в принципе, и все команды rundll32.exe, которые действительно перезагружают компьютер. Но, кроме них, существует еще несколько интересных команд, которые не перезагружают компьютер, но угрожают это сделать. К таким командам можно отнести rundll32.exe MSGINA.dll, ShellShutdownDialog, вызывающую диалоговое окно завершения работы компьютера, в списке которого доступны команды перезагрузки, выключения и перехода в спящий режим (рис. 1.28).
С помощью команды rundll32.exe SHELL32.dll, RestartDialogEx можно вызвать диалоговое окно Изменение параметров системы, в котором говорится, что после произведенных изменений системы необходимо перезагрузить компьютер.
Рис. 1.28. Результат выполнения команды rundll32.exe MSGINA.dll, ShellShutdownDialog
Еще одним «нефункциональным» диалоговым окном, которое можно вызвать, является окно с сообщением Данный компьютер используется другим пользователем. Для вызова этого окна необходимо выполнить команду rundll32.exe USER32.dll, DisplayExitWindowsWarnings.
Читайте также
28.2.1. Диалоги РАМ
28.2.1. Диалоги РАМ РАМ проводит различие между политикой и механизмом; модули РАМ, которые реализуют политику, не взаимодействуют с пользователем напрямую, а приложение не определяет политику. Политику определяет администратор системы в файле выработки политики, и
2.4. Ярлыки для быстрого выхода из системы и завершения работы
2.4. Ярлыки для быстрого выхода из системы и завершения работы В Windows Vista есть служебная программа – shutdown.ехе, которая позволяет выполнить выход из системы, выключение или перезагрузку компьютера. С помощью этой программы можно создать ярлыки для быстрого выполнения
8.3. Ускорение работы Windows Vista
8.3. Ускорение работы Windows Vista Отключение и настройка визуальных эффектовЕсли в работе компьютера для вас в первую очередь важна производительность, а внешний вид окон не имеет особого значения, тогда можно выбрать классическую тему рабочего стола и отключить все
I.5 Диалоги
I.5 Диалоги В книге приведено много примеров интерактивных диалогов (листингов работы пользователя). Текстовые диалоги были получены на компьютерах компании Sun Microsystems. Во многих примерах работа проводилась с хостом tigger.jvnc.net, который находится в Принстоне (Нью-Джерси). Это
2.4.6 Диалоги
2.4.6 Диалоги Лучшим способом понять работу служб TCP/IP является их применение на практике. Эта глава завершается несколькими краткими примерами интерактивных диалогов, иллюстрирующими работу служб сети. Во всех диалогах вводимые пользователем команды напечатаны
Диалоги
Диалоги Еще одной возможностью, которую предоставляет пользователям Windows, является редактирование различных списков стандартных диалогов операционной системы, а также скрытие некоторых вкладок диалогов без использования групповых политик и консоли управления
Скрытие возможности работы с Windows Messenger
Скрытие возможности работы с Windows Messenger Существует возможность скрытия команд Состояние и Windows Messenger из меню Сервис. Для этого достаточно присвоить DWORD-параметру Hide Messenger значение, равное 2. Этот параметр расположен в ветви реестра HKEY_LOCAL_MACHINESOFTWAREMicrosoftOutlook Express. По умолчанию
Быстрое завершение работы Windows (Windows NT/2000/XP)
Быстрое завершение работы Windows (Windows NT/2000/XP) Windows NT версии 3.1 и 3.5 позволяла закрыть все процессы за 20 секунд. В Windows NT 3.51 и выше существует возможность определять величину интервала, в течение которого система должна завершить свою работу. Для этого необходимо исправить ключ
Быстрое завершение работы Windows
Быстрое завершение работы Windows Windows NT версии 3.1и 3.5 позволяла закрыть все процессы за 20 секунд. В Windows XP существует возможность определять величину интервала, в течение которого система должна завершить свою работу. Для этого необходимо исправить ключ системного реестра –
1.1. Основы работы Windows API в VCL-приложениях
1.1. Основы работы Windows API в VCL-приложениях В данном разделе будет говориться о том. как совместить Windows API и компоненты VCL. Предполагается, что читатель владеет основными методами создания приложений с помощью VCL а также синтаксисом языка Delphi, поэтому на этих вопросах мы
Обработка завершения работы Web-приложения
Обработка завершения работы Web-приложения Тип HttpApplicationState предназначен для поддержки значений содержащихся в нем элементов до наступления одного из следующих событий: завершения сеанса доступа последнего пользователя узла (вследствие превышения времени ожидания или
Завершение работы Windows
Завершение работы Windows События, происходящие в приложениях Delphi при завершении работы Windows Я провел небольшое исследование, и вот что я выяснил:При закрытии приложения (используя системное меню или вызывая метод закрытия формы), возникают следующие события:1. FormCloseQuery –
4.5.3. Апплеты завершения работы
4.5.3. Апплеты завершения работы Для быстрого доступа к кнопкам завершения работы вы можете добавить на панель следующие апплеты:? Выключить компьютер — завершает работу компьютера;? Заблокировать экран — полезен, если вам надо ненадолго отлучиться от компьютера и вы не
3.2.2. Меню завершения работы
3.2.2. Меню завершения работы Под командой Справка и поддержка вы найдете меню завершения работы (рис. 3.4): ? Сменить пользователя — позволяет войти в систему под другим пользователем;? Выйти из системы — выходит из системы без смены пользователя;? Блокировать — блокирует
Секреты работы с командной строкой в WINDOWS
Секреты работы с командной строкой в WINDOWS Автор: Игорь ЛогиновИсточник: CHIPИнтерфейс командной строкиИтак, консоль командной строки присутствует во всех версиях операционных систем Windows. Ранние версии ОС поддерживали режим MS-DOS напрямую, что позволяло выполнять простые
Как заставить «подтвердить выключение» в Windows 7
Всякий раз, когда я выбираю « Завершение работы» в меню «Пуск», Windows 7 начинает закрываться немедленно.
Это действительно раздражает, потому что очень часто я хотел выбрать «Log Off», но я продолжаю нажимать «Shutdown» случайно.
Есть ли способ изменить это поведение? Например, можно ли заставить Windows 7 отображать диалоговое окно с вопросом «Вы действительно хотите завершить работу?»
Окружающая среда: Я использую 64-разрядную версию Windows 7 Professional.
5 ответов 5
Не совсем то, что вы искали, но вы можете включить отслеживание событий завершения работы.
В редакторе реестра перейдите к
1 = включить 0 = отключить
Знаете ли вы, что сразу справа от кнопки выключения (в меню «Пуск») вы можете нажать стрелку, и вы найдете нужное диалоговое дерево? Вы также можете получить доступ к кнопке «выйти из системы», нажав ctrl-alt-del.
Наконец, если вы хотите, чтобы оно отображалось в меню «Пуск» без нажатия стрелки, вы можете настроить политику локального компьютера, введя в поле поиска / запуска «gpedit.msc» и нажав клавишу ввода. Затем перейдите к «Конфигурация пользователя», «Административные шаблоны», «Меню Пуск и Панель задач». Измените политику «Добавить выход в меню Пуск». Измените его на включен. Перезагружать.
Вы можете щелкнуть правой кнопкой мыши по кнопке Windows, выбрать свойства и назначить для функции «кнопка выключения» значение по умолчанию «Выйти из системы». Это может быть случайным выходом из системы вместо выключения, но это не так вредно, как выключение, а не выход из системы.
Я не использовал это сам, но ShutdownGuard был разработан, чтобы справиться именно с этой ситуацией. (Бинарные загрузки доступны на странице релизов .)
Вы можете удалить кнопку выключения Windows из меню «Пуск» и использовать эту утилиту вместо
- Варианты выключения, выключения, перезагрузки, приостановки, спящего режима, выхода из системы или блокировки рабочей станции.
- Фактически завершает работу компьютеров, совместимых с ACPI, включая WinNT4, с помощью уровня аппаратной абстракции hal.dll.softex.
- Возможность отображения дополнительного сообщения не более 300 символов.
- Диалог выключения появится в активном окне, будь то окно входа в систему, заставка входа в систему, вход на рабочий стол пользователя или на заблокированной рабочей станции.
- Возможность разрешить пользователю отменить операцию. (Это может быть серым)
- Возможность предотвратить отключение на компьютерах, вошедших в систему, что позволяет пользователям гибко запускать длительные процессы в одночасье без помех.
Я использую это с Windows 7, работает как чудо, просто создайте несколько командных файлов для ваших предпочтительных действий, например, «Выключение», «Выход из системы», «Спящий режим» (установите время, которое вам может понадобиться для отмены этой операции) и поместите ярлыки в меню «Пуск», панель задач на рабочем столе или ваш любимый лаунчер.
Как вызвать окно завершения работы Windows
Приветствую!
Не все знают, но завершить работу, перезагрузить компьютер и совершить иные действия можно не только через меню Пуск или нажатием на кнопку системного блока, но и через системное меню, о вызове которого и пойдёт речь в данном материале.
Стоит заметить, что его можно вызвать в любой версии Windows, включая последнюю на данный момент десятую версию. Единственное различие – это немного отличающийся дизайн, в плане имеющихся в нём команд – различий нет.
Рассмотрим подробнее сам процесс и некоторые тонкости вызова окна завершения работы Windows.
Вызываем окно завершения работы в операционной системе Windows
Сверните все окна программ и папок, если таковые были открыты. Далее зажмите клавишу Alt на клавиатуре и, не отпуская её, ещё и F4.
Примечание: если на рабочем столе будут находиться развёрнутые окна программ или папок, то данная команда будет действовать иначе, а именно при каждом вызове будет закрывать активное окно программы или файлового менеджера, и когда таковых не останется, будет выведено меню завершения работы Windows.
Данное клавиатурное сокращение будет отработано и выведет соответствующее системное окно, в котором вы сможете выбрать желаемое действие, которое вы хотели бы осуществить с компьютером.
Среди возможных действий стоит отметить:
- Смена пользователя – выход из учётной записи, причём без завершения последней. Можно одновременно работать в нескольких учётных записях, оперативно переключаясь между ними.
- Выход – также осуществляет выход из учётной записи, но с предварительным завершением оной.
- Спящий режим – режим работы компьютера, при котором он выключается не полностью, что позволяет моментально включить его и продолжить работу в случае необходимости.
- Гибернация – данный режим подразумевает «сброс» всей информации из оперативной памяти в постоянную и дальнейшее полное обесточивание компьютера. После включения компьютера вы сможете видеть и воспользоваться всем тем, что было открыто в момент перевода компьютера в состояние гибернации. Данного пункта может не быть в меню, это значит, что режим гибернации отключен.
- Завершение работы – классическое выключение компьютера, при котором будут завершены все работающие программы, и компьютер будет обесточен.
- Перезагрузка – классическая перезагрузка компьютера. Операционная система корректно завершит свою работу и подаст сигнал компьютеру, который в свою очередь вновь загрузит систему.
На этом всё. Подписывайтесь на обновления сайта IT-Actual.ru и будьте в курсе новых материалов.
В свою очередь, Вы тоже можете нам очень помочь.
Просто поделитесь статьей в социальных сетях и мессенджерах с друзьями.
Поделившись результатами труда автора, вы окажете неоценимую помощь как ему самому, так и сайту в целом. Спасибо!