14 Обєкти якими оперує ос windows.Елементи діалогових вікон.
При роботі з ОС Windows широко використовуються поняття об’єкту. Під цим терміном потрібно розуміти все, чим оперує Windows: програма, група програм, диск, папка, файл, документ, значок (піктограма), ярлик (вказівка), кнопка, меню, список, вікно тощо. Діалогові вікна використовують у тих випадках, коли користувач повинен втручатися у роботу операційної системи з метою зміни режимів роботи, зміни деяких параметрів, введення деякої додаткової інформації і т.д. Для взаємодії користувача з системою діалогові вікна мають спеціальні елементи: прапорець, перемикач, лічильник, список, рядок введення, повзунок.
Діалогові вікна Windows
Прапорець використовують для вибору параметрів відповідних режимів роботи.
Перемикач схожий на попередній, але із запропонованого списку параметрів потрібно вибрати тільки один з них. Лічильник являє собою віконце, у якому відображаються конкретні числові значення параметра та дві
Список може бути відкритий і закритий. У відкритому списку елемент вибирають за допомогою смуги прокрутки.
Рядок введення використовують для введення текстової інформації за допомогою клавіатури. Перед початком роботи необхідно натиснути мишею по області введення. Після появи у віконці текстового курсора, можна починати введення інформації.
Повзунок використовують для зміни значення деякого параметра у відповідному інтервалі.
Положення повзунка змінюється за допомогою миші методом перетягування.
15 Операції над об’єктами ос Windows
Об’ектиОС Windows — це будь її елементи — папки, файли, їх ярлики, тексти, графіка, музика, фрагменти текстів, малюнки, фрагменти малюнків, програми, додатки і т.д.
Всі операції в ОС Windows дублюються по 2-7 разів, тому корисно знати всі способи їх виконання, а в конкретному випадку використовувати спосіб, який зручніше в даній ситуації. Наприклад, операцію Удаленіеможно виконати перетягуванням об’єкта на значок Кошик, якщо вона видна, а якщо ні, то простіше виділити об’єкт і натиснути клавішу [Delete].
1) Виділення об’єктів:
• один об’єкт — клацнути по об’єкту лівої мишею;
• група об’єктів в розбивку — те ж, але при клавіші [Ctrl];
• група об’єктів поспіль — клацання мишею по першому елементу групи і з клавішею [Shift] по
2) Відкривання файлів і папок, запуск програм виконується подвійним клацанням лівої мишею по значку об’єкта, при цьому перший клацання виробляє Виділення об’єкта, а другий — власне Відкривання. Друге клацання можна продублювати натисканням клавіші [Enter]:
3) Запуск об’єктів — додатків (програм):
§ натиснути клавішу Пуск, вибрати пункт Усі програми, виділити потрібний об’єкт і клацнути по ньому мишею.
4) Видалення об’єктів виконується п’ятьма способами:
§ перетягуванням його мишею на значок папки Корзина,
§ виділенням об’єкта і натисненням клавішіDelна клавіатурі,
§ виділенням об’єкта і вибором команди Файл \ Видалити,
§ виділенням об’єкта і натисненням кнопки Видалити на панелі Стандартна,
§ клацанням правоймишью по об’єкту і вибором команди Видалити в контекстному меню..
5) Копіювання об’єктів:
виділити об’єкт клацанням миші, перетягнути його в потрібне місце, не відпускаючи ліву кнопку миші, утримуючи клавішу Сtrl. При цьому способі
копіювання папка-джерело і папка-приймач об’єкта повинні бути відкриті на екрані. Поруч з переміщуваним об’єктом з’явиться значок «+»;
• за допомогою клавіатури: виділити об’єкт, натиснути клавіші Ctrl + C, клацнути по місцю вставки, натиснути клавіші Ctrl + V;
§ за допомогою контекстного меню — командою Створити \ Папку, потім
ввести її ім’я і натиснути [Enter] або клацнути мишею по вільному місцю;
8) Перейменування об’єктів виконується таким чином:
§ виділити об’єкт, вибрати команду пункту меню Файл \ Перейменувати (для поточної Папки або Папки «Провідник»);
§ виділити об’єкт правою мишею, вибрати команду Переіменоватьіз контекстного меню.
§ виділити об’єкт і через паузу (до 1 сек.) Ще раз клацнути мишею по імені об’єкта
9) Пошук об’єктів. Натиснути клавішу Пуск, вибрати Пошук, у вікні Результати пошуку вибрати об’єкт (напр., Файли та папки), ввести критерії пошуку (ім’я або його частина, фразу з вмісту), вказати диски (С, D) — місце пошуку, натиснути клавішу [ Знайти]. У правій частині вікна відіб’ються результати пошуку — імена об’єктів, тип, розміщення, дата і час створення. Запустити знайдений об’єкт можна прямо з вікна пошуку.
10) Збереження об’єкта. Для первинного збереження створеного документа потрібно в меню Файл вибрати команду Зберегти як . з’явиться вікно
Збереження документа. У полі Папка вибрати з розорювати списку папку для збереження об’єкта, в полі Ім’я ввести ім’я зберігається документа (первинне ім’я формується з перших слів документа),
11) Завершення роботи Windows обов’язково виконується через клавішуПуск \ виключення вибором кнопкіВиключеніе.Еслі просто відключити системний блок або станеться аварійне відключення
Діалогові вікна Елементи діалогового вікна.
Діалогові вікна використовують у тих випадках, коли користувач повинен втручатися у роботу операційної системи або відкритого додатку (запущеної програми) з метою зміни режимів роботи, зміни деяких параметрів, введення деякої додаткрвої інформації і т. д. Часто у таких вікнах для користувача виводиться деяка інформація, на основі якої він має прийняти рішення про зміни відповідних режимів роботи чи побачити реакцію системи на йогго дії.
Д 
Зупинимося детальніше на кожному з них.
Флажок (прапорець). Такі елементи використовують для вибору параметрів або установки відповідних режимів роботи. У вікнах такі елементи управління подані маленькими квадратними віконцями. Прапорці вважаються установленими, якщо у віконцях установлено значок. Стан будь-якого прапорця не залежить від стану інших, розташованих у тому самому вікні.
Переключатель (перемикач). Такий елемент схожий на попередній, але із запропонованого списку параметрів потрібно вибрати тільки один з них.
Счетчик (лічильник). Елемент являє собою віконце, у якому відображаються конкретні числові значення параметра та дві кнопки управління. Одне клацання по кнопці призводить до збільшення числа на деяке дискретне значення. Другу кнопку використовують для зменшення значення параметра. Якщо клацнути мишею по віконцю, то значення параметра може бути відредаговано безпосередньо за допомогою клавіатури.
Список (список). Використовують відкриті списки і списки, які розкриваються. У відкритому списку елемент вибирають за допомогою смуги прокрутки. Для роботи зі списком, який відкривається, спочатку його потрібно відкрити, клацнувши мишею по кнопці.
Строку ввода (рядок введення) використовують для введення текстової інформації за допомогою клавіатури. Перед початком роботи необхідно клацнути мишею по області введення. Після появи у віконці текстового курсору, можна починати введення інформації.
Елемент типу Ползунок (повзунок) використовують для зміни значення деякого параметра у відповідному інтервалі. Положення повзунка змінюється за допомогою миші методом перетягування.
Робота з вікном.
Для зміни розмірів вікна і зміни його положення на робочому столі можна скористатися мишею чи клавіатурою. Звичайно зручніше працювати першою. Суміщаючи вказівку миші з межею вікна або кутом (до появи подвійних стрілок), натискуючи і утримуючи в такому стані ліву кнопку миші, можна переміщувати межі у потрібне місце. Те саме можна виконати за допомогою системного меню вікна. Для цього необхідно відкрити меню, вибрати рядок Размер і натиснути Enter. Переміщення вікна на робочому столі здійснюється таким чином:
-сумістити вказівку миші з полем рядка заголовка вікна;
-натиснути ліву кнопку миші;
-невідпускаючи кнопку, перемістити вікно у потрібне місце;
-відпустити ліву кнопку миші.
Т 
Вікно можна розгорнутити на весь екран — ,
н 

В 
Тема 9. Операційна системи MS-DOS Основні складові
Тема 10. Операційна системи MS-DOS Основні команди
Тема 11. Робота з вікнами ОС WINDOWS
Тема 12. Сервісні програми та стандартні додатки ОС WINDOWS Стандартні додатки Windows
Типи додатків Windows XP
Операційна система Windows XP має розширений комплект стандартних додатків. Основне призначення стандартних засобів, що входять до її складу, — надання користувачеві мінімального набору зручних інструментів для повсякденної роботи. Питання «мінімальності» та «зручності» — це проблема балансу. В даній операційній системі цей баланс установлений на такому рівні, що засобами стандартних додатків можна підготувати і найпростішу записку і мультимедійну енциклопедію на CD-ROM.
Стандартні додатки Windows ХР зосереджені в меню Стандартные Главного меню. Доступ до цієї групи відкривається через меню Программы: Пуск→Ве программы→Стандартные. До неї входять такі категорії:
Специальные возможности — засоби настроювання робочого середовища для осіб, які мають обмеження зору, слуху, а також обмежені можливості керування клавіатурою і мишею;
Средства связи — стандартна підтримка апаратних засобів зв’язку;
Мультимедиа — група підтримки засобів мультимедіа;
Служебные программы — стандартні засоби обслуговування апаратних компонентів комп’ютера і програмних компонентів операційної системи.
Розглянимо деякі службові програми, які допоможуть прискорити роботу Вашого комп’ютера, а також зупинимося на прикладних програмах, що найактивніше використовуються в процесі створення та редагування документів.
Діалогове вікно та його основні елементи
Діалогові вікна використовують для наголодження режимів роботи операційної системи, обладнання, програми тощо (рис. 2.4).
Як правило, у діалоговому вікні подано кілька вкладок. Кожна вкладка має ярличок з написом, розташований нижче від смуги заголовка. Натискання кнопкою миші на ярличок виводить вкладку на передній план (тобто відкриває її) і дає змогу працювати із зображеними на ній елементами. У діалоговому вікні відображується набір елементів керування: кнопок, прапорців, перемикачів тощо.
Діалогове вікно зазвичай складається з таких елементів:
 |
● текстове поле – прямокутна ділянка, куди можна ввести текстову інформацію за допомогою клавіатури;
 |
● список, що розкривається – має вигляд текстового поля, доповненого в правій частині кнопкою розкриття із стрілкою, спрямовоною вниз;
 |
● перемикач -використовують для вибору одного з кількох параметрів, які взаємно виключають один одного;
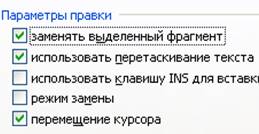 |
● прапорець – використовують для вмикання або вимикання однієї чи кількох функцій. Він має вигляд маленького квадрата. Коли прапорець встановлено, у квадраті видно помітку, коли прапорець відсутний, то квадрат пустий. Якщо прапорець у цей момент для користувача недоступний, то квадрат замальовується сірим кольором;
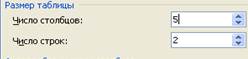 |
● лічильник– використовують для зміни числового значення параметра за допомогою кнопок-стрілок, розташованих справа від поля;
 |
● список– містить набір запропонованих елементів, а поточне встановлення елемента виділяється кольором або інверсією;
 |
● регулятор (бігунок) – застосовують для плавної зміни режимів роботи пристрою, тому переміщуючи бігунок, ми змінюємо значення заданого параметра;
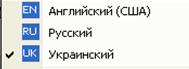 |
● індикатор– відображує стан пристрою, наприклад, індикатор мови показує, на яку мову налаштовано клавіатуру;
● індикатор ходу роботи – відображує в діалоговому вікні хід виконання поточної операції, наприклад, за його допомогою можна стежити за виконанням операції копіювання;
● кнопки команди мають вигляд прямокутників з написом, при цьому натиснення кнопкою миші в місцях цих прямокутників зумовлює виконання або відмову від виконання певних операцій, для цього найчастіше використовують кнопки ОК, Отмена, Применить;
● кнопка Применить дає змогу зберегти виконані установлення, не закриваючи діалогове вікно, а натиснення мишею кнопки ОК означає виконання встановлених налаштувань і закриття діалогового вікна, а використання кнопки Отмена закриває діалогове вікно без збереження внесених змін (рис. 2.8.).
Нам важно ваше мнение! Был ли полезен опубликованный материал? Да | Нет



