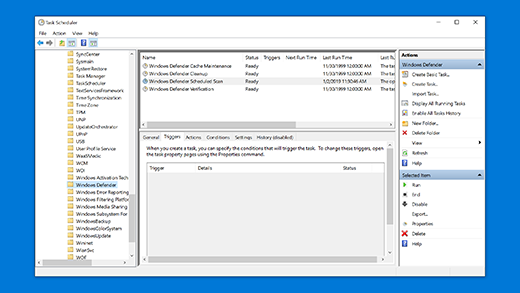- Защита устройства с помощью функции «Безопасность Windows»
- Планирование сканирования в Безопасности Windows
- Отключаем предупреждение системы безопасности в Windows 10, 8 и 7
- Отключение окна предупреждения при запуске файла, скачанного из Интернета
- Предупреждение безопасности при запуске приложений из сетевого каталога
- Отключение предупреждение для определенных типов файлов через GPO
- Диалоговое окно безопасность windows
Защита устройства с помощью функции «Безопасность Windows»
Если вы используете Windows 10 в режиме S, некоторые функции интерфейса безопасности Windows будут немного отличаться. Windows 10 в S-режиме оптимизирована для обеспечения более надежной защиты, поэтому область Защита от вирусов и угроз содержит меньше параметров, чем описано ниже. Встроенная защита Windows 10 в S-режиме автоматически предотвращает запуск вирусов и других угроз на вашем устройстве. Кроме того, устройства под управлением Windows 10 в режиме S получают обновления для системы безопасности автоматически.
В предыдущих версиях Windows 10 приложение «Безопасность Windows» называлось «Центр безопасности Защитника Windows».
Если вы используете Windows 10, Безопасность Windows обеспечит самую передовую защиту от вирусов. При первом запуске Windows 10 включается Безопасность Windows, которая контролирует безопасность компьютера, проверяя его на наличие вредоносных программ, вирусов и угроз безопасности. Безопасность Windows использует защиту в реальном времени для проверки всех загружаемых или запускаемых на компьютере файлов.
Центр обновления Windows автоматически скачивает обновления для Безопасности Windows, чтобы обеспечить безопасность компьютера и защитить его от угроз.
Если на компьютере установлена более ранняя версия Windows и вы используете Microsoft Security Essentials, вместо Microsoft Security Essentials рекомендуется установить Безопасность Windows.
Планирование сканирования в Безопасности Windows
Безопасность Windows регулярно сканирует компьютер, чтобы обеспечить его безопасность. Чтобы задать собственное расписание сканирования:
В поле поиска на панели задач введите Планировщик заданий, а затем выберите пункт Планировщик заданий из списка результатов.
На левой панели планировщика заданий разверните узел Библиотека планировщика заданий > Майкросот > Windows, а затем прокрутите вниз и дважды щелкните папку Защитник Windows.
В верхней части области дважды щелкните плановую проверку защитника Windows.
Перейдите на вкладку Триггеры и нажмите кнопку Создать.
Выберите время и частоту, а затем нажмите кнопку ОК.
Включение и отключение защиты в режиме реального времени для системы безопасности Windows
Нажмите Start кнопку «Пуск», а затем выберите Параметры > Обновление & безопасность> Безопасность Windows> вирус & защита от угроз.
Выполните одно из следующих действий:
В текущей версии Windows 10: в разделе Параметры защиты от вирусов & угроз, выберите Управление параметрами, а затем переключите значение параметра Защита в режиме реального времени на Вкл или Выкл.
В предыдущих версиях Windows 10: выберите » вирусы & параметры защиты от угроз«, а затем переключить параметр защиты в реальном времени на вкл или выкл.
Отключаем предупреждение системы безопасности в Windows 10, 8 и 7
В Windows при попытке открыть или запустить исполняемый файл типа exe, msi, bat, cmd (и других типов файлов) с локального диска или сетевой папки может появиться предупреждение “Открыть файл – предупреждение системы безопасности” (Open file — Security Warning). Для продолжения выполнения программы пользователь должен вручную подтвердить запуск такого файла, нажав кнопку “Запустить” (Run). Такое предупреждение безопасности Windows как правило, появляется при запуске скачанного из интернета установочного файла приложения или исполняемого файла, которые находится в общей сетевой папке на сервере.
Такая настройка Windows предназначена для обеспечения защиты вашего компьютера от запуска потенциально опасных исполняемых файлов, которые вы скачали из Интернета или других недоверенных источников и пытаетесь запустить. Эта особенность при запуске файлов присутствует как в Windows 7, так и в Windows 10.
В ряде случаев, когда запуск / установка подобного ПО осуществляется в фоновом режиме через скрипты планировщика, групповые политики, задания SCCM и т.д. это может вызвать проблемы, т.к. предупреждающее окно не отображается в сессии пользователя. Соответственно, установка или запуск такого приложения из скрипта становится невозможен.
Напомним, как выглядит окно с предупреждением. Например, при открытии файла из сетевого каталога окно предупреждения системы безопасности Windows выглядит так:
Открыть файл – предупреждение системы безопасности
Не удаётся проверить издателя. Вы действительно хотите запустить этот файл?
Open File — Security Warning
The Publisher could not be verified. Are you sure you want to run this software?

Open File — Security Warning
Do you want tio run this file?
Открыть файл – предупреждение системы безопасности
Запустить этот файл?
Файлы из Интернета могут быть полезны, но этот тип файла может повредить компьютер. Запускайте только программы, полученные от доверенного издателя.
Попробуем разобраться, как убрать предупреждение системы безопасности при запуске исполняемых или установочных файлов в Windows 7 и Windows 10 (инструкция подходит и для всех других ОС Microsoft, начиная с Windows XP).
Мы предлагаем несколько вариантов отключения окна предупреждения системы безопасности. Выберите подходящий способ в зависимости от требуемого решения (в некоторых случаях предложенные решения приходится комбинировать).
Отключение окна предупреждения при запуске файла, скачанного из Интернета
Исполняемые файлы, скачанные из Интернета, автоматически помечаются как потенциально опасные (загруженные из небезопасного источника). Реализуется этот функционал через альтернативные NTFS потоки файлов. Для упрощения, будем считать что это специальная метка файла, которая автоматически назначается скачанному из сети файлу (Как Windows определяет, что файл скачан из Интернета). Чтобы удалить эту метку, нужно разблокировать это приложение. Для этого:
- Откройте свойства исполняемого файла
- И на вкладке Общие (General) нажмите кнопку или установите чекбокс Разблокировать (Unblock). У полученного из интернета файла будет рядом с кнопкой будет указано такое предупреждение
Осторожно: Этот файл получен с другого компьютера и, возможно, был заблокирован с целью защиты компьютера. (This file came from another computer and might be blocked to help protect this computer)
Сохраните изменение, нажав на кнопку Ok. После того, как файл был разблокирован, он будет запускаться без предупреждающего окна (NTFS метка будет снята).
Метку альтернативного NTFS потока Zone.Identifier можно сбросить с помощью таких двух команд (создастся новый файл):
move oldName.exe > newName
type newName > oldName.exe
Или утилиты
streams.exe
Если нужно отключить это предупреждение только для файлов, скачанных с помощью браузера, то отключить сохранение атрибута Zone.Identifier при скачивании файлов можно непосредственно в браузере:
Для Google Chrome и IE нужно создать такой ключ реестра
[HKEY_CURRENT_USER\Software\Microsoft\Windows\CurrentVersion\Policies\Attachments]
“SaveZoneInformation”=dword:00000001
А для Mozilla Firefox на странице настроек about:config изменить значение browser.download.saveZoneInformation на false.
Предупреждение безопасности при запуске приложений из сетевого каталога
Этот вариант, как правило, возникает у корпоративных пользователей, которые работают в сети организации. Окно предупреждения может появится при запуске программы из общего сетевого каталога (сетевой шары) через UNC путь. В этом случае проще всего в настройках обозревателя Internet Explorer добавить имя и/или ip адрес сервера, на котором хранится исполняемый файл в зону Местная интрасеть. Тем самым вы укажете, что данный ресурс является доверенным. Для этого:
- Перейдите в Панель управления -> Свойства обозревателя (Internet Option)
- Вкладка Безопасность (Security)
- Открыть Местная интрасеть (Local Intranet) ->Узлы (Sites) ->Дополнительно (Advanced)
Добавить адреса сетевых каталогов и серверов в зону Местная интрасеть можно с помощью групповых политик (GPO). Откройте редактор локальной (gpedit.msc) либо доменной (gpmc.msc) политики. Перейдите в раздел Compute Configuration -> Administrative Templates -> Windows Components -> Internet Explorer -> Internet Control Panel -> Security Page (Конфигурация компьютера -> Административные шаблоны -> Компоненты Windows -> Internet Explorer -> Панель управления браузером -> Вкладка безопасность). Включите политику Site to Zone Assignment List (Список назначений зоны безопасности для веб-сайтов). В настройках политики нужно указать список доверенных серверов в формате:
- Имя сервера (в виде file://server_name, \\server_name, server_name или IP)
- Номер зоны (1 – Для местной интрасети)
Сохраните изменения в политики и обновите ее на клиенте (gpupdate /focre). Предупреждение при открытии исполняемых файлов из указанных сетевых каталогов должно перестать появляться.
Кроме того, в групповых политиках можно включить следующие настройки в разделе User Configuration -> Administrative Templates -> Windows Components -> Internet Explorer -> Internet Control Panel -> Security Page (Конфигурация пользователя -> Административные шаблоны -> Компоненты Windows -> Internet Explorer -> Панель управления браузером -> Вкладка безопасность). Это оптимальный вариант для пользователей домена:
- Сайты Интрасети: все сайты, не перечисленные в других зонах Intranet Sites: Include all local (intranet) sites not listed in other zones
- Сайты Интрасети: все сетевые пути (UNC) Intranet Sites: Include all network paths (UNCs)
- Включить автоматическое определение интрасети
Отключение предупреждение для определенных типов файлов через GPO
В некоторых случаях целесообразно отключить появление предупреждения для определенных типов (расширений) файлов через групповые политики. Хотя, конечно, это не очень безопасно, т.к. пользователь не глядя может запустить что-то вредоносное.
Для этого в редакторе GPO перейдите в раздел User Configuration-> Administrative Templates-> Windows Components-> Attachment Manager (Конфигурация пользователя -> Административные шаблоны -> Компоненты Windows -> Диспетчер вложений).
- Включите политику Не хранить сведения о зоне происхождения вложений (Do not preserve zone information in file attachments). Все скачанные из интернета исполняемые файлы будут запускаться без подтверждения на всех компьютерах.
- Включите политику Список включений для типов файлов с низким риском (Inclusion list for low file types), укажите в ее настройках список расширений файлов, для которых нужно отключить появления окна с предупреждением системы безопасности Windows, например: .exe;.vbs;.msi. Система будет игнорировать метки на файлах с этим расширением, и запускать их без подтверждения.
Сохраните политику и примените ее на клиентах, выполнив на них команду gpupdate /force.
После этого должно перестать появляться предупреждение при открытии файлов с указанными расширениями с любой информацией в атрибуте Zone.Identifier.
Можно также в параметрах обозревателя для зоны Интернета (Безопасность — .Интернет -> Другой -> Разное -> Запуск программ и небезопасный файлов) разрешить запуск любых файлов из интернета, но это крайне рискованно.
Диалоговое окно безопасность windows
Диалоговое окно Безопасность Windows
В диалоговом окне Безопасность Windows (Windows Security) отобра-
жается информация об активированной учетной записи пользовате-
ля, а также имя домена или компьютера, где открыт сеанс пользова-
теля. Эта информация важна для пользователей с несколькими учет-
ными записями, например тех, кто имеет обычную учетную запись
пользователя и учетную запись пользователя с административными
правами. Если компьютер работает в домене или заблокирован экран
приветствия, то вы можете вызвать диалоговое окно Безопасность
Windows (Windows Security), нажав CTRL+ALT+DELETE. В против-
ном случае откроется диспетчер задач. На рис. 1-14 показано диало-
говое окно Безопасность Windows (Windows Security), в таблице 1-2
описаны его параметры.
Параметры диалогового окна Безопасность Windows
Блокировка (Lock Computer)
Блокировка позволяет пользователям за-
блокировать компьютер, не завершая ееанс
и не закрывая запущенные приложения.
Пользователи могут заблокировать ком-
пьютер, если хотят отлучиться на некото-
рое время. Затем пользователь может от-
менить блокировку, нажав
CTRL+ALT+DELETE и введя правиль-
ный пароль. Администратор также имеет
право разблокировать компьютер. В этом
случае сеанс текущего пользователя
Выход из системы (Log Off)
Выход из системы позволяет завершить
сеанс текущего пользователя и закрыть
все запущенные программы, не завершая
работу Windows XP Professional
Позволяет закрыть все файлы, сохранить
все параметры операционной системы, и
подготовить компьютер к отключению
Позволяет изменить пароль учетной
записи пользователя. Чтобы задать новый
пароль, необходимо знать текущий пароль.
Это единственный возможный способ изме
нить собственный пароль. Администраторы
также имеют право изменять пароли
других учетных записей
Предоставляет сведения об использовании
памяти и центрального процессора, о
выполняемых компьютером программах и
процессах, а также позволяет просмотреть
динамику использования ресурсов памяти
и центрального процессора каждой запу-
щенной программой, компонентом прог-
раммы или системным процессом. Поль-
зователи также могут применять диспет-
чер задач для переключения между при-
ложениями и закрытия зависшей
Отмена (Cancel) Закрывает диалоговое окно Безопасность
Windows (Windows Security)
Отправить сообщение об ошибке
Если нашли ошибку в тексте выделите ее мышкой и нажмите сочетание клавиш Ctrl+ENTER, укажите правильный текст без ошибки.