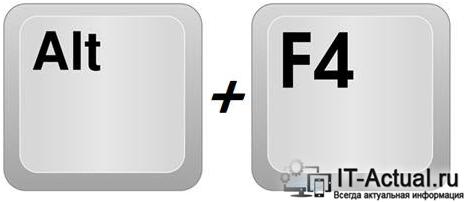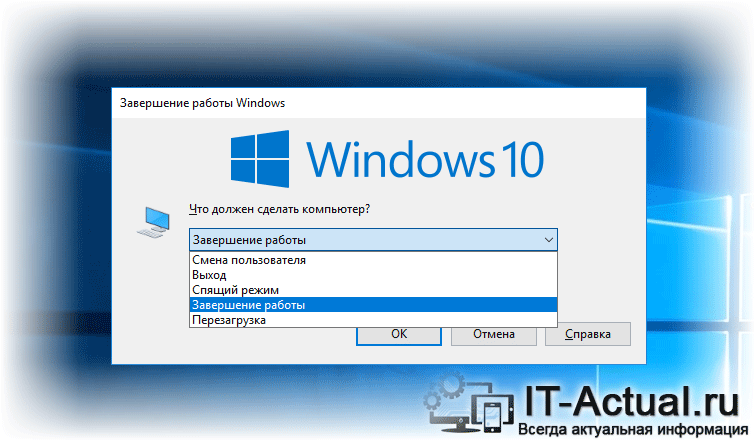- Как вызвать окно завершения работы Windows
- Вызываем окно завершения работы в операционной системе Windows
- Как в Windows 10 установить дефолтную команду в окне завершения работы
- Правила выключения компьютера – как завершить работу
- Использование кнопки «Завершить работу» в меню «Пуск»
- Изменение параметров кнопки «Завершить работу»
- Использование спящего режима Windows
- Когда следует выключать компьютер
- Для пользователей ноутбуков – закройте крышку
- Создайте ярлык для открытия диалогового окна выключения Windows в Windows 10/8/7
- Создайте ярлык для открытия диалогового окна выключения Windows
- Установка действия по умолчанию для окна «Завершение работы Windows 10».
- С помощью редактора реестра
- С помощью редактора локальной групповой политики (кроме Windows 10 Home)
Как вызвать окно завершения работы Windows
Приветствую!
Не все знают, но завершить работу, перезагрузить компьютер и совершить иные действия можно не только через меню Пуск или нажатием на кнопку системного блока, но и через системное меню, о вызове которого и пойдёт речь в данном материале.
Стоит заметить, что его можно вызвать в любой версии Windows, включая последнюю на данный момент десятую версию. Единственное различие – это немного отличающийся дизайн, в плане имеющихся в нём команд – различий нет.
Рассмотрим подробнее сам процесс и некоторые тонкости вызова окна завершения работы Windows.
Вызываем окно завершения работы в операционной системе Windows
Сверните все окна программ и папок, если таковые были открыты. Далее зажмите клавишу Alt на клавиатуре и, не отпуская её, ещё и F4.
Примечание: если на рабочем столе будут находиться развёрнутые окна программ или папок, то данная команда будет действовать иначе, а именно при каждом вызове будет закрывать активное окно программы или файлового менеджера, и когда таковых не останется, будет выведено меню завершения работы Windows.
Данное клавиатурное сокращение будет отработано и выведет соответствующее системное окно, в котором вы сможете выбрать желаемое действие, которое вы хотели бы осуществить с компьютером.
Среди возможных действий стоит отметить:
- Смена пользователя – выход из учётной записи, причём без завершения последней. Можно одновременно работать в нескольких учётных записях, оперативно переключаясь между ними.
- Выход – также осуществляет выход из учётной записи, но с предварительным завершением оной.
- Спящий режим – режим работы компьютера, при котором он выключается не полностью, что позволяет моментально включить его и продолжить работу в случае необходимости.
- Гибернация – данный режим подразумевает «сброс» всей информации из оперативной памяти в постоянную и дальнейшее полное обесточивание компьютера. После включения компьютера вы сможете видеть и воспользоваться всем тем, что было открыто в момент перевода компьютера в состояние гибернации. Данного пункта может не быть в меню, это значит, что режим гибернации отключен.
- Завершение работы – классическое выключение компьютера, при котором будут завершены все работающие программы, и компьютер будет обесточен.
- Перезагрузка – классическая перезагрузка компьютера. Операционная система корректно завершит свою работу и подаст сигнал компьютеру, который в свою очередь вновь загрузит систему.
На этом всё. Подписывайтесь на обновления сайта IT-Actual.ru и будьте в курсе новых материалов.
В свою очередь, Вы тоже можете нам очень помочь.
Просто поделитесь статьей в социальных сетях и мессенджерах с друзьями.
Поделившись результатами труда автора, вы окажете неоценимую помощь как ему самому, так и сайту в целом. Спасибо!
Как в Windows 10 установить дефолтную команду в окне завершения работы
К ак известно, выключить или перезагрузить компьютер под управлением Windows можно несколькими способами. Многие пользователи Windows 10 предпочитают выполнять эти действия с посредством меню Пуск, но также для этих целей можно использовать диалоговое окошко «Завершение работы Windows» , вызываемое нажатием комбинации клавиш Alt + F4 на рабочем столе.
По умолчанию в этом окне выбирается опция завершения работы, но вы можете изменить настройки таким образом, чтобы в выпадающем меню автоматически подставлялась нужная вам опция. Изменить действие по умолчанию можно путём редактирования системного реестра, чем мы сейчас и займёмся.
Командой regedit откройте редактор реестра и в левой колонке окна разверните следующую ветку:
В подразделе Advanced создайте новый параметр типа DWORD и назовите его Start_PowerButtonAction.
Именно он и будет задавать действие по умолчанию при вызове диалогового окошка «Завершение работы Windows».
Параметр может принимать шесть значений:
• 2 — обычное завершение работы компьютера.
• 4 — обычная перезагрузка.
• 256 — смена пользователя.
• 1 — выход из системы
• 16 — переход в режим сна.
• 64 — переход в режим гибернации.
Перезагружать компьютер не нужно, так как изменения вступают в силу немедленно.
И ещё. Обратите внимание, что переход в режим сна и гибернации в диалоговом окне могут быть недоступными, если вы отключили их в настройках электропитания или ваш компьютер изначально их не поддерживает.
Правила выключения компьютера – как завершить работу
После завершения работы с компьютером следует правильно его выключать – не только для экономии электроэнергии, но и для того, чтобы сохранить информацию и защитить компьютер от повреждений.
Существует три способа выключения компьютера:
- нажать кнопку питания компьютера;
- нажать кнопку «Завершить работу» (иногда называется кнопкой питания) в меню «Пуск»;
- или, если это ноутбук, закрыть его крышку.
Использование кнопки «Завершить работу» в меню «Пуск»
Чтобы выключить компьютер, нажмите кнопку Пуск , и в левом нижнем углу меню «Пуск» щелкните Завершить работу.
После нажатия кнопки Завершить работу компьютер закрывает все открытые программы, саму систему Windows и компьютер с экраном полностью отключаются. Поскольку во время выключения компьютера таким способом результаты работы не сохраняются, следует перед этим сохранить свои файлы.
Изменение параметров кнопки «Завершить работу»
По умолчанию кнопка «Завершить работу» завершает работу компьютера. Однако, можно изменить действие, которое выполняется нажатии кнопки.
- Откройте диалоговое окно «Свойства панели задач и меню Пуск», кликнув правкой кнопкой мыши по значку меню Пуск.
- Перейдите на вкладку Меню «Пуск».
- В списке Действие для кнопки питания выберите нужное и нажмите кнопку OK .
Если компьютер подключен к сетевому домену, то через установленные администратором сети параметры (настройки групповой политики), вероятно, невозможно будет изменить эти настройки описанным выше способом.
В определенных ситуациях кнопка «Завершить работу» может менять свой вид. Если компьютер настроен на автоматическое получение обновлений и они готовы к установке, кнопка «Завершить работу» будет выглядеть так:
В таком случае после нажатия кнопки «Завершить работу» Windows сначала устанавливает обновления и только потом выключает компьютер.
Примечание: Для запуска компьютера после завершения работы требуется больше времени, чем для его пробуждения из спящего режима.
Использование спящего режима Windows
Вместо того, чтобы выключать компьютер, его можно перевести в режим сна. Когда компьютер переходит в режим сна, дисплей (и часто вентилятор) отключается. Когда компьютер находится в спящем режиме, индикатор на нем начинает мигать или становится желтым. Процесс «засыпания» длится всего несколько секунд.
Поскольку Windows сохраняет вашу работу, нет необходимости закрывать программы и файлы, прежде чем компьютер перейдет в режим сна. Однако желательно всегда сохранять работу перед переводом компьютера в любой из режимов пониженного энергопотребления. В следующий раз при включении компьютера (и пароля, если нужно) экран будет выглядеть так же, как он выглядел перед выключением.
Чтобы разбудить компьютер, нажмите кнопку питания на корпусе. Поскольку не приходится ждать, пока запустится Windows, компьютер «просыпается» за несколько секунд и сразу готов к работе.
Примечание: Когда компьютер находится в спящем режиме он потребляет незначительный объем электроэнергии, чтобы хранить в памяти вашу работу. Если у вас ноутбук, не волнуйтесь – батарея не разрядится. После пребывания компьютера в спящем режиме в течение нескольких часов или при разрядке аккумулятора ваша работа сохраняется на жесткий диск, и компьютер выключается полностью и не потребляет электроэнергию.
Когда следует выключать компьютер
Хотя перевод компьютера в режим сна – это самый быстрый способ его выключения и оптимальный способ быстрого возвращения к работе, в следующих случаях все равно нужно завершить работу компьютера.
- При добавлении или модернизации оборудования компьютера, например, устанавливаете память, дисковод, звуковую плату или видеоадаптер. Выключите компьютер и отключите его от источника питания, прежде чем устанавливать оборудование.
- При подключении к компьютеру принтера, монитор, внешний диск или другое оборудование не с помощью USB или порта IEEE 1394. Выключите компьютер перед подключением устройства.
Примечание: Для подключения оборудования с помощью кабеля USB, компьютер выключать не нужно. Большинство новых устройств используют этот кабель.
Для пользователей ноутбуков – закройте крышку
Если у вас ноутбук, есть еще более простой способ отключения компьютера – закрыть крышку. Кстати, можно настроить действия, которые будет выполнять компьютер при закрытии крышки – заснет, выключится или перейдет в другое состояние энергосбережения.
Также можно выключить ноутбук, нажав кнопку питания на корпусе.
Создайте ярлык для открытия диалогового окна выключения Windows в Windows 10/8/7
Мы уже видели 10 различных способов выключить или перезапустить Windows 8 . Одним из них является нажатие комбинации Alt + F4 , чтобы открыть диалоговое окно Завершение работы Windows. Однако это не так удобно, как кажется, как если бы у вас было много программ, открытых на вашем компьютере, это занимает время. В таких случаях Alt + F4 сначала закрывает каждую программу отдельно, и мы получаем следующее приглашение после того, как каждая программа закрыта.
Создайте ярлык для открытия диалогового окна выключения Windows
В этой статье я расскажу вам о простом способе мгновенного вывода приглашения на отключение путем создания ярлыка для открытия диалогового окна выключения Windows и, при необходимости, закрепления – его в системном трее.
1. Откройте Блокнот и введите следующую строку:
(новый ActiveXObject («Shell.Application»)). ShutdownWindows ();
2. Сохраните этот файл под любым именем, но укажите формат .js как обязательный, например Shutdown.js и выберите . Все файлы сохраняются как тип. Сохраните его в любом месте, но создайте его ярлык на Рабочий стол .
3. Нажмите правой кнопкой мыши на панели задач и перейдите на Панели инструментов -> Новая панель инструментов .
4. В окне Новая панель инструментов – выберите папку введите следующее местоположение для Папка :
% UserProfile% \ AppData \ Roaming \ Microsoft \ Internet Explorer \ Быстрый запуск
Затем нажмите Выбрать папку , и Быстрый запуск будет добавлен на панель задач Windows 8 .
5. Теперь перейдите на Рабочий стол и перетащите ярлык , созданный на шаге 1, на панель Быстрый запуск , до > Ссылка появится во всплывающем окне, а затем отпустите ее. Это создаст ярлык в меню Быстрый запуск .
6. Вот и все. Теперь ярлык выключения добавляется как ярлык в меню Быстрый запуск . На этом этапе вы можете удалить ярлык Desktop , использованный в предыдущем шаге. Вы можете переименовать его просто выключить или как угодно, щелкните правой кнопкой мыши -> Rename .
Так что, если вам нужно использовать параметры питания, просто нажмите на панель Быстрый запуск и выберите Завершение работы , и вы получите меню Alt + F4 . непосредственно. Если вы щелкнете где-нибудь на экране, кроме этого запроса на выключение, он просто исчезнет.
Хотя он будет работать в Windows 7, Windows Vista, Windows XP и более ранних версиях, пользователям Windows 8 может оказаться более полезным его использовать, поскольку теперь у них есть другой способ выключить компьютер. из области уведомлений, кроме использования HotShut.
Установка действия по умолчанию для окна «Завершение работы Windows 10».
Завершить работу компьютера в Windows 10 можно разными способами. Например, использовать сочетание клавиш Alt + F4, после чего на экране появиться окно «Завершение работы Windows». Действие по умолчанию выставлено как «Завершение работы». Остается только нажать «ОК».
По желанию действие по умолчанию для этого окна можно изменить. Рассмотрим как это сделать двумя способами.
С помощью редактора реестра
Открываем редактор реестра, вызвав диалоговое окно «Выполнить» нажатием сочетания клавиш Win + R. Вводим команду regedit и нажимаем «ОК». В окне «Редактор реестра» слева раскрываем ветку HKEY_CURRENT_USER \ Software \ Microsoft \ Windows \ CurrentVersion \ Explorer (настроить для текущего пользователя) или HKEY_LOCAL_MACHINE \ SOFTWARE \ Policies \ Microsoft \Windows \ Explorer (настроить для всех пользователей). Правой кнопкой мыши щелкаем по разделу Explorer. В контекстном меню выбираем «Создать» → «Параметр DWORD (32 бита)». Называем созданный параметр PowerButtonAction .
Двойным щелчком левой кнопки мыши раскрываем созданный параметр. Система исчисления должна быть шестнадцатеричная. В поле «Значение» на выбор вводим одно из следующих значений: выход – 1, завершение работы – 2, перезагрузка – 4, спящий режим – 10, гибернация – 40, смена пользователя – 100.
С помощью редактора локальной групповой политики (кроме Windows 10 Home)
Открываем «Редактор локальной групповой политики» (Win + R → gpedit.msc → «ОК»). Раскрываем ветку Конфигурация пользователя → Административные шаблоны → выделяем раздел Меню «Пуск» и панель задач , затем в правой части окна находим параметр Изменить действие кнопки питания меню «Пуск» . Двойным щелчком левой кнопки мыши раскрываем этот параметр.
В открывшемся окне задаем значение «Включено». Ниже в разделе «Параметры» выбираем действие по умолчанию. Затем «Применить» → «ОК».
Для вступления изменений в силу перезагружаем компьютер, либо выходим и снова заходим в систему.