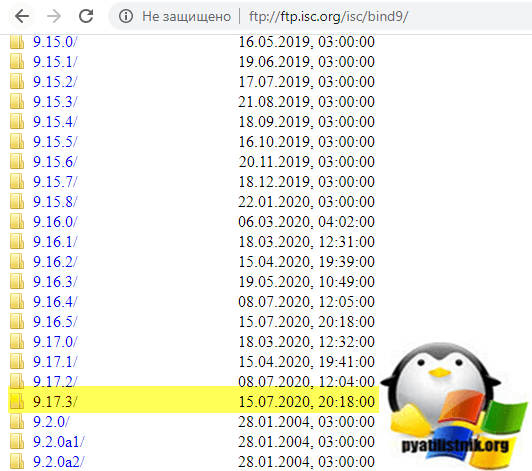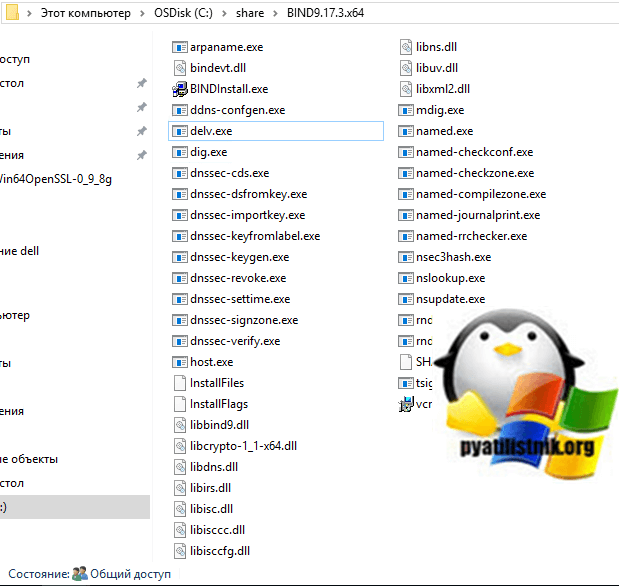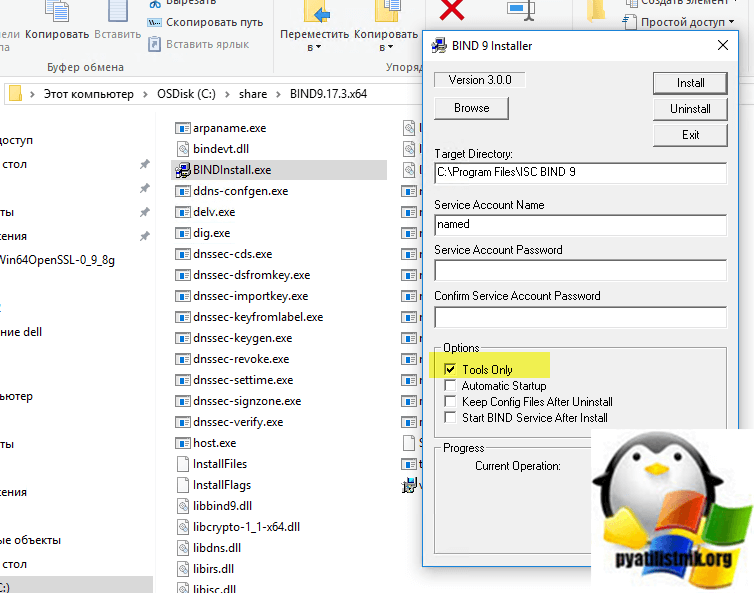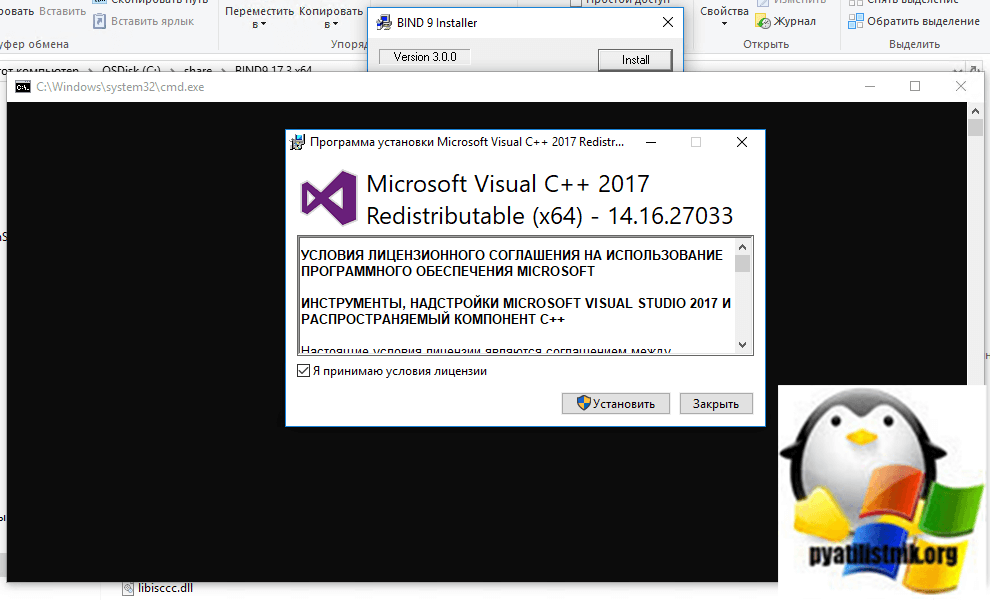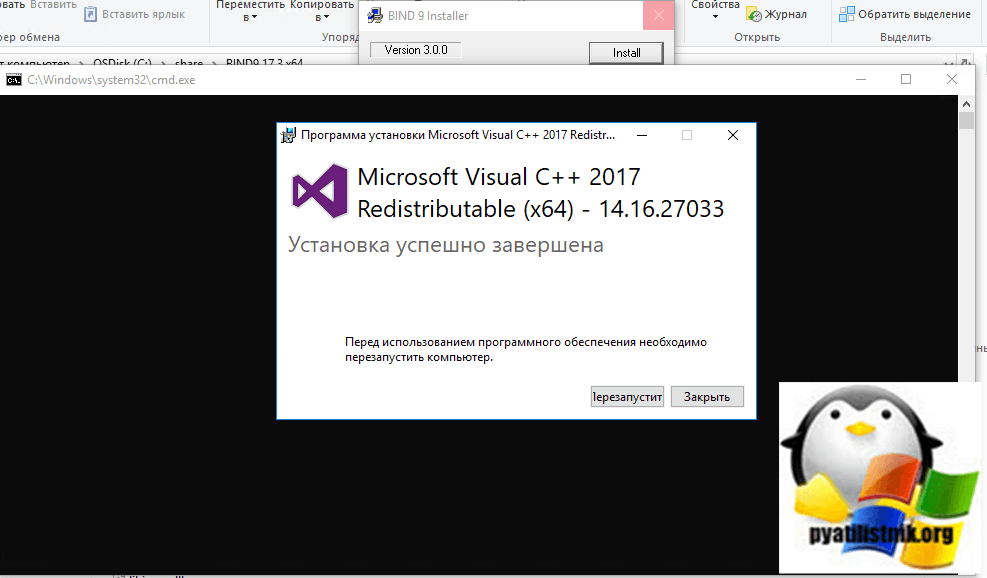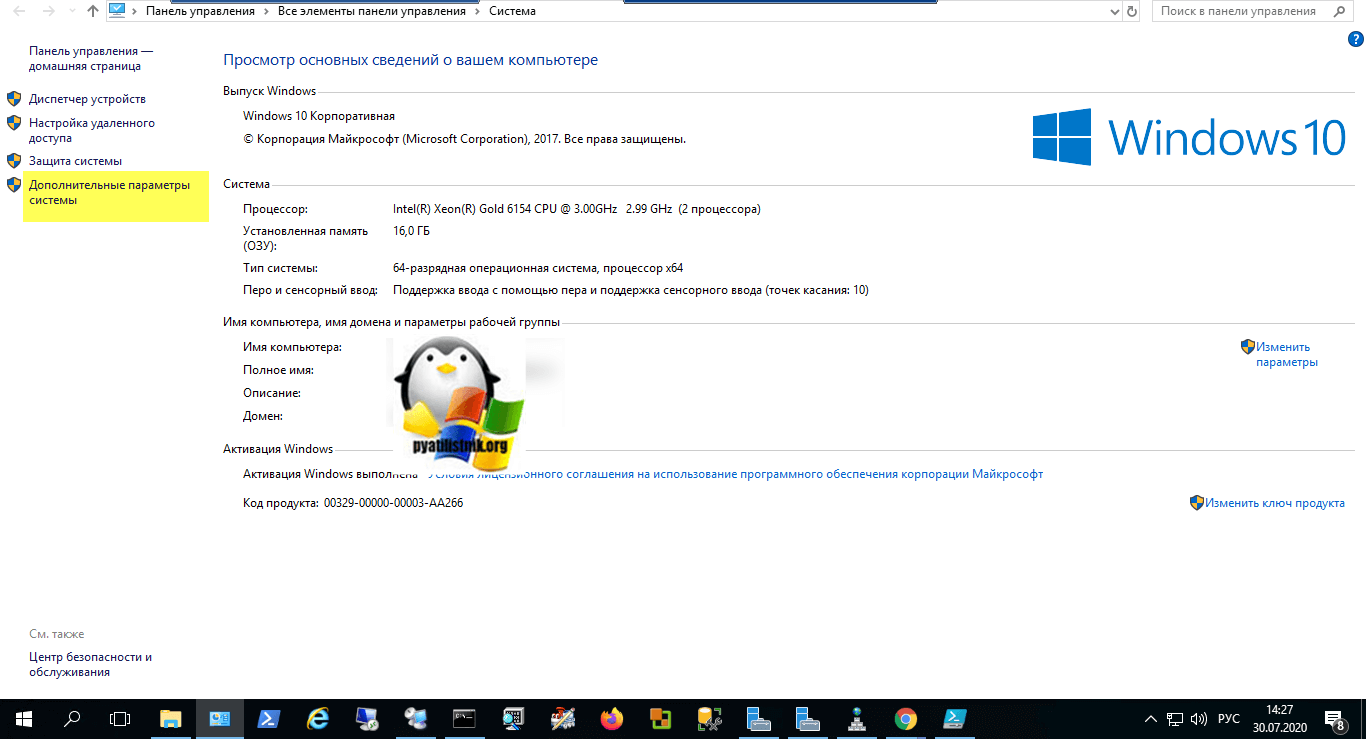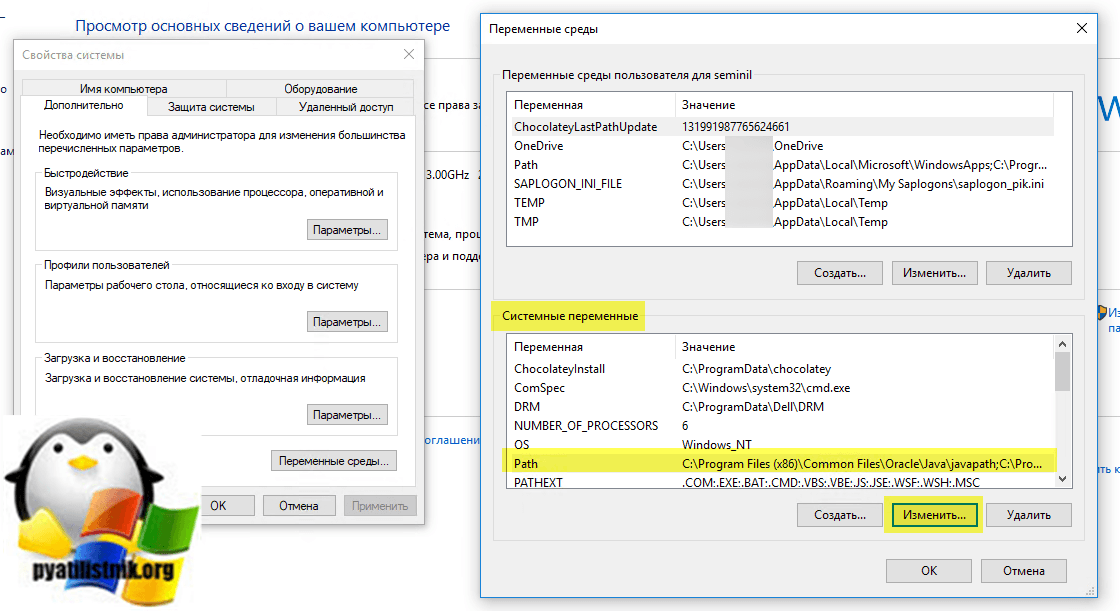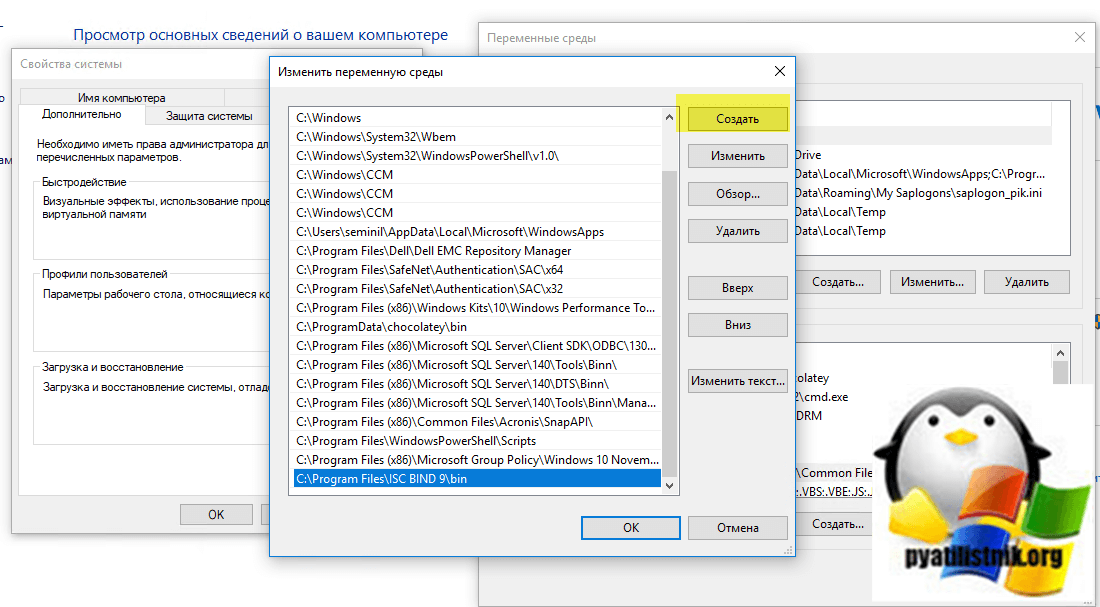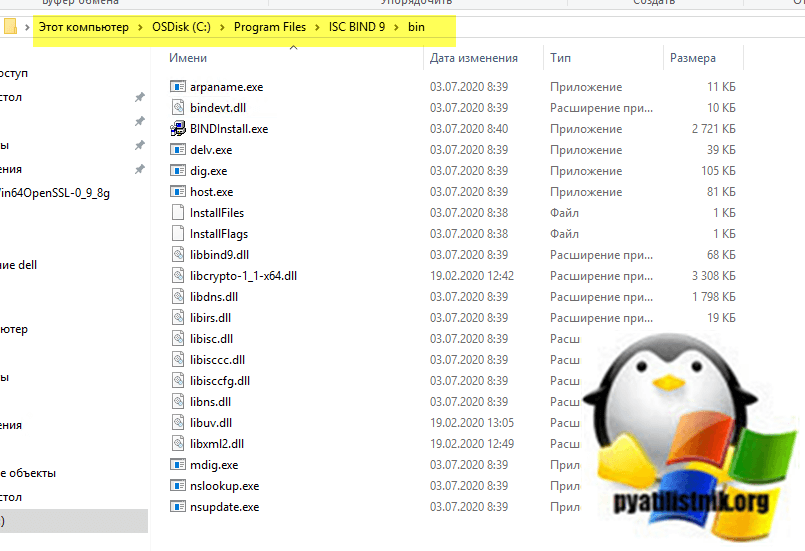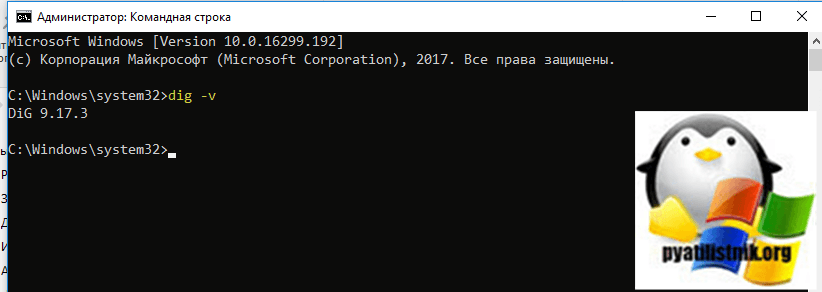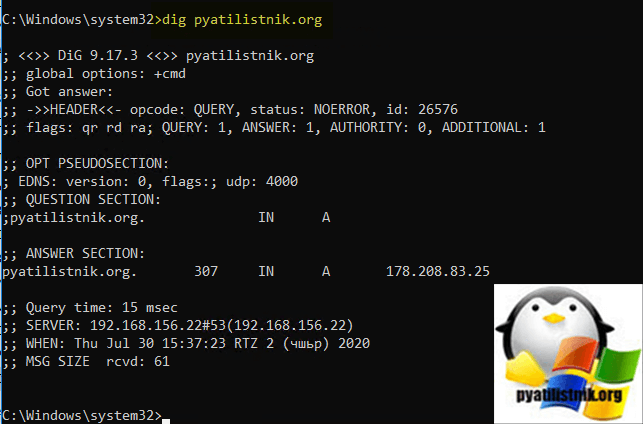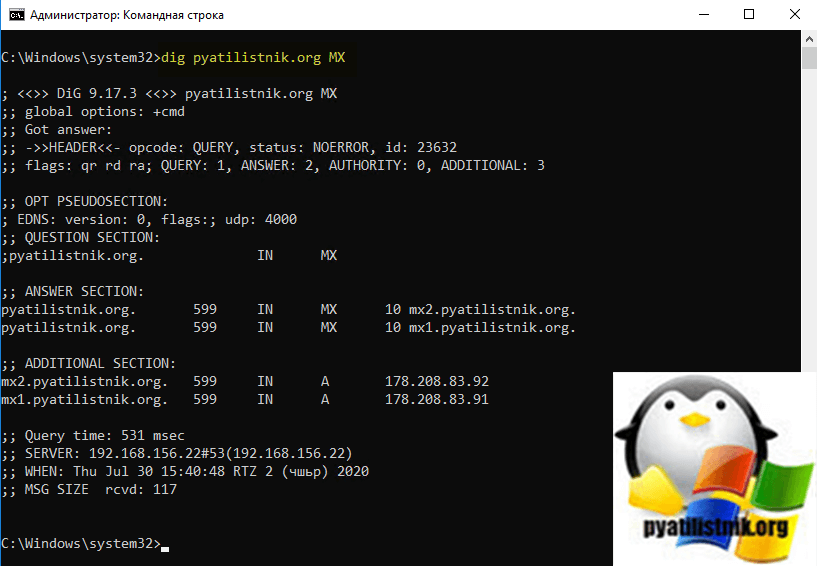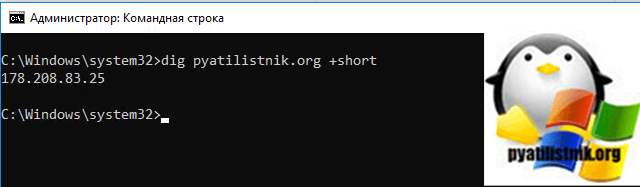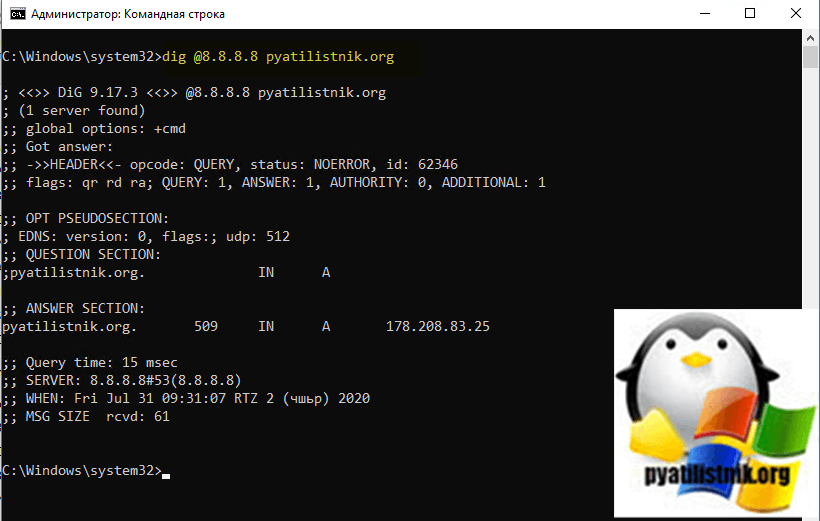- Dig dns для windows
- Что такое утилита DIG?
- Постановка задачи
- Где скачать DIG
- Установка BIND9
- Создание переменной для утилиты DIG
- Список команд утилиты DIG
- Проверка DNS-записей домена — утилита dig
- Вам может быть интересно
- Сервис проверки DNS-записи домена от REG.RU
- DNS-records check for domain — dig utility
- You may be interested in
- Сервис проверки DNS-записи домена от REG.RU
- Как пользоваться командой dig для DNS запросов
- Как показать A запись домена
- Как в dig вывести только IP адрес без дополнительных строк
- Как просмотреть MX записи для домена
- Запрос SOA записи для домена:
- Как в dig вывести только секцию ответа
- Как вывести все DNS записи для домена
- Как в dig сделать обратный DNS запрос — как по IP получить имя хоста
- Одновременный запрос множества DNS записей
- Сохранение постоянных опций dig
- Как сделать DNS запрос по протоколу TCP
- Использование другого порта для DNS запросов
- Как указать сервер имён для DNS запросов
- Показ цепочки DNS серверов, используемых при DNS запросах
- Классы имён DNS
- Поддержка IDN
Dig dns для windows
Добрый день! Уважаемые читатели и гости одного из крупнейших IT блогов в России Pyatilistnik.org. В прошлый раз мы с вами долго устраняли черный экран на одном ноутбуке с Windows 10, это была еще та эпопея, советую почитать, так как я потратил на нее приличное количество времени. В сегодняшней публикации я бы хотел вам показать установку утилиты DIG в Windows, разберем ее назначение, где можно применять и как она вас будет выручать.
Что такое утилита DIG?
DIG (domain information groper) — это инструмент командной строки сетевого администрирования для запроса системы доменных имен (DNS). DIG полезен для устранения неполадок в сети и в образовательных целях. Он может работать на основе параметров командной строки и аргументов флагов или в пакетном режиме путем чтения запросов из файла операционной системы. Если конкретный сервер имен не указан в вызове команды, он использует распознаватель по умолчанию операционной системы, обычно настраиваемый в файле resolv.conf . Без каких-либо аргументов он запрашивает корневую зону DNS.
DIG является компонентом программного пакета BIND и заменяет функциональность более старых инструментов, таких как nslookup. Тем не менее, старые инструменты все еще используются в качестве дополнения. Он может идентифицировать записи IP-адресов, записывать маршрут запроса при получении ответов от авторитетного сервера имен, диагностировать другие проблемы DNS, вы просто обязаны иметь его в своем наборе системного администратора.
Постановка задачи
Я развернул отказоустойчивую Remote Desktop Services и при попытке произвести подключение к удаленному рабочему столу, я получил ошибку:
Я перепробывал уже кучу вариантов по ее устранению и в момент диагностики мне нужно было понять, как проходит DNS запрос, для этого нужно было сделать как-то его трассировку, в итоге я вспомнил про утилиту DIG. Ее больше применяют в Linux платформах, например CentOS 8, но и для Windows она есть. Ниже мы ее установим на Windows 10.
Где скачать DIG
Загрузить утилиту domain information groper вы можете с официального сайта BING и их ftp сервера:
На момент написания статьи актуальной версией была bind9 9.17.3.
Далее вам нужно распаковать полученный архив. У меня получилась вот такая структура файлов. Хочу отметить. что для своего удобства вы можете положить папку куда вам удобно.
Установка BIND9
Чтобы у вас в Windows появилась утилита DIG, вам нужно произвести установку BIND9. Запускаем BINDInstall и в окне мастера оставляем пункт «Tools Only», Далее нажимаем Install.
В момент установки будет добавлена Mcrosoft Visual C++, если ее не будет, то вы получите ошибку с отсутствующей библиотекой VCRUNTIME140.dll.
Обязательно потребуется перезагрузка.
Создание переменной для утилиты DIG
После того, как вы установили BIND 9, вам нужно добавить BIND в пути к переменным вашей системы, чтобы сделать dig доступной из командной строки. Чтобы добавить переменную в вашей системе нажмите одновременно сочетание клавиш WIN+Pause Break. Теперь переходим в раздел «Дополнительные параметры системы».
В разделе «Загрузка и восстановление» нажмите кнопку «Переменные среды». Далее в системных переменных найдите строку «Path» и нажмите изменить
Нажимаем кнопку создать и в самом низу в новой строке вводим путь:
Все сохраняем. Данная переменная будет вас отсылать к папке C:\Program Files\ISC BIND 9\bin, с таким содержимым.
Теперь откройте командную строку или PowerShell и запустите команду:
На выходе вы увидите версию утилиты dig. Как видите мы удачно произвели установку утилиты DIG в операционной системе Windows.
Список команд утилиты DIG
- Для того чтобы возвратить любую запись A, найденную в зоне запрашиваемого имени хоста, выполните
Пример: dig pyatilistnik.org
- Для того, чтобы вызвать DNS-Записи определенного типа для определенного домена, вызовите команду:
Пример: dig pytilistnik.org MX
- Чтобы предоставить краткий ответ, обычно просто IP-адрес, вам необходимо выполнить:
Пример: dig pyatilistnik.org +short
- Чтобы обратиться с запросом к определенному DNS серверу, минуя провайдерские вы можете выполнить:
Пример: dig @8.8.8.8 pyatilistnik.org
- Добавление +trace инструктирует dig, чтобы разрешить запрос от корневого сервера имен вниз и сообщить о результатах каждого шага запроса. Это по сути трассировка, очень полезная вещь, при поиске каких-то проблем и конфликтов на DNS сервере, простой пример ошибки «Подключение не удается установить, поскольку удаленный компьютер, с которым установлена связь, отличается от указанного пользователем. Это может быть связано с тем, что запись в кэше DNS устарела. Попробуйте использовать IP-адрес вместо имени компьютера».
Проверка DNS-записей домена — утилита dig
Узнать свой IP-адрес
Узнать свое расположение по IP
Проверить порт на доступность
Утилита dig позволяет отправлять на DNS-сервер запросы с заданными параметрами, чтобы узнать информацию обо всех или только о некоторых DNS-записях. Аналог dig — утилита nslookup: с её помощью тоже можно проверить DNS-записи домена.
Здесь вы можете воспользоваться онлайн-версией утилиты dig. Для этого достаточно указать нужный домен, а также дополнительные параметры (при необходимости).
— В поле «Домен» введите адрес, для которого вы хотите отобразить DNS-записи. — В выпадающем списке «Тип записи» выберите нужный тип DNS-записи (по умолчанию отображаются все доступные записи). — В поле «DNS сервер» укажите конкретный DNS-сервер, для которого вы хотите проверить DNS-записи (опционально).
Если вы хотите получить подробное отображение пути следования информации в системе DNS, отметьте галочку «С трассировкой». Для отображения информации в текстовом виде отметьте галочку «Текстовый ответ».
Проверка A-записи: чтобы узнать IPv4-адрес домена, в выпадающем списке «Тип записи» выберите «A».
Проверка AAAA-записи: для информации о IPv6-адресе домена в выпадающем списке «Тип записи» выберите «AAAA».
Проверка NS-записи: для получения DNS-серверов домена в выпадающем списке «Тип записи» выберите «ANY».
Проверка MX-записи: чтобы узнать DNS MX-запись домена, в выпадающем списке «Тип записи» выберите «MX».
Проверка TXT-записи: чтобы посмотреть TXT-запись домена, в выпадающем списке «Тип записи» выберите «TXT».
Проверка SOA-записи: для проверки SOA-записи в выпадающем списке «Тип записи» выберите «SOA».
CNAME DNS check — чтобы узнать CNAME-запись домена, в выпадающем списке «Тип записи» выберите «CNAME».
Вам может быть интересно
Сервис проверки DNS-записи домена от REG.RU
Утилита dig (сокращение от «domain information groper») позволяет проверить записи DNS домена. На этой странице вы можете узнать информацию об ответах серверов имён и отобразить все основные записи домена с помощью онлайн-инструмента dig с простым графическим интерфейсом.
DNS (Domain Name System) — это глобальная система для преобразования доменных имён в IP-адреса сайтов. Когда пользователь пытается получить доступ к веб-адресу, например example.com, его веб-браузер или приложение выполняет запрос к DNS-серверу, передавая ему название сайта (имя хоста). DNS-сервер преобразует имя хоста в числовой IP-адрес (DNS to IP), к которому веб-браузер может подключиться.
Но одному домену могут соответствовать несколько IP-адресов, например один — для сайта, а другой — для почтового сервера. Все взаимосвязи между доменом и IP-адресами прописаны в специальном файле на DNS-сервере — файле DNS-зоны, который содержит различные типы записей.
A-запись — хранит имя хоста и соответствующий ему адрес IPv4.
AAAA-запись — хранит имя хоста и соответствующий ему адрес IPv6.
NS-запись — предоставляет адреса DNS-серверов домена.
MX-запись — указывает SMTP-сервер электронной почты для домена.
TXT-запись — обычно содержит текстовые примечания или машиночитаемые данные, например подтверждение права собственности на сайт, подпись DKIM, идентификацию DMARC и так далее.
SOA-запись — указывает основной DNS-сервер, контактные данные администратора домена, серийный номер файлы DNS-зоны и информацию о частоте запросов, проверяющих обновления DNS-записей.
CNAME-запись — используется для псевдонимов, например, при перенаправлении адреса с «www» на адрес без «www».
DNS-records check for domain — dig utility
Find out your IP address
Find out your location by IP
Check port for availability
Утилита dig позволяет отправлять на DNS-сервер запросы с заданными параметрами, чтобы узнать информацию обо всех или только о некоторых DNS-записях. Аналог dig — утилита nslookup: с её помощью тоже можно проверить DNS-записи домена.
Здесь вы можете воспользоваться онлайн-версией утилиты dig. Для этого достаточно указать нужный домен, а также дополнительные параметры (при необходимости).
— В поле «Домен» введите адрес, для которого вы хотите отобразить DNS-записи. — В выпадающем списке «Тип записи» выберите нужный тип DNS-записи (по умолчанию отображаются все доступные записи). — В поле «DNS сервер» укажите конкретный DNS-сервер, для которого вы хотите проверить DNS-записи (опционально).
Если вы хотите получить подробное отображение пути следования информации в системе DNS, отметьте галочку «С трассировкой». Для отображения информации в текстовом виде отметьте галочку «Текстовый ответ».
Проверка A-записи: чтобы узнать IPv4-адрес домена, в выпадающем списке «Тип записи» выберите «A».
Проверка AAAA-записи: для информации о IPv6-адресе домена в выпадающем списке «Тип записи» выберите «AAAA».
Проверка NS-записи: для получения DNS-серверов домена в выпадающем списке «Тип записи» выберите «ANY».
Проверка MX-записи: чтобы узнать DNS MX-запись домена, в выпадающем списке «Тип записи» выберите «MX».
Проверка TXT-записи: чтобы посмотреть TXT-запись домена, в выпадающем списке «Тип записи» выберите «TXT».
Проверка SOA-записи: для проверки SOA-записи в выпадающем списке «Тип записи» выберите «SOA».
CNAME DNS check — чтобы узнать CNAME-запись домена, в выпадающем списке «Тип записи» выберите «CNAME».
You may be interested in
Сервис проверки DNS-записи домена от REG.RU
Утилита dig (сокращение от «domain information groper») позволяет проверить записи DNS домена. На этой странице вы можете узнать информацию об ответах серверов имён и отобразить все основные записи домена с помощью онлайн-инструмента dig с простым графическим интерфейсом.
DNS (Domain Name System) — это глобальная система для преобразования доменных имён в IP-адреса сайтов. Когда пользователь пытается получить доступ к веб-адресу, например example.com, его веб-браузер или приложение выполняет запрос к DNS-серверу, передавая ему название сайта (имя хоста). DNS-сервер преобразует имя хоста в числовой IP-адрес (DNS to IP), к которому веб-браузер может подключиться.
Но одному домену могут соответствовать несколько IP-адресов, например один — для сайта, а другой — для почтового сервера. Все взаимосвязи между доменом и IP-адресами прописаны в специальном файле на DNS-сервере — файле DNS-зоны, который содержит различные типы записей.
A-запись — хранит имя хоста и соответствующий ему адрес IPv4.
AAAA-запись — хранит имя хоста и соответствующий ему адрес IPv6.
NS-запись — предоставляет адреса DNS-серверов домена.
MX-запись — указывает SMTP-сервер электронной почты для домена.
TXT-запись — обычно содержит текстовые примечания или машиночитаемые данные, например подтверждение права собственности на сайт, подпись DKIM, идентификацию DMARC и так далее.
SOA-запись — указывает основной DNS-сервер, контактные данные администратора домена, серийный номер файлы DNS-зоны и информацию о частоте запросов, проверяющих обновления DNS-записей.
CNAME-запись — используется для псевдонимов, например, при перенаправлении адреса с «www» на адрес без «www».
Как пользоваться командой dig для DNS запросов
dig — это гибкий инструмент для опроса DNS серверов имён. Он выполняет поиск по DNS и отображает ответы, которые возвращены от сервера или серверов имён. Большинство DNS администраторов используют dig для решения проблем DNS из-за его гибкости, простоты использования и ясности вывода. Другие инструменты поиска имеют меньшую функциональность чем dig.
Хотя обычно dig используется с аргументами командной строки, он также имеет пакетный режим обработки считываемых из файла запросов для поиска.
Если в запросе не указан определённый сервер имён, dig попытается использовать каждый из серверов, перечисленных в файле /etc/resolv.conf. Если рабочий сервер не найден, то dig отправить запрос на локальный хост.
Как показать A запись домена
Информацию о различных типах DNS записях смотрите в статье «Введение в DNS терминологию, компоненты и концепции».
Достаточно указать только домен, для которого делается запрос, например, чтобы узнать A запись (содержит IP адрес сервера, на котором работает данный сайт) для доменного имени zalinux.ru:

Большая часть вывода является комментариями — они начинаются с точки с запятой (;)
Первая группа строк показывает версию программы, домен, информацию о котором запрашивается, глобальные опции, информация об ошибках, флаги, количество запросов, ответов и другие данные:
Данная группа строк показывает информацию о сделанном запросе, в том числе домен и тип DNS записи.
Значимая информация содержится в разделе ответа — именно здесь показан IP сайта:
Последняя группа комментариев содержит техническую информацию, в том числе время, которое занял запрос; DNS сервер, к которому был сделан запрос; время, когда был сделан запрос и другое:
Как в dig вывести только IP адрес без дополнительных строк
В приведённом выше примере большая часть информации не нужна пользователю — нужен только IP адрес. С помощью опции +short вывод команды dig будет ограничен исключительно IP адресом. Поскольку по умолчанию (если не указано друге) запрос делается относительно записи A, то будет показан IP адрес из записи A:
Как просмотреть MX записи для домена
Программа dig позволяет делать запрос и выводить информацию для различных типов DNS ресурсов. Чтобы показать какие MX записи у домена выполните команду:
Для сокращения выводимой информации запрашиваемый тип записи (а также другие опции) можно комбинировать с опцией +short:
Запрос SOA записи для домена:
Как в dig вывести только секцию ответа
Более короткий вариант записи:
Как вывести все DNS записи для домена
Данный метод позволяет за один раз вывести сразу все типы DNS записей указанного домена, но он работает не во всех случаях:
Для запроса всех типов DNS записей, но ограничение количества выводимых разделов только секцией ответа:
Как в dig сделать обратный DNS запрос — как по IP получить имя хоста
Можно делать обратные DNS запросы, когда отсылаем IP адрес, а в ответ получаем имя хоста, для такого запроса используется опция -x. Пример с добавлением опции +short чтобы ограничить вывод только именем хоста:
Одновременный запрос множества DNS записей
Есть два способа выполнить несколько или сразу множество запросов к DNS серверам в dig.
Один из них — использовать опцию -f, после которой нужно указать файл, содержащий список запросов. Каждая строка в этом файле должна быть организована также, как это делается в запросах, когда используется интерфейс командной строки dig.
Второй вариант — это указать сразу несколько запросов в строке команды. Программа dig не только поддерживает множественность запросов, но и позволяет каждый из них запустить с персональным набором опцией, флагов и опций запросов.
В этом случае каждый аргумент представляет индивидуальный запрос в соответствии с описываемым синтаксисом. Каждый состоит из любых стандартных опций и флагом, имени для получения информации и опционального типа запроса и класса, а также опций запроса, который должны быть применены к этому запросу.
В дополнении к этому можно также указать глобальный набор опций запроса, который должен применяться ко всем сделанным запросам. Эти глобальный опции запросов должны предшествовать первому картежу из имени, класса, типа, опций, флагов и опций запроса, указанных в строке команды. Глобальные опции запроса (кроме опций +[no]cmd и +[no]short) могут быть перезаписаны набором опций для конкретного запроса. Например команда
показывает как dig может использоваться в командной строке для выполнения трёх поисков: ANY запрос для www.isc.org, обратный поиск для 127.0.0.1 и запрос NS записей для isc.org. Применена глобальная опция +qr, поэтому dig для каждого поиска показывает начальный запрос. Финальный запрос имеет локальную (применяемую только для него) опция запроса +noqr, которая означает, что dig не будет печатать начальный запрос когда он ищет NS записи для isc.org.
Сохранение постоянных опций dig
Если для каждого запроса с dig вы используете одну и ту же или одни и те же опции, то вы можете сохранить их в файл $
Если для определённого поиска по DNS вы не хотите, чтобы учитывались сохранённые в файле $
Как сделать DNS запрос по протоколу TCP
С помощью опции +tcp вы можете включить использование TCP при запросах к серверам имён. По умолчанию используется UDP за исключением случаев, если запрошен тип any или ixfr=N, в которых по умолчанию применяется протокол TCP. Запросы AXFR всегда используют TCP.
Использование другого порта для DNS запросов
С помощью опции -p вы можете сделать запрос на нестандартный порт сервера, вместо порта по умолчанию 53. Эта опция может использоваться для тестирования сервера имён, который настроен на прослушивание запросов на нестандартном номере порта.
Как указать сервер имён для DNS запросов
После символа @ (собака) вы можете указать любой DNS сервер имён, который будет использоваться для данного DNS поиска:
По умолчанию сервера имён для запросов берутся из файла /etc/resolv.conf.
Показ цепочки DNS серверов, используемых при DNS запросах
Опция +trace включает трассировку пути делегирования от корневых серверов имён для искомого имени. Трассировка отключена по умолчанию. Когда трассировка включена, dig выполняет итеративные запросы, чтобы преобразовать имя, которое было запрошено. Он будет следовать рекомендациям от корневых серверов, показывая ответ от каждого сервера, который использовался для разрешения поиска.
Если также указан @server, он влияет только на начальный запрос к серверам имён корневой зоны.

+dnssec также устанавливается, когда +trace установлен для лучшей эмуляции запросов по умолчанию от сервера имён.
Классы имён DNS
Имена классов IN и CH перекрываются с именами доменов верхнего уровня IN и CH. Либо используйте опции -t и -c для указания типа и класса, либо используйте -q для указания имени домена, либо используйте «IN.» и «CH.» при поиске этих доменов верхнего уровня.
Узнать подробности о работе DNS и структуре этой системы, а также о видах записей DNS вы сможете в статье «Введение в DNS терминологию, компоненты и концепции».
Поддержка IDN
Если dig был собран с поддержкой IDN (internationalized domain name — интернационализированных доменных имён), он может принимать и отображать не-ASCII доменные имена. dig соответствующим образом преобразует кодировку символов имени домена перед отправкой запроса на DNS-сервер или отображением ответа с сервера. Если по какой-либо причине вы хотите отключить поддержку IDN, используйте параметры +noidnin и +noidnout или определите переменную среды IDN_DISABLE.