- Digital blue qx5 драйвера для windows 10
- Find All Digital Blue QX5 Microscope Drivers
- Не работает USB микроскоп на Windows 10 [РЕШЕНО]
- Digital Blue QX5(tm) Microscope Driver Download
- Supported Models
- Manufacturers
- Supported Operating Systems
- File Name
- Versions
- Find Related Drivers
- Uploader Notes
- Uploaded By
- Ratings & Reviews
- Device Hardware IDs
- Compatible IDs
- Recent Help Articles
- More Popular Downloads
- Related Driver Updates
- Driver Contents File List
- How to Update Digital Blue QX5(tm) Microscope Device Drivers Quickly & Easily
- Step 1 — Download Your Driver
- Step 2 — Install Your Driver
- How to Open Device Manager
- How to Install a driver from Device Manager
Digital blue qx5 драйвера для windows 10
Драйверы для Digital Blue QX5 V2 Microscope собраны с официальных сайтов компаний-производителей и других проверенных источников. Официальные пакеты драйверов помогут исправить ошибки и неполадки в работе Digital Blue QX5 V2 Microscope (камеры и сканеры). Скачать последние версии драйверов на Digital Blue QX5 V2 Microscope для компьютеров и ноутбуков на Windows.
Установка и настройка микроскопа
Digital Blue QX5 V1 Windows Vista/7.
Для начала нам понадобиться сам микроскоп, USB-хаб
и набор драйверов с программой.
Теперь рассмотрим саму процедуру поэтапно:
1) Вставьте диск с программным обеспечением в лоток привода:
2) Далее появится окно установки, где вам будет предложено начать установку (Install) или закрыть приложение (Close), нажимаем “Install”:
3) После выполнения предыдущего пункта, начинается и сам процесс инсталляции в картинках:
Примечание: перед установкой убедитесь, что микроскоп не подключен к компьютеру, иначе велика вероятность повреждения устройства, из-за которой повтор процедуры может быть проблемным.
В конце установки нажимаете кнопку “Готово”.
На рабочем столе должен появиться значок с программой, что еще раз свидетельствует об успешной инсталляции программы.
4) Теперь можно подключать микроскоп, подождать пока устройство определится компьютером и приступать к работе.
В предыдущем разделе мы рассматривали процесс установки таким, каким он должен быть. Раздел “Техническая справка” предназначен технических специалистов школ или кураторов. В нем мы постараемся рассмотреть все возможные проблемы, которые могут произойти как при инсталляции, так и при самой работе с устройством.
Далее проблемы будут описаны по порядку значимости и сложности:
Проблема №1 ”Ошибка на завершающем этапе установки”
Эта проблема связана с реестром (ошибка программного пакета NET Framework)
А) Восстановить Microsoft. NET Framework следующими действиями:
Нажмите кнопку Пуск, выберите пункт Панель управления и дважды щелкните значок Установка и удаление программ.
В списке Установленные программы выделите элемент Framework 2.0 и нажмите кнопку Заменить/Удалить.
Нажмите кнопку Восстановить, а затем — кнопку Далее.
Б) Запустите диспетчер задач нажмите правой кнопкой мыши по инсталлятору и из появившегося контекстного меню выбрать пункт “Снять задачу”:
Проблема №2 “Устройство не определяется как микроскоп”
К сожалению, из-за специфических особенностей устройства могут возникать проблемы с его определением компьютером т. е. оно может инициализироваться как 1.3-мегапиксельная камера или не определяться вовсе.
В этом случае производим установку вручную используя драйвер Win7x86.zip, который можно найти на сайте производителя по ссылке
http://www. /pages/Downloads. html
Драйвер представлен в вариантах 32 и 64-Bit. В нашем случае качаем 32-Bit.
Рассмотрим пример установки вручную по порядку:
Устройство может определяться как микроскоп (см. рис. выше)
или 1.3M PC–Camera. Суть процедуры от этого не меняется.
Здесь вы прокладываете путь к файлу с драйвером “marsqx5.inf”.
Примечание: Микроскоп в случае с Маком нужно подключать через USB-хаб,
Чтобы избежать физических неисправностей оборудования и совместимости портов.
(QX V1 в отличие от V2 нужно подключать через хаб, так как он отказывается нормально работать с портами Мака из-за технической особенности конструкции и драйверов BootCamp).
После выполнения этой операции можно приступать к работе с микроскопом.
Проблема №3 “После успешной установки при запуске программы возникает окошко с ошибкой 102 (устройство не подключено)”
Такая проблема возникает только в операционной системе Windows Vista/7 Драйвера на диске совместимы только с Windows XP (также указана поддержка Vista, но к сожалению она считается условной). На сайте производителя их найти нельзя т. к. техническая поддержка прекратилась.
Поэтому мы устанавливаем драйвера от Digital Blue QX5 V2, которые упоминались в проблеме №2 (см. выше).
Проблема №4 “После непродолжительной работы с микроскопом система виснет и возникает «Синий экран» с последующей перезагрузкой”
Решение: Такая проблема чаще всего возникает из-за оперативной памяти или резкой остановки (сбоя) системных драйверов или устройств.

А) Используется оригинальный драйвер под Windows XP/Vista, который был установлен в обычном режиме или совместимости.
Б) Микроскоп подключен напрямую к компьютеру т. к. драйвера контроллера USB (на Маке) конфликтуют с устройством (см выше в примечаниях). Пример из диспетчера задач.
Подводя итоги хочу сказать, что данное изделие попадает под категорию «узкоспециализированного» оборудования, что в свою очередь означает, что техническая поддержка как производителем, так и сторонними фирмами ведется либо вяло, либо ограничено или не ведется совсем. Поэтому сталкиваясь с различными проблема не бойтесь задавать вопросы т. к. в данном случае может быть важна любая гипотеза или же наоборот накопленный опыт, который позволяет интуитивно понимать проблему и предлагать довольно разумные варианты её решения.
По вопросам к инструкции, дополнениям или рекомендациям прошу писать мне на почту ai. *****@***ru
Download the latest Digital Blue QX5 Microscope driver for your computer’s operating system. All downloads available on this website have been scanned by the latest anti-virus software and are guaranteed to be virus and malware-free.
Find All Digital Blue QX5 Microscope Drivers
Browse the list below to find the driver that meets your needs. To see more matches, use our custom search engine to find the exact driver.
Tech Tip: If you are having trouble deciding which is the right driver, try the Driver Update Utility for Digital Blue QX5 Microscope. It is a software utility that will find the right driver for you – automatically.
DriverGu >Windows drivers available for free download. We employ a team from around the world. They add hundreds of new drivers to our site every day.
Having trouble finding the right driver? Try the Automatic Driver Update Utility, or you can request a driver and we will find it for you.
Не работает USB микроскоп на Windows 10 [РЕШЕНО]
Столкнулся с проблемой — цифровой USB микроскоп заказанный из Китая отказался работать на Windows 10. Обратился за помощью в интернет, но там предлагается установить драйвера и программы. Оказывается ничего этого делать не нужно.
Программами идущими в комплекте с подобными микроскопами и предлагаемыми для скачивания я не пользуюсь. Вместо закачки сомнительных программ и вирусов вместе с ними для работы с микроскопом можно использовать, например VLC медиа плеер — медиа, открыть устройство захвата и в названии видеоустройства выбрать микроскоп. Или Media Player Classic — файл, открыть устройство. После подключения к компьютеру под Windows 10 микроскоп не заработал, причем сообщение об ошибках в программах на истинную причину абсолютно не указывают.

Решение проблемы следующее:
— В диспетчере устройств нужно убедится, что устройство опознано (установлен драйвер). Выглядит это так:
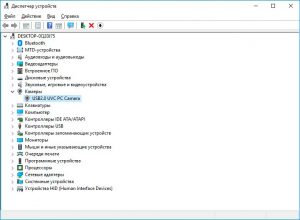
Для этого микроскопа Windows устанавливает драйвер автоматически. Не нужно искать другой драйвер если микроскоп определился;
— В строке поиска Windows нужно начать набирать Каме (Came для английского интерфейса) и выбрать «Параметры конфиденциальности камеры»;
— Нужно разрешить предложениям доступ к камере (обе настройки разрешающие доступ должны быть включены).
При этом приложение которым вы собираетесь пользоваться не обязательно должно присутствовать в списке приложений. Микроскоп все равно сможет работать.
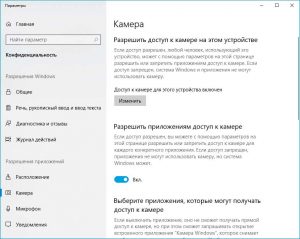
Оказалось, чтобы цифровой usb микроскоп заработал под Windows 10 не нужно устанавливать драйвера и специальные программы. Для этого достаточно разрешить приложениям доступ к камере в настройках безопасности Windows.
Digital Blue QX5(tm) Microscope Driver Download
Supported Models
Digital Blue QX5 Microscope Driver
Digital Blue QX5(tm) Microscope Driver
Manufacturers
Supported Operating Systems
Windows XP, Windows XP (64 bit), Windows 2000, Windows ME, Windows 98SE, Windows 98
File Name
Versions
1.0 (20-Aug-2004)
02.21.00.01 (2003-09-05) via .inf
Find Related Drivers
Uploader Notes
Driver for the Digital Blue(tm) Computer Microscope, model QX5(tm).
Driver version: 1.0 (08/20/2004).
Uploaded By
Ciro Leonardo Nelson (DG Member) on 24-Nov-2005
Ratings & Reviews
Device Hardware IDs
Compatible IDs
- Updates PC Drivers Automatically
- Identifies & Fixes Unknown Devices
- Supports Windows 10, 8, 7, Vista, XP
Recent Help Articles
More Popular Downloads
Related Driver Updates
Driver Contents File List
The following files are found inside the driver download file.
| Name | Size | Date |
|---|---|---|
| stvqx5.cab | 1.1 MB | 15 Sep 2004 |
| stvqx5.cab/PICN1120.DLL | 143.4 KB | 9 Aug 2001 |
| stvqx5.cab/PICN20.DLL | 38.9 KB | 15 Aug 2001 |
| stvqx5.cab/PVMJPG21.DLL | 294.9 KB | 23 Jun 2001 |
| stvqx5.cab/g2instpv.dll | 9.3 KB | 30 Nov 2000 |
| stvqx5.cab/g2video1.ocx | 331.8 KB | 11 Apr 2002 |
| stvqx5.cab/msvcr71.dll | 348.2 KB | 21 Feb 2003 |
| stvqx5.cab/stvprop.ax | 73.7 KB | 30 Aug 2004 |
| stvqx5.cab/stvqx5.sys | 64.5 KB | 15 Sep 2004 |
| stvqx5.cab/stvqx5m.sys | 6.1 KB | 15 Sep 2004 |
| stvqx5.cab/stvqx5u.cfg | 54.7 KB | 15 Sep 2004 |
| stvqx5.cab/stvqx5u.dll | 524.3 KB | 15 Sep 2004 |
| stvqx5.cab/stvscale.dll | 49.2 KB | 3 Aug 2000 |
| stvqx5.cab/twain.dll | 88.0 KB | 7 Mar 1999 |
| stvqx5.cab/twain_32.dll | 102.4 KB | 7 Mar 1999 |
| stvqx5.cab/twunk_16.exe | 49.4 KB | 7 Mar 1999 |
| stvqx5.cab/twunk_32.exe | 61.4 KB | 7 Mar 1999 |
| stvqx5.cab/vvlcodec.DLL | 30.7 KB | 14 Aug 1998 |
| stvqx5.cat | 11.1 KB | 15 Sep 2004 |
| stvqx5.inf | 14.5 KB | 15 Sep 2004 |
How to Update Digital Blue QX5(tm) Microscope Device Drivers Quickly & Easily
Step 1 — Download Your Driver
To get the Digital Blue QX5(tm) Microscope driver, click the green download button above. After you complete your download, move on to Step 2.
If the driver listed is not the right version or operating system, search our driver archive for the correct version. Enter Digital Blue QX5(tm) Microscope into the search box above and then submit. In the results, choose the best match for your PC and operating system.
Tech Tip: If you are having trouble deciding which is the right driver, try the Driver Update Utility for Digital Blue QX5(tm) Microscope. It is a software utility which automatically finds and downloads the right driver.
Step 2 — Install Your Driver
Once you have downloaded your new driver, you’ll need to install it. In Windows, use a built-in utility called Device Manager, which allows you to see all of the devices recognized by your system, and the drivers associated with them.
How to Open Device Manager
In Windows 10 & Windows 8.1, right-click the Start menu and select Device Manager
In Windows 8, swipe up from the bottom, or right-click anywhere on the desktop and choose «All Apps» -> swipe or scroll right and choose «Control Panel» (under Windows System section) -> Hardware and Sound -> Device Manager
In Windows 7, click Start -> Control Panel -> Hardware and Sound -> Device Manager
In Windows Vista, click Start -> Control Panel -> System and Maintenance -> Device Manager
In Windows XP, click Start -> Control Panel -> Performance and Maintenance -> System -> Hardware tab -> Device Manager button
How to Install a driver from Device Manager
Locate the device and model that is having the issue and double-click on it to open the Properties dialog box.
Select the Driver tab.
Click the Update Driver button and follow the instructions.
In most cases, you will need to reboot your computer in order for the driver update to take effect.
Tech Tip: Driver downloads and updates come in a variety of file formats with different file extensions. For example, you may have downloaded an EXE, INF, ZIP, or SYS file. Each file type has a slighty different installation procedure to follow.
For more help, visit our Driver Support Page for step-by-step videos on how to install drivers for every file type.




























