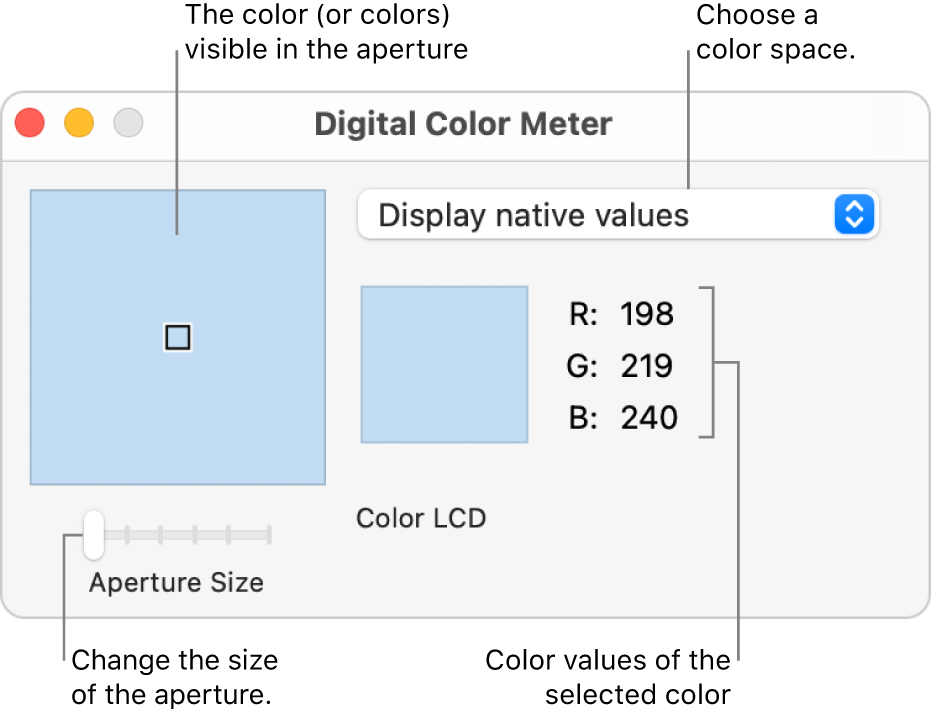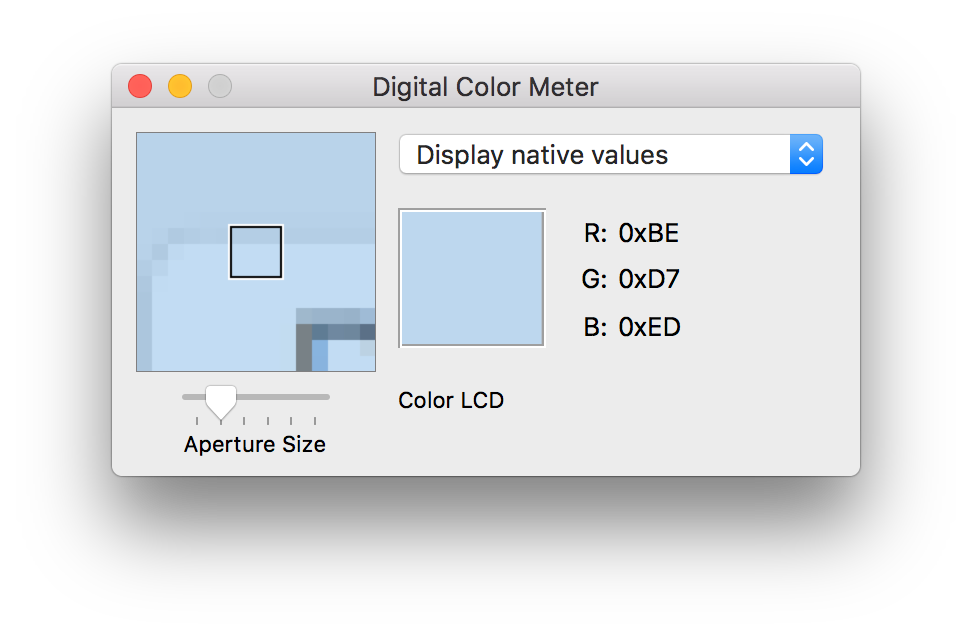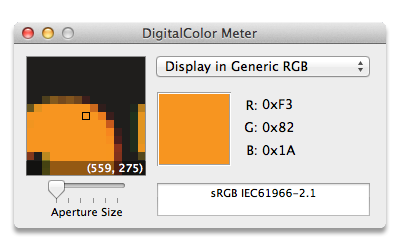- Digital Color Meter User Guide
- How to use Mac machine’s color picker?
- Classic Color Meter 4+
- Ricci Adams
- Снимки экрана
- Описание
- Mac OS X Digital color meter for web designers
- What does it do?
- How to set it up for a web design workflow
- How to Get Hexadecimal Color Codes with Digital Color Meter in Mac OS X
- Set Digital Color Meter to Display Values as Hexadecimal in Mac OS X
Digital Color Meter User Guide
for macOS Big Sur
Find the color value of any color on your screen.
In the Digital Color Meter app 
Find the value of a color: Move the pointer over the pixels whose values you want to see. The color under the pointer is displayed in the Digital Color Meter window, with its color values on the right.
To change the format of the displayed color values for RGB-based color spaces, choose View > Display Values.
Adjust the size of the aperture: Drag the Aperture Size slider. Make the aperture smaller to select a small area or a single pixel. If more than one pixel is within the aperture, the color values of all pixels are averaged.
Choose a different color space: Click the pop-up menu, then choose a color space. The values shown are specific to the color space you choose.
Lock the aperture’s location: Do one of the following:
Lock the aperture horizontally: Press Command-X.
Lock the aperture vertically: Press Command-Y.
Lock the aperture in both directions: Press Command-L.
Locking the aperture makes it easier to copy the pixel’s color value. When the aperture is locked both horizontally and vertically, it doesn’t move as you move the pointer.
Copy the color value: Do one of the following:
Copy the color value as text: Choose Color > Copy Color as Text, or press Shift-Command-C.
Copy the color value as an image: Choose Color > Copy Color as Image, or press Option-Command-C.
Источник
How to use Mac machine’s color picker?
Guys, I want to share the experience of using one more utility in Mac OS machine called Digital Color Meter. This tool is very useful for persons who are dealing with web design / programming, or working with colors i.e. designers and developers. You can find this tool in Applications — Utilities.
Using this tool, we can measure the color of a particular pixel in your screen. When you open the digital color meter, it shows a floating window with magnified pointer location. If you change your cursor it dynamically updates the color value of the current pixel.
You can choose different color schemes from the dropdown and if you can change the display value as decimal, hexadecimal and percentage. To do this select Display Values under View menu. At this time, a question may arise in your mind, “Everything is good, how can I copy the values?”
To copy the values as text Cmd +Shift + C or you can access the same via Copy Color as Text under Color menu. You have an alternate option too, Copy Color as Image under Color menu or Cmd + Option (Alt)+ C.
You might experience when using this tool, the mouse cursor changes will affect the result value. So at this time you may need a lock option. Yes, you can lock the current pixel by pressing Cmd + L. To do the same you can use Lock Position under View menu.
Other options like full screen, lock X axis, lock Y axis, magnification can help you to do more. Thanks for reading!
Источник
Classic Color Meter 4+
Ricci Adams
Снимки экрана
Описание
Classic Color Meter is a enhanced color meter replacement with added functionality:
• Display modes
• RGB percentage
• RGB decimal
• RGB hexadecimal
• Hue/Saturation/Brightness (HSB)
• Hue/Saturation/Lightness (HSL)
• Y’PbPr and Y’CbCr
• CIE 1931, CIE 1976, CIE LAB, and Tristimulus values
• Commands
• Lock cursor position / X axis / Y axis
• Adjust magnification (1x/2x/4x/8x)
• Adjust aperture size
• Show/hide cursor coordinates
• Update preview continuously
• Hold Color (allows editing of color in RGB and HSB modes)
• Save/Copy preview image
• Copy Color as Text, Image, or as a NSColor/UIColor/HTML/CSS code snippet
• Paste Text as color
• Preferences
• Adjust aperture color
• Assign actions for clicking/dragging the color swatch
• Use lower-case letters for hex values
• Include pound sign prefix for hex values
• Show visual guides when locking cursor position
• Show component sliders when in Hold Color mode
• Assign global keyboard shortcuts
• Move mouse cursor with arrow keys
Regarding ColorSync issues reported in a few reviews:
All color meter utilities in OS X see the RGB values sent to the display. These RGB values are in the display’s color space. You should use «Show as sRGB» or «Show as Display P3» to convert all values into a standard color space.
No color meter utility can see the raw RGB values inside of an image file, as they will have undergone at least one color space conversion by the time they reach the display buffer. The only way to accurately sample the original raw values is to open the image in an editor and use that editor’s native color picker or eyedropper tool (for example, the Adobe Color Picker in Photoshop).
Источник
Mac OS X Digital color meter for web designers
Have you ever wanted to figure out the particular color of a piece of text, or a background, without having to sift through a CSS file, or open Photoshop to use its eye dropper tool?
One of the secrets of the Mac OS, at least for web designers, is the utility called Digital Color Meter. I’m surprised more designers and developers don’t know about it, so I thought I’d try to rectify that situation.
What does it do?
To use Digital Color Meter, go to Applications/Utilities, and you’ll find it there (along with other goodies like Network Utility). When open, it will present a floating window with a magnified representation of where your cursor point is.
You will also see a set of RGB values of the color of that pixel. But what if you don’t want RGB values?
How to set it up for a web design workflow
In Lion, though, Apple changed where this toggle is. Go to the View menu, Display Values > as Hexadecimal. Voila — now you’re getting hex values!
The way I used to work was to look at those values, and write them down on a scrap of paper. But I just needed to poke around the menu a bit and I’d have found a much easier way!
You need to know two key commands (Digital Color Meter has to the front most app for these to work):
Command-L — this locks the pixel that digital color meter is looking at. You can now freely move your cursor and you won’t loose the pixel you were measuring.
Shift-Command-C — this will copy the measured value onto your clipboard
Now you can paste your desired hex value, even with the octothorp — er, ‘#’ included!
Источник
How to Get Hexadecimal Color Codes with Digital Color Meter in Mac OS X
Want to get hexadecimal color codes easily in Mac OS? You can set the excellent Digital Color Meter application to display color as hexadecimal with a simple settings change. There are even keyboard shortcuts to quickly switch between hexadecimal, decimal, and percentage color codes!
This is for DigitalColor Meter in modern versions of Mac OS, you can also set to show color values as decimal, hexadecimal, and percentage.
Set Digital Color Meter to Display Values as Hexadecimal in Mac OS X
Here’s how you can change the Digital Color Meter tool to display colors as hexadecimal:
- Launch DigitalColor Meter (/Applications/Utilities/)
- Pull down the “View” menu and go to “Display Values”
- Select “Hexadecimal”
If you use the color meter tool often, you can set the three color value options as keyboard shortcuts to make this even faster to switch between.
This tip comes directly from Eric:
To make it even easier – go to System Prefs->Keyboard->Keyboard Shortcuts. In the left column pick ”Application shortcuts”. Add 3 new ones like:
as Hexadecimal ⌘2
A few months ago I wrote about an alternative to DigitalColor Meter for OS X Lion, with my main complaint being that the color picker tool removed the ability to get hexadecimal color codes. It turns out I was wrong, you can get hex color codes from Lion’s Digital Color Meter app, as pointed out in the comments by one of our helpful readers, Apple just changed where you select this option, placing it into a sub-menu rather than the main pull-down. This article is demonstrating how you can set that.
No need to download any additional apps after all. Thanks for pointing this out Eric!
Источник