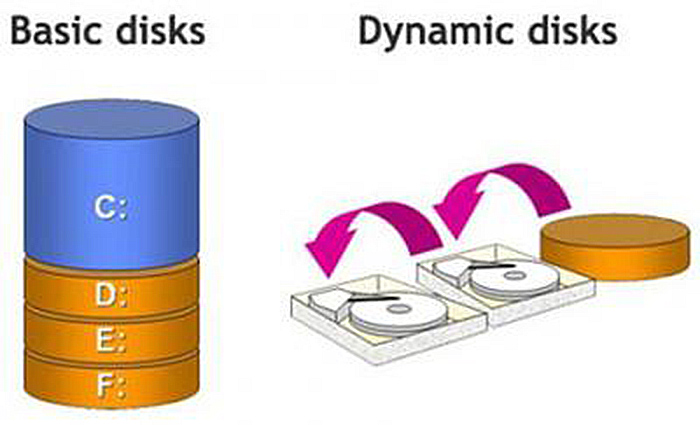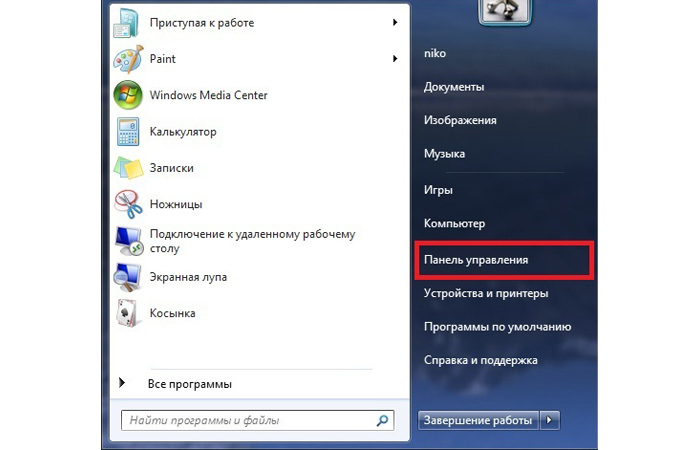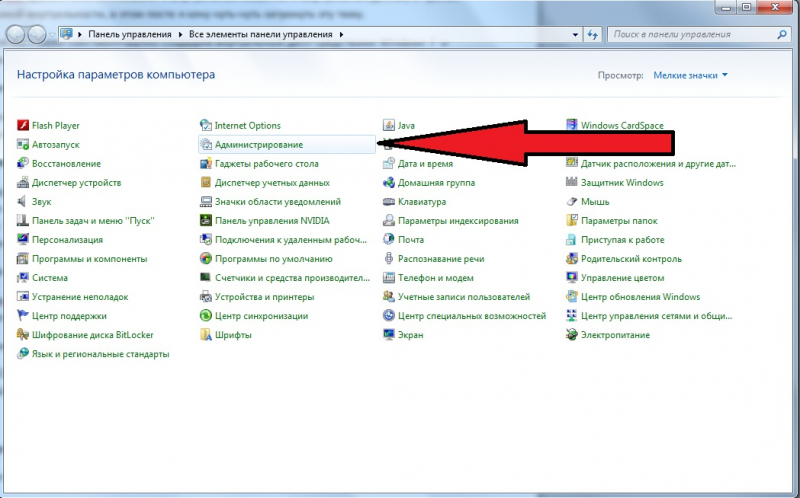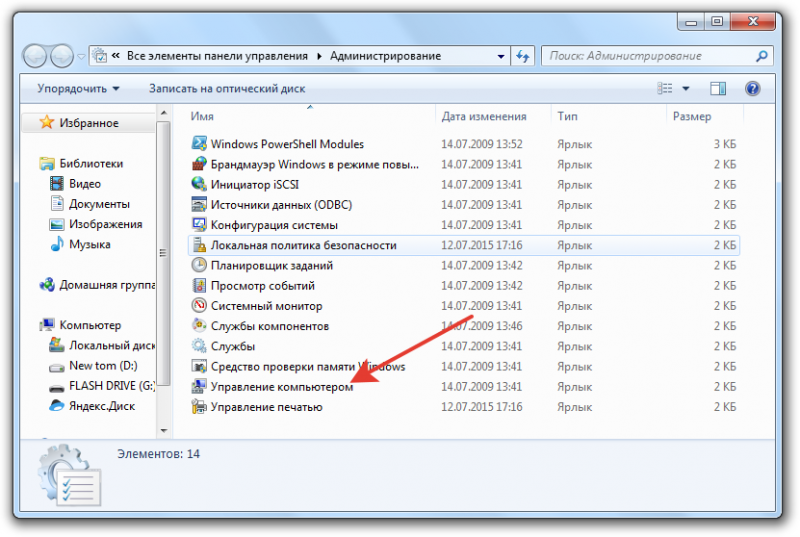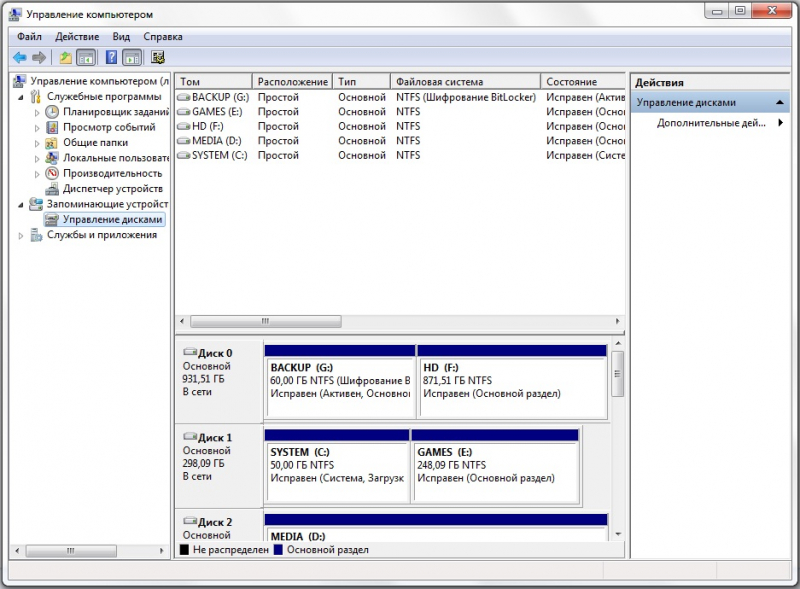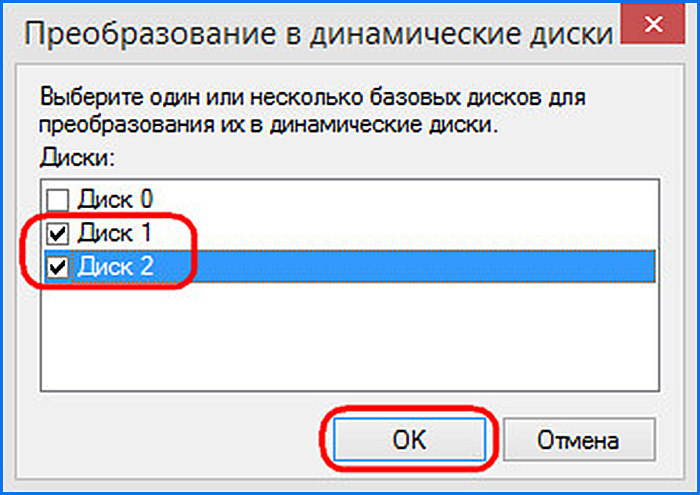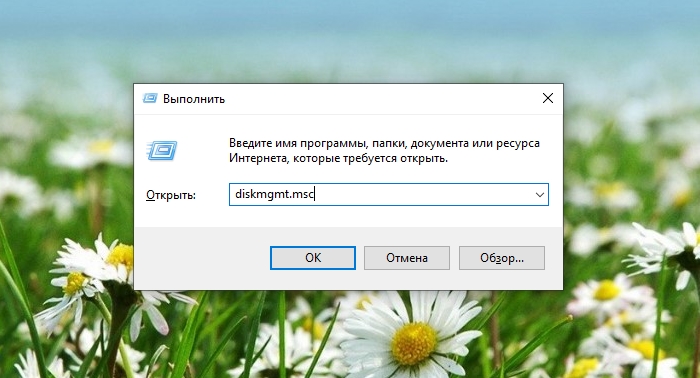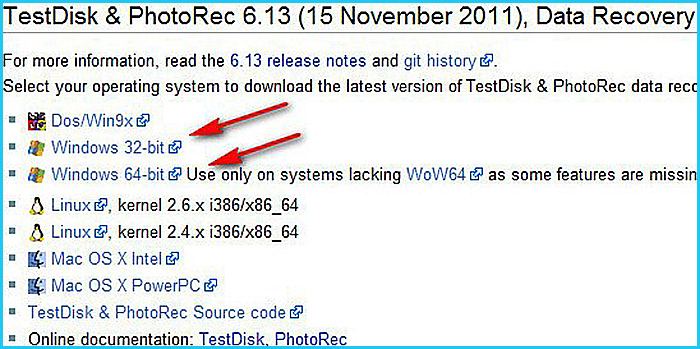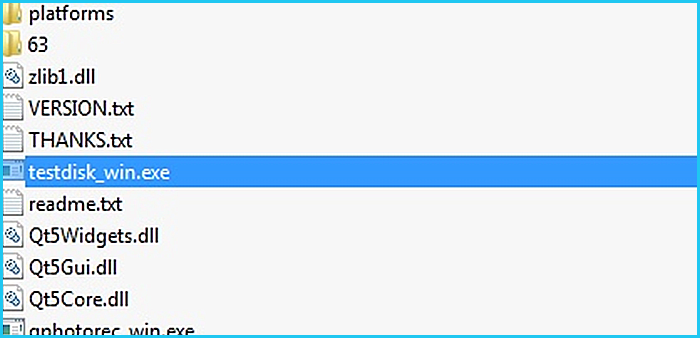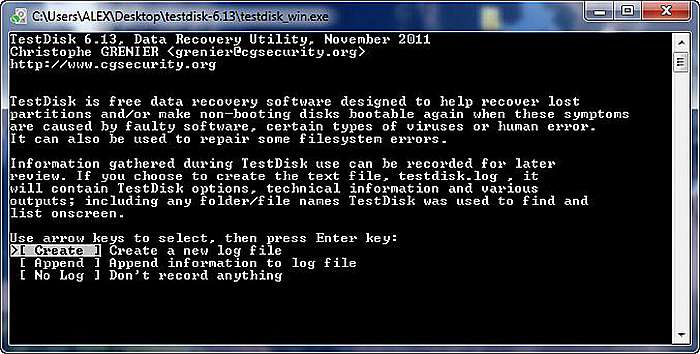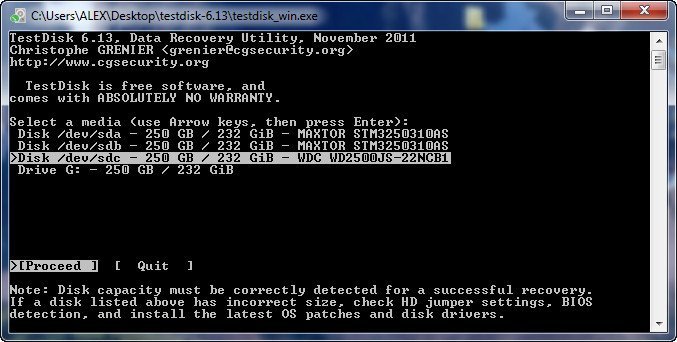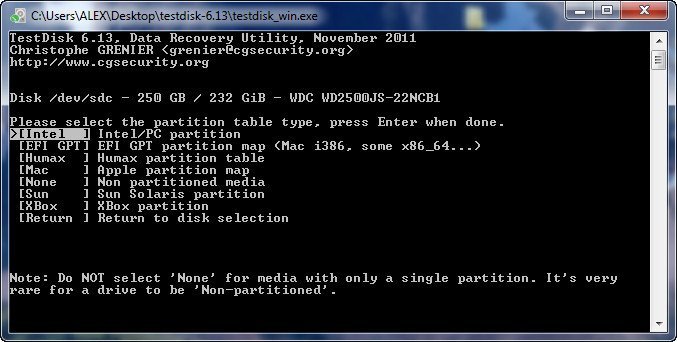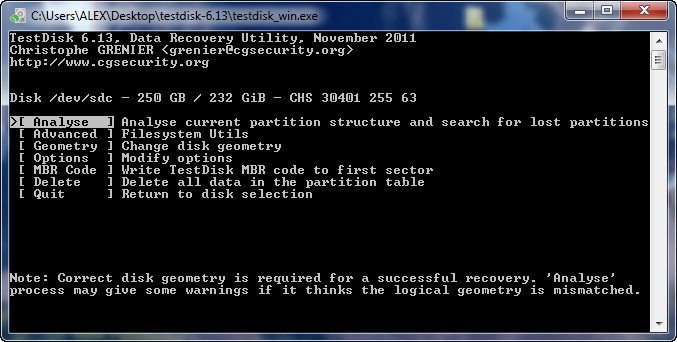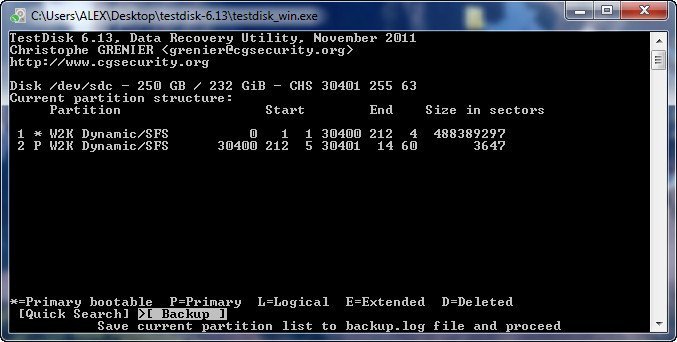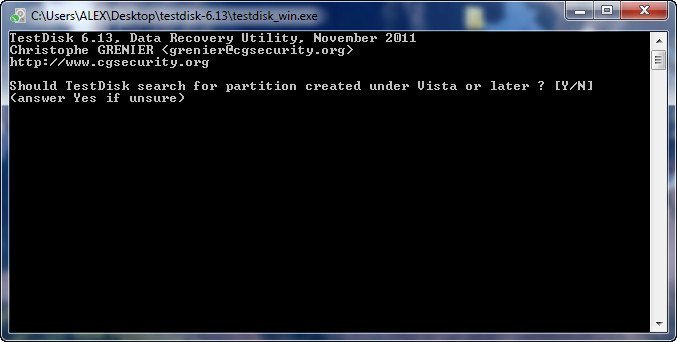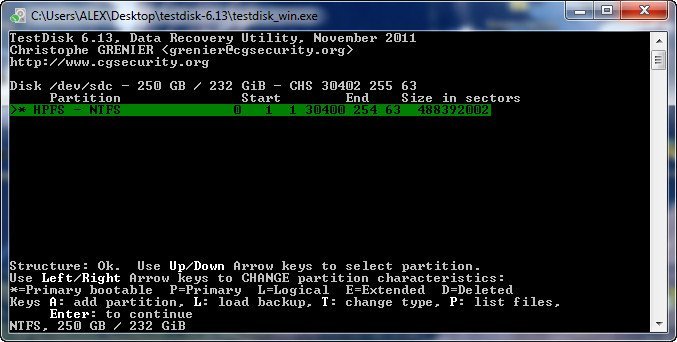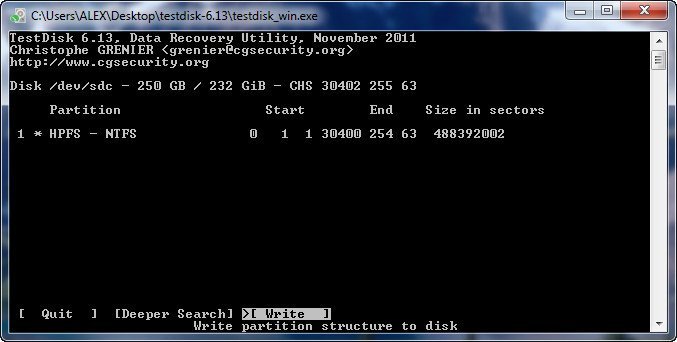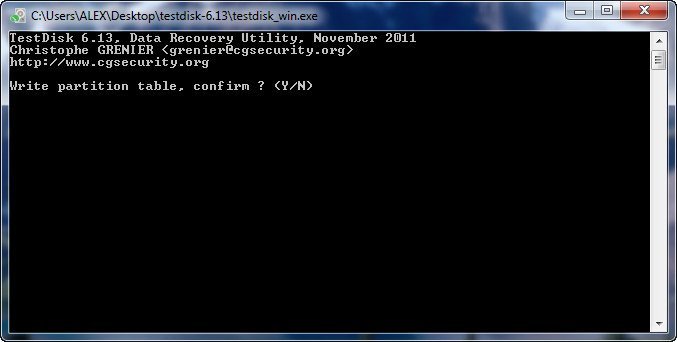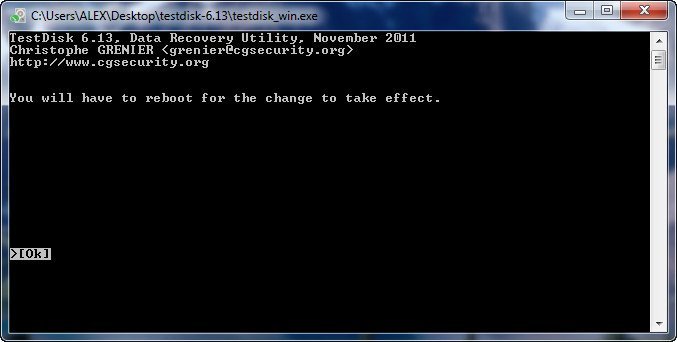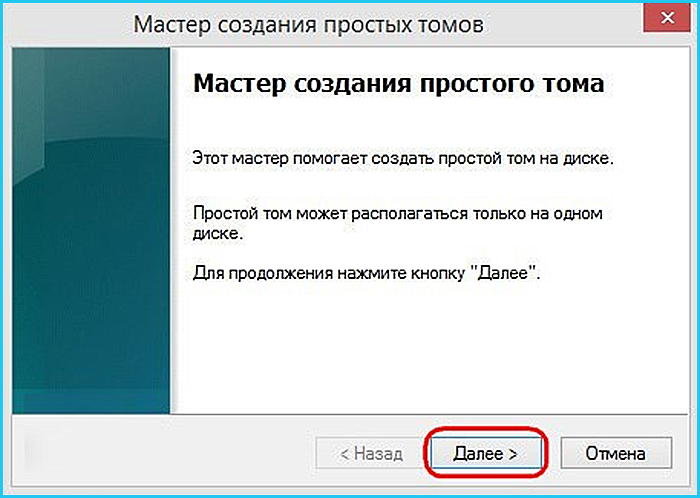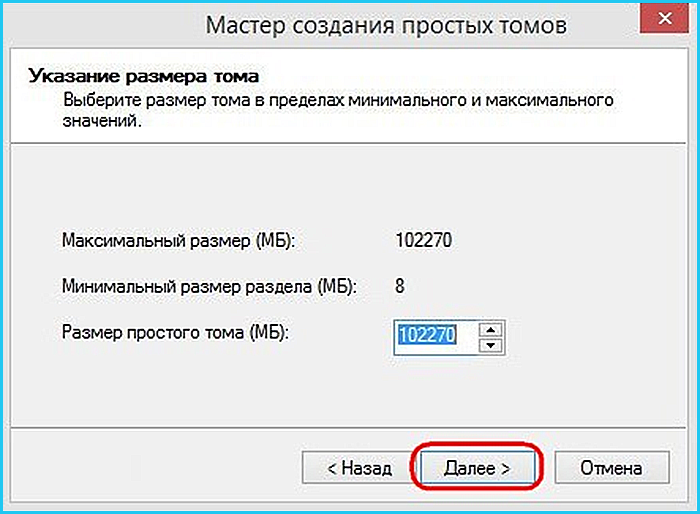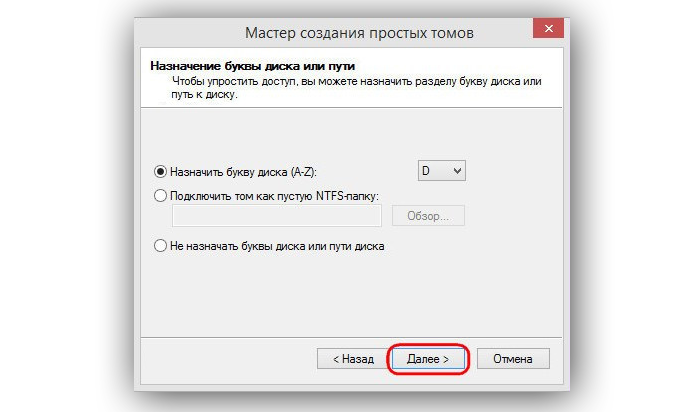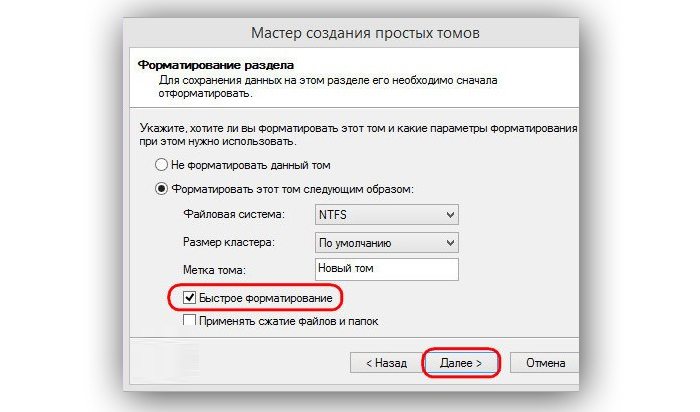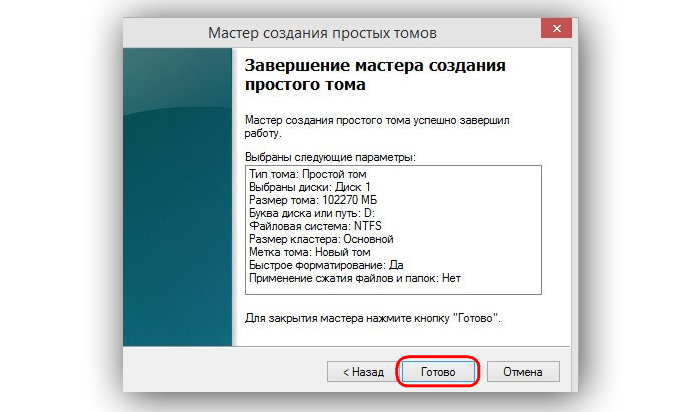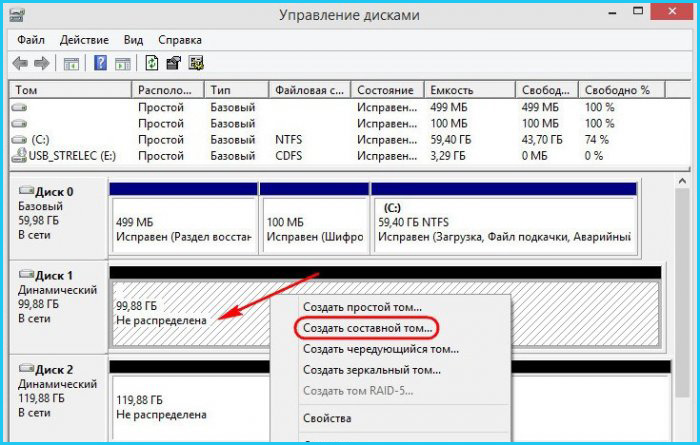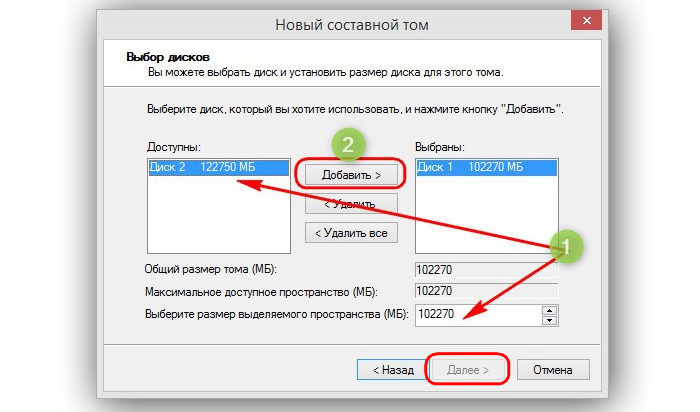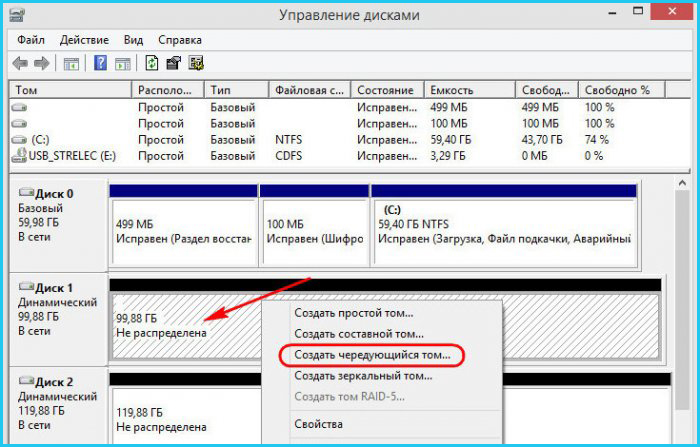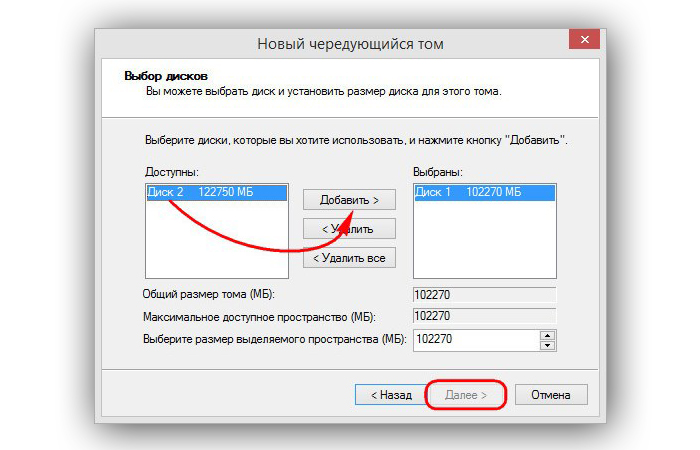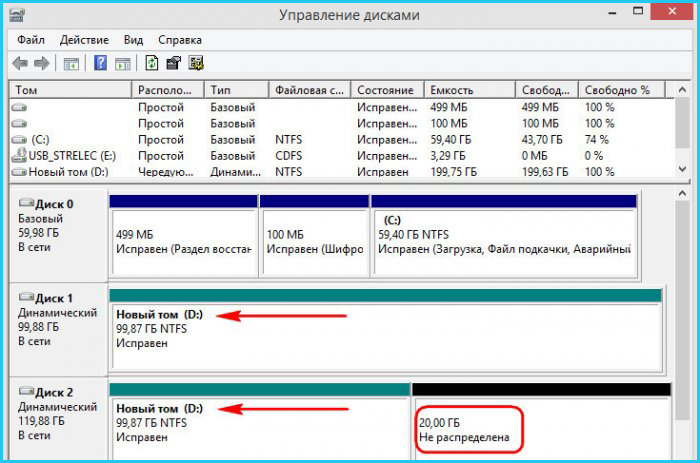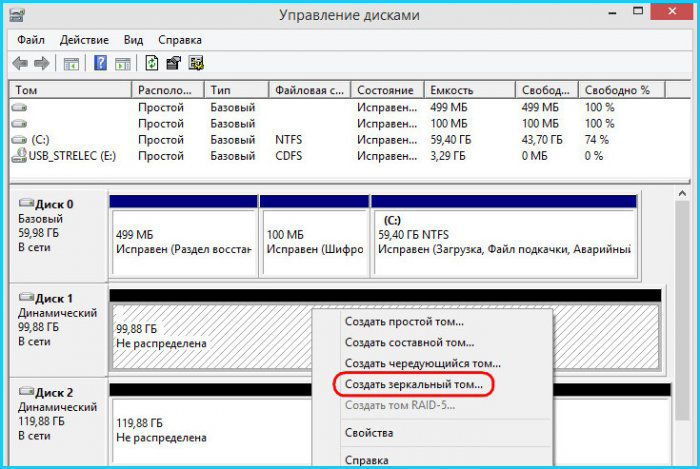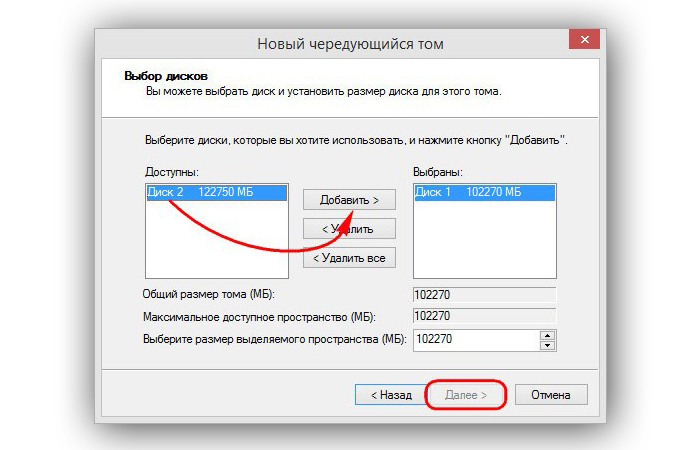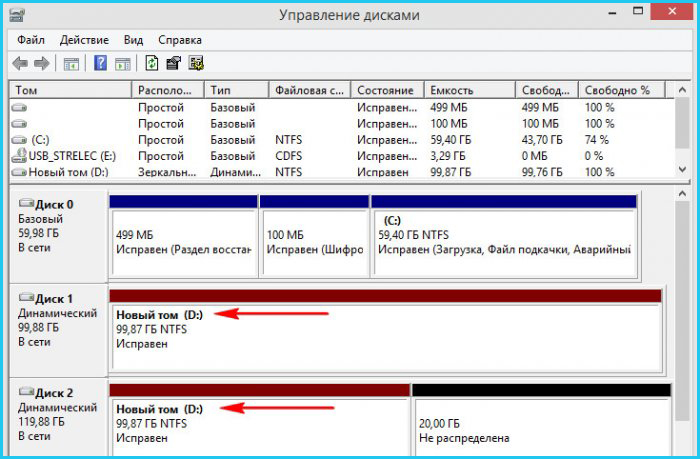- Преобразование динамического диска в базовый Change a dynamic disk back to a basic disk
- Преобразование динамического диска в базовый с помощью компонента управления дисками To change a dynamic disk back to a basic disk by using Disk Management
- Преобразование динамического диска в базовый с помощью командной строки To change a dynamic disk back to a basic disk by using a command line
- Динамический диск
- Стоит ли переходить на динамический диск?
- Преобразование базового диска в динамический
- Преобразование динамического диска в базовый
- Создание томов динамического диска
- Простой том
- Составной том
- Чередующийся том
- Зеркальный том
- Видео — Управление динамическими дисками
Преобразование динамического диска в базовый Change a dynamic disk back to a basic disk
Относится к: Windows 10, Windows 8.1, Windows Server (Semi-Annual Channel), Windows Server 2019, Windows Server 2016, Windows Server 2012 R2, Windows Server 2012 Applies To: Windows 10, Windows 8.1, Windows Server (Semi-Annual Channel), Windows Server 2019, Windows Server 2016, Windows Server 2012 R2, Windows Server 2012
В этом разделе описывается, как удалить все данные на динамическом диске и преобразовать его в базовый диск. This topic describes how to delete everything on a dynamic disk and then convert it back to a basic disk. Динамические диски не рекомендованы к использованию в Windows, и мы не советуем использовать их больше. Dynamic disks have been deprecated from Windows and we don’t recommend using them anymore. Вместо них мы рекомендуем использовать базовые диски или более новую технологию Дисковые пространства для объединения дисков в более крупные тома. Instead, we recommend using basic disks or using the newer Storage Spaces technology when you want to pool disks together into larger volumes. Для зеркального отображения тома, с которого загружается Windows, можно использовать аппаратный RAID-контроллер, например присутствующий на многих материнских платах. If you want to mirror the volume from which Windows boots, you might want to use a hardware RAID controller, such as the one included on many motherboards.
Для преобразования динамического диска в базовый необходимо удалить все тома с этого диска, тем самым окончательно удалив все данные на нем. To convert a dynamic disk back to a basic disk you must delete all volumes from the disk, permanently erasing all data on the disk. Прежде чем продолжить, сделайте резервную копию данных, которые требуется сохранить. Make sure you back up any data you want to keep before proceeding.
Преобразование динамического диска в базовый с помощью компонента управления дисками To change a dynamic disk back to a basic disk by using Disk Management
Создайте резервные копии всех томов на диске, который требуется преобразовать из динамического в базовый. Back up all volumes on the disk you want to convert from dynamic to basic.
Откройте модуль управления дисками с правами администратора. Open Disk Management with administrator permissions.
Для этого введите Управление дисками в поле поиска на панели задач, выберите и удерживайте (или щелкните правой кнопкой мыши) Управление дисками, а затем выберите Запуск от имени администратора > Да. An easy way to do so is to type Computer Management in the search box on the taskbar, select and hold (or right-click) Computer Management, and then select Run as administrator > Yes. Когда откроется компонент управления компьютером, перейдите в раздел Хранилище > Управление дисками. After Computer Management opens, go to Storage > Disk Management.
В диспетчере дисков щелкните и удерживайте (или щелкните правой кнопкой мыши) каждый том на динамическом диске, который нужно преобразовать в базовый, а затем выберите Удалить том. In Disk Management, select and hold (or right-click) each volume on the dynamic disk you want to convert to a basic disk, and then click Delete Volume.
После удаления всех томов на диске щелкните его правой кнопкой мыши, а затем нажмите Преобразовать в базовый диск. When all volumes on the disk have been deleted, right-click the disk, and then click Convert to Basic Disk.
Преобразование динамического диска в базовый с помощью командной строки To change a dynamic disk back to a basic disk by using a command line
Создайте резервные копии всех томов на диске, который требуется преобразовать из динамического в базовый. Back up all volumes on the disk you want to convert from dynamic to basic.
Откройте командную строку и введите: diskpart . Open a command prompt and type diskpart .
В командной строке DISKPART введите list disk . At the DISKPART prompt, type list disk . Запомните номер диска, который требуется преобразовать в базовый. Note the disk number you want to convert to basic.
В командной строке DISKPART введите select disk . At the DISKPART prompt, type select disk .
В командной строке DISKPART введите detail disk . At the DISKPART prompt, type detail disk .
В командной строке DISKPART для каждого тома на диске введите select volume= , а затем — delete volume . For each volume on the disk, at the DISKPART prompt, type select volume= and then type delete volume .
В командной строке DISKPART введите select disk , указав при этом номер диска, который требуется преобразовать в базовый. At the DISKPART prompt, type select disk , specifying the disk number of the disk that you want to convert to a basic disk.
В командной строке DISKPART введите convert basic . At the DISKPART prompt, type convert basic .
Динамический диск

Динамический диск – это технология RAID-массивов, которые реализованы программным методом и интегрированы в операционную систему Windows. RAID (Redundant Array of Independent Disks) – это технология, которая позволяет объединить несколько дисков в один логический элемент с целью увеличения производительности. В данной статье мы расскажем вам, как преобразовать базовый диск в динамический и динамический в базовый, а также расскажем о преимуществах и недостатках динамического диска.
Стоит ли переходить на динамический диск?
Конечно, кроме вас на этот вопрос никто не ответит, и решать в конечном итоге только вам. Но чтобы вам было проще принять решение, мы перечислим достоинства и недостатки динамического диска в сравнении с базовым.
| Достоинства | Недостатки |
|---|---|