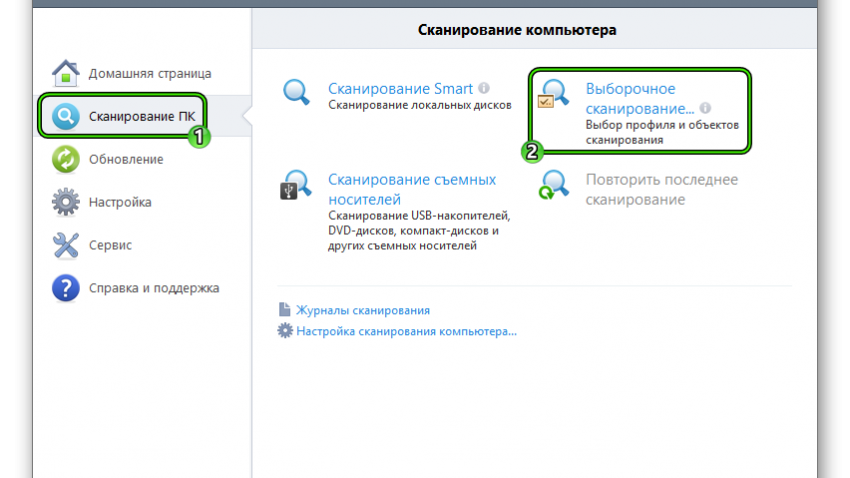- Установка DirectX не удалась в Windows 10
- 1] Установите предыдущую версию DirectX, если требуется
- 2] Проверьте наличие обновлений драйвера графической карты.
- 3] Загрузите и установите распространяемый Visual C ++
- 4] Установите .NET Framework с помощью командной строки
- Не устанавливается DirectX
- Доступные решения
- Восстановление системных файлов
- Проверка на вирусы
- Отключение антивируса
- Скачивание нового установщика
- Заключение
Установка DirectX не удалась в Windows 10
Когда дело доходит до Windows 10, мы всегда продолжаем поиск драйверов и программного обеспечения в Интернете. Теперь некоторые из вас могут сказать, что Центр обновления Windows достаточно хорош для самостоятельной установки драйверов и системного программного обеспечения. Да, вы правы, но иногда этого недостаточно. Сегодня мы увидим несколько простых шагов по устранению неполадок, если вы не можете установить DirectX на Windows 10.
DirectX используется приложениями для создания и управления своими анимациями, мультимедийными эффектами и изображениями. Это интерфейс прикладного программирования (API), который гарантирует, что в вашей среде Windows все гладко, как масло. Он работает с помощью бинарных библиотек времени исполнения, которые поставляются с DirectX Software Development Kit (SDK).
Если вы не знакомы с компьютером, вам может быть трудно понять эти термины. Короче говоря, DirectX — это набор инструкций, который гарантирует, что вы получите плавный и интерактивный пользовательский опыт.
Настройка DirectX: произошла внутренняя системная ошибка. Чтобы определить проблему, обратитесь к файлам DXError.log и DirectX.log в папке Windows.
В большинстве случаев ошибки выброса DirectX возникают из-за некоторого промежуточного вмешательства .NET Framework . Но это еще не все, ошибки могут возникать и по другим причинам. Эти причины время от времени меняются, и всегда трудно сказать, какая из причин лежит в основе ошибки.
Мы собираемся попробовать следующие проверенные и проверенные методы для устранения ошибки.
- Установите предыдущую версию DirectX, если требуется
- Проверьте наличие обновлений драйвера графической карты.
- Загрузите и установите распространяемый Visual C ++
- Установите .NET Framework с помощью командной строки.
Прежде чем мы начнем, обязательно попробуйте каждый метод, если ошибка все еще существует. Имейте в виду, что вам необходимо перезагрузить систему после завершения каждого метода.
1] Установите предыдущую версию DirectX, если требуется
Существуют приложения, которые до сих пор не поддерживают последние версии DirectX. Иногда вам просто нужно вручную загрузить предыдущие версии, такие как DirectX9. Теперь, чтобы проверить, какая версия DirectX установлена на вашем компьютере,
- Нажмите клавиши Win + R. Откроется окно «Выполнить».
- Введите dxdiag и нажмите ввод. Откроется инструмент диагностики DirectX.
- На вкладке Система найдите версию DirectX.
Теперь, когда вы знаете, какая версия установлена, и хотите установить более старую версию, вы можете скачать ее здесь . Но если вы хотите, чтобы ваша система работала без зависаний и лагов, всегда предлагается последняя версия. Попробуйте найти новую версию приложения, которое вы хотите установить и которое поддерживает последнюю версию DirectX.
2] Проверьте наличие обновлений драйвера графической карты.
Много раз замечено, что версия DirectX вашей системы не совместима с графическими драйверами . Это происходит из-за отключенных автообновлений. Чтобы выполнить этот метод, убедитесь, что ваша система регулярно получает обновления.
- Нажмите Win + X клавиши. Откроется меню быстрого доступа.
- Нажмите на Диспетчер устройств. Откроется новое окно диспетчера устройств.
- Нажмите на Display Adapter, драйверы дисплея, доступные в вашей системе, будут видны.
- Щелкните правой кнопкой мыши на адаптере Intel HD и выберите обновление.
- Нажмите на Поиск автоматически для обновления программного обеспечения драйвера. Просто убедитесь, что ваша система имеет активное подключение к Интернету.
- Если последние драйверы уже установлены, он сообщит вам об этом, а если нет, то загрузит и установит последние обновления.
- Теперь, если на вашем компьютере также есть выделенный графический процессор, в списке адаптера дисплея щелкните его правой кнопкой мыши и выберите «Удалить устройство». Установите драйверы снова с официального сайта GPU.
- Если вы знаете, как обновить драйверы графического процессора из его приложения, вы можете пропустить шаг 7 и продолжить обновление драйверов.
3] Загрузите и установите распространяемый Visual C ++
В Windows 10 распространяемый Visual C ++ играет важную роль. Основное требование DirectX также включает распространяемые файлы Visual C ++. Может случиться так, что он уже установлен в вашей системе, но вам нужна либо более старая, либо более новая версия. Чтобы проверить, какая версия Visual C ++ Redistributable установлена:
- Нажмите клавиши Win + R. Наберите control и нажмите ввод.
- Когда откроется панель управления, нажмите «Программы и компоненты».
- В списке программ найдите Microsoft Visual C ++ -Redistributable. Вы можете найти несколько установленных версий, это связано с различными требованиями разных приложений. Проверьте версию 2015 года, если она доступна, возможно, вам придется переустановить ее. Если нет, то вам может понадобиться скачать его.
- Посетите официальный сайт Microsoft и загрузите Visual C ++ Redistributable 2015.
- Выберите язык и нажмите «Скачать».
- Выберите из списка версий x86 и x64. Нажмите на Далее. Загрузка начнется в ближайшее время.
- Теперь установите только что загруженный файл, и ваша ошибка уже должна была исчезнуть.
4] Установите .NET Framework с помощью командной строки
Если описанный выше способ не сработал для вас, вы можете загрузить и установить его с помощью командной строки. Для установки платформы мы будем использовать службу обслуживания образов развертывания и управления ими (DISM) в Windows.
- Откройте меню Пуск, введите cmd . Выберите командную строку и нажмите « Запуск от имени администратора» . Убедитесь, что у вас есть активное подключение к Интернету.
- Введите следующую команду и нажмите Enter: DISM /Online /Enable-Feature /FeatureName:NetFx3 /All /LimitAccess /Source:D:sourcessxs
- Теперь дождитесь окончания процесса. Перезагрузите систему, как только процесс завершится.
Поскольку эти методы уже доказали свою полезность, ваша ошибка не должна появляться снова.
Не устанавливается DirectX
Иногда происходит сбой установки DirectX. Приятного в этом мало, так как без данного компонента не будет работать ни одна игра. Да и приложения, использующие данные библиотеки тоже откажутся запускаться. Что же делать в таком случае? Попробуем решить проблему.
Доступные решения
Как правило, такие ошибки происходят в том случае, если в самой системе что-то не так или если какое-то приложение блокирует установку. Весьма часто таким страдают различные антивирусы. Именно потому их рекомендуют отключать на время инсталляции.
Также ошибки при установке могут быть связаны с поврежденными системными файлами (например, из-за атаки вирусами). Да и сами вредоносные объекты горазды блокировать все подряд. Поэтому желательно проверять время от времени компьютер.
В общем, иногда проблемы появляются и их нужно решать. Беда только в том, что часто нельзя определить, чем они вызваны. Поэтому приходится перебирать все варианты решения. И как раз этим мы сейчас займемся.
Восстановление системных файлов
Первый (и обязательный) шаг. Если на вашем компьютере находились вирусы, то они могли существенно повредить некоторые файлы операционной системы, требующиеся для нормальной установки библиотеки.
Иногда по этой причине при установке DirectX нет доверия к CAB файлу. Однако данную проблему можно решить. Причем при помощи инструментов самой ОС Windows. Вот подробная инструкция, рассказывающая о том, как нужно восстанавливать системные файлы.
- Открываем меню «Пуск».
- Перемещаемся в каталог «Служебные – Windows» и ищем там пункт «Командная строка». Работать мы будем именно с ней.
- Кликаем правой кнопкой мыши по командной строке и выбираем опцию запуска с админскими привилегиями.
- После того, как консоль запустится вводим команду sfc /scannow и нажимаем на кнопку Enter.

Стоит отметить, что такая проверка (вместе с восстановлением) может занять от 5 до 10 минут времени. Зато велика вероятность, что после рестарта DirectX установится нормально. Если же этого не произошло, то нужно переходить к следующей главе.
Проверка на вирусы
Если вредоносные объекты сумели повредить файлы операционной системы, то ничто им не мешает блокировать установку некоторых компонентов. Да и вообще, вирусы на компьютере весьма опасны. Они могут существенно повредить систему.
Поэтому от них нужно избавляться. Для этого стоит использовать любой нравящийся вам антивирус, например, ESET Smart Security. Данная программа работает очень быстро, находит практически все угрозы и несильно нагружает ПК. Скачать ее можно на официальном сайте разработчика. А работать с ней нужно так:
- Запускаем главное окошко антивируса.
- Нужно в правом меню перейти на вкладку «Сканирование…».
- Далее кликаем по пункту «Выборочное…».
- Откроется окошко для выбора объектов проверки. Просто отметьте «Мой компьютер».
- Нажимаем ЛКМ на кнопку запуска процедуры.
Запустится проверка системы. В ходе анализа программа выявит все вредоносные объекты и устранит их. После завершения сканирования лучше перезагрузить компьютер. А после рестарта уже можно пробовать устанавливать DirectX.
Отключение антивируса
Иногда случается так, что сам антивирусный продукт блокирует скачивание или установку программы. Именно поэтому инсталляция оказывается невозможной. В этом случае наблюдается отнюдь не благотворное влияние программы для защиты ПК.
Поэтому нужно на некоторое время отключить защиту антивируса. Только после этого можно будет спокойно установить DirectX. Мы рассмотрим процесс отключения защиты на примере антивируса от компании ESET:
- Находим в системном трее иконку программы и кликаем по ней правой кнопкой мыши.
- В появившемся меню с выбором действий щелкаем по пункту «Временно отключить защиту».
- Жмем на «Да».
- Появится окошко с выбором временного промежутка отключения. Нам вполне хватит 10 минут. Выставляем это значение в нужной строке и щелкаем на кнопку «ОК».
- Снова кликаем по значку антивируса. Только теперь выбираем пункт «Временно отключить файервол».
- В окошке с выбором времени выбираем все те же 10 минут и снова жмем на «ОК».
Только после этого можно приступать к установке библиотек DirectX. Если дело было именно в этом, то инсталляция должна завершиться успешно. Но если ничего не получилось, то остается только один вариант. И о нем мы поговорим в следующей главе.
Скачивание нового установщика
Если после выполнения всех вышеперечисленных действий DirectX все так же не устанавливается, то вывод здесь может быть только один: вирусы успели повредить установщик. Или же он просто не докачался из-за блокировки антивирусом.
И выход здесь только один: скачать новый установщик и с его помощью инсталлировать, наконец, этот многострадальный DirectX. Данный процесс довольно прост. Но мы все равно предоставим подробную инструкцию, рассказывающую о том, как это сделать.
- Открываем в браузере ссылку https://www.microsoft.com/ru-ru/download/details.aspx?id=35.
- Мы попадаем на страницу официального сайта компании Microsoft. Здесь ищем кнопку «Скачать» и жмем на нее.
- Если появится дополнительное окошко, то кликаем на «Отказаться и продолжить…».
- Открываем файл dxwebsetup.exe.
- Примите лицензионные условия.
- Откажитесь от установки панели Bing.
- Дайте все необходимые согласия и дождитесь завершения процедуры.
- Закройте окошко инсталляции и перезагрузите компьютер.
Заключение
Подведем итоги и обобщим всю полученную информацию. Мы попытались ответить на вопрос о том, что делать, если Директ Икс не устанавливается. Для решения данной проблемы есть много способов. И все они могут помочь.
Но иногда приходится использовать их все, так как не получается диагностировать ошибку и определить причину ее возникновения. Комплексное использование всех методов всегда оказывается действенным. И это факт неоспоримый.