- Настройка компонентов DirectX в Windows
- Настройка DirectX в Windows
- Заключение
- DirectX 11 для Windows 10 — бесплатное скачивание
- Инсталляция
- Проверка
- Как установить последнюю версию DirectX
- Что такое DirectX?
- Определение версии DirectX, установленной на компьютере
- DirectX Control Panel
- Подробности
- Что это такое?
- Инсталляция и запуск
- Заключение
- DirectX — незаменимое средство для работы с графикой на вашем ПК
- Назначение DirectX
- Где найти информацию об установленной версии DirectX
- Видео: как узнать версию DirectX
- Как установить/обновить DirectX
- Установка DirectX
- Видео: как установить DirectX
- Обновление DIrectX
- Возможные проблемы при установке DirectX на Windows 10
- Несовместимость версии библиотек DirectX с версией ОС Windows
- Таблица: совместимость версий DirectX с разными версиями ОС Windows
- Сбой установки DirectX (внутренняя ошибка)
- Ошибка совместимости DirectX с видеокартой или её драйверами
- «Фатальная ошибка» DirectX
- Удаление DirectX на Windows 10
Настройка компонентов DirectX в Windows
Настройка DirectX в Windows
В современных ОС, таких, как Windows 7 – 10, отсутствует возможность настройки непосредственно самих компонентов DirectX, так как они уже не являются отдельным программным обеспечением, в отличие от XP. Повысить производительность видеокарты в некоторых играх (если требуется) можно, настроив параметры в специальном ПО, которое поставляется вместе с драйверами. У «зеленых» это Панель управления NVIDIA, а у AMD – Catalyst Control Center.
Для старичка «Хрюши» (Win XP) компания Microsoft разработала вспомогательную программу, которая также может работать, как апплет «Панели управления». Называется софт «Microsoft DirectX Control Panel 9.0c». Поскольку официальная поддержка XP закончилась, то эту панель настроек DirectX на официальном сайте отыскать довольно проблематично. Благо, есть сторонние сайты, на которых ее еще можно скачать. Для поиска просто наберите в Яндексе или Гугле название, которое приведено выше.
- После скачивания мы получим архив с двумя файлами: для х64 и х86 систем. Выбираем один, соответствующий разрядности нашей ОС, и копируем его в подпапку «system32», находящуюся в директории «Windows». Архив распаковывать не обязательно (по желанию).
Дальнейшие действия будут зависеть от полученного результата. Если при переходе в «Панель управления» мы видим соответствующий значок (см. скриншот выше), то запускаем программу оттуда, в противном случае можно открыть Панель прямо из архива или из папки, куда он был распакован.
На самом деле, подавляющее большинство настроек практически не влияют на игровой процесс. Здесь есть только один параметр, который необходимо поменять. Переходим на вкладку «DirectDraw», находим пункт «Use Hardware Acceleration» («Использовать аппаратное ускорение»), снимаем галку напротив и жмем «Применить».

Заключение
После прочтения данной статьи Вы должны уяснить следующее: DirectX, как компонент операционной системы, не имеет изменяемых параметров (в Windows 7 – 10), так как не нуждается в настройке. Если необходимо повысить производительность в играх, то воспользуйтесь настройкой видеодрайвера. В том случае, если результат Вас не устроит, то самым правильным решением будет покупка новой, более мощной, видеокарты.
DirectX 11 для Windows 10 — бесплатное скачивание
Вообще DirectX 11 для Windows 10 изначально встроен в систему. Так что, как правило, отдельно его загружать не требуется. Но в некоторых случаях у пользователей возникает такая необходимость. Что же делать в подобной ситуации? Ведь на официальных источниках (сайте Microsoft и т.д.) информации по теме мало.
| Рекомендуем! InstallPack | Стандартный установщик | Официальный дистрибутив DirectX | Тихая установка без диалоговых окон | Рекомендации по установке необходимых программ | Пакетная установка нескольких программ |
|---|
DirectX-for-pc.ru рекомендует InstallPack, с его помощью вы сможете быстро установить программы на компьютер, подробнее на сайте.
Инсталляция
Отдельного пакета ДиректХ 11 для «десятки» не существует. В систему встроена последняя версия библиотеки, совместимая с вашей видеокартой. Но в некоторых случаях потребуется ручная инсталляция библиотеки, например, если графический адаптер был заменен на более новый. В такой ситуации окажется полезным веб-установщик для нее, отдельного пакета не существует официально). С его помощью у вас выйдет скачать Директ Икс 11 на Виндовс 10 для ПК.
Инструкция по инсталляции:
- Загрузите веб-установщик и откройте его.
- В приветственном окне отобразятся условия использования, следует их принять.
- На следующей странице вам предложат поставить панель Bing, дополнительно к ДиректХ. Чтобы отказаться, уберите выделение с соответствующего пункта.
- Затем просто жмите по «Далее».
Сначала пойдут загрузка и копирование файлов, а потом процесс завершится.
Проверка
Если все действия были выполнены успешно (а ошибиться в них трудно), то на компьютере появится нужная версия Директ Икс. Чтобы во всем удостовериться, выполните следующие шаги.
Как установить последнюю версию DirectX
Что такое DirectX?
DirectX – это набор компонентов в ОС Windows, который позволяет программному обеспечению, в первую очередь компьютерным играм, напрямую взаимодействовать с видео- и аудиооборудованием. Игры, использующие DirectX, могут более эффективно использовать встроенные в ваше оборудование функции акселерации мультимедиа, благодаря чему повышается производительность выполнения мультимедийных задач.
Определение версии DirectX, установленной на компьютере
Инструмент DxDiag представляет подробную информацию о компонентах и драйверах DirectX, которые установлены в вашей системе и доступны к использованию.
Нажмите кнопку «Пуск», введите в поле поиска запрос dxdiag, затем нажмите клавишу «ВВОД».
Выберите элемент dxdiag в списке результатов поиска
Проверьте строку версия DirectX на первой странице отчета в разделе Информация о системе.
Проведите пальцем от правого края экрана к центру и коснитесь кнопки «Поиск». Введите запрос dxdiag в поле поиска. Или введите запрос dxdiag в строку поиска в меню «Пуск».
Выберите элемент dxdiag в списке результатов поиска
Проверьте строку версия DirectX на первой странице отчета в разделе Информация о системе.
Нажмите кнопку «Пуск» и введите в поле поиска запрос dxdiag.
Выберите элемент dxdiag в списке результатов поиска
Проверьте строку версия DirectX на первой странице отчета в разделе Информация о системе.
Версии DirectX и обновления через операционную систему
В этих версиях Windows DirectX 11.3 и 12 предустановлены.
Обновления будут доступны через Центр обновления Windows. Отдельного пакета данных версий DirectX не существует.
DirectX 11.1 предустановлен в системах Windows 8, Windows RT и Windows Server 2012 Отдельного пакета обновлений для DirectX 11.1 не существует. Вы можете установить эту версию DirectX только через Центр обновления Windows в системах Windows 8, Windows RT и Windows Server 2012.
DirectX 11.2 предустановлен в системах Windows 8.1, Windows RT 8.1 и Windows Server 2012 R2. Отдельного пакета обновлений для DirectX 11.2 не существует. Эту версию DirectX можно установить только через Центр обновлений Windows в системах Windows 8.1, Windows RT 8.1 и Windows Server 2012 R2.
Примечание. Для дальнейшего обновления DirectX вам необходимо обновить операционную систему.
DirectX 11.0 предустановлен в системы Windows 7 и Server 2008 R2. Отдельного пакета обновлений для данной версии не существует. Вы можете обновить DirectX, установив пакет обновлений, а также обновления, перечисленные ниже.
DirectX 11.1 доступен для установки в системах Windows 7 SP1 и Windows Server 2008 RS SP1 совместно с обновлением платформы для Windows 7 и Windows Server 2008 (KB2670838).
Примечание. Для дальнейшего обновления DirectX вам необходимо обновить операционную систему.
DirectX 10 предустановлен в системах Windows Vista. Отдельного пакета обновлений для данной версии не существует. Вы можете обновить DirectX, установив пакет обновлений, а также обновления, перечисленные ниже.
DirectX 10.1 предустановлен в системах Windows Vista с пакетом обновления 1 (SP1) или более поздней версии и Windows Server с пакетом обновления 1 (SP1) или более поздней версии. Отдельного пакета обновлений для данной версии не существует. Вы можете обновить DirectX, установив пакет обновлений, а также обновления, перечисленные ниже.
DirectX 11.0 доступен для установки в системах Windows Vista с пакетом обновлений 2 (SP2) и Windows Server 2008 с пакетом обновлений 2 (SP2) при установленном обновлении KB971512.
Примечание. Для дальнейшего обновления DirectX вам необходимо обновить операционную систему.
DirectX 9.0c доступен для установки в системах Windows XP и Windows Server 2003 с помощью установки среды выполнения DirectX 9.0c для конечных пользователей.
Некоторые приложения и игры требуют наличия DirectX 9. Тем не менее, на вашем компьютере установлена более поздняя версия DirectX. Если вы установили и запустили приложение или игру, для которой требуется DirectX 9, может появиться сообщение об ошибке, например «Запуск программы невозможен, так как на компьютере отсутствует d3dx9_35.dll. Попробуйте переустановить программу».
Для устранения этой проблемы необходимо установить среду выполнения DirectX для конечных пользователей.
При запуске этот пакет не вносит изменения в версию DirectX, Direct3D 9, Direct3D 10.x, Direct3D 11.x, DirectInput, DirectSound, DirectPlay, DirectShow и DirectMusic.
Для дальнейшего обновления DirectX необходимо обновить операционную систему.
DirectX Control Panel
Что такое DirectX Control Panel и для чего эта программа нужна? Этот вопрос чаще всего задают любители игр. Они желают знать, зачем нужна подобная утилита. И мы попытаемся ответить на этот вопрос.
Подробности
Напомним, что DirectX – это графический API, который по умолчанию используется в операционных системах семейства Windows. Он представляет собой набор файлов типа DLL, называемых библиотеками. Разработка компонента ведется компанией Microsoft.
Без установленного в системе DirectX невозможна работа ни одной игрушки. Более того, некоторые специализированные продукты для программистов без этих библиотек тоже работать не будут. Так что эти компоненты необходимы системе.
Иногда производители видеокарт пытаются заменить DirectX на Vulkan или даже OpenGL, но пока это слабо получается. На данный момент именно этот графический API является наиболее популярным. И так будет еще долго.
Однако мы отвлеклись от темы. Пора поговорить о DirectX Control Panel и подробнее рассказать об установке данного приложения в систему. Но сначала о его особенностях и преимуществах. Так будет намного правильнее.
Что это такое?
DirectX Control Panel – это утилита, созданная компанией Microsoft для тонкой настройки графического API. В теории, она позволяет настроить практически все: от уровня детализации до анизотропной фильтрации.
Почему в теории? Да потому, что разработка так и не была завершена и львиная доля функций не работает. Но даже того, что есть вполне хватает для того, чтобы решить все проблемы с совместимостью.
Именно для этого и может пригодиться Control Panel обычным пользователям. Стоит отметить, что после установки программа будет доступна в панели управления Windows. Естественно, где же ей еще быть.
Итак, с самой программой все понятно. Но теперь пора поговорить о том, как установить ее на компьютер. Благо, проблем с совместимостью у нее нет. Она отлично работает на Windows 7-10. Но об этом мы расскажем в следующей главе.
Инсталляция и запуск
Стоит отметить, что приложение нестандартное. Поэтому и процесс установки будет довольно необычным. Здесь нет никакого графического инсталлятора. Все, что требуется – перенести нужный файл в определенную папку.
Естественно, в этом случае обязательно потребуется подробная инструкция. Так как придется вручную перетаскивать файлы. Да еще и в системные папки. Так что делать это нужно аккуратно. Вот необходимый алгоритм действий:
- Загружаем directx.cplс нашего сайта. В официальных источниках он, к сожалению, недоступен.
- Далее, открываем каталог загрузок и копируем этот файл. Просто кликните по нему ЛКМ, а потом нажмите Ctrl + C.
- Теперь в Проводнике Windows откройте путь C:/Windows/System32.
- Вставьте туда ранее скачанный файл.
- Перезапустите ПК.
Запустить инструмент можно двумя способами:
- В том же каталоге в форму поиска введите directx.cpl, затем кликните ПКМ по результату и активируйте первый пункт.
- Откройте новый элемент в Панели управления (применимо только для Windows XP).
Заключение
Итак, пришло время подвести итоги, обобщить всю полученную информацию и сделать соответствующие выводы. В рамках данного материала мы поговорили о том, как запустить контрольную панель Директ Х и что это вообще за программа.
Эта панель используется для тонкой настройки графического API. Конечно, она не доработана и кое-какие функции неактивны. Но и того, что есть вполне достаточно. Процесс инсталляции также подробно описан. С соответствующими инструкциями.
DirectX — незаменимое средство для работы с графикой на вашем ПК
Операционная система Windows — это сложная информационная микроархитектура, которая представляет собой набор из огромного количества взаимосвязанных приложений, служб, процессов и пакетов данных. Совокупность всех этих компонентов должна обеспечить корректную работу персонального компьютера. Важная роль в этом отводится пакету прикладного графического ПО DirectX.
Назначение DirectX
DirectX — это набор библиотек для программирования приложений, связанных с компьютерной графикой, в частности, компьютерных игр. Он был разработан корпорацией «Майкрософт» и состоит из следующих основных компонентов:
- DirectSetup: отвечает за корректную установку всего набора;
- DirectX Graphics: пакет интерфейсов для вывода 2D и 3D графики;
- DirectInput: интерфейс поддержки обратной связи между ОС и инструментами ввода (клавиатура, мышь, контроллер);
- DirectPlay: отвечает за игровую и сетевую коммуникацию;
- DirectSound/Music: интерфейс обработки и вывода звуков и музыки;
- DirectShow: отвечает за вывод общего потока аудио и видео;
- DirectX Media Objects: интерфейс кодирования/декодирования данных.
Как видите, DirectX отвечает в ОС Windows практически за все аудио и видеокомпоненты, их обработку, кодирование/декодирование и вывод. Без него пользователь не сможет запустить на своём ПК ни одну игру или приложение, использующее трёхмерные графические технологии.
Где найти информацию об установленной версии DirectX
Существует два способа узнать, какая версия DirectX установлена на ПК:
- через один из системных инструментов Windows;
- с помощью стороннего ПО.
Рассмотрим оба варианта.
Чтобы узнать версию, воспользовавшись только внутренними средствами Windows 10, необходимо:
- Запустить «Строку задач» (клавиши WIN+R) и ввести значение dxdiag.
«Строку задач» также можно открыть, щёлкнув правой кнопкой мыши по меню «Пуск» и выбрав параметр «Выполнить»
- После нажатия кнопки ОК откроется информационное окно «Средство диагностики DirectX», где во вкладке «Система» можно найти информацию об установленной версии.
Войдите во вкладку «Система», и в нижней части окна увидите номер установленной версии DirectX
Получить информацию об установленной версии DirectX можно и с помощью стороннего ПО. Для этого следует воспользоваться утилитами AIDA64, Astra32, GPU-Z, SysInfo Detector, HWiNFO и другими. Рассмотрим пример с использованием утилиты Astra32 (алгоритм действий для всех перечисленных программ аналогичный, с некоторыми минимальными отличиями).
- Перейдите на официальный сайт разработчика, затем во вкладку «Загрузить», где щёлкните по строке «Загрузить сейчас».
Выберите одну их двух предлагаемых версий утилиты: с инсталлятором или без него
- После завершения скачивания запустите утилиту, а затем проследуйте в корневом каталоге по пути «Astra32/Программы/Windows», где в информационном окне будут доступны сведения о версии DirectX.
Помимо сведений о версии DirectX, утилита способна предоставить пользователю полную информацию о ПК
Видео: как узнать версию DirectX
Исходя из личного опыта, автор статьи может посоветовать воспользоваться одной из трёх наиболее хорошо зарекомендовавших себя утилит: Astra32 (имеет как портативную версию, так и устанавливаемую, интерфейс полностью на русском языке, количество сбоев в работе минимально), AIDA64 (даёт более глубокую и подробную информацию обо всех компонентах ПК, однако занимает много места на HDD) и HWiNFO (очень «лёгкая» утилита, практически не потребляет ресурсов системы, но доступна лишь на английском языке).
Как установить/обновить DirectX
DirectX, как любой другой системный компонент Windows 10, постоянно совершенствуется, поэтому его периодически нужно обновлять либо устанавливать заново.
Установка DirectX
Для установки DirectX «с нуля» необходимо:
- Перейти на сайт «Майкрософт», во вкладке «Центр загрузки» найти и скачать «Веб-установщик DirectX».
Чтобы найти веб-установщик DirectX, воспользуйтесь поиском по сайту
- Скачать инсталлятор, запустить его и принять «Лицензионное соглашение».
После принятия «Лицензионного соглашения» вам могут предложить установить дополнительное ПО (это делать не обязательно)
- Дождаться окончания проверки свободного места на системном HDD.
Во время подготовительного этапа установки вам предоставят информацию о размерах скачиваемых файлов
- Как только подготовительный этап завершится, начнётся автоматическое скачивание библиотеки файлов DirectX.
В окне отображается ход процесса скачивания DirectX
- После окончания скачивания начнётся установка DIrectX.
Время установки зависит от мощности вашего ПК
- Готово, осталось только выполнить перезагрузку ПК.
Если после установки DirectX ПК не перезагрузился автоматически, то его необходимо перезагрузить вручную
Видео: как установить DirectX
Обновление DIrectX
Если у вас уже установлен DirectX, то для его обновления потребуется:
- Нажать кнопку «Пуск», открыть «Параметры» и выбрать «Обновление и безопасность».
Вы также можете открыть окно настроек «Обновление и безопасность», воспользовавшись поисковой строкой в меню «Пуск»
- Затем перейти во вкладку «Центр обновления Windows» и щёлкнуть по строке «Проверка наличия обновлений».
Чтобы посмотреть дату и время всех последних обновлений, можно открыть «Журнал обновлений»
- Если в списке доступных обновлений обнаружится более новая версия DirectX, «Центр обновления» автоматически начнёт скачивание и установку пакета библиотек.
Перед проверкой наличия обновлений убедитесь, что ваш ПК подключён к интернету
- После успешной установки перезагрузите систему.
Возможные проблемы при установке DirectX на Windows 10
Рассмотрим наиболее распространённые проблемы, возникающие при установке DirectX.
Несовместимость версии библиотек DirectX с версией ОС Windows
Корпорация «Майкрософт» регулярно выпускает обновления DirectX для каждой новой версии ОС Windows. Поэтому, например, при попытке установить на Windows 10 версию DirectX ниже 11.3 у пользователей может появиться критическая ошибка.

Для исправления возникшей проблемы потребуется скачать с официального сайта «Майкрософт» версию DirectX, подходящую для вашей ОС Windows.
Таблица: совместимость версий DirectX с разными версиями ОС Windows
| Версия DirectX | Версия ОС Windows |
|---|---|
| DirectX 9.0C | Windows XP |
| DirectX 10.0 | Windows Vista |
| DirectX 11.0 | Windows 7 |
| DirectX 11.1 | Windows 8 |
| DirectX 11.2 | Windows 8.1 |
| DirectX 11.3 — 12.0 | Windows 10 |
Из таблицы следует, что подходящими для Windows 10 будут версии DirectX от 11.3 до 12.0.
Сбой установки DirectX (внутренняя ошибка)
В процессе установки DirectX может появиться критическая «внутренняя системная ошибка».

Причиной возникновения этой ошибки чаще всего является сбой в доступе к «административным правам запуска». Чтобы решить проблему, выполните следующие шаги:
- В меню «Пуск» найдите и запустите «Командную строку» от имени администратора.
«Командную строку» также можно запустить через «Строку задач», прописав в ней значение cmd
- В появившемся окне пропишите значение chkdsk и нажмите Enter. Затем введите команду sfc /scannow и снова нажмите Enter.
После окончания процесса появится запись «Проверка завершена»
- После завершения процесса закройте «Командную строку», щёлкните правой кнопкой по файлу установки DirectX и выберите параметр «Запуск от имени администратора».
Файл установки DirectX скачивайте только с официального сайта «Майкрософт»
- Теперь установка должна пройти без ошибок.
Ошибка совместимости DirectX с видеокартой или её драйверами
Во время установки DirectX на ОС Windows 10 инсталлятор также может выдать ошибку с сообщением о конфликте с видеокартой.

Причиной такого «конфликта» может стать либо несоответствие модели вашей видеокарты требованиям DirectX (например, отсутствие у 3D-ускорителя поддержки технологии DirectX 12), либо устаревшие драйверы устройства. В первом случае вам потребуется установить DirectX предыдущей версии. Во втором — обновить драйверы видеокарты.
- Щёлкните правой кнопкой мыши по меню «Пуск» и выберите раздел «Диспетчер устройств».
Открыть «Диспетчер устройств» можно также и через поисковую строку WIndows
- В открывшемся окне диспетчера найдите строку «Видеоадаптеры» и щёлкните по ней. Затем кликните правой кнопкой по вашему видеоадаптеру и в контекстном меню нажмите «Обновить драйверы».
Вы также можете произвести обновление драйвера через меню «Свойства»
- Выберите вариант «Автоматический поиск обновлений».
Если у вас имеется скачанный файл установки драйвера, то вы можете указать путь к нему, выбрав вариант «Выполнить поиск драйверов на этом компьютере»
- Дождитесь окончания поиска, скачивания и установки драйверов, после чего перезагрузите ПК.
«Фатальная ошибка» DirectX
Причиной такой ошибки является системный сбой совместимости между библиотеками DirectX и оперативной памятью вашего ПК.

Для устранения неисправности следует:
- Зайти в меню «Пуск», нажать на кнопку «Питание» и, удерживая клавишу Shift, выбрать вариант «Перезагрузка».
Удерживайте клавишу Shift до тех пор, пока ПК не начнёт выполнять перезагрузку
- После перезагрузки системы появится окно «Параметры загрузки», где необходимо выбрать пункт №5 «Включить безопасный режим с загрузкой сетевых драйверов».
Выбор необходимого пункта осуществляется клавишами F1-F9
- Загрузившись в «Безопасном режиме», установите DirectX.
- Теперь можете загрузиться в обычном режиме Windows и без ошибок повторно установить DirectX.
Удаление DirectX на Windows 10
К сожалению, в ОС Windows 10 нет возможности удалить DirectX стандартными средствами. Для этого придётся воспользоваться сторонним ПО. Ниже перечислены самые распространённые приложения, способные решить задачу удаления DirectX:
- DirectX Happy Uninstall способна не только удалять DirectX с компьютера, но и восстанавливать его;
Вы также можете создать резервную копию DirectX, нажав на кнопку Backup
- DirectX Killer — помимо основных файлов библиотеки DirectX, удаляет также все его «следы» в системном реестре;
Утилита способна предоставлять информацию о расположении всех файлов из библиотек DirectX на вашем ПК
- DirectX Eradicator — не требует установки, предназначена исключительно для удаления DirectX.
Утилита начинает процесс удаления сразу после запуска (стартовое окно программы отсутствует)
Если вы не хотите прибегать к помощи стороннего ПО, но вам всё же необходимо удалить DirectX, то автор статьи может посоветовать попробовать воспользоваться функцией «Восстановление системы» (через настройки «Панель управления — Восстановление») для «отката» вашей ОС к заводским настройкам. Однако помните, что при этом вы удалите с ПК не только DirectX, но и все установленные ранее приложения, драйверы, игры и т. д.
DirectX — это незаменимое средство воспроизведения графики и видео в системе Windows. Благодаря ему пользователи могут без проблем запускать на своём ПК не только игры, но и любые приложения, поддерживающие новейшие 3D-технологии. При установке DirectX имейте в виду, что его версия должна быть совместима с версией Windows, а также помните: любую ошибку, возникшую в процессе установки, можно исправить.


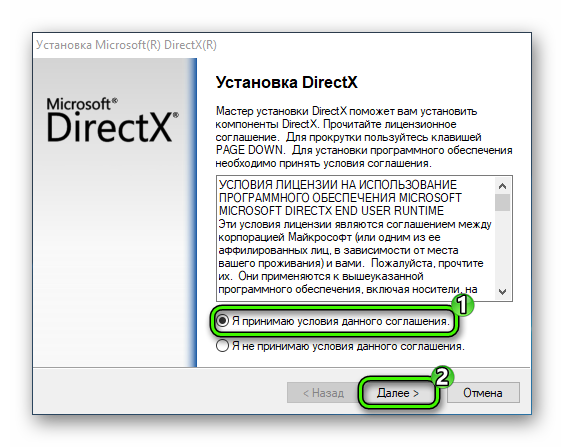
 Сначала пойдут загрузка и копирование файлов, а потом процесс завершится.
Сначала пойдут загрузка и копирование файлов, а потом процесс завершится.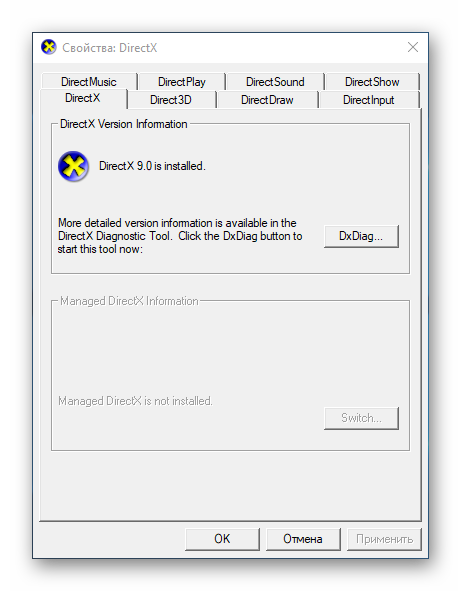
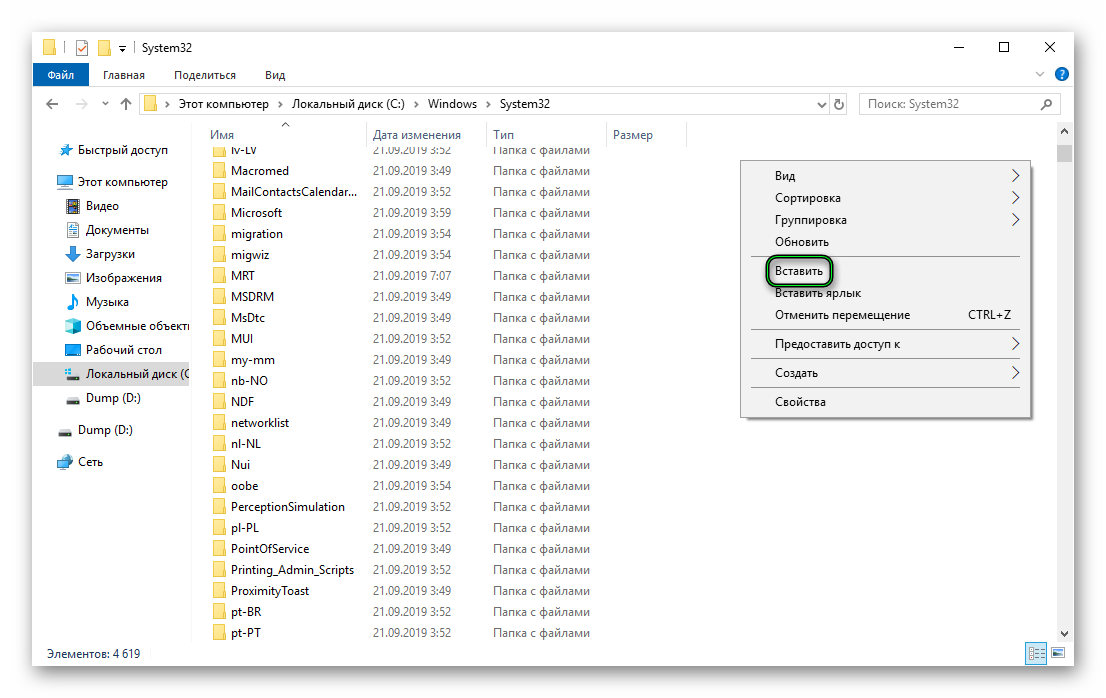
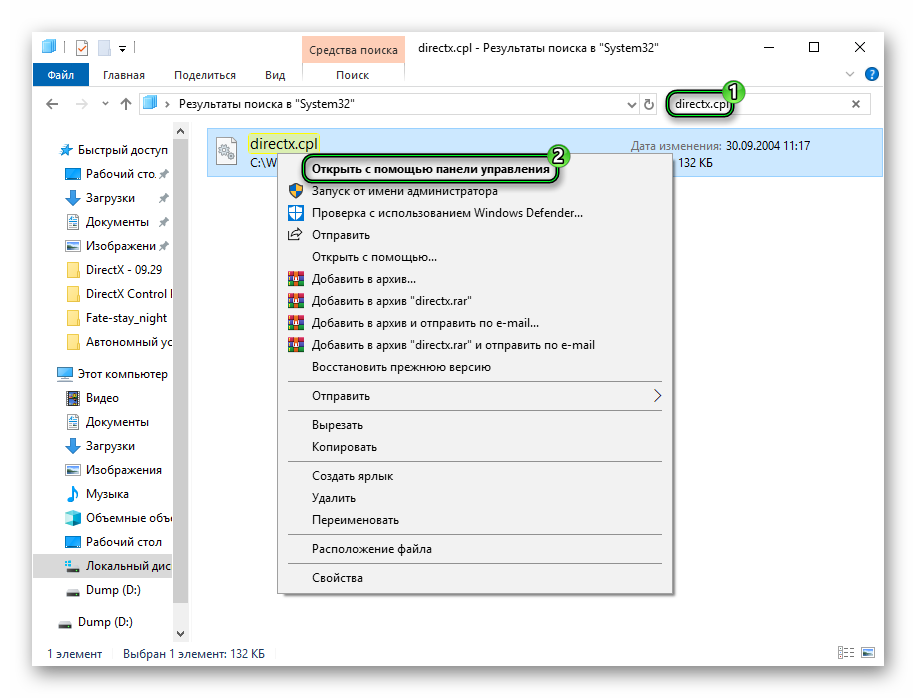

 «Строку задач» также можно открыть, щёлкнув правой кнопкой мыши по меню «Пуск» и выбрав параметр «Выполнить»
«Строку задач» также можно открыть, щёлкнув правой кнопкой мыши по меню «Пуск» и выбрав параметр «Выполнить» Войдите во вкладку «Система», и в нижней части окна увидите номер установленной версии DirectX
Войдите во вкладку «Система», и в нижней части окна увидите номер установленной версии DirectX Выберите одну их двух предлагаемых версий утилиты: с инсталлятором или без него
Выберите одну их двух предлагаемых версий утилиты: с инсталлятором или без него Помимо сведений о версии DirectX, утилита способна предоставить пользователю полную информацию о ПК
Помимо сведений о версии DirectX, утилита способна предоставить пользователю полную информацию о ПК Чтобы найти веб-установщик DirectX, воспользуйтесь поиском по сайту
Чтобы найти веб-установщик DirectX, воспользуйтесь поиском по сайту После принятия «Лицензионного соглашения» вам могут предложить установить дополнительное ПО (это делать не обязательно)
После принятия «Лицензионного соглашения» вам могут предложить установить дополнительное ПО (это делать не обязательно) Во время подготовительного этапа установки вам предоставят информацию о размерах скачиваемых файлов
Во время подготовительного этапа установки вам предоставят информацию о размерах скачиваемых файлов В окне отображается ход процесса скачивания DirectX
В окне отображается ход процесса скачивания DirectX Время установки зависит от мощности вашего ПК
Время установки зависит от мощности вашего ПК Если после установки DirectX ПК не перезагрузился автоматически, то его необходимо перезагрузить вручную
Если после установки DirectX ПК не перезагрузился автоматически, то его необходимо перезагрузить вручную Вы также можете открыть окно настроек «Обновление и безопасность», воспользовавшись поисковой строкой в меню «Пуск»
Вы также можете открыть окно настроек «Обновление и безопасность», воспользовавшись поисковой строкой в меню «Пуск» Чтобы посмотреть дату и время всех последних обновлений, можно открыть «Журнал обновлений»
Чтобы посмотреть дату и время всех последних обновлений, можно открыть «Журнал обновлений» Перед проверкой наличия обновлений убедитесь, что ваш ПК подключён к интернету
Перед проверкой наличия обновлений убедитесь, что ваш ПК подключён к интернету «Командную строку» также можно запустить через «Строку задач», прописав в ней значение cmd
«Командную строку» также можно запустить через «Строку задач», прописав в ней значение cmd После окончания процесса появится запись «Проверка завершена»
После окончания процесса появится запись «Проверка завершена» Файл установки DirectX скачивайте только с официального сайта «Майкрософт»
Файл установки DirectX скачивайте только с официального сайта «Майкрософт» Открыть «Диспетчер устройств» можно также и через поисковую строку WIndows
Открыть «Диспетчер устройств» можно также и через поисковую строку WIndows Вы также можете произвести обновление драйвера через меню «Свойства»
Вы также можете произвести обновление драйвера через меню «Свойства» Если у вас имеется скачанный файл установки драйвера, то вы можете указать путь к нему, выбрав вариант «Выполнить поиск драйверов на этом компьютере»
Если у вас имеется скачанный файл установки драйвера, то вы можете указать путь к нему, выбрав вариант «Выполнить поиск драйверов на этом компьютере» Удерживайте клавишу Shift до тех пор, пока ПК не начнёт выполнять перезагрузку
Удерживайте клавишу Shift до тех пор, пока ПК не начнёт выполнять перезагрузку Выбор необходимого пункта осуществляется клавишами F1-F9
Выбор необходимого пункта осуществляется клавишами F1-F9 Вы также можете создать резервную копию DirectX, нажав на кнопку Backup
Вы также можете создать резервную копию DirectX, нажав на кнопку Backup Утилита способна предоставлять информацию о расположении всех файлов из библиотек DirectX на вашем ПК
Утилита способна предоставлять информацию о расположении всех файлов из библиотек DirectX на вашем ПК Утилита начинает процесс удаления сразу после запуска (стартовое окно программы отсутствует)
Утилита начинает процесс удаления сразу после запуска (стартовое окно программы отсутствует)


