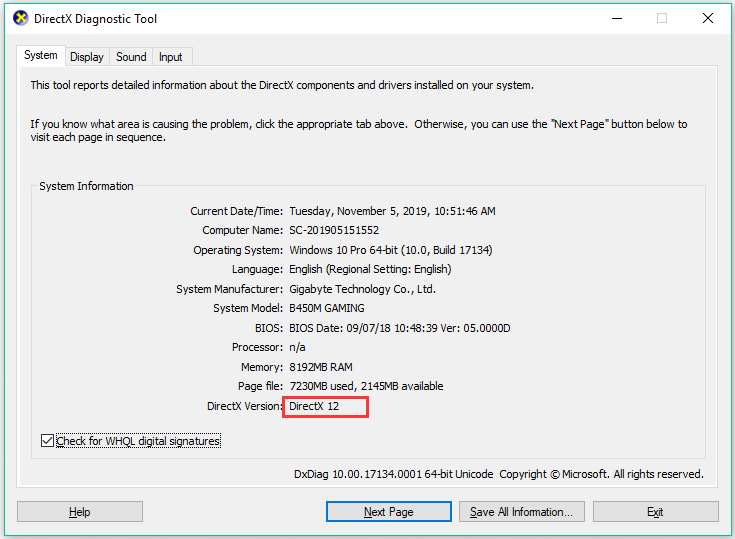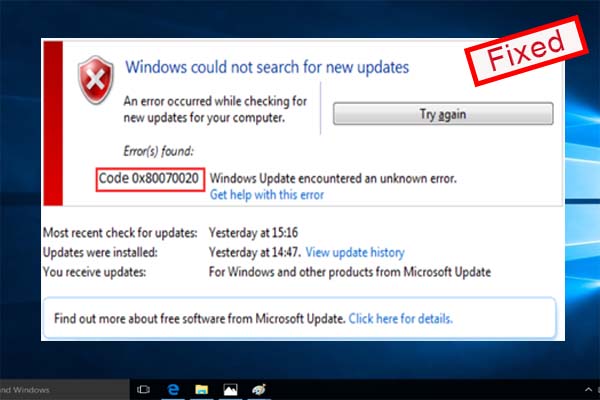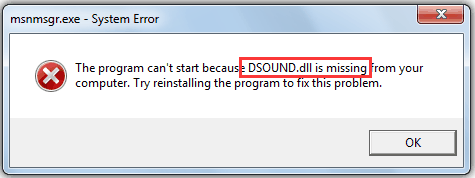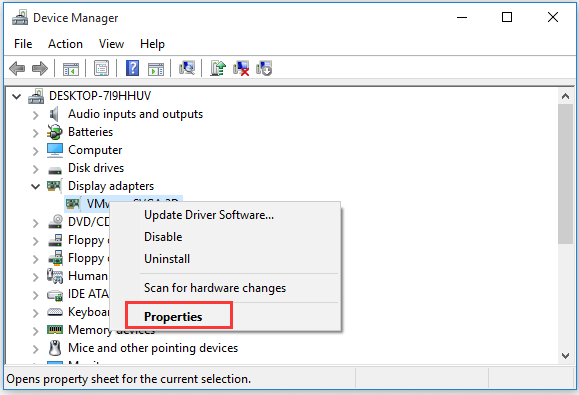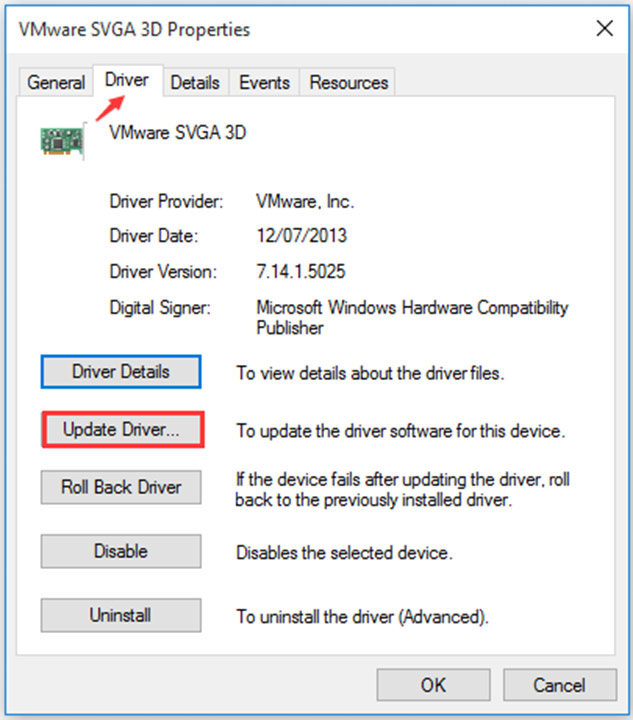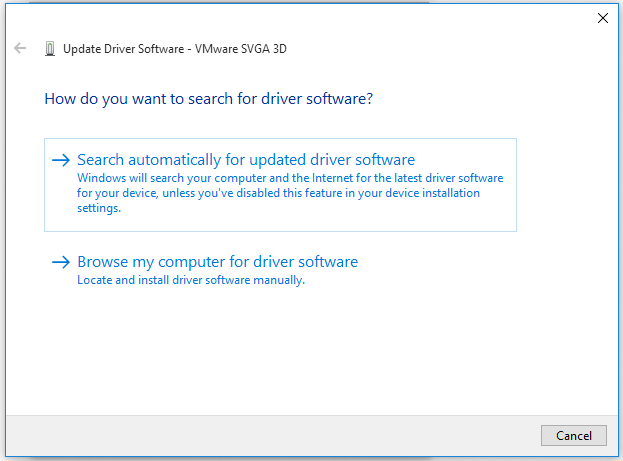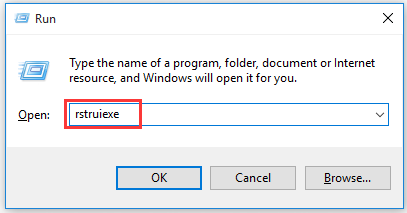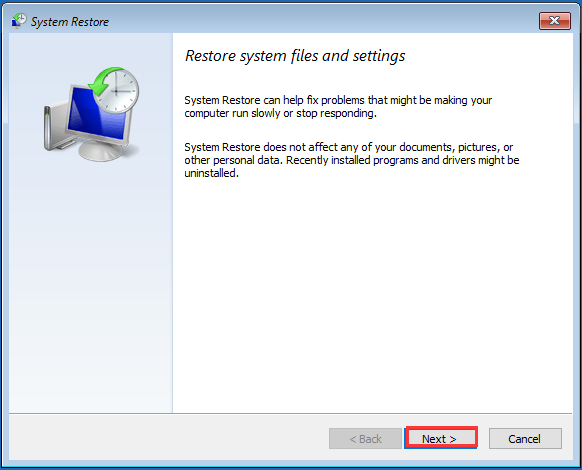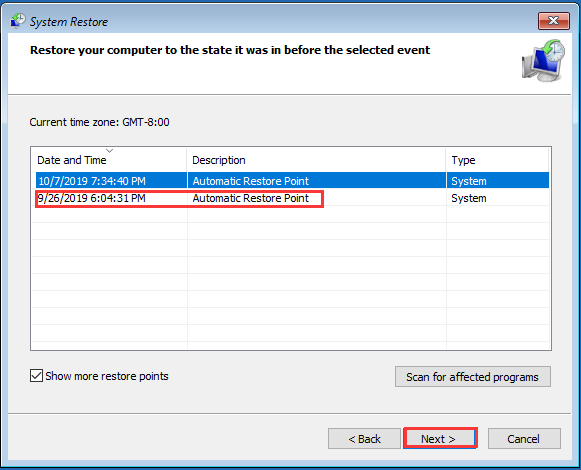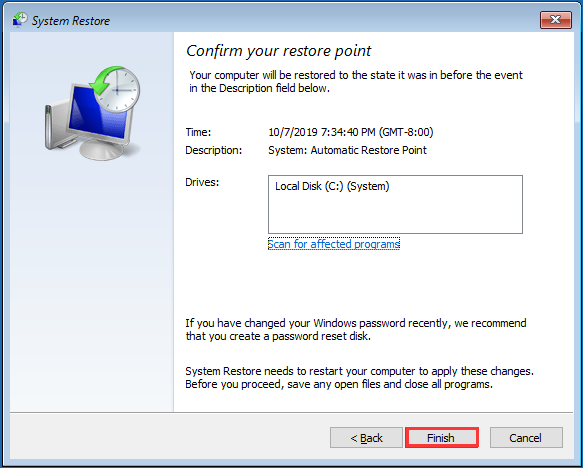- Как установить последнюю версию DirectX
- Что такое DirectX?
- Определение версии DirectX, установленной на компьютере
- How to Reinstall DirectX in Windows 10 and Fix Its Errors [Clone Disk]
- Summary :
- Quick Navigation :
- Check Your DirectX Version
- How to Reinstall DirectX Windows 10
- How to Fix the Errors with DirectX
- Fix 1. Update Your Device Driver
- Fix 2. Use System Restore Point
- ABOUT THE AUTHOR
- Как переустановить DirectX
- Подробная инструкция
- Процедура переустановки
- Решение возможных проблем
- Отключение защитного ПО
- Удаление вирусов
- Реанимация файлов Windows
- Заключение
Как установить последнюю версию DirectX
Что такое DirectX?
DirectX – это набор компонентов в ОС Windows, который позволяет программному обеспечению, в первую очередь компьютерным играм, напрямую взаимодействовать с видео- и аудиооборудованием. Игры, использующие DirectX, могут более эффективно использовать встроенные в ваше оборудование функции акселерации мультимедиа, благодаря чему повышается производительность выполнения мультимедийных задач.
Определение версии DirectX, установленной на компьютере
Инструмент DxDiag представляет подробную информацию о компонентах и драйверах DirectX, которые установлены в вашей системе и доступны к использованию.
Нажмите кнопку «Пуск», введите в поле поиска запрос dxdiag, затем нажмите клавишу «ВВОД».
Выберите элемент dxdiag в списке результатов поиска
Проверьте строку версия DirectX на первой странице отчета в разделе Информация о системе.
Проведите пальцем от правого края экрана к центру и коснитесь кнопки «Поиск». Введите запрос dxdiag в поле поиска. Или введите запрос dxdiag в строку поиска в меню «Пуск».
Выберите элемент dxdiag в списке результатов поиска
Проверьте строку версия DirectX на первой странице отчета в разделе Информация о системе.
Нажмите кнопку «Пуск» и введите в поле поиска запрос dxdiag.
Выберите элемент dxdiag в списке результатов поиска
Проверьте строку версия DirectX на первой странице отчета в разделе Информация о системе.
Версии DirectX и обновления через операционную систему
В этих версиях Windows DirectX 11.3 и 12 предустановлены.
Обновления будут доступны через Центр обновления Windows. Отдельного пакета данных версий DirectX не существует.
DirectX 11.1 предустановлен в системах Windows 8, Windows RT и Windows Server 2012 Отдельного пакета обновлений для DirectX 11.1 не существует. Вы можете установить эту версию DirectX только через Центр обновления Windows в системах Windows 8, Windows RT и Windows Server 2012.
DirectX 11.2 предустановлен в системах Windows 8.1, Windows RT 8.1 и Windows Server 2012 R2. Отдельного пакета обновлений для DirectX 11.2 не существует. Эту версию DirectX можно установить только через Центр обновлений Windows в системах Windows 8.1, Windows RT 8.1 и Windows Server 2012 R2.
Примечание. Для дальнейшего обновления DirectX вам необходимо обновить операционную систему.
DirectX 11.0 предустановлен в системы Windows 7 и Server 2008 R2. Отдельного пакета обновлений для данной версии не существует. Вы можете обновить DirectX, установив пакет обновлений, а также обновления, перечисленные ниже.
DirectX 11.1 доступен для установки в системах Windows 7 SP1 и Windows Server 2008 RS SP1 совместно с обновлением платформы для Windows 7 и Windows Server 2008 (KB2670838).
Примечание. Для дальнейшего обновления DirectX вам необходимо обновить операционную систему.
DirectX 10 предустановлен в системах Windows Vista. Отдельного пакета обновлений для данной версии не существует. Вы можете обновить DirectX, установив пакет обновлений, а также обновления, перечисленные ниже.
DirectX 10.1 предустановлен в системах Windows Vista с пакетом обновления 1 (SP1) или более поздней версии и Windows Server с пакетом обновления 1 (SP1) или более поздней версии. Отдельного пакета обновлений для данной версии не существует. Вы можете обновить DirectX, установив пакет обновлений, а также обновления, перечисленные ниже.
DirectX 11.0 доступен для установки в системах Windows Vista с пакетом обновлений 2 (SP2) и Windows Server 2008 с пакетом обновлений 2 (SP2) при установленном обновлении KB971512.
Примечание. Для дальнейшего обновления DirectX вам необходимо обновить операционную систему.
DirectX 9.0c доступен для установки в системах Windows XP и Windows Server 2003 с помощью установки среды выполнения DirectX 9.0c для конечных пользователей.
Некоторые приложения и игры требуют наличия DirectX 9. Тем не менее, на вашем компьютере установлена более поздняя версия DirectX. Если вы установили и запустили приложение или игру, для которой требуется DirectX 9, может появиться сообщение об ошибке, например «Запуск программы невозможен, так как на компьютере отсутствует d3dx9_35.dll. Попробуйте переустановить программу».
Для устранения этой проблемы необходимо установить среду выполнения DirectX для конечных пользователей.
При запуске этот пакет не вносит изменения в версию DirectX, Direct3D 9, Direct3D 10.x, Direct3D 11.x, DirectInput, DirectSound, DirectPlay, DirectShow и DirectMusic.
Для дальнейшего обновления DirectX необходимо обновить операционную систему.
How to Reinstall DirectX in Windows 10 and Fix Its Errors [Clone Disk]
By Ariel | Follow | Last Updated January 07, 2020
Summary :
Are you bothered by how to reinstall DirectX? Due to some errors with DirectX, you have to reinstall this component. However, a great many users have trouble in reinstalling it. To help you resolve this trouble, MiniTool will tell you how to reinstall DirectX and fix its errors.
Quick Navigation :
As an important component of Windows 10, Microsoft DirectX is responsible for managing the tasks related to video, game programming, multimedia, graphic programs and etc. Once the component gets corrupted or damaged, you will encounter various error messages like D3DCOMPILER_47.dll is missing, DSOUND.dll was mot found and etc.
At this time, you will find these error messages have a common feature. That is you are always required to reinstall DirectX. So, you have to look for the methods on Google to reinstall DirectX Windows 10. In the context, we will discuss how to reinstall DirectX and the corresponding fixes of its errors.
Check Your DirectX Version
Before you reinstall DirectX Windows 10, you should check what DirectX version is installed on your computer. Here is a quick guide for you.
Step 1. Type dxdiag in the search box and click this app from the list.
Step 2. After a while, you will see a pop-up window that shows the DirectX version you installed in the System tab.
Then you can reinstall DirectX Windows 10 based on your needs. Now, let’s see how to reinstall DirectX Windows 10.
You may see an error “explorer.exe system call failed” when launching File Explorer. This post mainly focuses on how to fix the system call failed error.
How to Reinstall DirectX Windows 10
There are some applications requiring an older version of DirectX to run properly, so you have touninstall your currently installed DirectX and reinstall the previous version. Here is how to do that:
Step 1. Download the previous DirectX version from here.
Step 2. After that, you can install it and restart your computer to check if the DirectX errors are resolved or not.
Error 0x80070020 often occurs while you try to install Windows updates. This post mainly focuses on the solutions to fix Windows update error 0x80070020.
How to Fix the Errors with DirectX
As mentioned above, you may encounter some error with DirectX like “D3DCOMPILER_47.dll is missing”, and “DSOUND.dll is missing” and so on. For these issues, you can try the following 2 common methods to fix.
Fix 1. Update Your Device Driver
Outdated or corrupted device drivers can cause DirectX errors. Updating your device driver can help you resolve the errors without reinstalling DirectX. You can follow the steps below to update the device driver.
Step 1. Type device in the search box and select Device Manager from the contextual menu.
Step 2. Navigate to the Display adapters and expand it. Then right-click the device diver and click Properties.
Step 3. In the new window, go to the Driver tab and click Update Driver button.
Step 4. Then click Search automatically for updated driver software from the 2 options. After that, Windows will search for the latest driver software for you.
Fix 2. Use System Restore Point
System Restore point is a built-in tool that can help you recover your system to an earlier status. If there are any system restore points before you encounter the errors with DirectX, you can use the System Restore Point feature.
Step 1. Press Win + R keys to open the Run box, and then type the rstruiexe command in the box and hit Enter.
Step 2. Inside the System Restore window, click the Next button to continue.
Step 3. In the new window, check the Show more restore points, then you will find more restore points (including the automatic restore points and the restore point you created by yourself). Select the Restore point that you prefer to and click Next button.
Step 4. Then confirm your restore point by clicking the Finish button. After that, your computer should be restored to an earlier state.
Right now, you probably have known how to reinstall DirectX in Windows 10. If you encounter the issues with DirectX, you can try the above methods to fix them.
ABOUT THE AUTHOR
Position: Columnist
Ariel is an enthusiastic IT columnist focusing on partition management, data recovery, and Windows issues. She has helped users troubleshot various problems like PS4 corrupted disk, unexpected store exception error, the green screen of death error, etc. If you are searching for methods to optimize your storage device and restore lost data from different storage devices, then Ariel can provide reliable solutions for these issues.
Как переустановить DirectX
Как переустановить Директ Икс? Вопрос такого характера задают многие пользователи. Переустановка может понадобиться по разным причинам. К примеру, компоненты библиотек работают неудовлетворительно. Сам процесс новой инсталляции библиотек очень прост и не вызовет проблем ни у кого. Но могут появиться различные ошибки, которые сделают установку невозможной. К счастью, их можно избежать.
Подробная инструкция
В данном материале мы собрали самые действенные способы решения ошибок. Но сначала, конечно, поговорим о переустановке библиотек DirectX. И только потом начнем разговор о всевозможных проблемах. Итак, поехали.
Процедура переустановки
Это действие может понадобиться по самым разным причинам. К примеру, некоторые компоненты библиотек начали работать нестабильно. Или наблюдаются проблемы с совместимостью. В любом случае, это наиболее радикальный способ для решения всех проблем, связанных с DirectX. А поэтому нужно знать все о переустановке.
В общем, данный вариант является последним. Если он не поможет, то тогда придется переустанавливать всю операционную систему вместе с игрой и всеми драйверами. А это сложно и долго. Для переустановки DirectX не нужно никаких специальных программ. Все делается силами операционной системы. Вот подробная инструкция:
- Открываем официальную страницу загрузки.
- Щелкаем ЛКМ на красную кнопку.
- В появившемся окошке жмем на «Отказаться и продолжить…».
- В Проводнике открываем каталог, куда сохранился файл dxwebsetup.exe.
- Кликаем по нему ПКМ и выбираем данный пункт:
- В новом окошке отмечаем пункт «Я принимаю…» и жмем на «Далее».
- На следующей странице отказываемся от панели Bing.
- Запускаем процедуру установки и ждем ее окончания.
- А потом жмем на кнопку «Готово».
Вот и весь процесс. Самое же приятное заключается в том, что после инсталляции не нужно перезагружать компьютер. Установленные компоненты готовы к работе сразу. Можно запускать игру и проверять их работоспособность. После переустановки исполняемых библиотек DirectX все должно заработать.
Решение возможных проблем
От разнообразных ошибок никуда не деться. Они могут появиться в самый неожиданный момент. Причем часто конкретная причина неизвестна. Поэтому в данном материале мы рассмотрим все основные способы борьбы с ошибками, возникающими при инсталляции компонентов DirectX. Начнем с самого простого и очевидного.
Отключение защитного ПО
Как бы это странно ни звучало, но некоторые явно безвредные действия пользователя вызывают недовольство антивирусных программ. Причем это относится даже к самым защищенным проектам, например, к очень популярному Kaspersky и т. д. Так что на время инсталляции мы рекомендуем отключить антивирус, а по завершении процедуры возобновить его работу.
Удаление вирусов
Вполне логичное действие в том случае, если все предыдущие варианты не помогли. Если ошибка появляется даже при отключенном антивирусе, то с высокой долей вероятности можно утверждать, что виной этому вирус. И это лишь малая часть того, на что на самом деле способны вредоносные объекты. Они могут вовсе повесить Windows, например.
Поэтому будем от них избавляться. Однако их сначала нужно найти. Для этого можно использовать как встроенный защитник Windows (только для последних версий операционной системы), так и стороннюю антивирусную программу. Кстати, наличие стороннего приложения обязательно, так как защитник ловить мышей нормально не умеет. Итак, приступим к решению проблемы:
- В системном трее ищем иконку с изображением щита. Это и есть антивирус. Кликаем по нему правой кнопкой мыши.
- Жмем на кнопку запуска проверки.
- Дожидаемся ее завершения.
Только что мы поработали со встроенным антивирусом Windows 10. Если он ничего не нашел, то это еще ни о чем не говорит. Теперь же стоит запустить проверку на альтернативном продукте. Например, в Smart Security от компании ESET. Вот что нужно сделать:
- В главном меню переходим ко вкладке «Сканирование ПК».
- Активируем опцию выборочной проверки.
- Теперь нужно выбрать объекты для проверки. Нужно отметить галочками все разделы жесткого диска, оперативную память и загрузочный сектор.
- Нажимаем на кнопку «Сканировать».
Проверка будет происходить в полностью автоматическом режиме. Если антивирус что-то найдет, то он немедленно это удалит или поместит в карантин. В любом случае, результаты можно будет просмотреть в журнале. После сканирования нужно обязательно перезагрузить компьютер. Только потом можно тестировать установщик на работоспособность.
Реанимация файлов Windows
Продолжаем логическую цепочку. Если на компьютере хозяйничали вирусы, то вполне возможно, что они смогли повредить важные файлы операционной системы, которые необходимы для нормальной работы библиотек и установщика. Если такое повреждение имело место, то последствия могут быть еще более печальными.
Однако паниковать не стоит. Есть возможность восстановить эти файлы без переустановки операционной системы. Не понадобится даже загрузочная флэшка с дистрибутивом. Все, что требуется – командная строка Windows. Некоторые ее боятся. Но не стоит. Просто делайте все в точном соответствии с вот этой инструкцией.
- Открываем меню «Пуск» при помощи соответствующей кнопки в панели задач.
- Далее щелкаем по папке «Служебные – Windows».
- Находим пункт «Командная строка» и кликаем по нему правой кнопкой мыши.
- Запускаем инструмент с правами администратора.
- В главном окне консоли вводим sfc /scannow и жмем на кнопку Enter.

Заключение
В рамках данного материала мы попытались рассказать о том, как переустановить DirectX на Windows 10 (или любой другой версии ОС). Сам процесс довольно-таки простой. Пользователю понадобиться только следовать инструкциям. Однако в процессе установки могут появиться различные ошибки, которые сделают инсталляцию невозможной.
Причины для такого поведения ОС, как правило, неизвестны. Поэтому придется перебирать все варианты, которые рассмотрены в материале выше. Но их не так уж и много, поэтому много времени на это не уйдет. Однако некоторые способы могут вам показаться довольно сложными. Но если четко следовать инструкции, то ничего страшного не случится. Кстати, чистить компьютер от вирусов следует регулярно. Только так можно будет избежать подобных проблем в будущем.