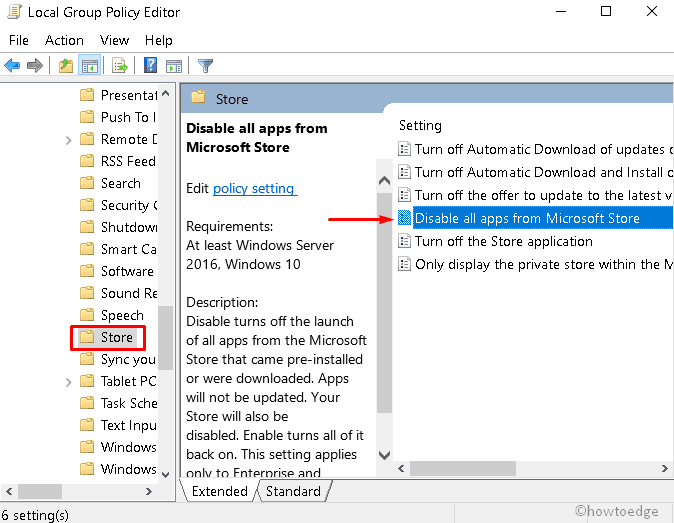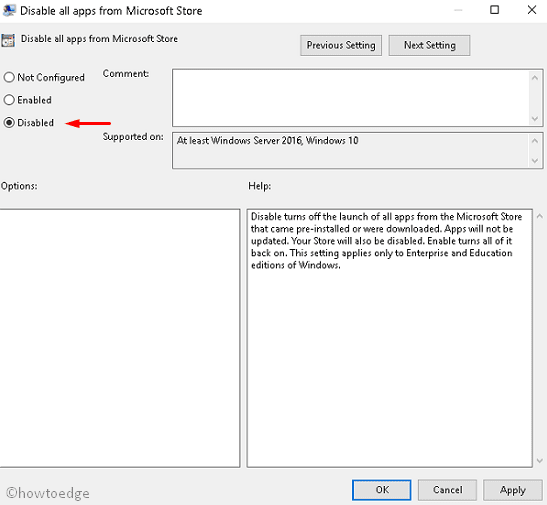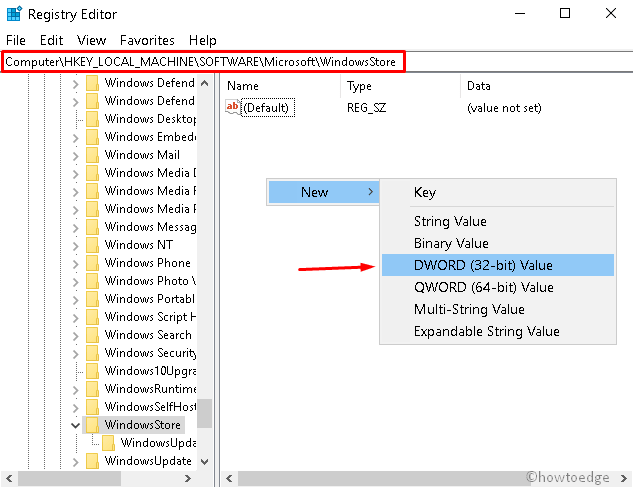- Как отключить Microsoft Store в Windows 10
- Как отключить Магазин в Windows 10
- Редактор локальной групповой политики
- Редактор реестра
- Как удалить Магазин в Windows 10 полностью
- How to disable Microsoft Store in Windows 10 Home?
- Replies (9)
- Отключаем Windows Store (Магазин Windows)
- Отключение Windows Store через групповые политики
- Enable or Disable Microsoft Store Apps on Windows 10
- How to enable or disable the Microsoft Store app on Windows 10
- 1. Using Local Group Policy Editor
- 2. Using Registry Tweaks
- Wrapping…
Как отключить Microsoft Store в Windows 10
После перехода на операционную систему Windows 10 пользователи получили обновленный магазин приложений. Большинство приложений скачанных с магазина приложений постоянно обновляются, что не нравиться многим пользователям. В последних сборках операционной системы Windows 10 магазин приложений получил название Microsoft Store. Есть много желающих отключить Microsoft Store чтобы избавится от автоматического обновления и для того чтобы хотя бы немного сделать систему более похожей до той к которой все привыкли.
Данная статья покажет как отключить Microsoft Store в Windows 10 разными способами. Если же Вы не используете Магазин Windows 10 и отдаете предпочтение обычным приложениям для рабочего стола, тогда Вы также смело можете отключать Microsoft Store. А также рекомендуем ознакомится с инструкцией как удалить стандартные приложения Windows 10 чтобы иметь возможность полностью удалить Магазин в Windows 10.
Как отключить Магазин в Windows 10
Способов отключения Microsoft Store в Windows 10 есть несколько. Первый же способ с использованием редактора групповой локальной политики подходит только для обладателей Профессиональной и Корпоративной редакций операционной системы Windows 10. Поскольку по умолчанию редактор групповой политики отсутствует в Домашней редакции операционной системы, то таким пользователям подойдет способ с использованием редактора реестра.
Редактор локальной групповой политики
- Запускаем редактор локальной групповой политики выполнив команду gpedit.msc в окне Win+R.
- Переходим по пути Конфигурация пользователя > Административные шаблоны > Компоненты Windows > Магазин.
- В текущем расположении находим параметр Отключить приложение Store значение которого изменяем на Включено.
Последним шагом будет перезагрузка компьютера. После перезагрузки пользователь при попытке открыть Microsoft Store получит сообщение что Магазин Windows не доступен на этом компьютере. Для получения дополнительных сведений обратитесь к своему системному администратору.
Текущий параметр запрещает или разрешает доступ к приложению Store. Если Вы включаете этот параметр политики, доступ к приложению Microsoft Store будет запрещен. Доступ к Магазину необходим для установки обновлений приложения. Если Вы отключаете или не настраиваете этот параметр политики, доступ к приложению Microsoft Store будет разрешен.
Редактор реестра
Перед внесением изменений в реестр с помощью редактора рекомендуем создать резервную копию данные реестра.
- Открываем редактор реестра выполнив команду regedit в окне Win+R.
- Переходим в следующее расположение реестра: HKEY_CURRENT_USER/Software/Policies/Microsoft.
- Здесь создаем раздел WindowsStore в котором уже создаем параметр DWORD с названием RemoveWindowsStore и меняем значение параметра на 1.
После создания текущего параметра необходимо выполнить перезагрузку системы. Многие источники утверждают что для 64-разрядных операционных систем необходимо создавать параметр QWORD (64-бита), а для 32-разрядных соответственно параметр DWORD (32-бита). Поэтому при необходимости можно создать сразу два параметра чтобы точно угадать.
Как удалить Магазин в Windows 10 полностью
Ещё один более глобальный способ отключить Магазин в Windows 10, просто удалив его. При желании всегда будет возможность вернуть всё назад.
- Запустите Windows PowerShell от имени администратора используя например поиск Windows 10.
- Вторым шагом будет выполнение одной команды: Get-AppxPackage *Store | Remove-AppxPackage.
Текущая команда удалит полностью Магазин в Windows 10. Поэтому перед выбором текущего способа стоит несколько раз подумать.
В этой инструкции мы рассмотрели как отключить Магазин в Windows 10. Способов отключения магазина есть не так уж и много. Более глобальным способом решения проблемы есть удаление Microsoft Store в Windows 10. А также смотрите что необходимо делать если не работает Магазин в Windows 10.
How to disable Microsoft Store in Windows 10 Home?
How to disable Microsoft Store in Windows 10 Home?
I want to uninstall a few games and to prevent the games being installed by Microsoft Store.
Searching for a solution, I find that people recommend using gpedit.msc to do this. But it is not in Win 10 Home.
Group Edit Policy does not exist here.
Also in the Registry, I do not see Windows Store.
Replies (9)
Right click your Start Button, then choose Powershell (admin)
Paste this into Powershell and hit Enter, to uninstall the Store App from Windows 10:
Get-AppxPackage -allusers *WindowsStore* | Remove-AppxPackage
If you want to re-install the Store App at a later stage, you can use this command:
Get-AppxPackage -allusers *WindowsStore* | Foreach
Power to the Developer!
MSI GV72 — 17.3″, i7-8750H (Hex Core), 32GB DDR4, 4GB GeForce GTX 1050 Ti, 256GB NVMe M2, 2TB HDD
36 people found this reply helpful
Was this reply helpful?
Sorry this didn’t help.
Great! Thanks for your feedback.
How satisfied are you with this reply?
Thanks for your feedback, it helps us improve the site.
How satisfied are you with this reply?
Thanks for your feedback.
Please refer FIX 2 here:
Hope this helps!
Note: Included link in this reply refers to blog post by a trusted Microsoft MVP.
Microsoft MVP (Windows IT Pro), since 2014 · Windows Insider MVP · Windows Help (www.kapilarya.com)
3 people found this reply helpful
Was this reply helpful?
Sorry this didn’t help.
Great! Thanks for your feedback.
How satisfied are you with this reply?
Thanks for your feedback, it helps us improve the site.
How satisfied are you with this reply?
Thanks for your feedback.
Neither of the suggested ‘solutions’ worked.
see attached screenshot.
I ran the command in powershell admin, but then from the Start menu, was still able to launch Microsoft store. It is not disabled.
UPDATE:
I restarted my computer and temporarily it seemed ms store was disabled but then I was able to launch it again when I click in the Windows icon. see screenshot.
2 people found this reply helpful
Was this reply helpful?
Sorry this didn’t help.
Great! Thanks for your feedback.
How satisfied are you with this reply?
Thanks for your feedback, it helps us improve the site.
How satisfied are you with this reply?
Thanks for your feedback.
1 person found this reply helpful
Was this reply helpful?
Sorry this didn’t help.
Great! Thanks for your feedback.
How satisfied are you with this reply?
Thanks for your feedback, it helps us improve the site.
How satisfied are you with this reply?
Thanks for your feedback.
My name is Jon and I am an independent technical adviser. Sorry to hear you are experiencing issues and I would really like to help you find a resolution.
Hit the Windows key + R and type regedit or just go to the Start menu and type the same thing.
In the Registry Editor, you need to navigate to the following path – if it does not exist, right-click each parent folder and New > Key to create it using the names below:
HKEY_LOCAL_MACHINE\SOFTWARE\Policies\Microsoft\WindowsStore
Once you’re in the WindowsStore key, right-click the right side of the pane and go to New > D-WORD (32-bit) Value to create a new registry entry that must be called RemoveWindowsStore.
By default, this item is configured to 0 and you need to double-click it to switch to 1. This value defines the status of the new registry key called RemoveWindowsStore, as it follows: 1 – enabled and 0 – disabled.
If you want to restore access to the Microsoft Store at a later time, you can just switch to value 0 or just delete RemoveWindowsStore entirely.
Hope this helps.
2 people found this reply helpful
Was this reply helpful?
Sorry this didn’t help.
Great! Thanks for your feedback.
How satisfied are you with this reply?
Thanks for your feedback, it helps us improve the site.
Отключаем Windows Store (Магазин Windows)
Решил продолжить статьи на тему стандартных приложений Windows. Сегодня поговорим о магазине Windows Store. Большинство из пользователей, думаю, мечтают о том, чтобы убрать это приложение из своей системы.
Причины у всех свои, кого-то просто не устраивает встроенное ПО, кто-то не видит пользы, а кто-то мог случайно установить программы, которые попросту занимают место на компьютере и загружают систему. А также постоянные обновления программ, которые были через него установлены. Но главная причина, на мой взгляд, это возможность ограничить доступ детям и неопытным пользователям, которые сами того не осознавая могут засорить компьютер очень и очень сильно.
Хотя есть и пользователи, которые видят немалую пользу от магазина и активно его используют. Как говорится: » На вкус и цвет, все фломастеры разные «
Опишу способы его отключения, на сегодняшний день, мне известно два рабочих способа. Рекомендую выполнить оба одновременно.
- Отключение через групповые политики
- Редактирование реестра
А если отключение вас не устроит, в конце статьи будет информация о том, как полностью удалить его из системы. Приступим.
Отключение Windows Store через групповые политики
Открываем редактор групповых политик. Используем сочетание клавиш » win+r » и вводим команду gpedit.msc
В открывшемся окне переходим по пути: » Конфигурация компьютера-Административные шаблоны-Компоненты Windows-Магазин «
В развернувшемся списке нас интересуют два пункта:
- Отключить все приложения из Microsoft Store
- Отключить приложение Store
Поочередно раскрываем каждый пункт и отмечаем графу » Включено «
Нажимаем «ОК», закрываем редактор. Перезагружаем компьютер.
Отключение Windows Store через редактирование реестра.
Открываем редактор реестра. Используем сочетание клавиш » win+r » и вводим команду regedit
Переходим по следующему пути: » HKEY_CURRENT_USER/Software/Policies/Microsoft «
По разделу » Microsoft » нажимаем правой кнопкой мыши, выбираем пункт создать раздел и называем его WindowsStore
А уже во вновь созданном разделе нам потребуется добавить параметр » DWORD»
- Название параметра —RemoveWindowsStore
- Значение параметра —1
Закрываем редактор реестра и перезагружаем компьютер.
Для тех, у кого описанный выше способ не сработал или вы желаете полностью удалить Магазин Windows из своей системы, ссылка на подробную инструкцию, можете ознакомиться:
Видео инструкция по вышеописанному материалу:
Спасибо за внимание, надеюсь эта статья окажется полезной.
Ставьте лайки, пишите комментарии, подписывайтесь на блог, буду регулярно размещать интересные материалы, которые возникают в процессе работы.
Enable or Disable Microsoft Store Apps on Windows 10
Today, in this article, we will discuss how to enable or disable Microsoft Store Apps on Windows 10 PC. The Store offers so many apps, movies, music, games, books, and TV series which users can purchase using their Microsoft Account. They can even download and install it for free (if allowed) on multiple devices.
In case you want to remove apps that came pre-installed or were downloaded, you can disable them using either Group Policy. However, this is a viable option only for Windows 10 Pro, Education, and Enterprise users. Windows 10 Home users can enable or disable Microsoft Store apps using Registry Editor. Let’s explore this in detail-
How to enable or disable the Microsoft Store app on Windows 10
Before proceeding ahead to solutions, make sure that you are signed in as an administrator to make necessary changes to the System. Here, we discuss two different methods to either enable or disable the Microsoft Store app on Windows 10. They are-
- Using Group Policy Editor
- Using Registry tweaks
1. Using Local Group Policy Editor
- At first, hit the Start menu and type group policy editor in the search bar.
- Thereafter, click on the best-matched result to open GPE.
- Here, navigate to the following address on the left pane (See the snapshot below)-
Computer Configuration\Administrative Templates\WindowsComponents \Store
- Now move to its corresponding right panel and tap on Disable all apps from Microsoft Store policy.
Succeeding after, a new window will pop up. Here you can see three options i.e. Not configured, Enabled, and Disabled.
- Choose accordingly then click Apply followed by OK to confirm the changes.
- Once this process is over, close all current windows and reboot your PC.
This method won’t work if you are using Windows 10 Home as it doesn’t have any group policy app. If that’s the case, you can try the below workaround.
2. Using Registry Tweaks
This method works on all types of Windows 10 OS whether it is Pro, Education, Enterprise, or Home. If you don’t know how to proceed, here is the procedure-
Caution: Registry Editor plays a vital role in configuring how your System works. If you somehow configure it wrong, several functions will fail to start or can even cause the complete crash of the OS. Hence, if you are a novice, do exactly as commanded here.
- At first, press Win + R hokey together to launch the Run dialog box.
- Here, type Regedit in void then press Enter to let open the Registry Editor.
- In case the UAC prompt appears, tap Yes to proceed ahead.
- Henceforth, navigate to the following path-
- There should be a DisableStoreApps DWORD entry.
If it is not there, right-click anywhere on the right pane and select create a new 32-bit DWORD and rename this DisableStoreApps.
- Double click on this DWORD entry and set its value as guided below-
Wrapping…
That’s it, hope you now know how to enable or disable Microsoft Store Apps on Windows 10 PC. If you have any queries related to this post, do ask us in the below comment section.