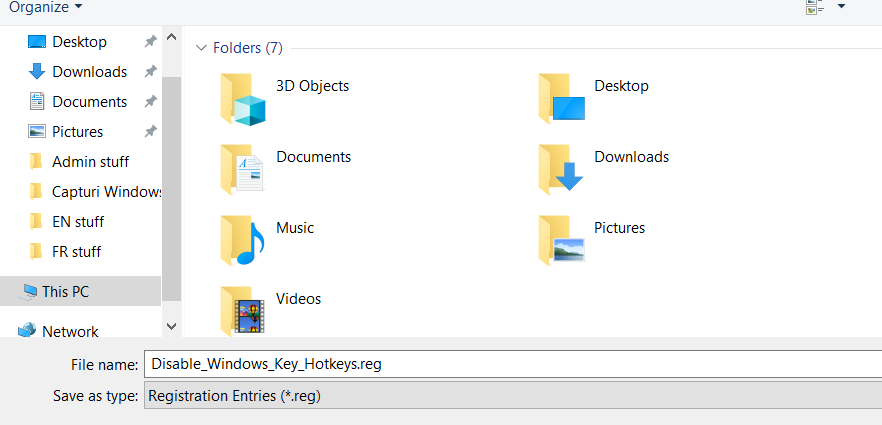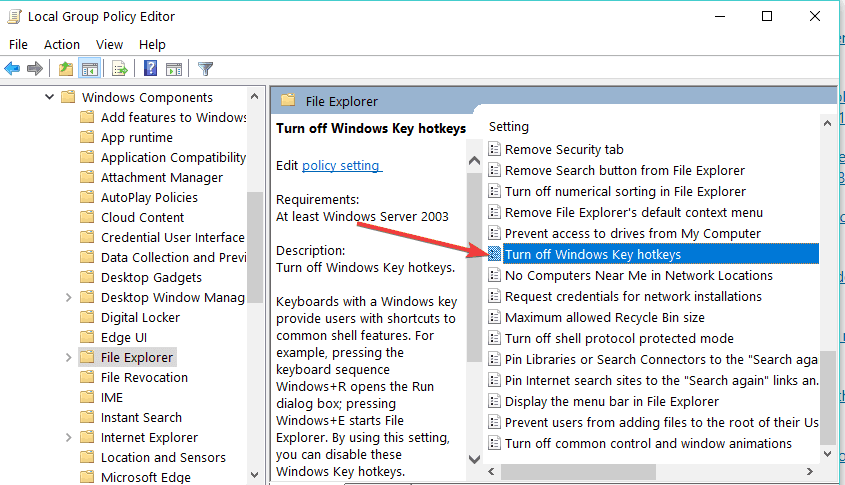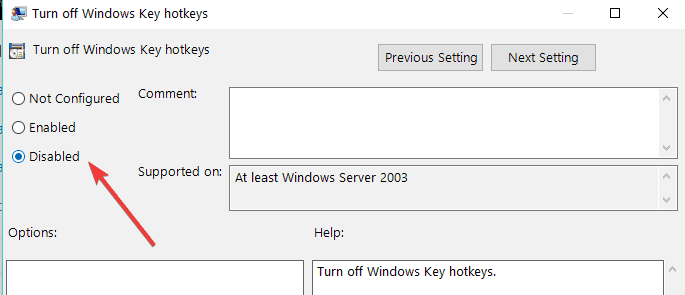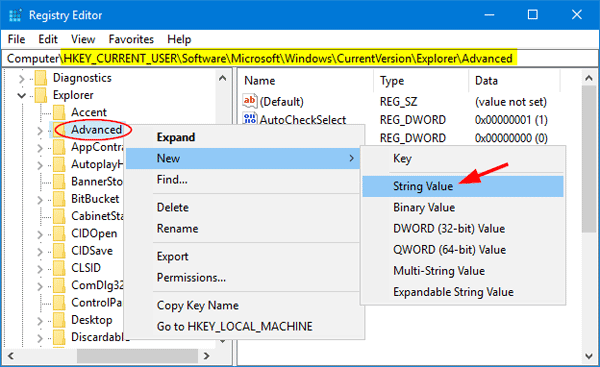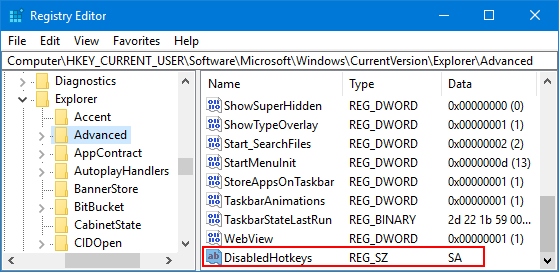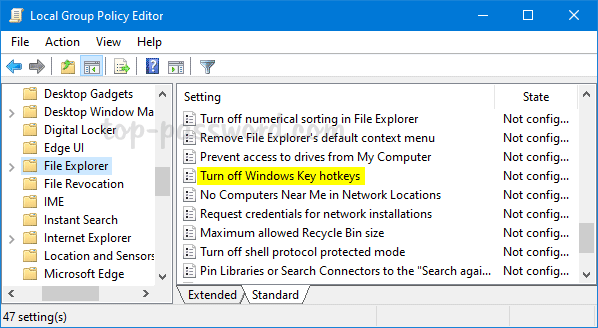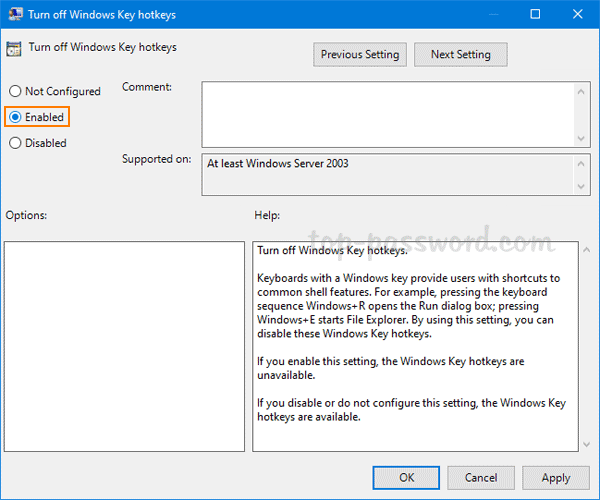- how do i disable all windows 7 shortcuts?
- 2 Answers 2
- Related
- Hot Network Questions
- Subscribe to RSS
- How to turn off keyboard shortcuts in Windows 10
- Restoro
- How do I disable keyboard shortcuts in Windows 10?
- 1. Use a script to tweak your Registry
- Run a System Scan to discover potential errors
- 2. Turn off hotkeys
- 3. Disable all Windows shortcut keys using the Registry Editor
- Password Recovery
- Password Recovery
how do i disable all windows 7 shortcuts?
No matter what program I’m in, word, the internet, outlook, etc., I’m getting popup windows (print, new window, etc.) or edits just by hitting a key. I’m fairly certain I’m not hitting control or alt first but they constantly popup. I’ve never had a keyboard do this before. I actually took a computer back because it was doing that and now the second computer does the same thing.
How do I turn off all shortcut keys in Windows 7 so this doesn’t happen?
2 Answers 2
My guess is that your keyboard is faulty and/or a key is stuck.
It’s possible that you have Sticky Keys enabled. To disable Sticky Keys:
- Click Start.
- Select Control Panel
- Click the Ease of Access heading.
- Click “Change how your keyboard works”
- Remove the check mark from the box next to “Turn on Sticky Keys” (if it’s checked).
Related
Hot Network Questions
Subscribe to RSS
To subscribe to this RSS feed, copy and paste this URL into your RSS reader.
site design / logo © 2021 Stack Exchange Inc; user contributions licensed under cc by-sa. rev 2021.4.16.39093
By clicking “Accept all cookies”, you agree Stack Exchange can store cookies on your device and disclose information in accordance with our Cookie Policy.
How to turn off keyboard shortcuts in Windows 10
- Using hotkeys is all about doing more in less time. But you may find yourself wondering how to turn off keyboard shortcuts.
- If you’ve accidentally enabled one, it can be frustrating. Worry not as we will show you exactly how to disable keyboard shortcuts with just a few easy steps.
- In fact, it’s a pretty easy job with the right instructions — all it takes are a couple of Registry tweaks.
- Whether you go for a script or prefer using the Group Policy editor, we will show you how to disable hotkeys at will.
- Download Restoro PC Repair Tool that comes with Patented Technologies (patent available here).
- Click Start Scan to find Windows issues that could be causing PC problems.
- Click Repair All to fix issues affecting your computer’s security and performance
- Restoro has been downloaded by 0 readers this month.
Did you ever try doing a project for work or play your favorite game on your Windows 10 PC and you accidentally activated a keyboard shortcut?
Well, this can happen to anyone.
In this quick tutorial, we will show you how to disable hotkeys in Windows 10 and use your machine without any issues.
Using keyboard shortcuts can be a very useful thing while operating on your Windows 10 device because you can get where you want much quicker.
Or you can activate a feature of your liking faster than having to do it manually with your mouse cursor.
Nevertheless, a few Windows 10 users had some issues with the hotkeys’ setup.
Thus, we’ve decided to show you below how to turn off keyboard shortcuts in Windows 10.
Quick tip:
One more thing before we dig in – as you will see below, hotkeys’ manipulation is tightly connected with your registry.
And this is just one of the many reasons for which you should make sure that your registry is clean and healthy and does not store any obsolete, corrupted or superflous entries.
The best thing is that you won’t need to go looking for the needle in the haystack, all this and more can be done via an automated solution.
Restoro is the perfect solution for registry optimization and for pretty much any repair at any time.
Restoro
How do I disable keyboard shortcuts in Windows 10?
- Use a script to tweak your Registry
- Turn off hotkeys
- Disable all Windows shortcut keys using the Registry Editor
1. Use a script to tweak your Registry
- Download this app to disable keyboard shortcuts.
- Then, install the file on your computer and follow the instructions.
- After you accessed the link above you will be prompt with a message. You will need to left-click on Save File and download the app to your Windows 10 desktop.
- Double left-click on the icon you have on your desktop with the extension .reg in order to open it.
- You will be prompt again with a message and you will have to left click or tap on the Run button.
- Left-click on Yes if a window telling you to grant access for installation pops up.
- After the installation is finished you will have to delete the downloaded .reg file you had on your desktop.
- Reboot your Windows 10 device to apply the changes.
- After the Windows 10 device is back up and running you will see that your keyboard shortcuts have been disabled.
Run a System Scan to discover potential errors
This method will show you how you can disable the Windows combinations keyboard shortcuts in your system.
2. Turn off hotkeys
- On your keyboard, press and hold the buttons Windows and R to open the run box.
- Type in the run box Gpedit.msc.
- Hit Enter on the keyboard.
- You will get a message from User Account Control and you will have to left-click on Yes.
- You will have to left-click in the left panel from User Configuration.
- Under the User Configuration file, left-click on Administrative templates.
- Under Administrative templates, left-click on Windows Components.
- Then, under Windows Components, left-click on File Explorer.
- You should see in the right panel a feature that says Turn Off Windows + X hotkeys.
- Double left-click or tap the Turn off Windows + X hotkeys.
- A window should pop up after you selected the option above and you will have the option to disable the feature.
- Left-click on the Apply button you have on the lower side of that window.
- Now, left-click on the OK button you have on the lower side of the window.
- You will have to close the Group Policyeditor window and reboot the Windows 10 device.
- After the reboot check if you have the same keyboard shortcuts disabled.
Note: If you want to get your keyboard shortcuts back up and running, you need to simply choose Enable or Not Configured.
If you’re looking for additional info on how to edit the Group Policy, take a look at this complete guide that will help you better understand what it is and how it works.
3. Disable all Windows shortcut keys using the Registry Editor
If you feel comfortable manually tweaking your Registry, here’s how you can turn off all Windows shortcut keys:
- Press the Windows + R keys to launch Run
- Type regedit and press Enter to open the Registry Editor
- Locate this key: HKEY_CURRENT_USERSoftwareMicrosoftWindowsCurrentVersionPoliciesExplorer
- In the right-side panel, right-click and create a new DWORD NoWinKeys > set its value to 1.
Close the Registry Editor > reboot your computer. All WIN+ hotkeys should now be turned off.
Note: You can re-enable WIN+ hotkeys by simply deleting the DWORD NoWinKeys.
If you want to prevent others to make changes to your registry, follow the simple steps in this guide and keep your registry keys safe.
So, these are three quick and simple ways that you can use to disable your keyboard shortcuts on Windows 10.
If you need more information on the subject, let us know in the comments section below.
Password Recovery
How to disable a certain global shortcut key that conflicts with an application-specific hotkey? Sometimes or even frequently though, you may activate a hotkey accidentally? In this tutorial we’ll show you a simple way to disable specific Windows key shortcut in Windows 10, 8 and 7.
How to Disable Specific Windows Key Shortcut in Windows?
- Press the Windows logo key + R combination to open the Run box. Type regedit and hit Enter.
HKEY_CURRENT_USER\Software\Microsoft\Windows\CurrentVersion\Explorer\Advanced
Name it DisabledHotkeys, and set its value data to the characters of hotkeys you want to disable.
For example, set it to S. This will disable Win + S, Win + Shift + S, and other shortcuts that using Windows key and the disabled characters you specified.
Set it to SA to disable both Win + S and Win + A hotkeys.
And so on.
Password Recovery
Did you ever play a game in full-screen mode and accidentally press the Windows key? This might cause your game to minimize or exit full-screen mode. What to do if the Windows keyboard shortcuts conflict with some software shortcuts? In this tutorial we’ll show you 3 simple ways to disable Windows key shortcuts (hotkeys) in Windows 10.
After testing, the first two methods seem to disable only these keyboard shortcuts: Windows + D, Windows + R, Windows + S, Windows + A. It won’t disable the shortcuts like Windows + X, Windows + L, Windows + PrntScr or Windows + Tab in Windows 10. If you want to disable the single Windows key on your keyboard, the 3th method is your choice.
Method 1: Disable WIN+ Keyboard Shortcuts in Using Group Policy
- Type edit group policy in the Search or Run box and press Enter. It will open Local Group Policy Editor.
- Navigate to User Configuration -> Administrative Templates -> Windows Components -> File Explorer . In the right-side pane, double-click on the Turn off Windows Key hotkeys policy to edit it.
Select the Enabled option and click Apply and then OK.
Method 2: Disable WIN+ Keyboard Shortcuts in Using Registry Editor
If you’re unable to access the Local Group Policy Editor, you can take help of Registry Editor for the same task. Just follow these steps:
- Type regedit in the Search or Run box and press Enter. It will open Registry Editor.
- Navigate to the following key: HKEY_CURRENT_USER\Software\Microsoft\Windows\CurrentVersion\Policies\Explorer . In right-side pane, right-click on the empty space and select New ->DWORD (32-bit) Value.
- Rename the newly created entry as NoWinKeys and set its value to 1.
Method 3: Disable Windows Key Completely
This method allows you to completely disable the Windows logo key for all users in Windows 10, 8, 8.1 and Windows 7. Follow these steps to disable Windows key virtually:
- Type regedit in the Search or Run box and press Enter. It will open Registry Editor.
- Navigate to HKEY_LOCAL_ MACHINE\System\CurrentControlSet\Control\Keyboard Layout . In the right-side pane, right-click on the empty space and select New ->Binary Value.
Rename the newly created entry as Scancode Map. Right-click on Scancode Map and click Modify. Type in the following value as the value data manually (copying and pasting will not work), then click OK.
00 00 00 00 00 00 00 00
03 00 00 00 00 00 5B E0
00 00 5C E0 00 00 00 00