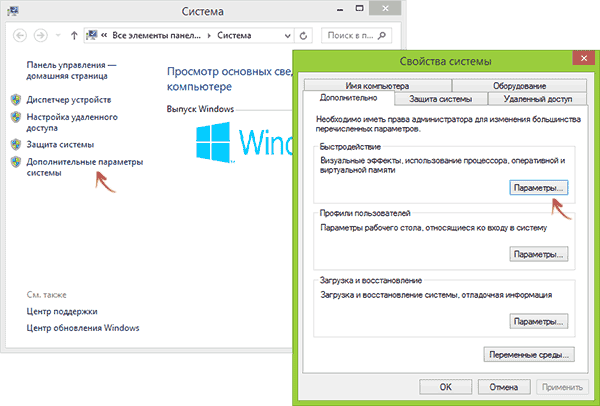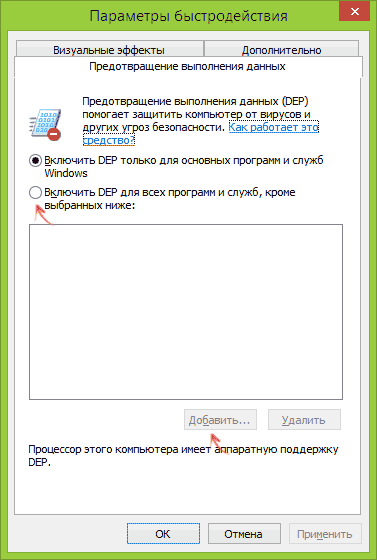- Disable dep in windows
- Отключение DEP для Windows 7 и Windows 8.1 (для всей системы)
- Два способа отключить DEP для отдельных программ
- Отключение DEP для программ в редакторе реестра
- Отключение/включение функции DEP в Windows 7-10
- Как полностью отключить DEP
- Как выключить функцию DEP для отдельной программы
- Как обратно включить DEP
- Что вообще такое DEP
- Как отключить DEP
- Отключение DEP через реестр
- Отключение функции DEP в Windows7
- Отключение DEP для Виндовс 7
- Способ 1: Командная строка
- Способ 2: Панель управления
- Способ 3: Редактор базы данных
Disable dep in windows
Как отключить DEP в Windows
Всем привет сегодня расскажу как отключить DEP в Windows.
В этой инструкции поговорим о том, как отключить DEP (Data Execution Prevention, предотвращение выполнения данных) в Windows 7, 8 и 8.1. То же самое должно работать и в Windows 10. Отключение DEP возможно как для системы в целом, так и для отдельных программ, при запуске которых появляются ошибки Data Execution Prevention.
Смысл технологии DEP заключается в том, что Windows, опираясь на аппаратную поддержку NX (No Execute, для процессоров AMD) или XD (Execute Disabled, для процессоров Intel) предотвращает выполнение исполняемого кода из тех областей памяти, которые помечены как не исполняемые. Если проще: блокирует один из векторов атаки вредоносного ПО.
Однако, для некоторого ПО включенная функция предотвращения выполнения данных может послужить причиной появления ошибок при запуске — встречается это и для прикладных программ, и для игр. Ошибки вида «Инструкция по адресу обратилась к памяти по адресу. Память не может быть read или written» тоже могут иметь своей причиной DEP.
Отключение DEP для Windows 7 и Windows 8.1 (для всей системы)
Первый способ позволяет отключить DEP для всех программ и служб Windows. Для этого откройте командную строку от имени Администратора — в Windows 8 и 8.1 это можно сделать с помощью меню, которое открывается правым кликом мыши по кнопке Пуск, в Windows 7 вы можете найти командную строку в стандартных программах, кликнуть по ней правой кнопкой мыши и выбрать «Запуск от имени Администратора».
В командной строке введите
и нажмите Enter. После этого перезагрузите ваш компьютер: при следующем входе в данную систему DEP будет отключен.
Как отключить DEP в Windows-01
Кстати, при желании, с помощью bcdedit вы можете создать в меню загрузки и выбора системы отдельную запись с отключенным DEP и использовать ее тогда, когда это требуется.
Примечание: для того, чтобы включить DEP в дальнейшем используйте ту же команду с атрибутомAlwaysOn вместо AlwaysOff.
Два способа отключить DEP для отдельных программ
Более разумным может быть отключение предотвращения выполнения данных для отдельных программ, вызывающих ошибки DEP. Сделать это можно двумя способами — через изменение дополнительных параметров системы в панели управления или с помощью редактора реестра.
В первом случае, зайдите в Панель управления — Система (можно также кликнуть по значку Мой компьютер правой кнопкой и выбрать Свойства). Выберите в списке справа пункт Дополнительные параметры системы, затем на вкладке Дополнительно нажмите кнопку Параметры в разделе Быстродействие.
Как отключить DEP в Windows-02
Откройте вкладку «Предотвращение выполнения данных», отметьте пункт «Включить DEP для всех программ и служб, кроме выбранных ниже» и с помощью кнопки «Добавить» укажите пути к исполняемым файлам программ, для которых нужно отключить DEP. После этого желательно так же перезагрузить компьютер.
Как отключить DEP в Windows-03
Отключение DEP для программ в редакторе реестра
По сути то же самое, что только что описывалось с применением элементов панели управления, можно сделать и посредство редактора реестра. Для его запуска нажмите клавиши Windows + R на клавиатуре и введите regedit после чего нажмите Enter или Ok.
Вот так вот просто легко отключить DEP в Windows.
Отключение/включение функции DEP в Windows 7-10
В операционных системах Microsoft Windows, начиная с версии XP, имеется одна интересная возможность — предотвращение выполнения данных, в оригинале называется Data Execution Prevention (DEP). Иногда она мешает нормальной работе и её требуется отключать. В принципе ничего в этом сложного нет, а если никакого эффекта не последует, то можно всё включить обратно.
Как полностью отключить DEP
Вы можете посмотреть видео или читать статью:
Итак, сразу к делу. Нажимаем кнопку «Пуск» и в строке поиска пишем «cmd». В результатах поиска в самом верху находим cmd — это нужно для запуска командной строки. Чтобы запустить её с правами Администратора кликаем по команде правой кнопкой и выбираем из контекстного меню «Запуск от имени администратора».
Соответственно, если на данный момент вы залогинены в Windows как обычный пользователь, то система попросит ввести пароль администратора. Теперь, в появившееся чёрное окошко вставляем команду и жмём «Enter»:
bcdedit.exe /set
Результатом должно быть сообщение: «Операция успешно завершена»
Далее нужно перезагрузиться чтобы изменения вступили в силу. Таким образом мы отключили DEP для ВСЕХ служб и программ, в независимости от того, поддерживается ли предотвращение выполнения данных вашим процессором на аппаратном уровне или нет.
Как выключить функцию DEP для отдельной программы
Для этого идём в «Панель управления -> Система» или же нажимаем правой кнопкой по значку «Мой компьютер» на рабочем столе и выбираем «Свойства». Слева в окне кликаем на «Дополнительные параметры системы»
В разделе «Быстродействие» жмём на кнопку «Параметры»
Нам нужна вкладка «Предотвращение выполнения данных». Здесь в принципе всё и так понятно:
По умолчанию DEP работает только для основных программ и служб. Переставляя переключатель в положение «Включить DEP для всех программ и служб, кроме выбранных ниже» мы можем сами определить для каких программ нужно отключать функцию DEP. Для этого просто выберите программу из списка или нажмите «Добавить» и вручную выберите запускаемый (.exe) файл.
Вот ещё, перед тем как отменять DEP из командной строки, сначала проверьте, может она у вас работала для всех программ. Тогда переключите сначала на только основные службы и программы и перезагрузитесь. Возможно, та проблема, из-за которой вы попали на эту статью, будет решена.
Как обратно включить DEP
Чтобы вернуть DEP назад запустите ещё раз командную строку «cmd» от имени администратора, только на этот раз вставьте такую команду:
bcdedit.exe /set
Что вообще такое DEP
Теперь небольшое отступление что же это за функция такая и с чем её едят. Data Execution Prevention призвано защитить систему от некоторых вирусов и угроз безопасности системы. Но, ни в коем случае не стоит путать это с антивирусом или брандмауэром! Это абсолютно разные вещи.
DEP помечает некоторые служебные области в оперативной памяти компьютера как «неисполняемые», и если программа попытается исполнить свой код в этой области, то функция сработает, программа будет принудительно закрыта и будет выдано соответствующее сообщение. Дело в том, что так могут работать некоторые вирусы, а потому такой метод блокировки помогает предотвратить выполнение определённого вредоносного кода.
Бывает как аппаратная реализация DEP (с помощью команд процессора), так и программная (с помощью специального программного кода Windows). Аппаратная реализация надёжнее и все современные процессоры её поддерживают. Так что, если никаких проблем нет, то лучше ничего в настройках не менять. Но, к сожалению, функция DEP может мешать работе и нормальных программ, поэтому иногда её отключают. Как это сделать — статья вам в помощь!
Как отключить DEP
Начиная с WIndows XP в операционных системах Microsoft присутствует поддержка аппаратной защиты стандартов ExecuteDisabled (Intel) и NoExecute (AMD). В Microsoft поддержку этих аппаратных инструкций обобщенно назвали DEP (по-русски — «Предотвращение Выполнения Данных). Предназначение функции в том, чтобы программный код, считанный из некоторых областей оперативной памяти, не смог стать исполняемым. Говоря понятным языком, так блокируется один из путей заражения компьютера вирусами. Функция безусловно полезная, но некоторые программисты при написании своих «шедевров» не учитывают особенности поведения программы при включении подобной защиты. В результате простой пользователь получает ошибку «Память не может быть read/write». Если вы столкнулись с подобной проблемой и точно уверены что программа не является вредоносной, можете попробовать отключить защиту DEP. Это несколько ослабит защищенность, но вероятно позволить использовать программу. Как отключить аппаратное предотвращение выполнения данных я опишу ниже в этой заметке.
Если программ, конфликтующих с DEP, у вас одна или несколько, рекомендуется отключить защиту только для них, не затрагивая поведение системы в целом. Для этого сделайте следующее:
- Нажмите «Пуск», откройте пункт «Система» в Панели управления
- Нажмите на ссылку «Дополнительные параметры системы» в левой части экрана
- Перейдите на вкладку «Дополнительно» и нажмите на кнопку «Параметры»
- Перейдите на вкладку «Предотвращение выполнения данных», установите «радиокнопку» на пункт «Включить DEP для всех программ и служб, кроме выбранных ниже» и нажмите «Добавить»
- Откроется окно диспетчера файлов. Выберите в нем исполняемый файл нужной программы и нажмите «Открыть»
- Появится уведомление, сообщающее о возросших рисках. Если вы готовы отключить DEP для программы, нажмите «ОК»
- Перед вами появится список всех программ с отключенной функцией DEP. Нажмите «ОК», закройте все окна Панели управления
Замечу, что выборочное отключение DEP возможно только для 32-разрядных программ. При попытке добавить в «белый список» 64-битное приложение вы получите сообщение об ошибке.
Отключение DEP через реестр
Второй способ отключения защиты DEP для отдельной программы заключается в редактировании реестра. Необходимые для этого действия таковы:
- Нажмите одновременно кнопки WIN + R, в поисковом поле введите «regedit», нажмите «ОК»
- Запустится Редактор системного реестра. Найдите в нем ветку HKEY_LOCAL_MACHINE > SOFTWARE > Microsoft > Windows NT > CurrentVersion > AppCompatFlags. Сделайте на нем правый клик мышью, выберите «Создать > Раздел»
- Назовите раздел «Layers»
- Далее действия будут повторяться для каждой программы, для которой необходимо отключить защиту DEP. В левой половине окна выделите только что созданный раздел Layers, в правой половине щелкните правой кнопкой мышки и создайте строковый параметр
- Назовите его именно так, как называется исполняемый файл приложения без расширения (например, для Internet Explorer это iexplore)
- Кликните по созданному параметру дважды. В поле «Значение» введите путь к указанному файлу (уже полностью, включая расширение) и нажмите «ОК»
- Эти действия требуется повторить для каждой программы, которой требуются исключения безопасности. Когда завершите процесс изменения реестра, перезагрузите компьютер.
Если программ, несовместимых с системой предотвращения исполнения кода, у вас много или среди них есть хотя бы одна 64-разрядная, придется отключать DEP полностью. Инструкция такова:
- Нажмите Пуск, в текстовое поле введите cmd . Сделайте на появившейся иконке командного интерпретатора правый клик и запустите его с правами администратора
- В открывшееся окно введите без кавычек текст bcdedit.exe /set
nx AlwaysOff и нажмите ввод - Если предыдущая операция была успешной, все что вам останется сделать для вступления изменений в силу — перезагрузить компьютер.
Отключение функции DEP в Windows7
Отключение DEP для Виндовс 7
Для определенного программного обеспечения включение этой функции приводит к предотвращению рабочих процессов, а также к возникновению неисправности при включение ПК. Данная ситуация возникает как с отдельными программными решениями, так и с системой в целом. Неисправности, связанные с обращением к оперативной памяти по определённому параметру, возможно, связаны с DEP. Рассмотрим способы решения данной проблемы.
Способ 1: Командная строка
- Открываем «Пуск», вводим cmd . Жмём ПКМ, открываем с возможностью администрирования.
Набираем следующее значение:
bcdedit.exe /set
Жмём «Enter».
Способ 2: Панель управления
- . С возможностью администрирования входим в ОС, переходим по адресу:
Панель управления\Все элементы панели управления\Система
Переходим в «Дополнительные параметры системы».
Подраздел «Дополнительно» находим в участке «Быстродействие», переходим в пункт «Параметры».
В данном меню у нас появляется выбор, самим настроить для каких именно программ или приложений необходимо выключить алгоритм ПВД. Выделяем программу, представленную в каталоге, либо жмём «Добавить», выбираем файл с расширением «.exe».

Способ 3: Редактор базы данных
- Открываем редактор базы данных. Наиболее оптимальный вариант – нажимаем клавиши «Win+R», пишем команду regedit.exe .
Переходим в следующий раздел:
HKEY_LOCAL_MACHINE \ SOFTWARE \ Microsoft \ Windows NT \ CurrentVersion \ AppCompatFlags \ Layers .
Создаем «Строковый параметр», название которого приравнивается к адресу местоположения элемента, в котором необходимо отключить функционал DEP, значение присваиваем – DisableNXShowUI .

Включения работы DEP: запускаем интерпретатор команд Виндовс 7, и в нём вводим команду:
Bcdedit.exe/setnx OptIn
Дальше перезапускаем ПК.
При выполнении данных несложных действий при помощи командной строки или настройки системы/реестра отключается функция DEP в Виндовс 7. Представляет ли опасность отключение функционала DEP? Чаще всего — нет, если программа, для которой происходит это действие, с официального ресурса, то это не опасно. В других случаях есть опасность заражения вирусным ПО.